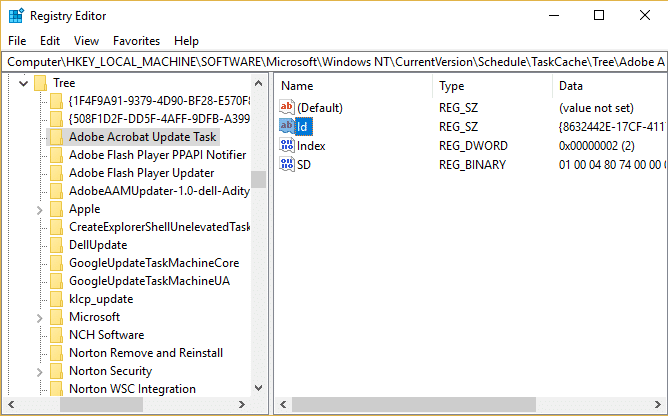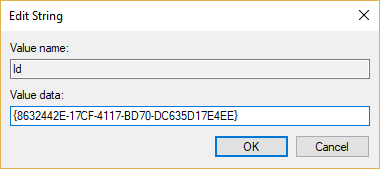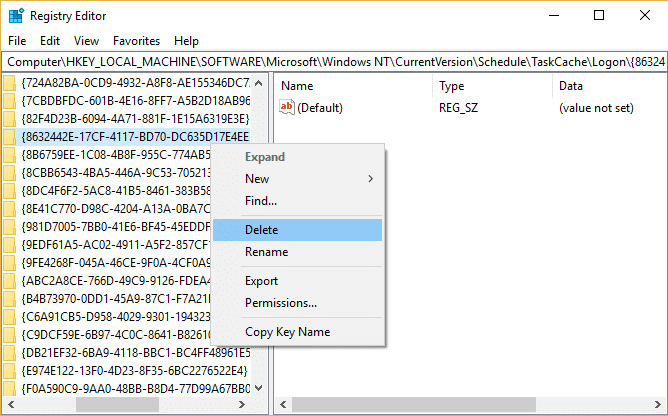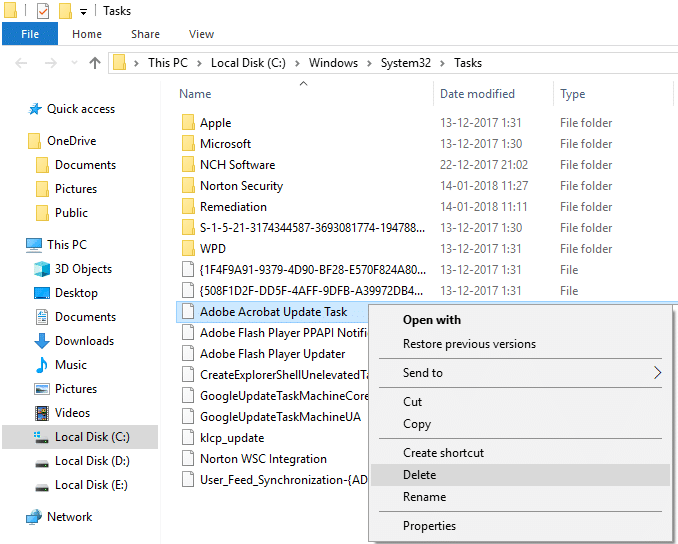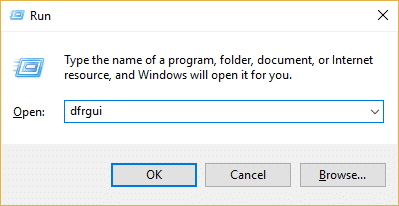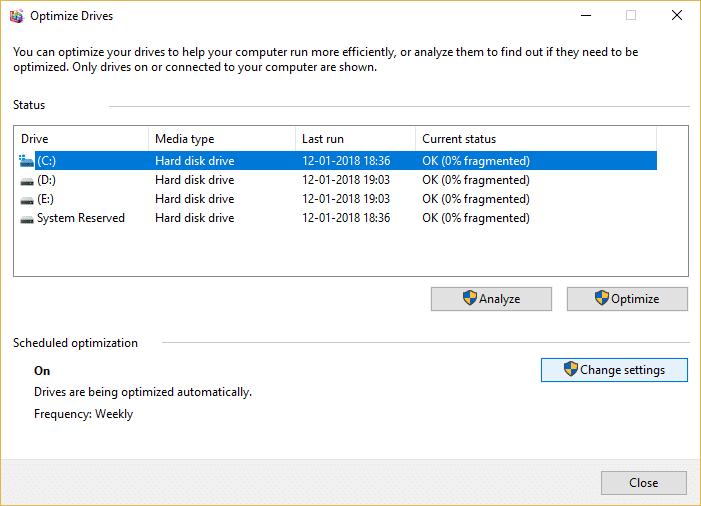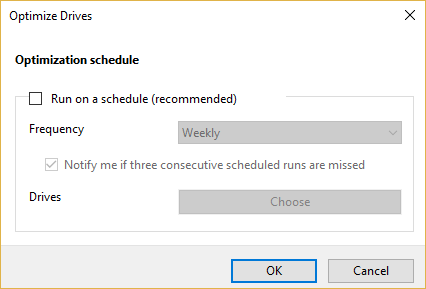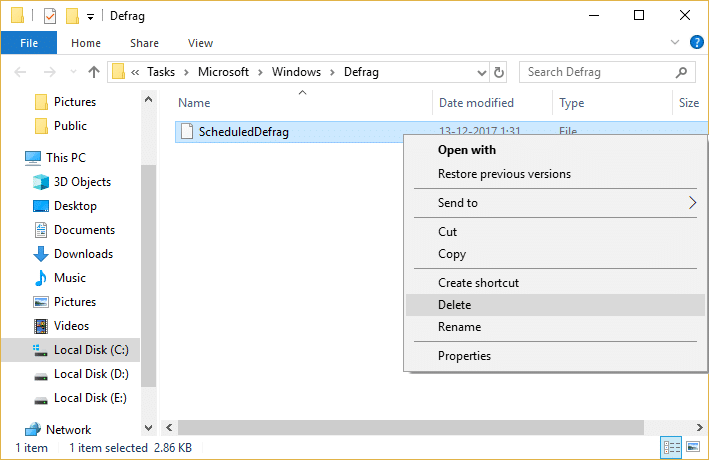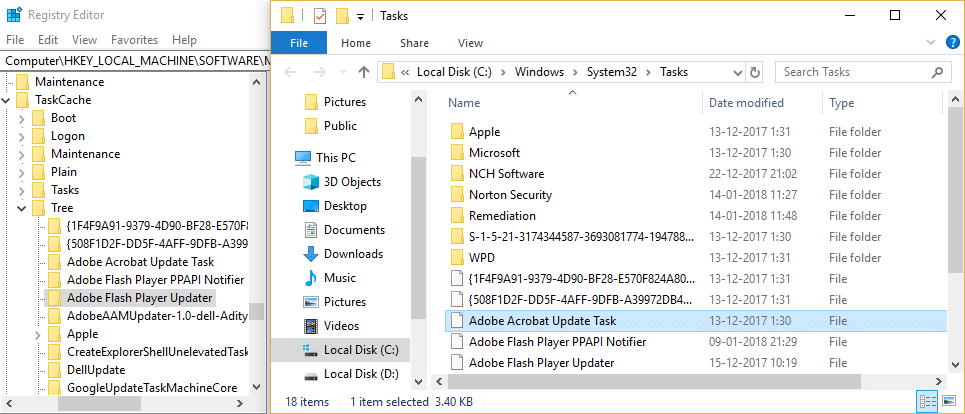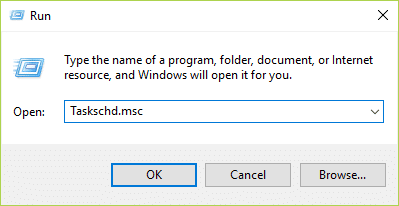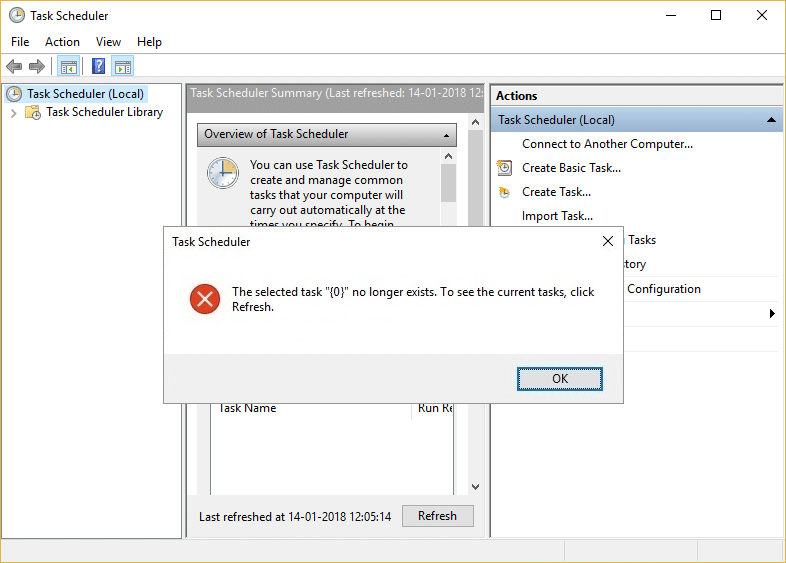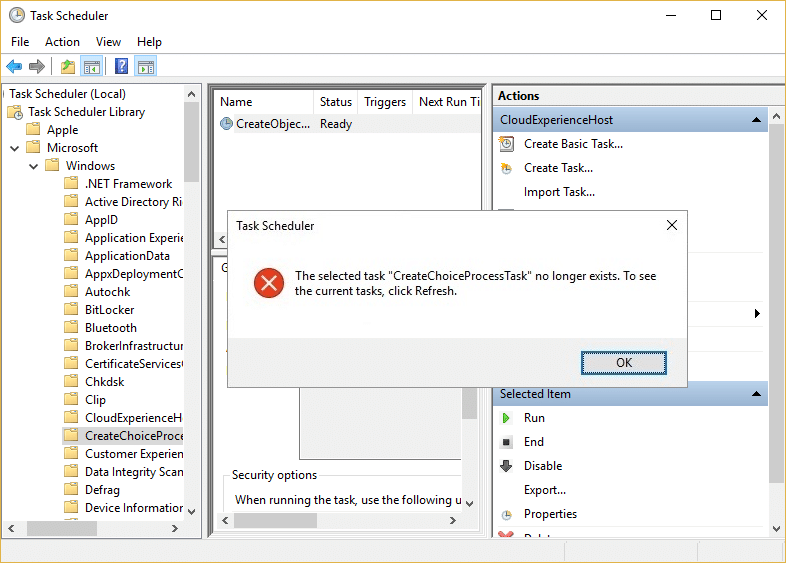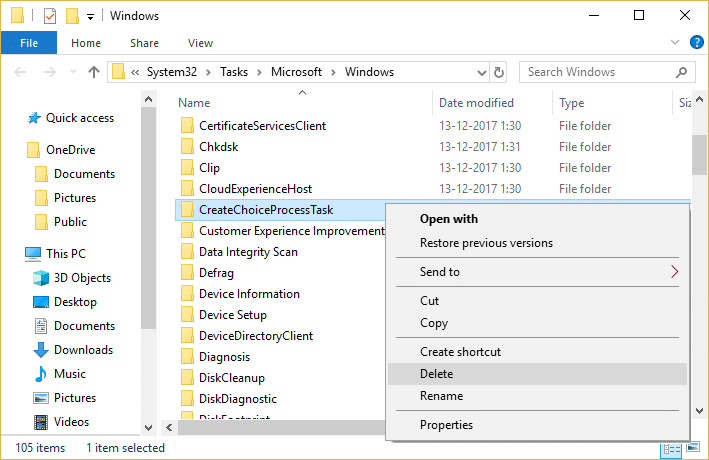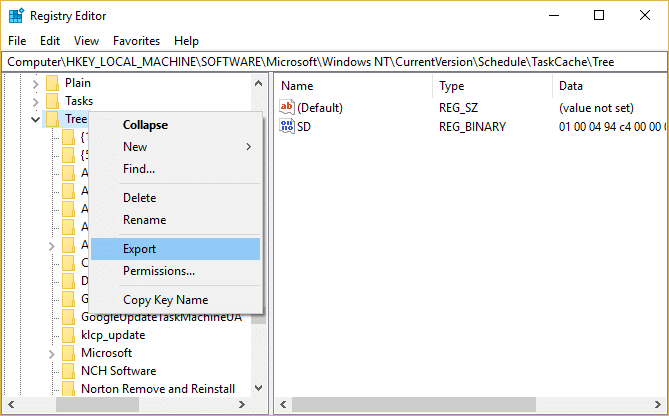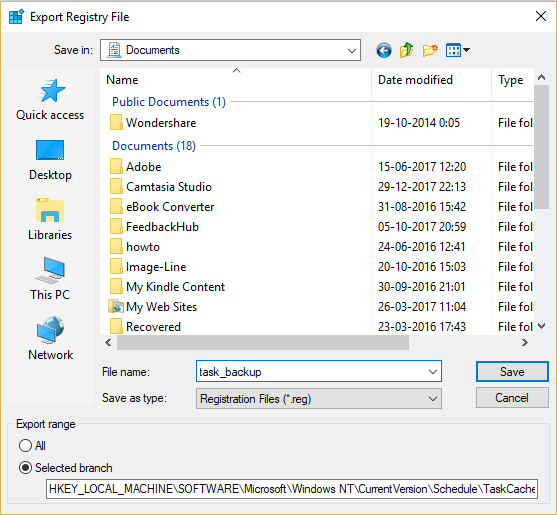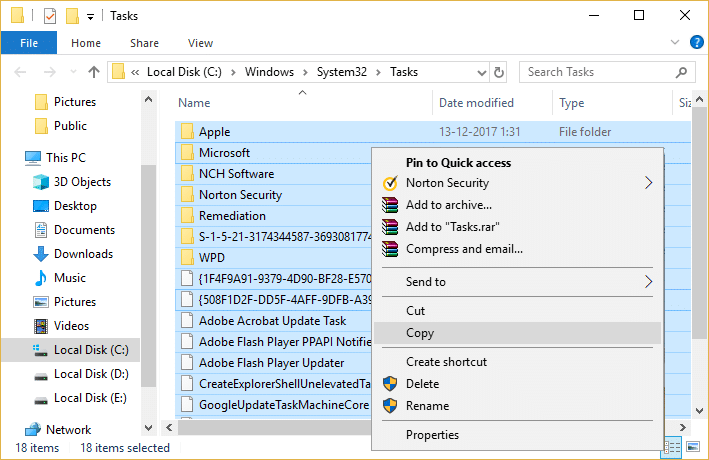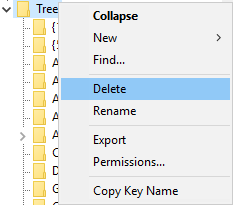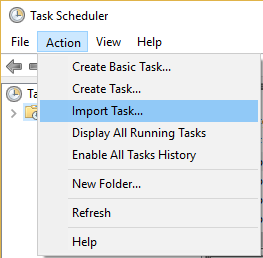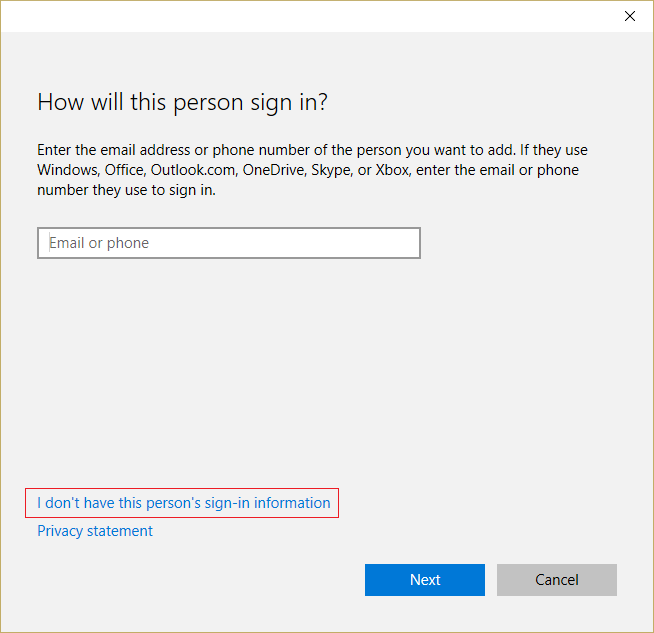Fix The select task “{0}” no longer exists error
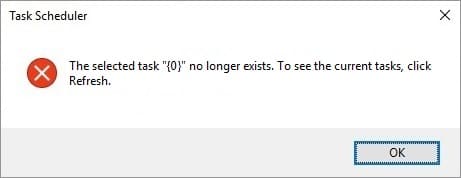
Fix The select task “{0}” no longer exists error: If you are trying to access Task Scheduler then it’s possible that you may face the error message “The selected task “{0}” no longer exists. To see the current task, click Refresh.” Now if you go ahead and click Refresh you will again face the same error message. The main problem is that the Task Scheduler has a copy of tasks in Registry Editor and another copy of them in the task files on disk. If both are not in sync then you will definitely face “The select task no longer exists error”.
In Registry the tasks are stored in the following path:
HKEY_LOCAL_MACHINESOFTWAREMicrosoftWindows NTCurrentVersionScheduleTaskCacheTasks
Wheres Task tree is stored in:
HKEY_LOCAL_MACHINESOFTWAREMicrosoftWindows NTCurrentVersionScheduleTaskCacheTreeMicrosoft
Task File Stored on the disk:
C:WindowsSystem32Tasks
Now if the tasks in both of the above location are not synced then it means either the task in Registry got corrupted or the task files on the disk got corrupted. So without wasting any time let’s see how to actually Fix The select task “{0}” no longer exists error with the help of below-listed troubleshooting guide.
Fix The select task “{0}” no longer exists error
Make sure to create a restore point just in case something goes wrong. Also, take a backup of registry and also backup the folder:
C:WindowsSystem32Tasks
Also, if you find modifying the registry and deleting files a little complex then you could simply Repair Install Windows 10.
Method 1: Delete the corrupted Task
If you know the name of the corrupted Task, as in few cases instead of “{0}” you will receive the Task Name and it will make the process of fixing the error much more simple.
For the sake of simplicity let’s take the example of Adobe Acrobat Update Task which in this case is generating the above error.
1.Press Windows Key + R then type regedit and hit Enter to open Registry Editor.
2.Navigate to the following registry key:
HKEY_LOCAL_MACHINESOFTWAREMicrosoftWindows NTCurrentVersionScheduleTaskCacheTree
3.Find the Adobe Acrobat Update Task under the Tree key than from the right window pane double-click on ID.
4.Note down the GUID string in this example it is {048DE1AC-8251-4818-8E59-069DE9A37F14}.
5.Now right-click on Adobe Acrobat Update Task and select Delete.
6.Next, delete the GUID string subkey you noted earlier, from the following keys:
HKEY_LOCAL_MACHINESOFTWAREMicrosoftWindows NTCurrentVersionScheduleTaskCacheBoot
HKEY_LOCAL_MACHINESOFTWAREMicrosoftWindows NTCurrentVersionScheduleTaskCacheLogon
HKEY_LOCAL_MACHINESOFTWAREMicrosoftWindows NTCurrentVersionScheduleTaskCacheMaintenance
HKEY_LOCAL_MACHINESOFTWAREMicrosoftWindows NTCurrentVersionScheduleTaskCachePlain
HKEY_LOCAL_MACHINESOFTWAREMicrosoftWindows NTCurrentVersionScheduleTaskCacheTasks
7.Next, delete the Task File from the following location:
C:WindowsSystem32Tasks
8.Search for the file Adobe Acrobat Update Task, then right-click on it and select Delete.
9.Reboot your PC and see if you’re able to Fix The select task “{0}” no longer exists error.
Method 2: Disable Disk Defrag Schedule
1.Press Windows Key + R then type dfrgui and hit Enter to open Disk Defragmentation.
2.Under Scheduled optimization click on Change settings.
3.Now uncheck “Run on a schedule (recommended)” and click OK.
4.Click OK and reboot your PC to save changes.
5.If you’re still facing the error then navigate to the following directory:
C:WindowsSystem32TasksMicrosoftWindowsDefrag
6.Under the Defrag folder, delete the ScheduledDefrag file.
7.Again reboot your PC and see if you’re able to Fix The select task “{0}” no longer exists error.
Method 3: Manually Sync Task in Explorer and Registry Editor
1.Navigate to the following folder:
C:WindowsSystem32Tasks
2.Now press Windows Key + R then type regedit and hit Enter.
3.Next, navigate to the following registry key:
HKEY_LOCAL_MACHINESOFTWAREMicrosoftWindows NTCurrentVersionScheduleTaskCache
4.Now one by one copy the name of the Tasks from C:WindowsSystem32Tasks and search for these Tasks in the registry subkey TaskCacheTask and TaskCacheTree.
5.Delete any task from the C:WindowsSystem32Tasks directory which is not found in the above Registry key.
6.This will sync all the task in Registry Editor and Task folder, reboot your PC to save changes.
Method 4: Locate the Corrupted Task in Task Scheduler
1.Press Windows Key + R then type Taskschd.msc and hit Enter.
2.Once you receive the error message simply click OK to close it.
3.It may seem like you are receiving the error message over and over, but it’s because of the number of tasks which are corrupted. For example, if you receive the error message for 5 times then it means there are 5 corrupted task.
4.Now navigate to the following location in task scheduler:
Task Scheduler(Local)Task Scheduler LibraryMicrosoftWindows
5.Make sure to expand Windows then select each task one by one until you are prompted with the selected task “{0}” error message. Take a note of the name of the folder.
6.Now navigate to the following directory:
C:WindowsSystem32TasksMicrosoftWindows
7.Find the same folder under which you receive the above error and delete it. It may be a single file or a folder, so delete accordingly.
Note: You will need to close and re-open tasks scheduler as Task Scheduler no longer display the tasks once you encountered the error.
8.Now compare the folders inside Task Scheduler and Task folder, and delete any file or folder which may be present in Task folder but not in Task Scheduler. Basically, you need to repeat the above steps each time you encountered the error message and then again re-start Task Scheduler.
9.Reboot your PC to save changes and see if you’re able to Fix The select task “{0}” no longer exists error.
Method 5: Delete Task Registry Key
1.First, makes sure to back Registry and more specifically TaskCacheTree key.
2.Press Windows Key + R then type regedit and hit Enter to open Registry Editor.
3.Navigate to the following registry key:
HKEY_LOCAL_MACHINESOFTWAREMicrosoftWindows NTCurrentVersionScheduleTaskCacheTree
4.Right-click on Tree key and select Export.
5.Select the location where you want to create a backup of this reg key and click Save.
6.Now go the following location:
C:WindowsSystem32Tasks
7.Again create a backup of all the task in this folder and then again go back to Registry Editor.
8.Right-click on Tree registry key and select Delete.
9.If it asks for confirmation select Yes/OK to continue.
10.Next, press Windows Key + R then type Taskschd.msc and hit Enter to open Task Scheduler.
11.From the Menu click on Action > Import Task.
12.Import all the task one by one and if you find this process difficult then simply restart your system and Windows will automatically create these tasks.
Method 6: Create a New User Account
1.Press Windows Key + I to open Settings and then click Accounts.
2.Click on Family & other people tab in the left-hand menu and click Add someone else to this PC under Other people.
3.Click I don’t have this person’s sign-in information in the bottom.
4.Select Add a user without a Microsoft account in the bottom.
5.Now type the username and password for the new account and click Next.
Method 7: Repair Install Windows 10
This method is the last resort because if nothing works out then this method will surely repair all problems with your PC. Repair Install just using an in-place upgrade to repair issues with the system without deleting user data present on the system. So follow this article to see How to Repair Install Windows 10 Easily.
Recommended for you:
That’s it you have successfully Fix The select task “{0}” no longer exists error but if you still have any question regarding this guide then feel free to ask them in the comment’s section.