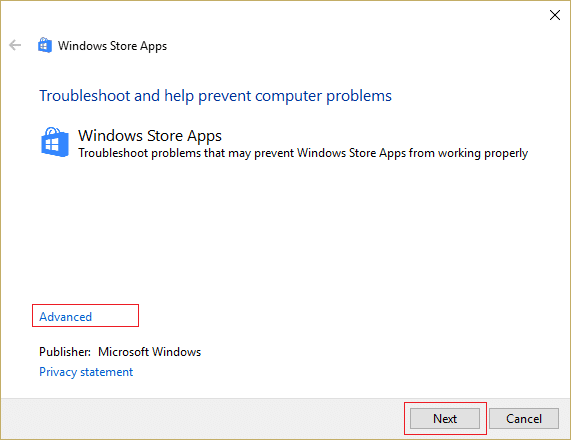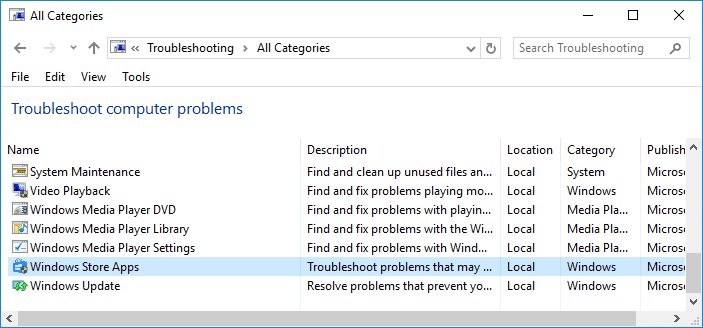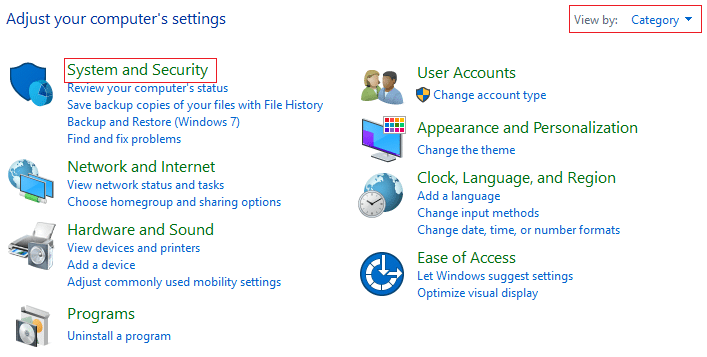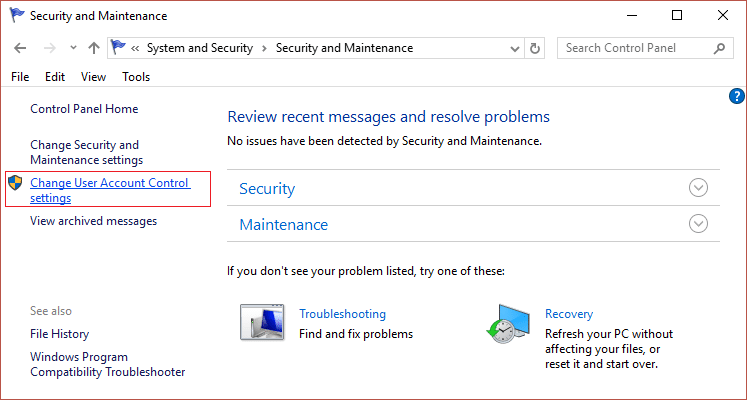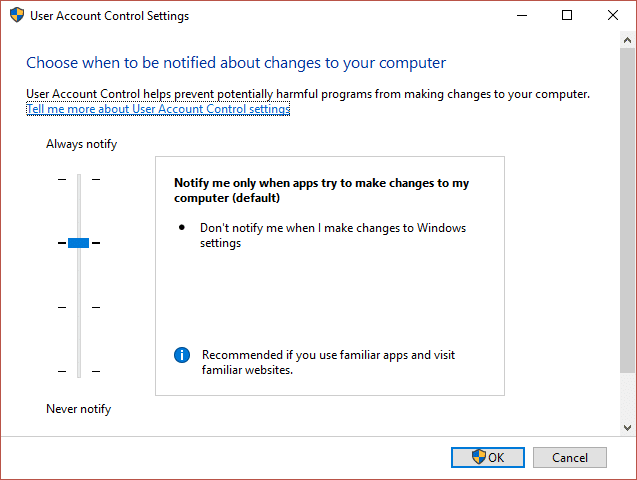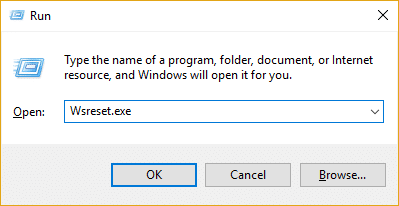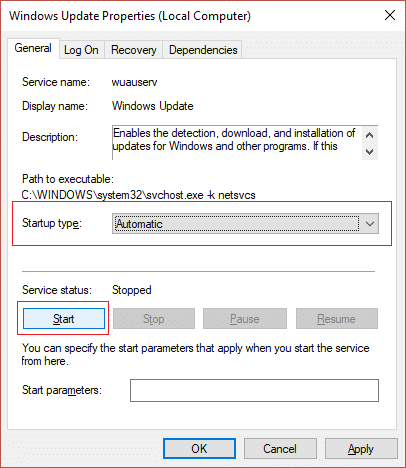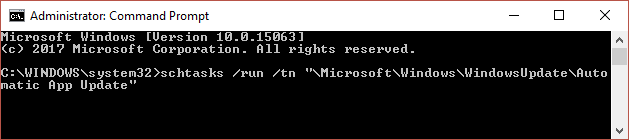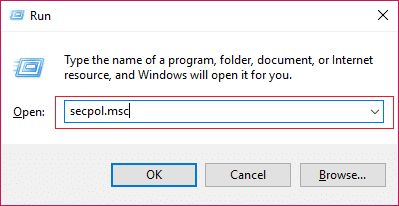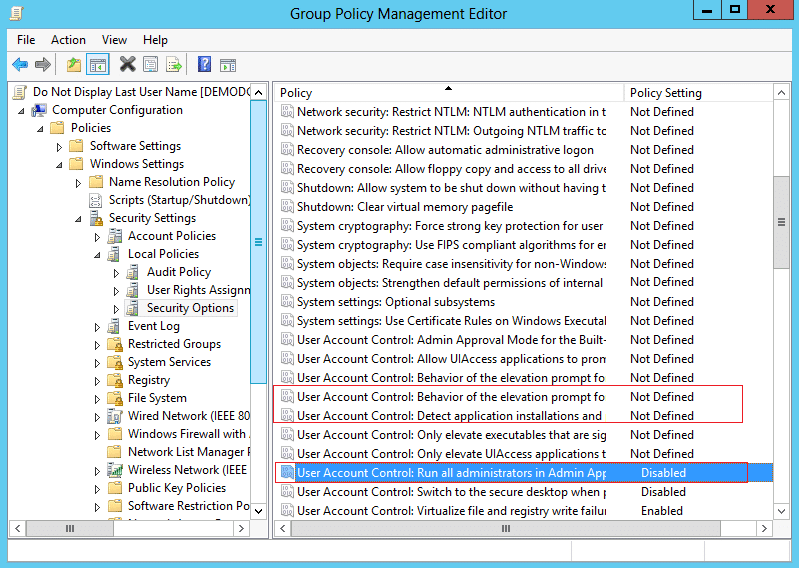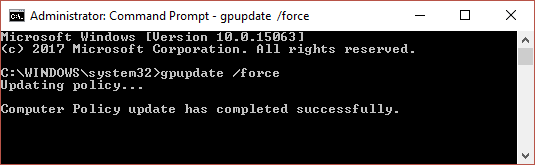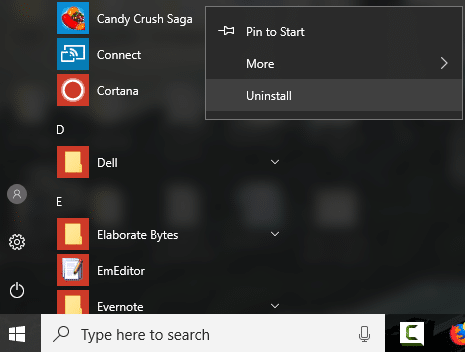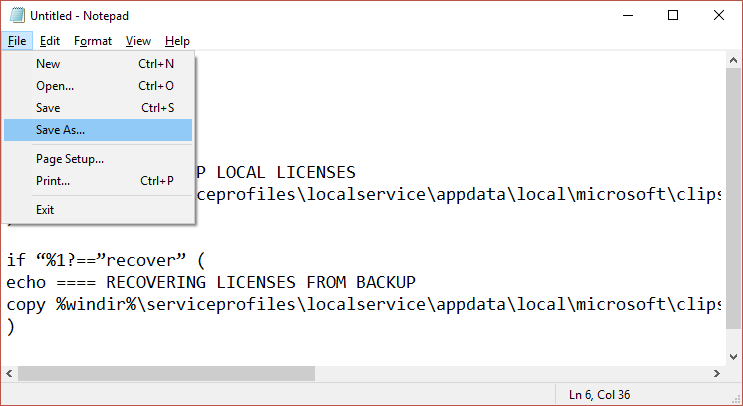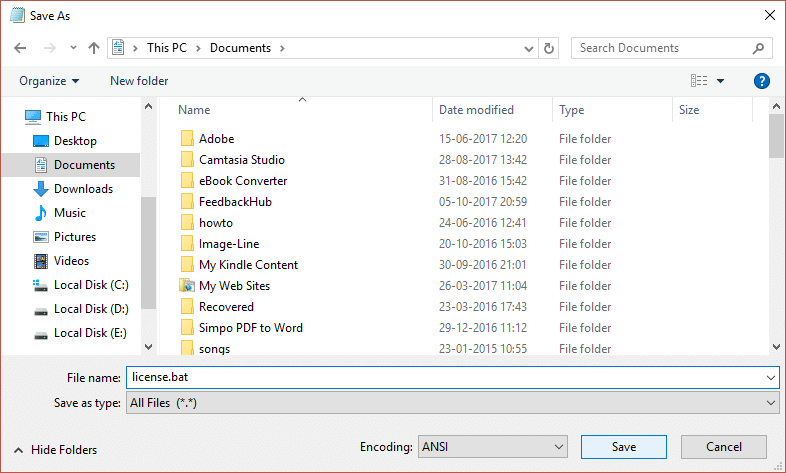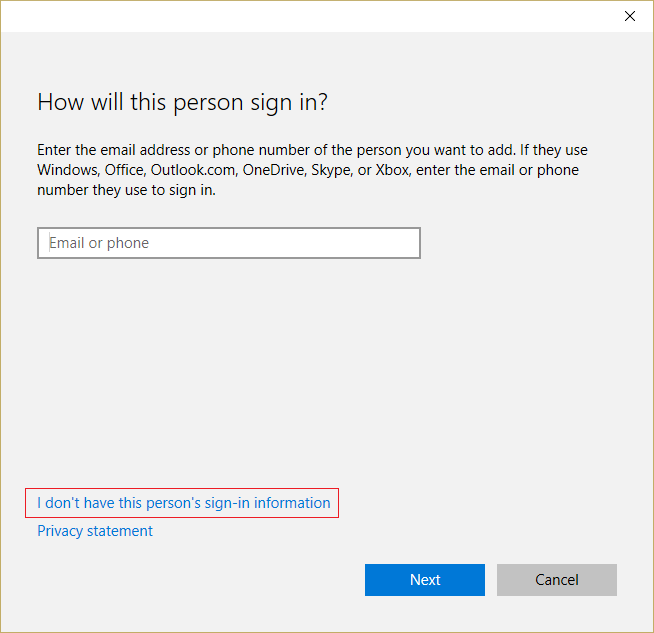Fix This app can’t open in Windows 10
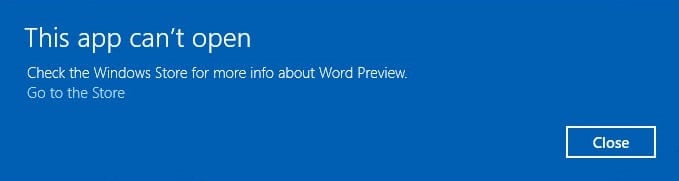
Fix This app can’t open in Windows 10: If you have recently upgraded to Windows 10 then you may have various issues with Windows Store and it’s Apps. One such issue is the error “This app can’t open” when you try to click on an app, the app window try to load but sadly it disappears and instead you are faced with the above error message. In short, Windows 10 apps won’t open and even if you click on the hyperlink “Go to the Store” which is shown in the error message, you will again see the same error message again.
You may have a problem opening Alarms & Clock, Calculator, Calendar, Mail, News, Phone, People, Photos etc in Windows 10. When you will try to open these apps you will get an error message saying “This app can’t open. (App name) can’t open while User Account Control is turned off.” A similar error message that may appear is “This app can’t be activated when UAC is disabled.”
There are various causes due to which Windows 10 apps won’t open, but we have listed few of them here:
- Corrupt Windows Apps Store
- Expired Windows Store license
- Windows Update Service might not be running
- Corrupt Windows Store
- Windows Store Cache Issue
- Corrupt User Profile
- 3rd Party Application Conflict
- Firewall or Antivirus Conflict
Now that you are aware of the issue and it causes, its time to see how to actually resolve the issue. So without wasting any time let’s see how to Fix This app can’t open in Windows 10 with the help of below-listed troubleshooting guide.
Fix This app can’t open in Windows 10
Make sure to create a restore point just in case something goes wrong.
Method 1: Run Windows Store Troubleshooter
1.Go to this link and download Windows Store Apps Troubleshooter.
2.Double-click the download file to run the Troubleshooter.
3.Make sure to click on Advanced and check mark “Apply repair automatically.“
4.Let the Troubleshooter run and Fix Windows Store Not Working.
5.Now type “troubleshooting” in Windows Search bar and click on Troubleshooting.
6.Next, from the left window pane select View all.
7.Then from the Troubleshoot computer problems list select Windows Store Apps.
8.Follow on-screen instruction and let the Windows Update Troubleshoot run.
9.Restart your PC and again try to install apps from Windows Store.
Method 2: Temporarily Disable Antivirus and Firewall
1.Right-click on the Antivirus Program icon from the system tray and select Disable.
2.Next, select the time frame for which the Antivirus will remain disabled.
Note: Choose the smallest amount of time possible for example 15 minutes or 30 minutes.
3.Once done, again try to open Windows Store and check if the error resolves or not.
4.Press Windows Key + I then select Control Panel.
5.Next, click on System and Security.
6.Then click on Windows Firewall.
7.Now from the left window pane click on Turn Windows Firewall on or off.
8.Select Turn off Windows Firewall and restart your PC. Again try to open Update Windows and see if you’re able to FFix This app can’t open in Windows 10.
If the above method doesn’t work make sure to follow the exact same steps to turn on your Firewall again.
Method 3: Perform a Clean Boot
Sometimes 3rd party software can conflict with Windows Store and therefore cause the error. In order Fix This app can’t open in Windows 10, you need to perform a clean boot in your PC and diagnose the issue step by step. Once your system starts in Clean Boot again try to open Windows Store and see if you are able to resolve the error.
Method 4: User Account Control Settings
1.Press Windows Key + Q to bring up Search and type Control Panel and then click on it.
2.This will open Control Panel, then select System and Security then again click on Security and Maintenance.
3.Click Change User Account Control Settings under Security and Maintenance column.
4.Move the slider up or down to choose when to be notified about changes to your computer, and click OK.
Note: User said level 3 or 4 help them to fix the issue.
5.Reboot your PC to save changes.
Method 5: Reset Windows Store Cache
1. Press Windows Key + R then type “wsreset.exe” and hit enter.
2.Let the above command run which will reset your Windows Store cache.
3.When this is done restart your PC to save changes. See if you’re able to Fix This app can’t open in Windows 10, if not then continue.
Method 6: Re-Register Windows Store
1.In the Windows search type Powershell then right-click on Windows PowerShell and select Run as administrator.
2.Now type the following in the Powershell and hit enter:
Get-AppXPackage | Foreach {Add-AppxPackage -DisableDevelopmentMode -Register "$($_.InstallLocation)AppXManifest.xml"}
3.Let the above process finish and then restart your PC.
Method 7: Make sure Windows is up to date
1.Press Windows Key + I then select Update & Security.
2.Next, again click Check for updates and make sure to install any pending updates.
3.After the updates are installed reboot your PC and see if you’re able to Fix This app can’t open in Windows 10.
Method 8: Make sure Windows Update service is running
1.Press Windows Key + R then type services.msc and hit Enter.
2.Find Windows Update service and double click on it to open its Properties.
3.Make sure Startup type is set to Automatic and click Start if the service is not running.
4.Click Apply followed by OK.
5.Similarly, follow the same steps for Application Identity service.
6.Reboot your PC to save changes and see if you’re able to Fix This app can’t open in Windows 10.
Method 9: Force Update Windows Store
1.Press Windows Key + X then select Command Prompt (Admin).
2.Type the following command into cmd and hit Enter:
schtasks /run /tn “MicrosoftWindowsWindowsUpdateAutomatic App Update”
3.Let the above process complete and then restart your PC.
Method 10: Fix User Account Control Settings
1.Press Windows Key + R then type Secpol.msc and hit Enter.
2.Now in Group policy editor make sure to navigate:
Security Settings > Local Policies > Security Options
3.From the right-hand side window find the following Policies and double click on them to change the settings accordingly:
User account control: Detect application installations and prompt for elevation: ENABLED
User account control: Run all administrators in Admin Approval Mode: ENABLED
User Account Control: behavior of the elevation prompt for administrators in admin approval mode: UNDEFINED
4.Click Apply followed by OK to save changes.
5.Press Windows Key + X then select Command Prompt (Admin) and type the following command:
gpupdate /force
6.Make sure to run the above command twice just to be sure and reboot your PC.
Method 11: Reinstall the problematic app
If the issue is only with a handful of applications, then you could re-install them to try to fix the issue.
1.Open Start Menu and locate the problematic app.
2.Right-click it and choose Uninstall.
3.After the app has been uninstalled, open Store app and try to download it again.
Method 12: Manually Re-install the App using PowerShell
If everything else fails then as a last resort you could uninstall each of the problematic Apps and then again re-install them manually from PowerShell window. Go to this article which will show you how to manually reinstall some apps in order Fix This app can’t open in Windows 10.
Method 13: Fix License Service
1.Open Notepad and copy the following text as it is:
echo off net stop clipsvc if “%1?==”” ( echo ==== BACKING UP LOCAL LICENSES move %windir%serviceprofileslocalserviceappdatalocalmicrosoftclipsvctokens.dat %windir%serviceprofileslocalserviceappdatalocalmicrosoftclipsvctokens.bak ) if “%1?==”recover” ( echo ==== RECOVERING LICENSES FROM BACKUP copy %windir%serviceprofileslocalserviceappdatalocalmicrosoftclipsvctokens.bak %windir%serviceprofileslocalserviceappdatalocalmicrosoftclipsvctokens.dat ) net start clipsvc
2.Now click File > Save as from Notepad Menu.
3.From Save as type drop-down select “All Files” and then name the file as license.bat (.bat extension is very important).
4.Click Save as to save the file to your desired location.
5.Now right-click on the file (license.bat) and select Run as Administrator.
6.During this execution, the license service will be stopped and the caches will be renamed.
7.Now uninstall the affected apps and then re-install them. Again check Windows Store and see if you’re able to Fix This app can’t open in Windows 10.
Method 14: Create new local account
1.Press Windows Key + I to open Settings and then click Accounts.
2.Click on Family & other people tab in the left-hand menu and click Add someone else to this PC under Other people.
3.Click I don’t have this person’s sign-in information in the bottom.
4.Select Add a user without a Microsoft account in the bottom.
5.Now type the username and password for the new account and click Next.
Sign in to this new user account and see if the Windows Store is working or not. If you are successfully able to Fix This app can’t open in Windows 10 in this new user account then the problem was with your old user account which might have got corrupted, anyway transfer your files to this account and delete the old account in order to complete the transition to this new account.
Recommended for you:
That’s it you have successfully Fix This app can’t open in Windows 10 but if you still have any questions regarding this post feel free to ask them in the comment’s section.