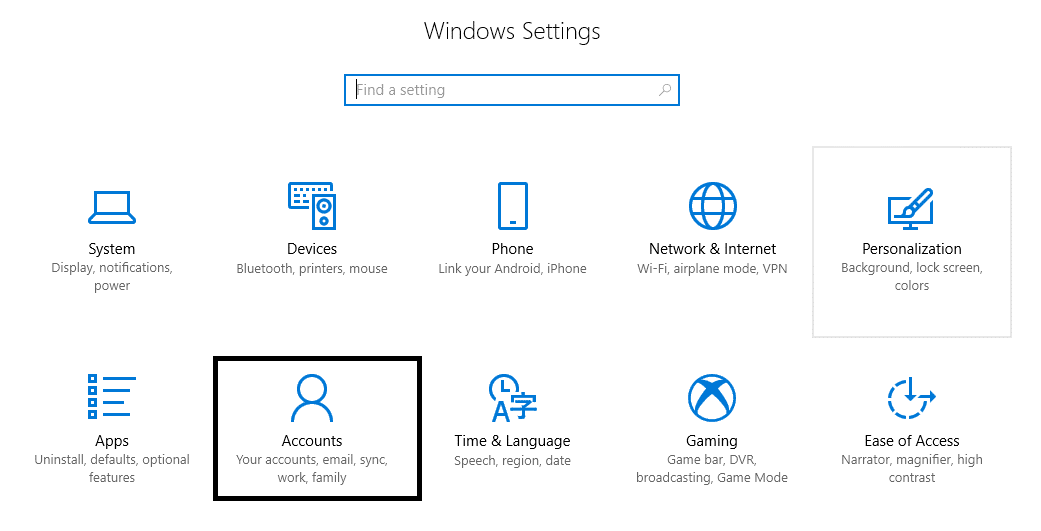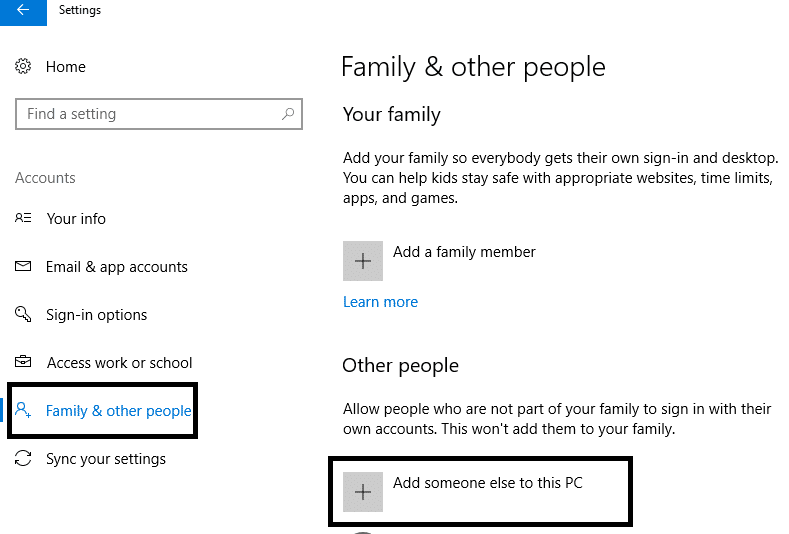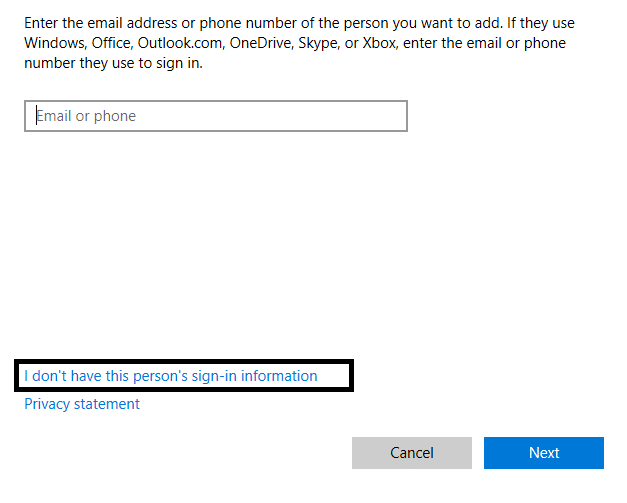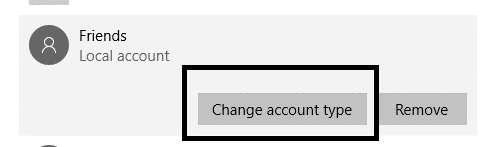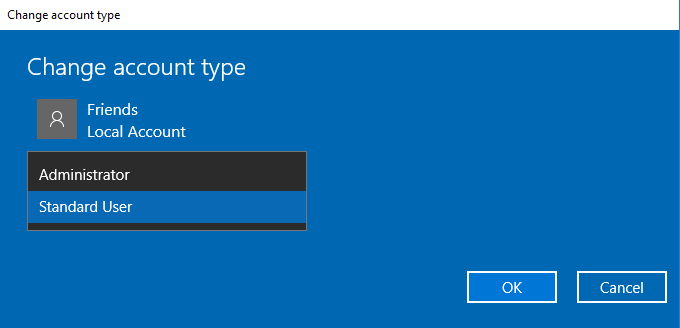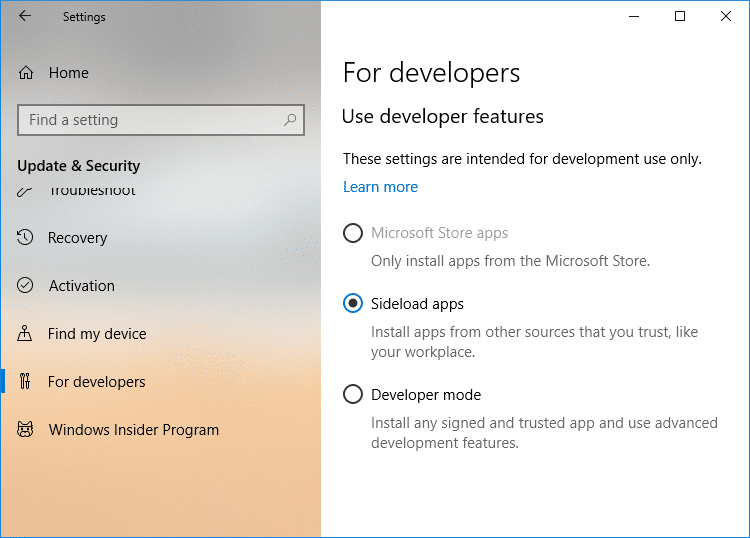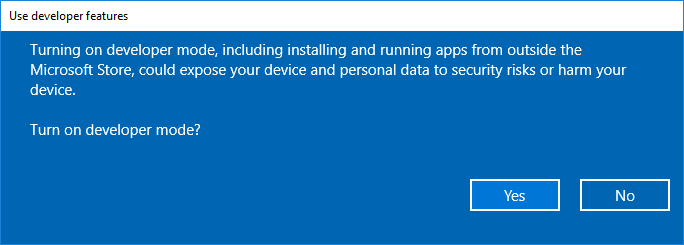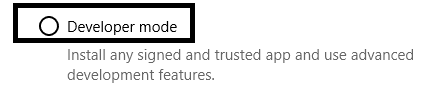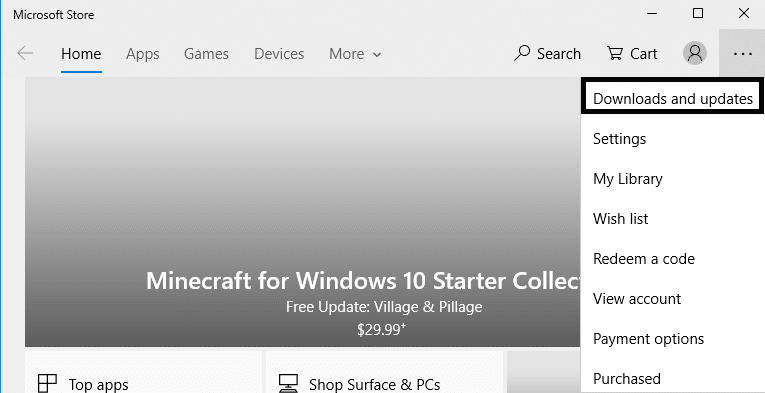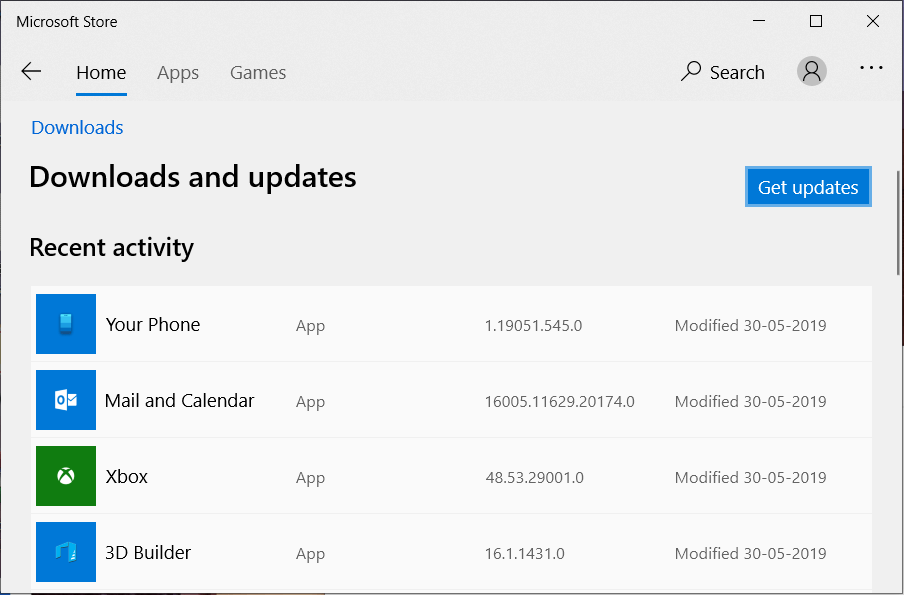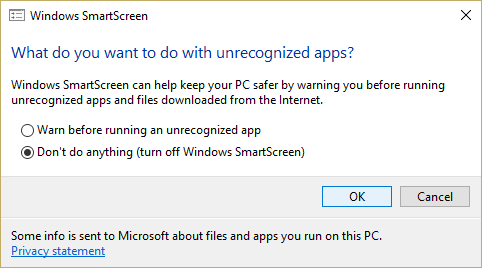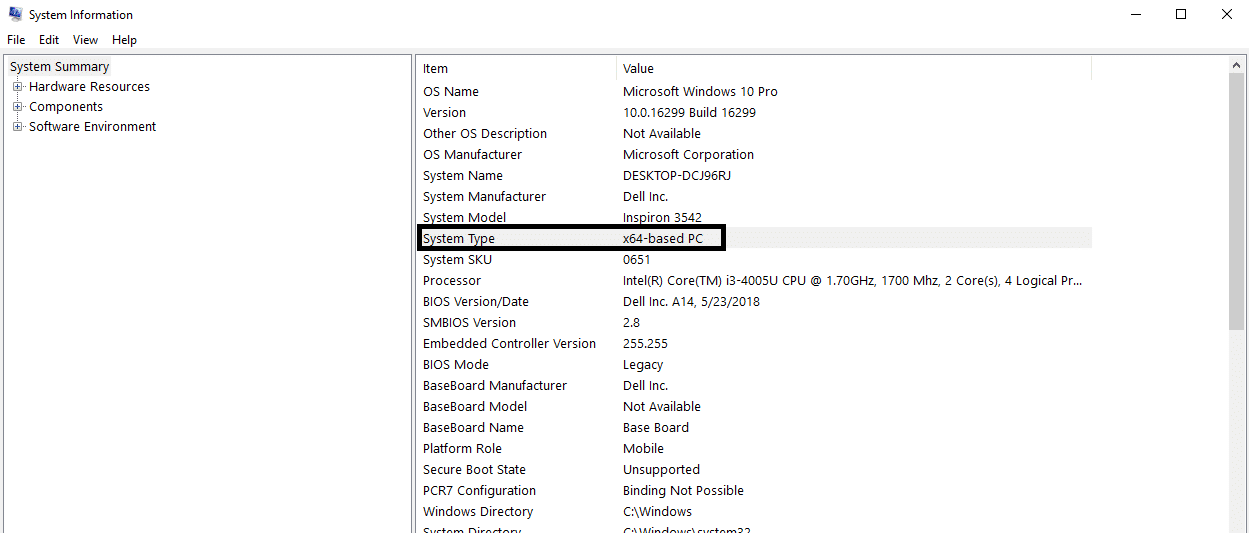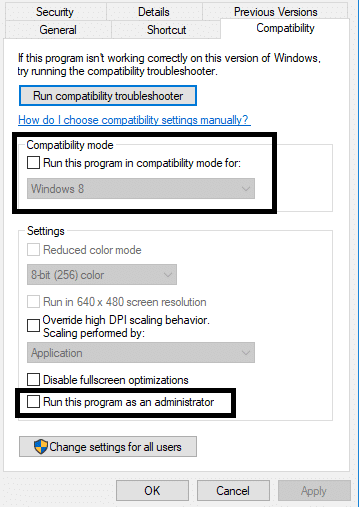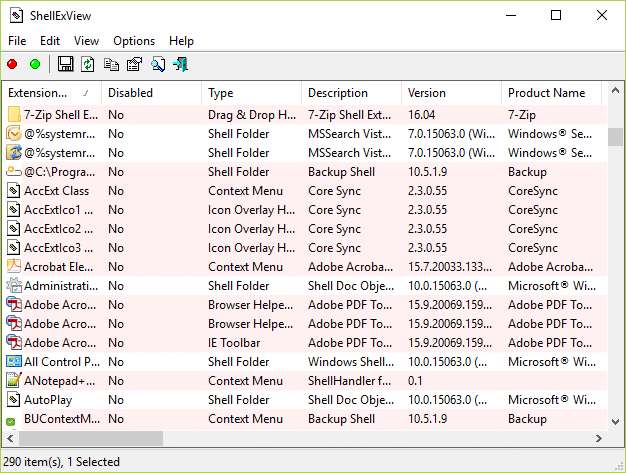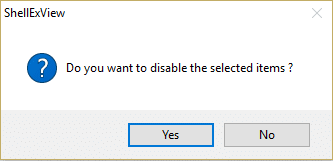Fix This app can’t run on your PC error on Windows 10
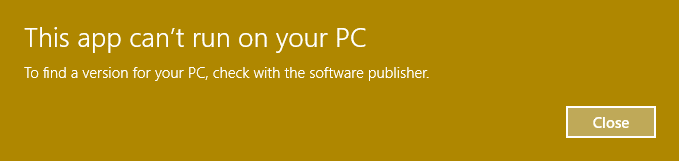
Windows 10 is an advanced Operating System loaded with several features. However, sometimes you may also encounter some flaws and errors on your device. One of such notorious problems that most of the users reported is ‘This app can’t run on your PC’. This error can affect a wide range of Windows apps on your device. It occurred when Windows does not allow applications on your device to run.
Fix ‘This app can’t run on your PC’ error on Windows 10
Make sure to create a restore point just in case something goes wrong.
Method 1 – Create a New Administrator Account
Some users reported that they encounter this error more frequently on their devices. They encounter this error even when they try to open any Windows 10 applications. If this issue persists frequently, it could be a problem with the user account. We need to create a fresh Administrator account.
1.Press Windows Key + I to open Settings then click on Accounts.
2.Navigate to Accounts > Family & Other Users.
3.Click on Add someone else to this PC under Other people section.
4.Here you need to choose I don’t have this person’s sign-in information option.
5.Select Add a user without a Microsoft account.
6.Type the name and password for the newly created admin account.
7.You will notice your newly created account in other users section. Here you need to select the new account and click on Change account type button
8.Here you need to choose Administrator from the drop-down.
Once you will switch the newly created account into administrator account, hopefully, ‘This app can’t run on your PC‘ error will be solved on your device. If with this admin account your problem is solved, you just need to move all your personal files and folders to this account and use this account instead of the older one.
Method 2 – Activate App Sideloading feature
Usually, this feature is enabled when we want to download Windows apps from the other sources except for Windows Store. However, many users reported that their problem with launching apps solved with this method.
1.Press Windows Key + I to open Settings App and click on Update & Security icon.
2.Now from the left-hand menu click on “For developers”.
3.Now select “Sideload apps” under Use Developer Features section.
4.If you selected Sideload apps or Developer mode then click on Yes to continue.
5.See if you’re able to Fix This app can’t run on your PC error, if not then continue.
6.Next, under Use Developer Features section, you need to select “Developer mode“.
Now you may try opening apps and access your apps on your device. If the problem still persists, you can go ahead and adopt the other method.
Method 3 – Create a copy of the .exe file of the apps that you are trying to open
If you are encountering ‘This app can’t run on your PC‘ error frequently while opening a particular app on your device. Another workaround is creating a copy of the .exe file of the particular app you want to open.
Select the .exe file of the app that you want to launch and copy that file and create a copy version. Now you can click on the copy .exe file to open that app. You may be able to access that Windows App. If you still experience the problem, you can opt for another solution.
Method 4 – Update Windows Store
Another probable cause of this error 0x80D05001 is that your Windows Store is not updated. Many users reported that due to not updating their Windows Store, they encounter ‘This app can’t run on your PC‘ error while launching a particular app on their device.
1.Launch the Windows Store app.
2.On the right side click on the 3-dot menu & select Download and updates.
3.Here you need to click on Get Updates button.
Hopefully, you will be able to solve this error with this method.
Method 5 – Disable SmartScreen
SmartScreen is a cloud-based anti-phishing and anti-malware component, that helps protect users against attacks. To provide this feature, Microsoft collects information about your downloaded and installed programs. While this is a recommended feature, but in order to fix This app can’t run on your PC error, you will need to disable or turn off Windows SmartScreen filter in Windows 10.
Method 6 – Ensure that you have downloaded the right version of the app
As we all know that there are two variants of Windows 10 – 32 bit and 64-bit version. Most of the third-party apps developed for Windows 10 is dedicated to either one or other versions. Therefore, if you are seeing ‘This app can’t run on your PC’ error on your device, you need to check whether you have downloaded the right version of your program. If you are using a 32-bit operating system, you need to download the app with 32-bit version compatibility.
1.Press Windows + S and type system information.
2.Once the application is open, you need to select the system summary on the left panel and select System Type on the right panel.
3.Now you need to check particular applications is of the right version as per your system configuration.
Sometimes if you are launching the app in compatibility mode solves this problem.
1.Right-click on the application and select Properties.
2.Navigate to the Compatibility tab under Properties.
3.Here you need to check the options of “Run this program in compatibility mode for” and “Run this program as an administrator”.
4.Apply the changes and see if you’re able to Fix This app can’t run on your PC error on Windows 10.
Method 7 – Disable the Shell Integration of Daemon Tools
1.Download Shell Extension Manager and launch the .exe file (ShellExView).
2.Here you need to search and find select “DaemonShellExtDrive Class”, “DaemonShellExtImage Class”, and “Image Catalog”.
3.Once you have selected the entries, click on the File section and choose “Disable Selected items” option.
4.Hopefully, the problem would have been solved.
Recommended:
I hope this article was helpful and you can now easily Fix This app can’t run on your PC error on Windows 10, but if you still have any questions regarding this tutorial then feel free to ask them in the comment’s section.