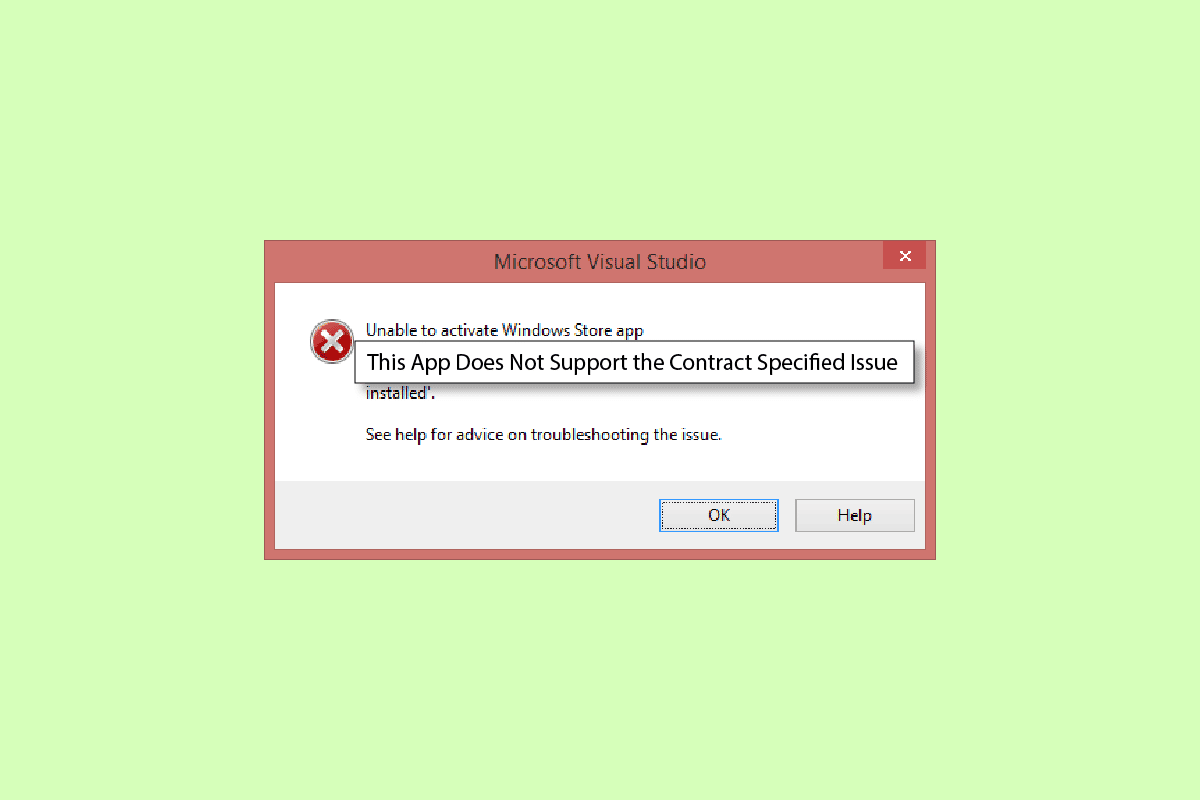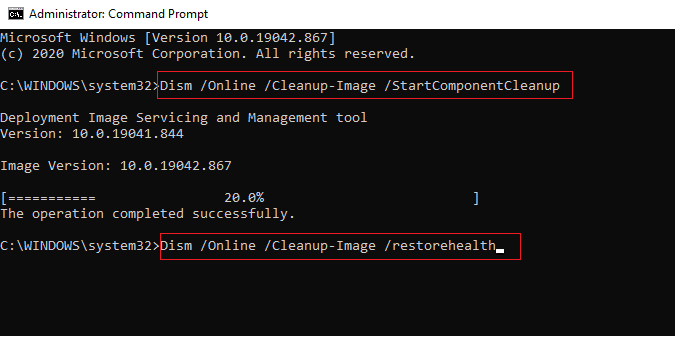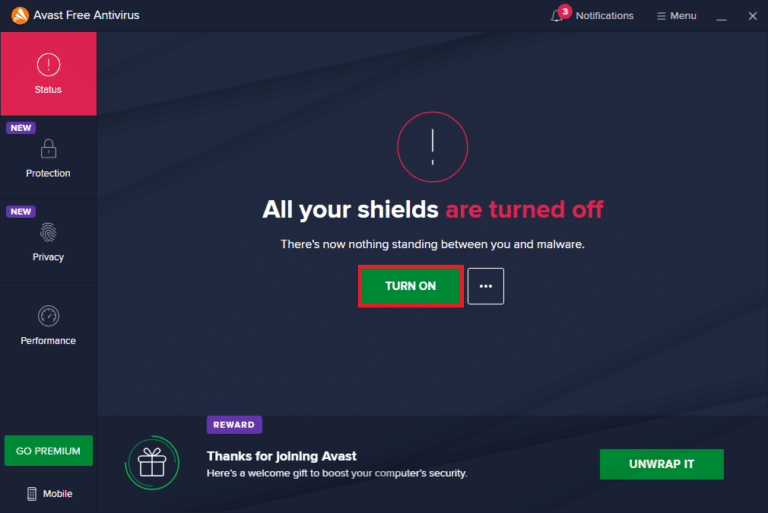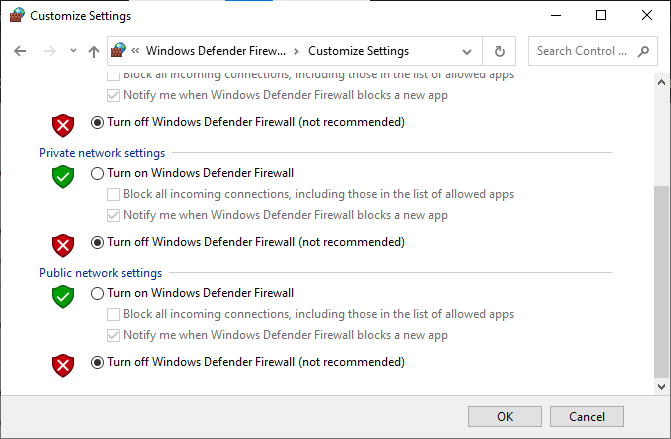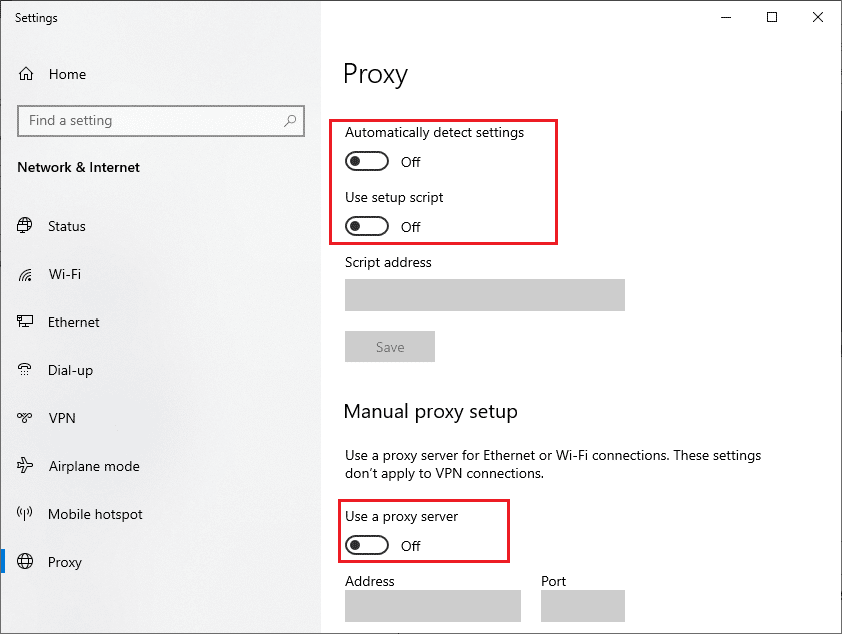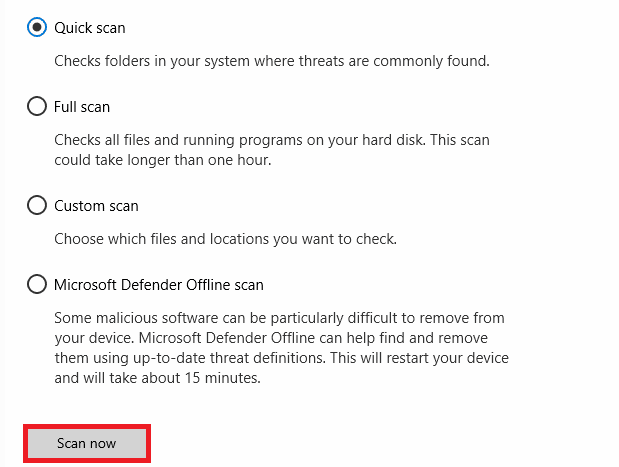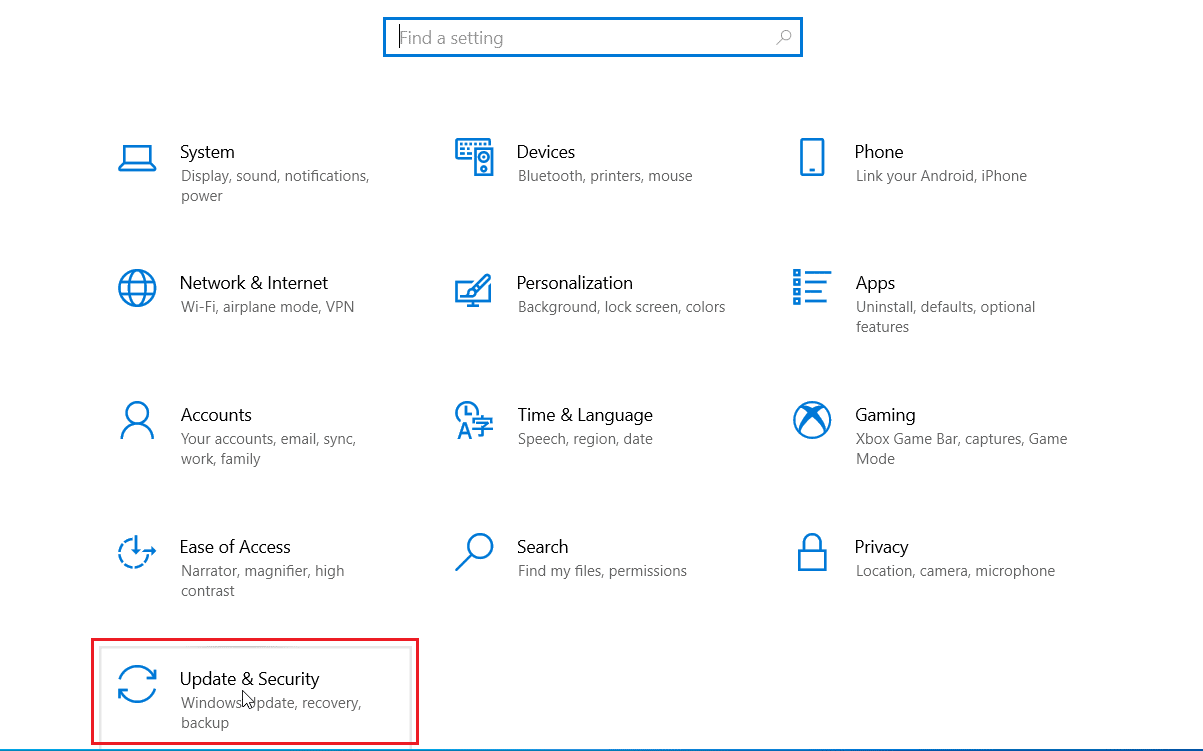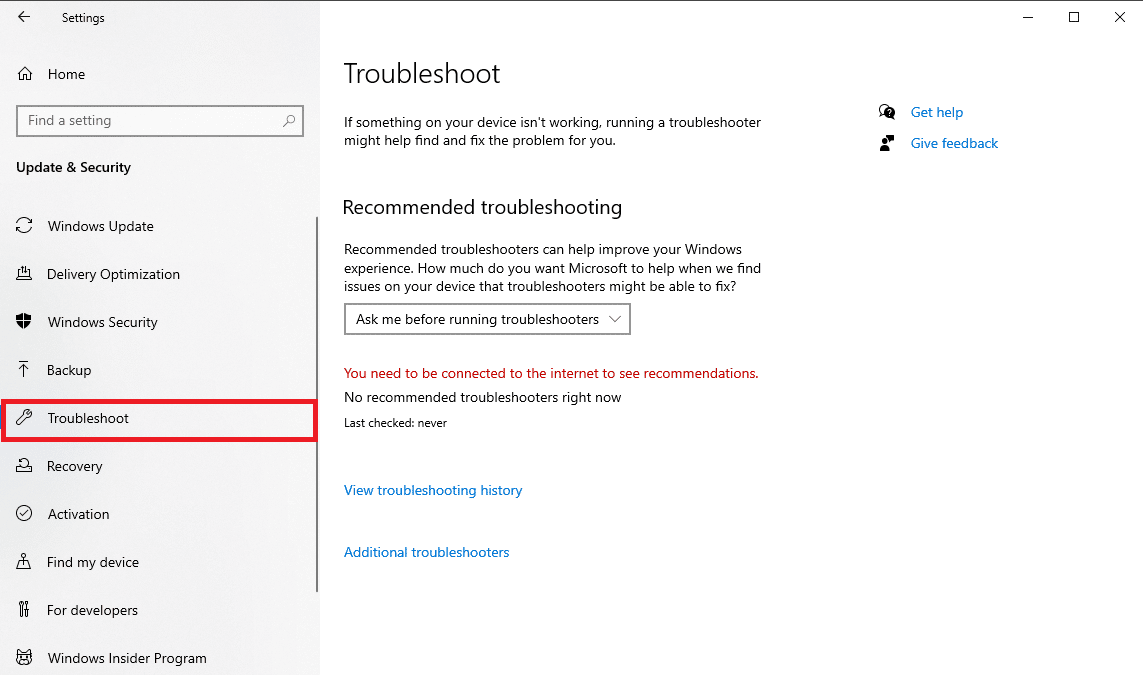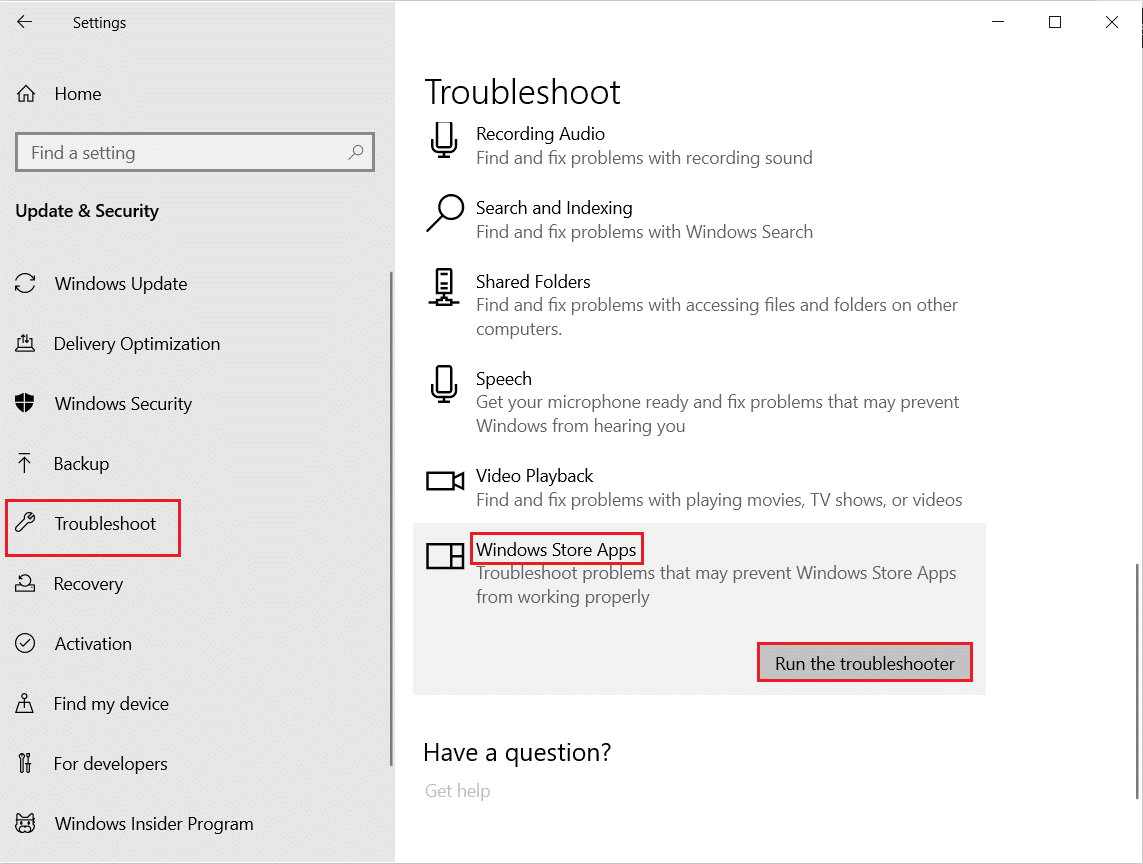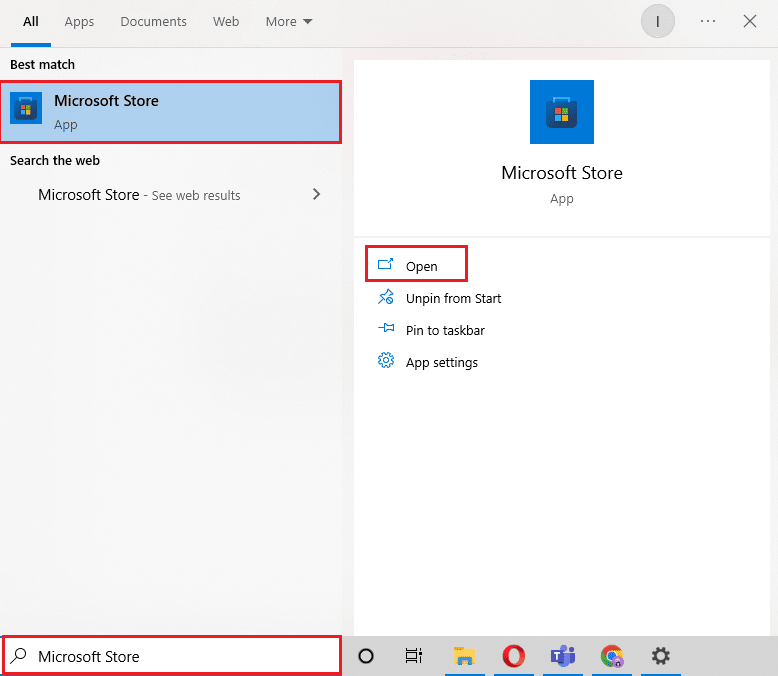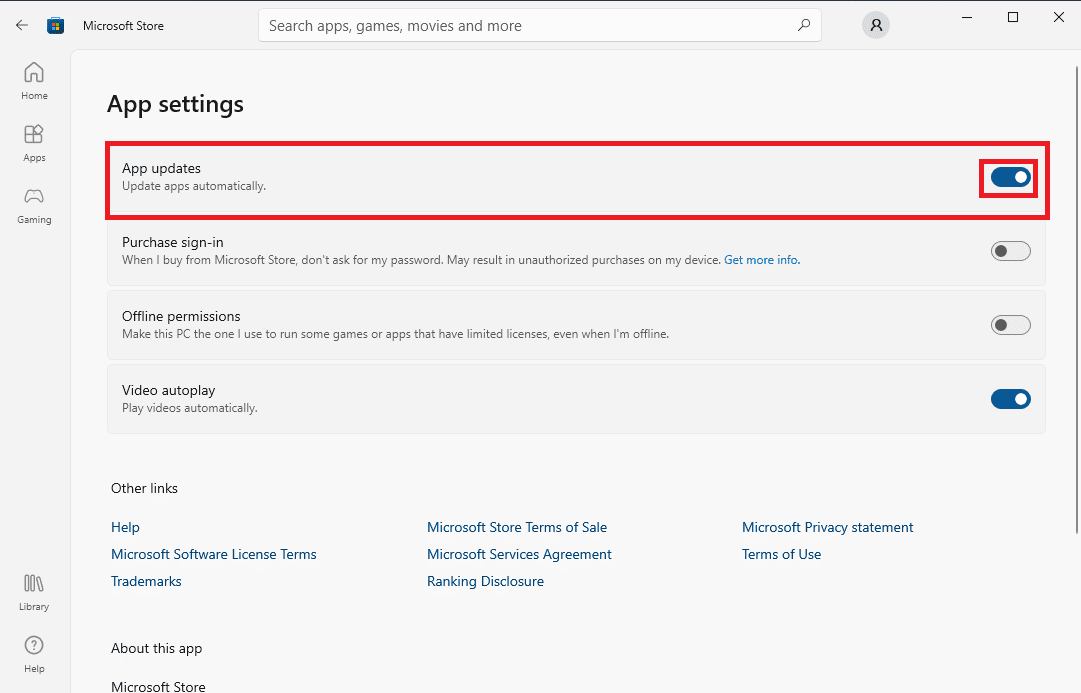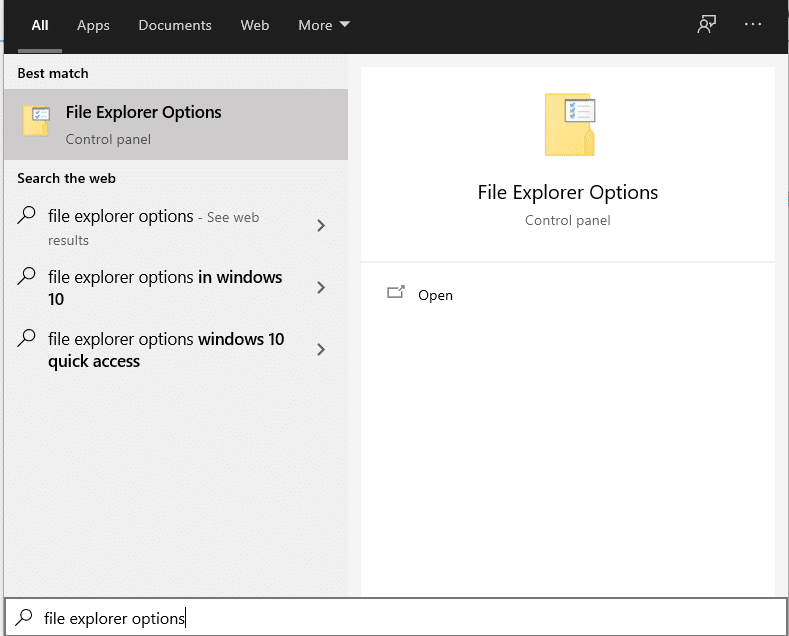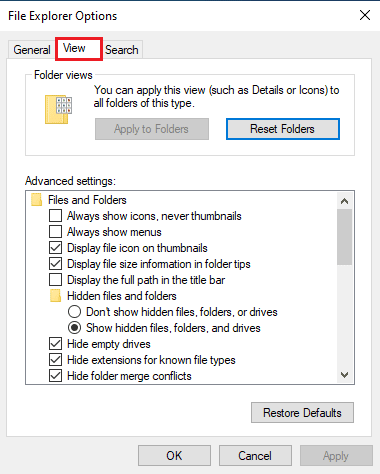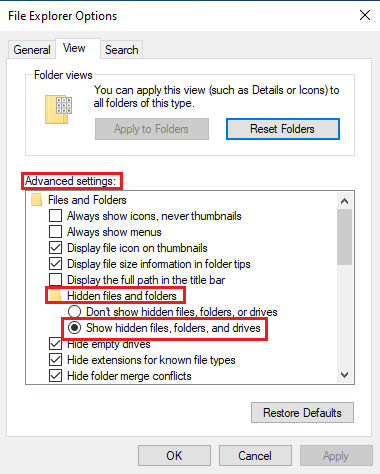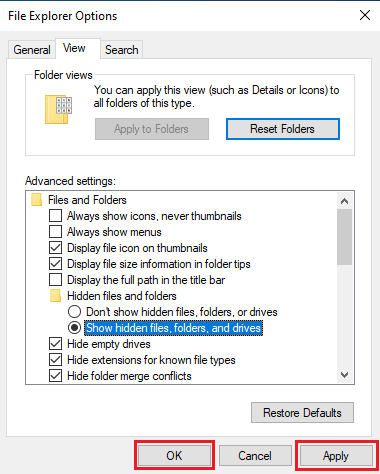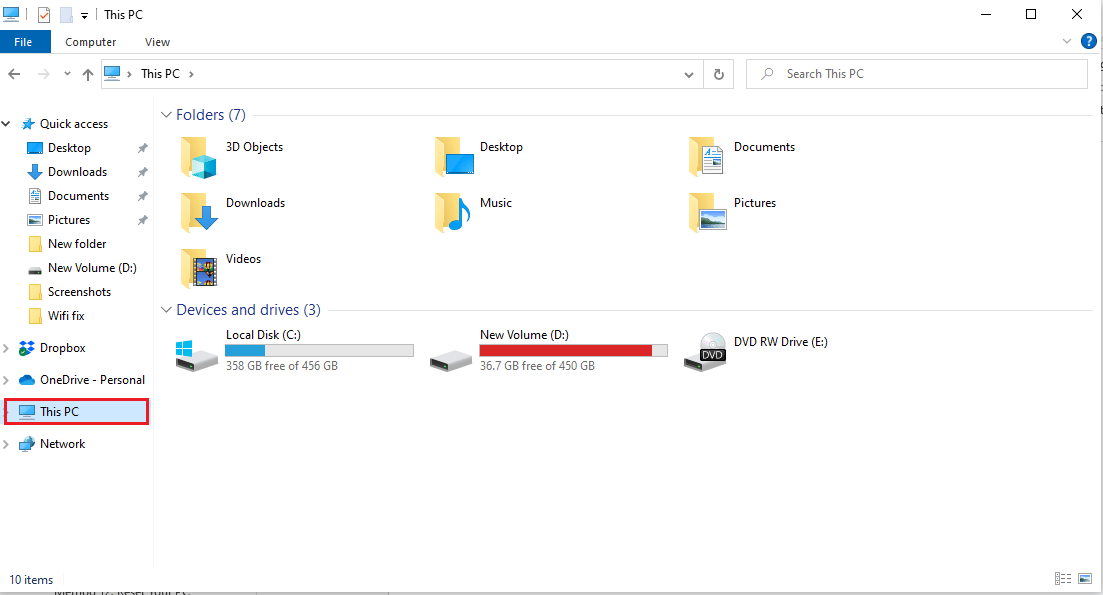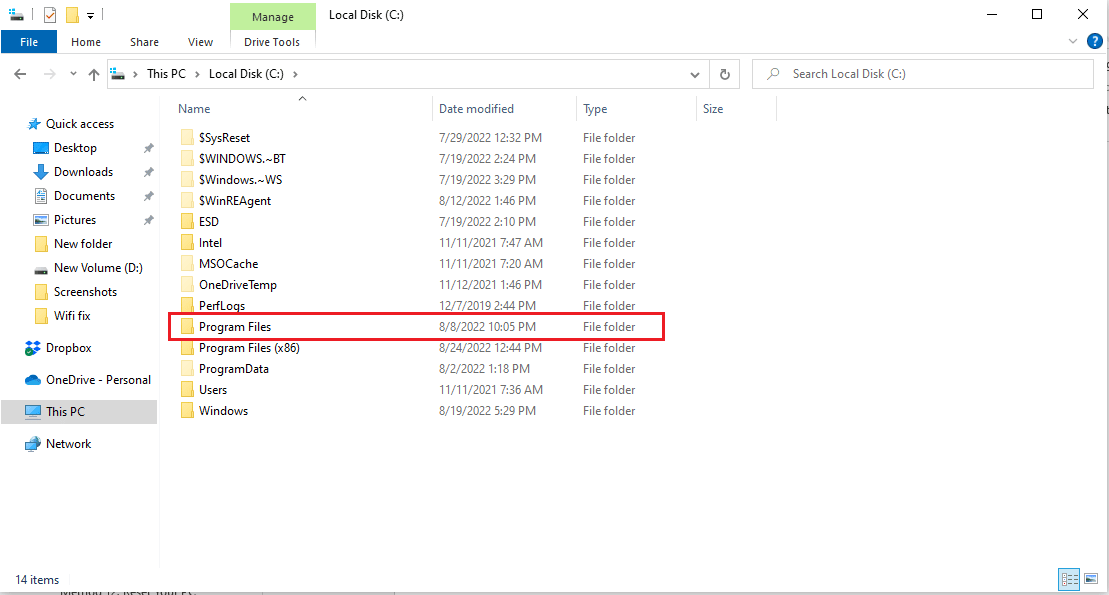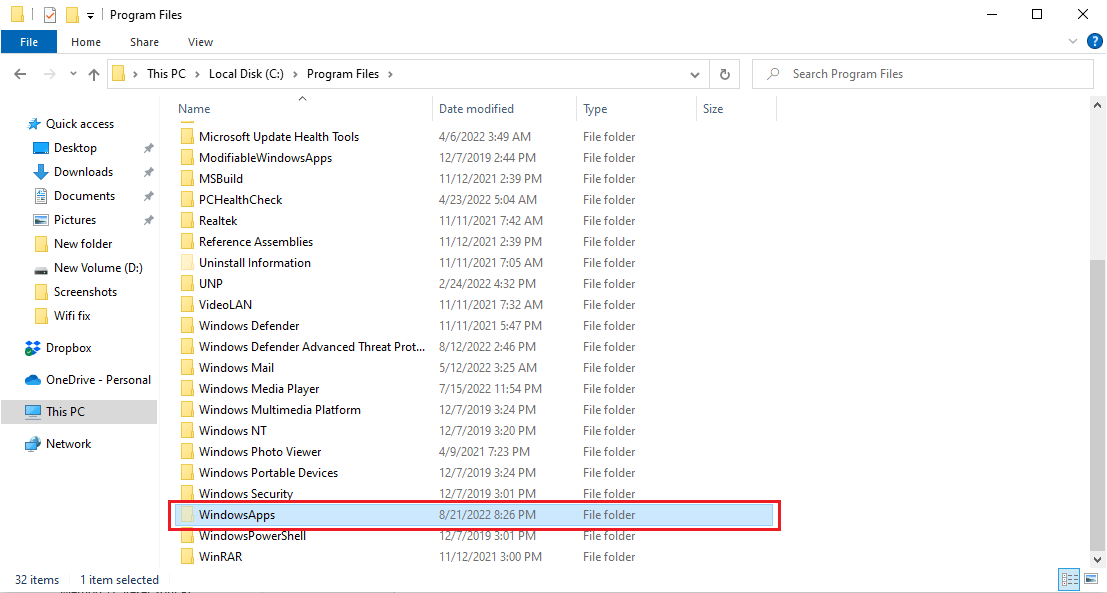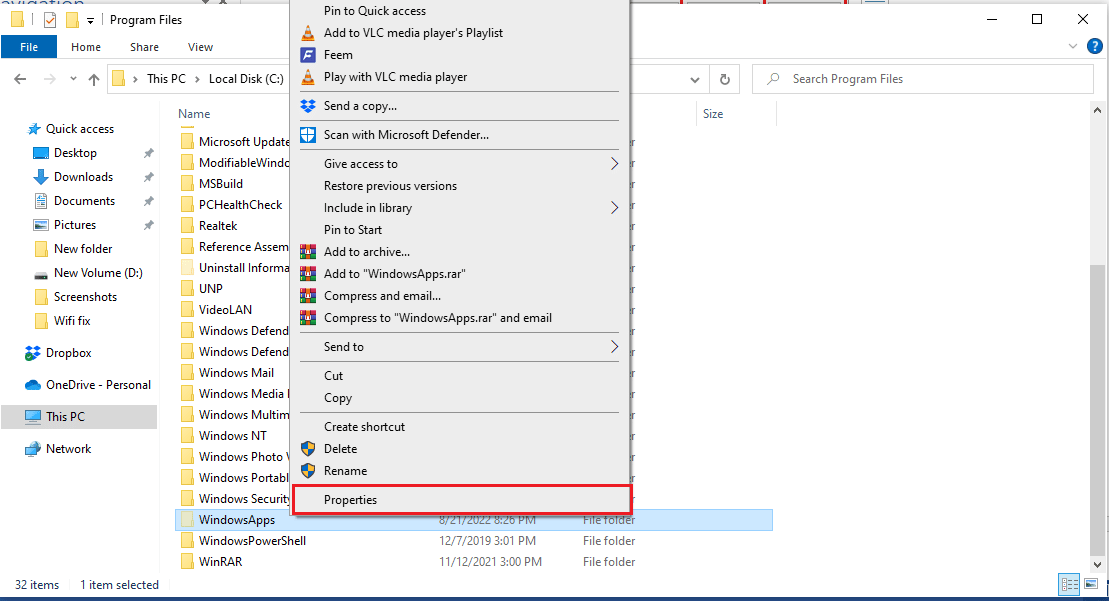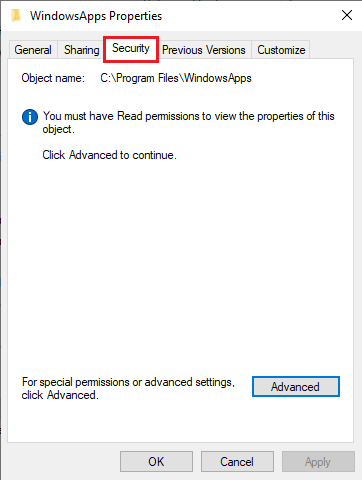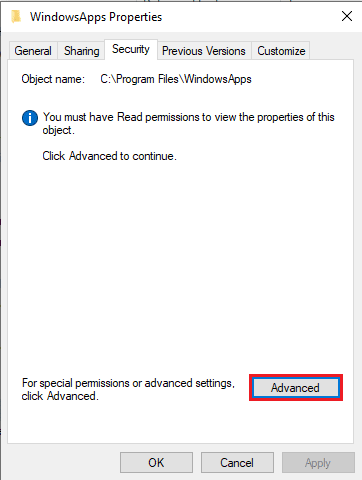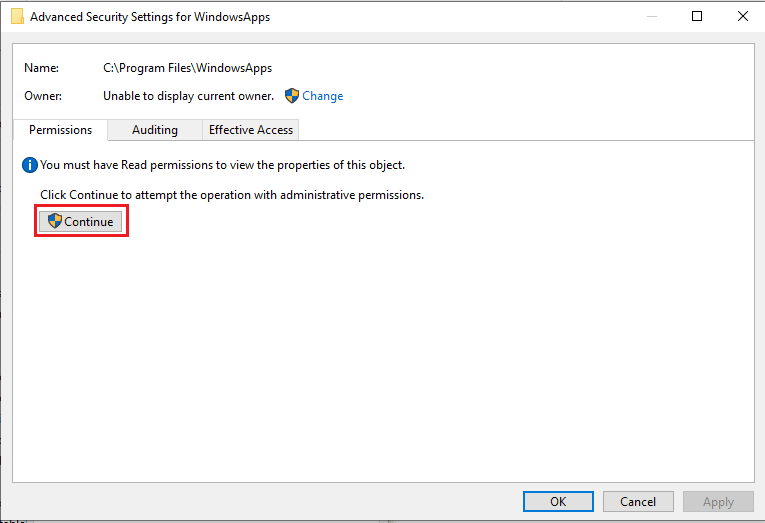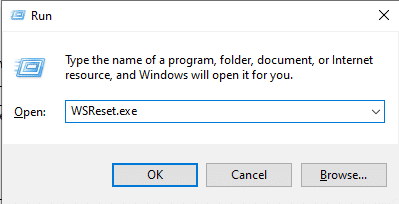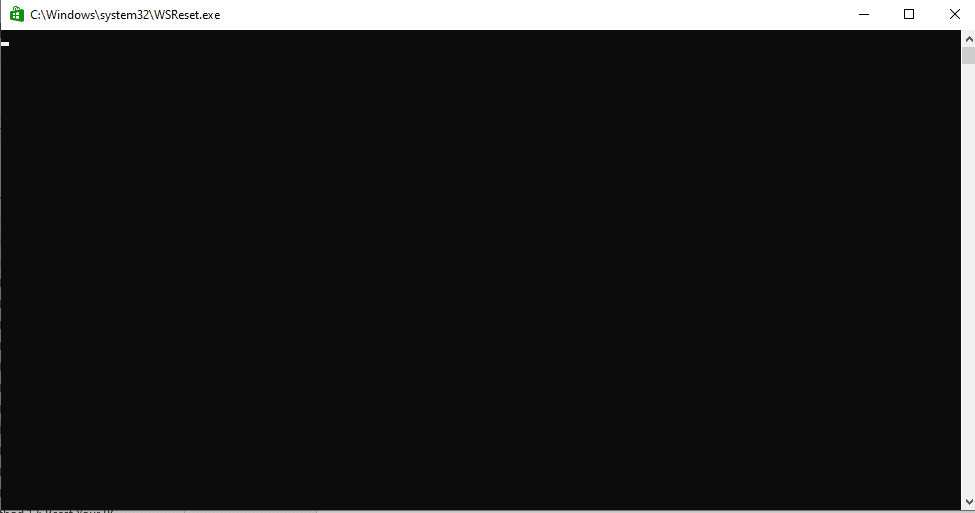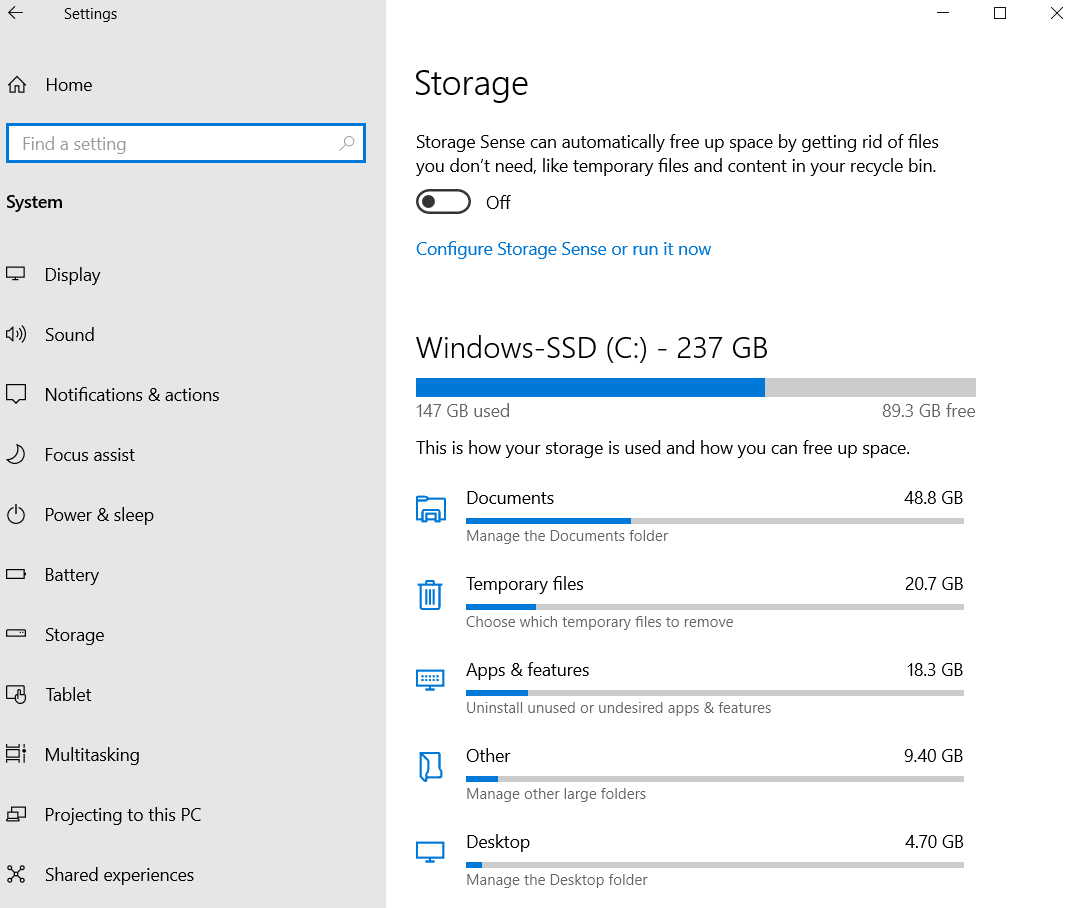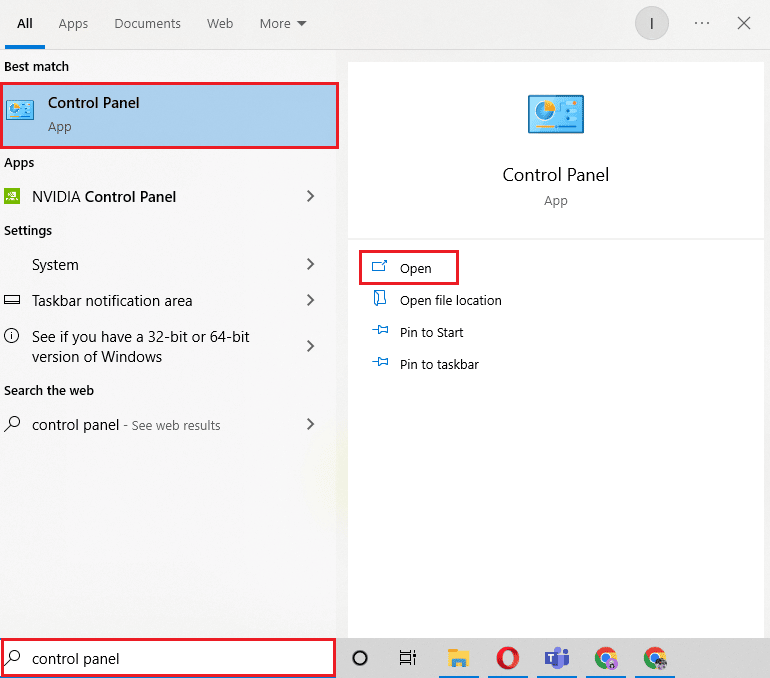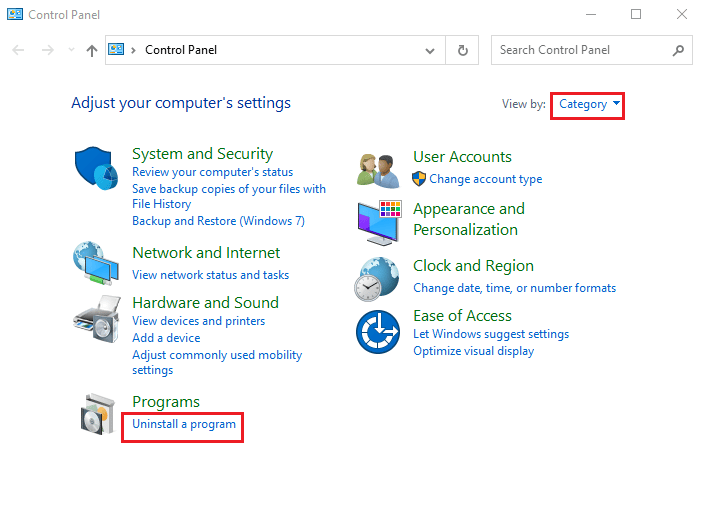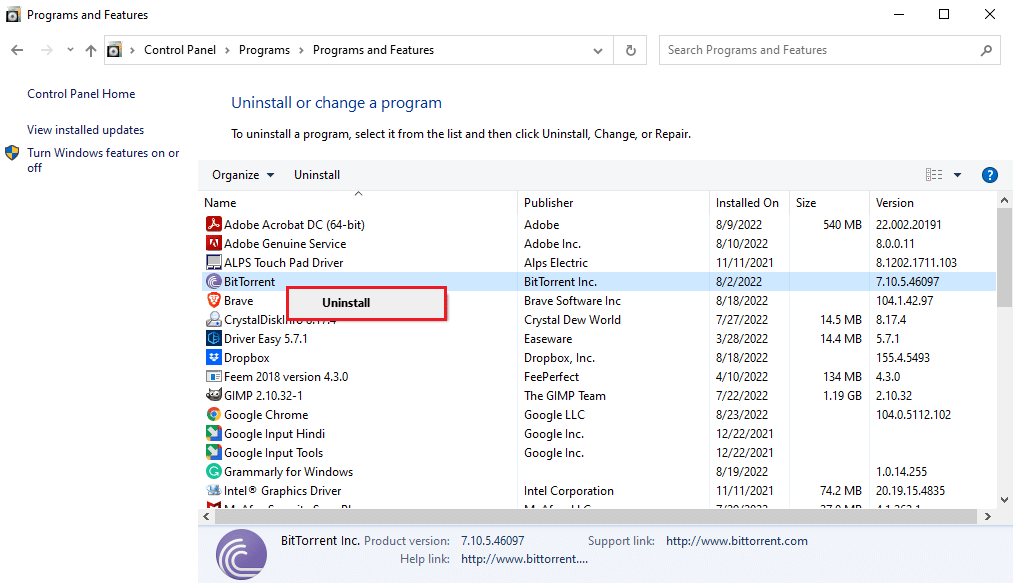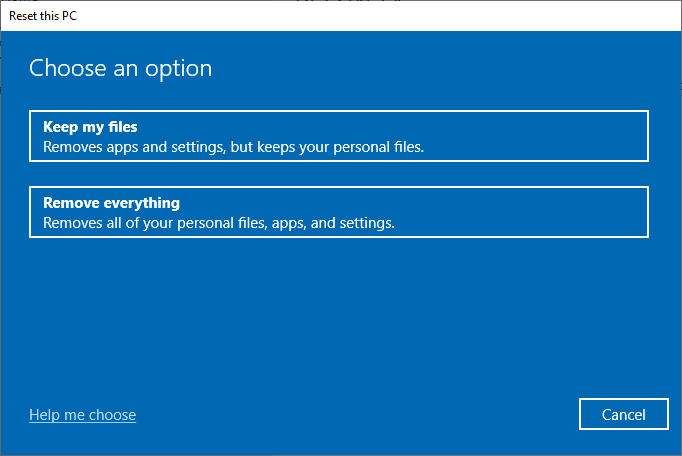Fix This App Does Not Support The Contract Specified Error
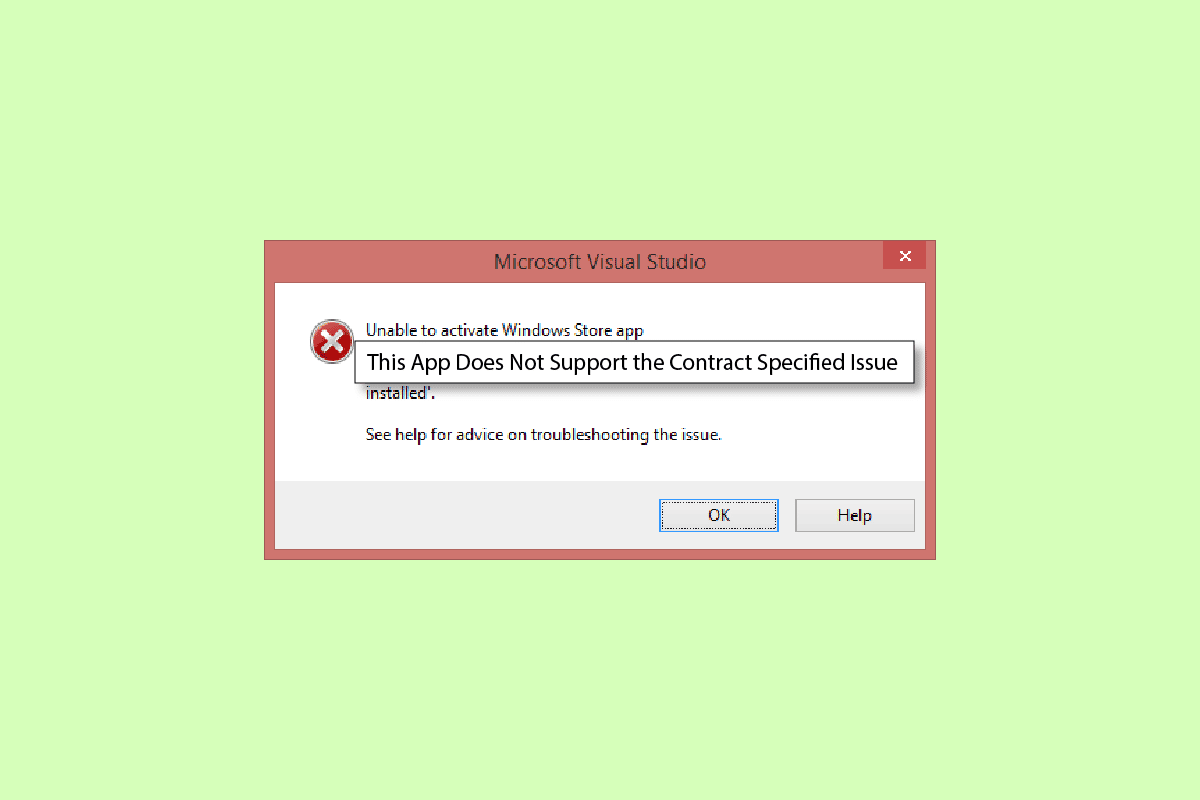
Sometimes you may have trouble running apps on your Windows 10 computer; this can occur if you have recently updated your Windows. When an app does not support or configure with Windows it may not run properly; in this case, the user may receive this app does not support the contract specified message. However, there can also be other reasons for the app does not support the contract specified error. Mostly, this error can easily be resolved by updating apps or the Windows store, however, on some occasions, users may need to explore other solutions. In this guide, we will discuss possible methods and solutions for this error.
How to Fix This App Does Not Support the Contract Specified Error
There can be multiple reasons for App does not support errors to appear on Windows 10. Some of the major reasons are mentioned below.
- Generally, this error occurs when apps on your computer do not support Windows or the updates to the Windows
- Corrupted system files are also a common reason for App does not support error
- Your Antivirus, firewall, or VPN may block an App if it falsely considers it a threat to your computer
- Errors in the configuration of the Windows store can also cause apps to not run on your computer
- Corrupted Cache files for the Windows store can also cause errors while running apps on your computer
The following guide will give you methods to fix this app that does not support the contract specified issue on your computer.
Method 1: Repair System Files
It is common for this error to occur due to certain corrupted system files, in most cases, you can easily repair corrupted files by running system scans. You can check out the How to Repair System Files on Windows 10 guide to safely run scans to repair corrupted system files. For most users, repairing files fixed App does not support the contract specified error; however, if you still have the same issue, move on to the next method.
Method 2: Disable Third-Party Antivirus Temporarily (If Applicable)
Often, the third-party antivirus that you use on your computer can classify an App as a possible threat to your computer and will block it. In this case, you won’t be able to use the specific app and may receive this App does not support the contract specified. You can look at the How to Disable Antivirus Temporarily on Windows 10 guide to learn methods to disable your anti-virus.
Also Read: How to Uninstall McAfee LiveSafe in Windows 10
Method 3: Disable Windows Firewall (Not Recommended)
Similar to an anti-virus Windows firewall can also block a particular App, if it considers it to be a threat to your computer. Follow the How to Disable Windows 10 Firewall guide to safely disable Windows firewall on your Windows 10 system.
Method 4: Disable VPN
If you use VPN software on your computer then, it may be the reason for you receiving this App does not support the contract specified with some Apps on your computer. Since certain apps can have location restrictions on their uses. Follow the How to Disable VPN and Proxy on Windows 10 guide to learn ways to disable your VPN provider on your Windows 10 computer.
Also Read: How to Get NordVPN Account Free
Method 5: Run Malware Scan
In some cases if apps on your computer have been corrupted by a virus or malware, you might need to run a scan to eliminate such possibility and fix App does not support the contract specifies error. You can check out the How do I Run a Virus Scan on my Computer? Guide to follow instructions to safely run a virus and malware scan on your computer.
Method 6: Run Windows Store Troubleshooter
Often, this app does not support the contract specified issue that occurs due to the issues with Windows Store. To fix Windows store issues, you can run a built-in Windows Store troubleshooter on Windows 10.
1. Press the Windows + I keys simultaneously to open Settings.
2. Here, click on Update & Security setting.
3. Then, click on Troubleshoot menu in the left pane.
4. Scroll down and select the Windows Store Apps troubleshooter and click on Run the troubleshooter option.
5. Wait for Windows to fix the issues and reboot the PC.
Also Read: Fix Microsoft Store Not Installing Apps
Method 7: Update Microsoft Store Apps
Often, outdated updates which do not support updates to your Windows version can cause this error while trying to launch them. You can try to resolve this error by trying to update these apps.
1. Hit the Windows key, type Microsoft Store and click on Open.
2. Click on the Profile icon and then, click on App Settings.
3. Turn on the toggle for App Updates, this will allow Microsoft Store to automatically update apps.
Method 8: Show Hidden Files and Folders
If there are files and folder in the app registry that has been hidden, the app may cause trouble and show App does not support the contract specified error. This error can be resolved by showing the hidden apps and folders.
1. In the start menu search type File Explorer Options and hit the Enter key.
2. Navigate to the View tab.
3. In Advance settings options, locate Hidden files and folders and select the Show hidden files, folders, and drives option.
4. Click on Apply and then OK to save the changes.
5. Now, open the File Explorer.
6. Then, click on This PC as shown in the pic below.
7. Double-click on C: Drive and open the Program Files folder.
8. In the Program Files folder locate the WindowsApps folder.
9. Right-click on the WindowsApps folder and click Properties.
10. Navigate to the Security tab.
11. Click on the Advanced button to open the advanced settings.
12. Click on the Continue tab for administrative permissions.
13. Change the permissions for the WindowsApp folder to Administrative Group.
14. Finally, click Apply and then OK and reboot the PC.
Also Read: Fix Windows Store Error 0x80072ee7
Method 9: Clear Microsoft Store Cache
This App does not support the contract specified issue can occur because of corrupted Cache files in your computer. To resolve the issue caused by the Cache files, you will have to clear these files.
1. Press the Windows + R keys together to open the Run dialog box.
2. Type WSReset.exe and hit the Enter key to reset Microsoft Store.
3. An empty command prompt will appear on the screen and wait for it to disappear.
4. Wait for Windows Store to run by itself.
Method 10: Free Up Hard Disk Space
It is possible that cause of App does not support the contract specified error is being triggered by not enough space in the hard disk, this problem will require you to clean up the disk. You can check out the 10 Ways to Free Up Hard Disk Space On Windows guide to learn the ways to free up your computer hard disk.
Method 11: Reinstall App
If the previous methods do not work, and you continue to receive the same error, try uninstalling and reinstalling the problematic app.
1. Press the Windows key, type Control Panel, then click on Open.
2. Set View by > Category, then click on the Uninstall a program option in the Programs section.
3. Locate and right-click on the problematic program and click on Uninstall.
4. Follow the uninstallation instructions and uninstall the program.
5. Now, open the Microsoft Store.
6. Search for the program in the Store and install it.
Also Read: Fix Microsoft Store 0x80246019 Error
Method 12: Reset PC
If none of the above-mentioned methods works, and you continue to receive this app does not support the contract specified issue, you can try to reset your PC. You can check out the How to Reset Windows 10 Without Losing Data guide to safely reset your Windows 10 PC.
Frequently Asked Questions (FAQs)
Q1. Why apps are not working on my Windows 10 computer?
Ans. There can be multiple reasons for apps to not work on your computer, some of the possible reasons include system file errors or unsupported Windows versions.
Q2. Can I clear the Windows Store cache from my computer?
Ans. Yes, if the Windows Store cache files are corrupted you should clear them by resetting the Windows Store.
Q3. Why there is an App does not support error in my computer?
Ans. If you are using a Windows version that is not compatible with the program, it may show app does not support errors.
Recommended:
We hope that this guide was helpful and you could fix this app does not support the contract specified error. Let us know which method worked for you the best. Also, if you have any queries/suggestions regarding this article, then feel free to drop them in the comments section.