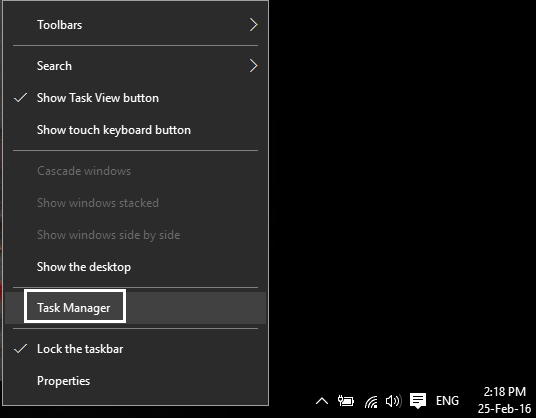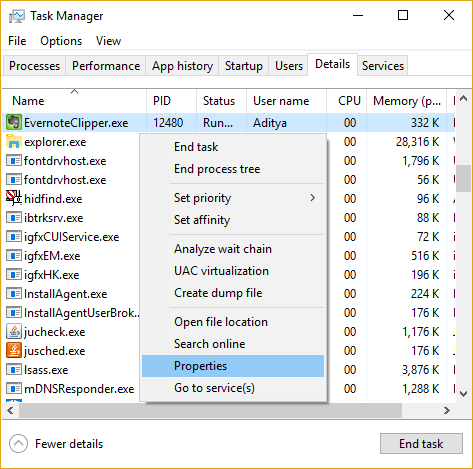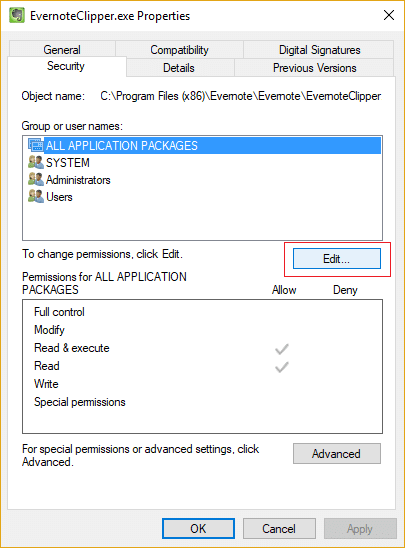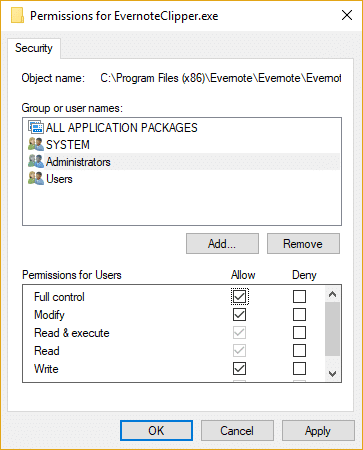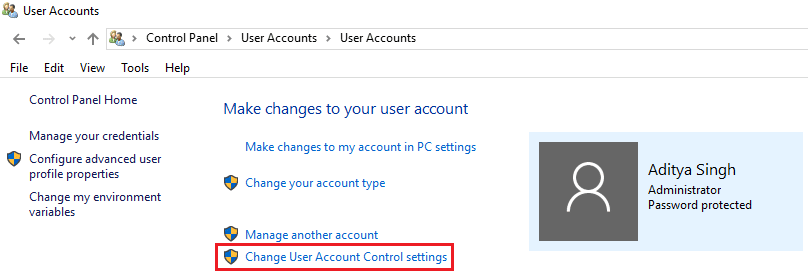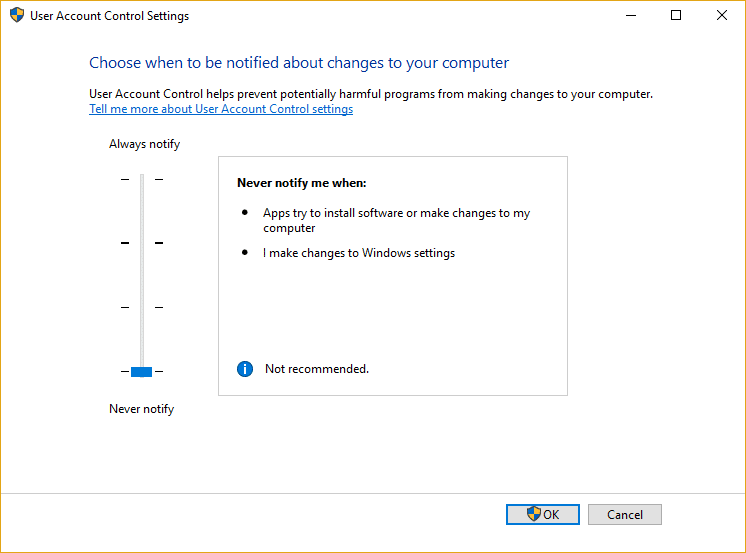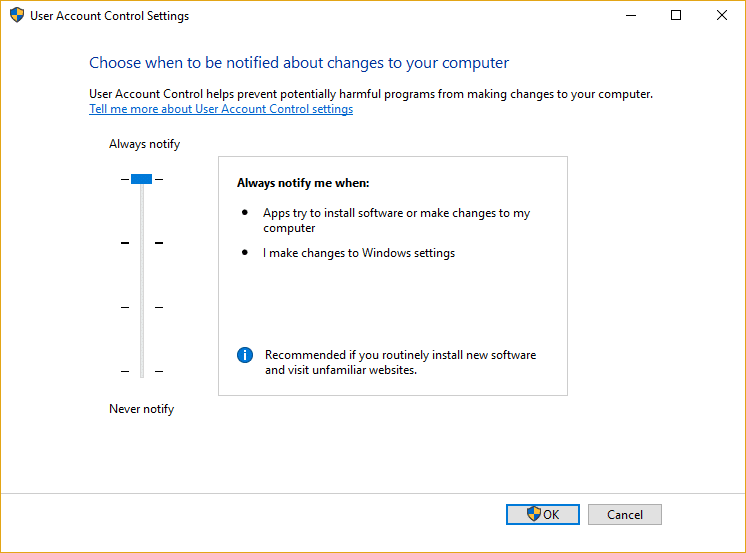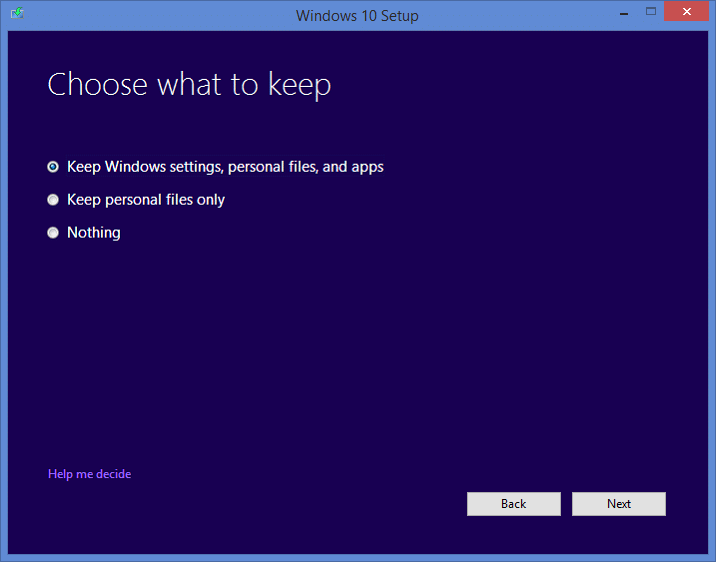Fix Unable to change process priority in Task Manager
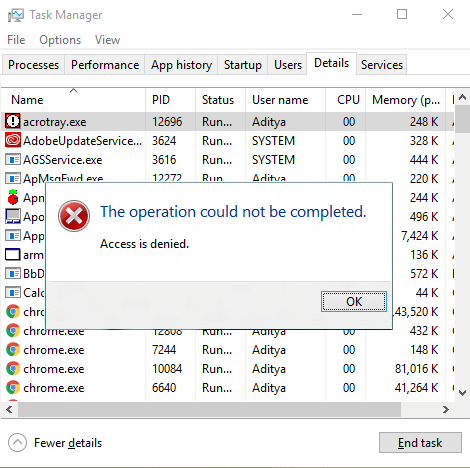
Fix Unable to change process priority in Task Manager: If you are trying to change the priority of a process in Task Manager and received the following error message “Unable to Change Priority. This operation could not be completed. Access is denied” then you are at the right place as today we are going to discuss on how to fix this issue. Even if you have correct admin security privileges and you run the programs as an administrator you will still face the same error. Some users will also face the below error when trying to change the process priority to real-time or high:
Unable to set Realtime priority. The priority was set to High instead
Users usually need to change the process priority only when they are not able to access that program properly as they demand high resources from the system. For example, if you are not able to access a high graphics intensive game or if the game crashes in the middle then probably you need to open Task Manager and assign real-time or high priority to the processes in order to play the game without crashing or lagging issues.
But again you will not be able to assign high priority to any process because of the access denied error message. The only solution which you can think of is to boot into safe mode and try to assign the desired priority, well you will be able to successfully change the priority in Safe mode but when you normally boot into Windows and again try to change the priority you will again face the same error message.
Fix Unable to change process priority in Task Manager
Make sure to create a restore point just in case something goes wrong.
Method 1: Show processes from all users
Note: This only works for Windows 7, Vista and XP.
1.Make sure you are using an administrator account then right-click on Taskbar and select Task Manager.
2.Run your program or application for which you want to change the priority.
3.In Task Manager checkmark “Show processes from all users” to ensure it is running as an Administrator.
4.Again Try changing the priority and see if you’re able to Fix Unable to change process priority in Task Manager issue.
Method 2: Give full permission to the Administrator
1.Right-click on Taskbar then select Task Manager.
2.Search for the program which you want to change the priority for, then right-click on it and select Properties.
3.Switch to Security tab and click on Edit.
4.Make sure Full control is checked for Administrator.
5.Click Apply followed by OK.
6.Reboot your PC and again try to change the priority of the process.
Method 3: Turn ON or OFF UAC
1.Press Windows Key + R then type “control nusrmgr.cpl” (without quotes) and hit Enter.
2.On the next window click on Change User Account Control settings.
3.First, drag the slider to all the way to down and click OK.
4.Reboot your PC and again try to change the priority of the program, if you still face the access denied error then continue.
5.Again open User Account Control settings window and drag the slider all the way to up and click OK.
6.Reboot your PC and see if you are able to Fix Unable to change process priority in Task Manager issue.
Method 4: Boot into safe mode
Use any of the method listed here to boot into Safe mode and then try to change the priority of the program and see if it works.
Method 5: Try Process Explorer
Download Process Explorer program from here, then make sure to run it as Administrator and change the priority.
This will also be helpful for users who can’t change the process priority to real-time and face this error “Unable to set Realtime priority. The priority was set to High instead.“
Note: Setting a process priority to real-time is very risky as the critical system process run with a lower priority and if they are starved of CPU resources then the outcome will not be pleasant at all. All the internet articles are misleading users to believe that changing process priority to real-time will make them run faster which is not all true, there are very rare cases or exceptional cases where this is true.
Method 6: Repair Install Windows 10
This method is the last resort because if nothing works out then this method will surely repair all problems with your PC. Repair Install just using an in-place upgrade to repair issues with the system without deleting user data present on the system. So in order to Fix Unable to change process priority in Task Manager follow this article to see How to Repair Install Windows 10 Easily.
Recommended for you:
That’s it you have successfully Fix Unable to change process priority in Task Manager but if you still have any questions regarding this post then feel free to ask them in the comment’s section.