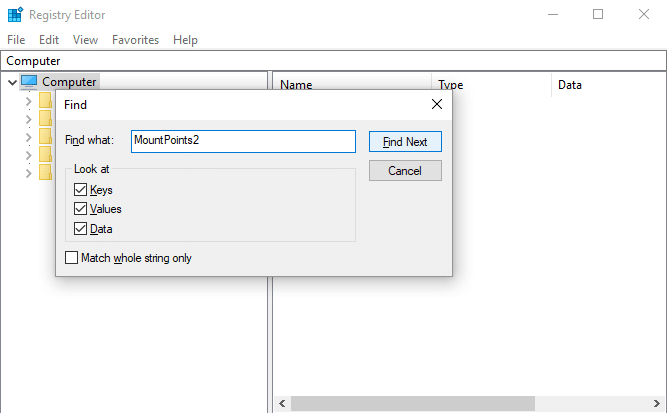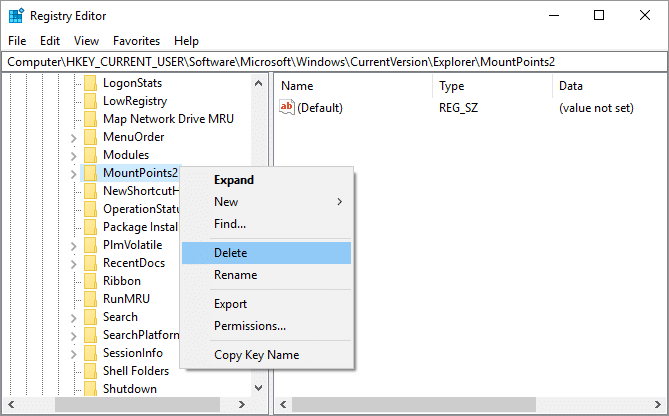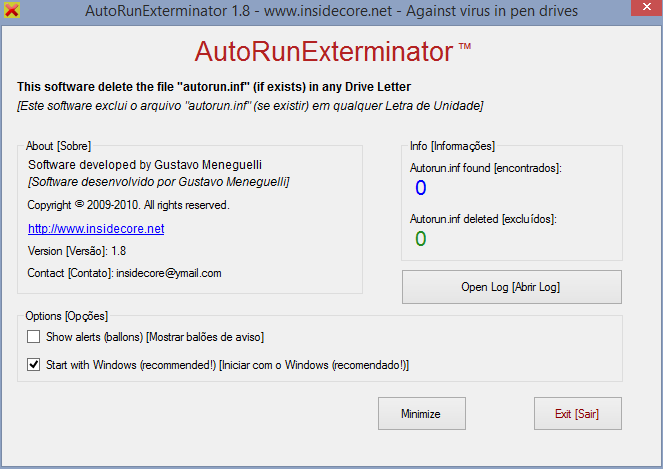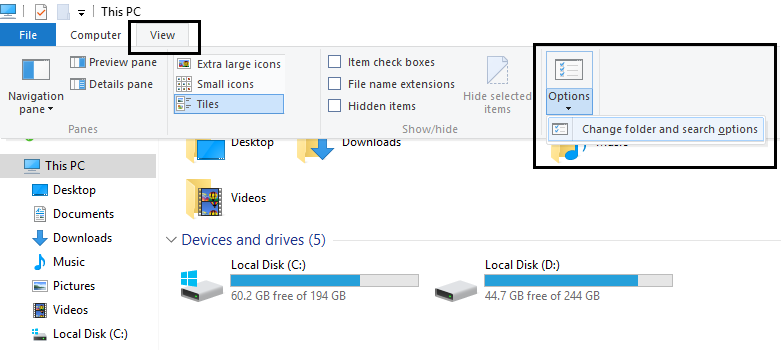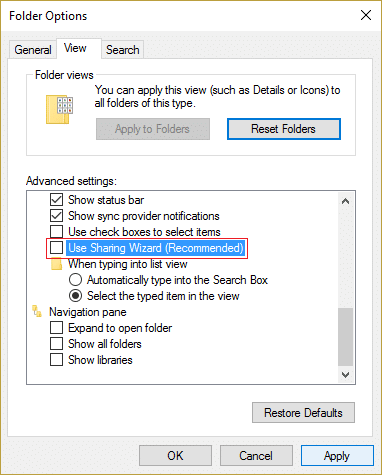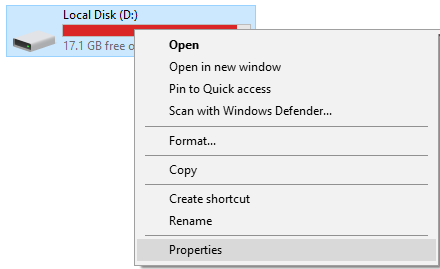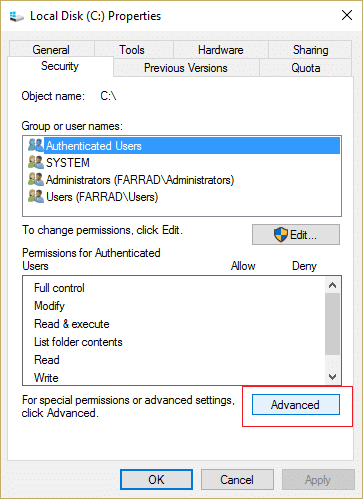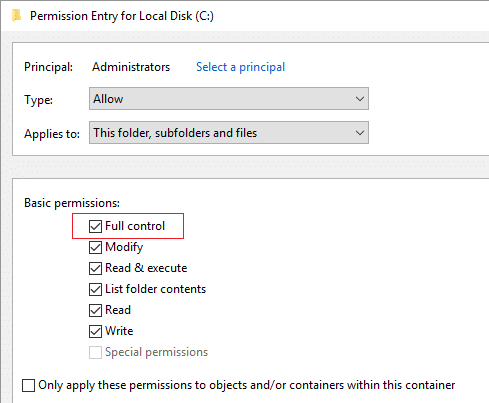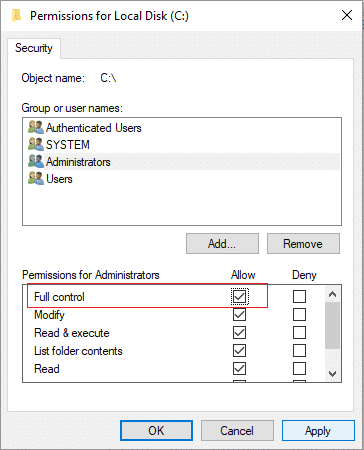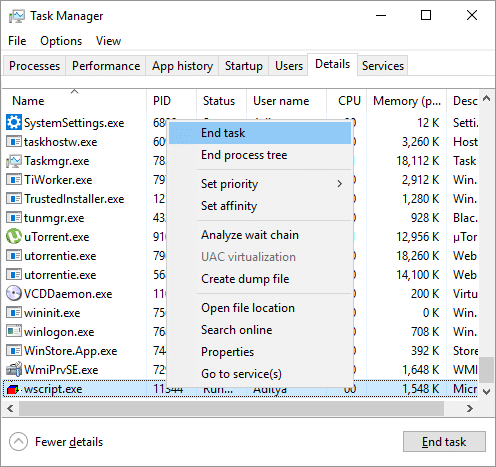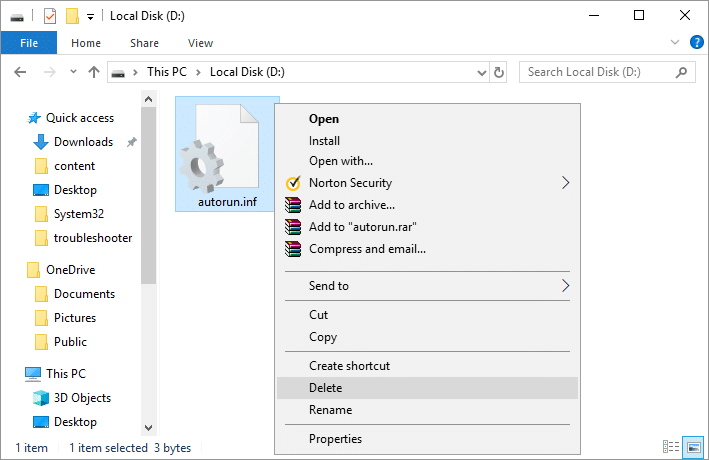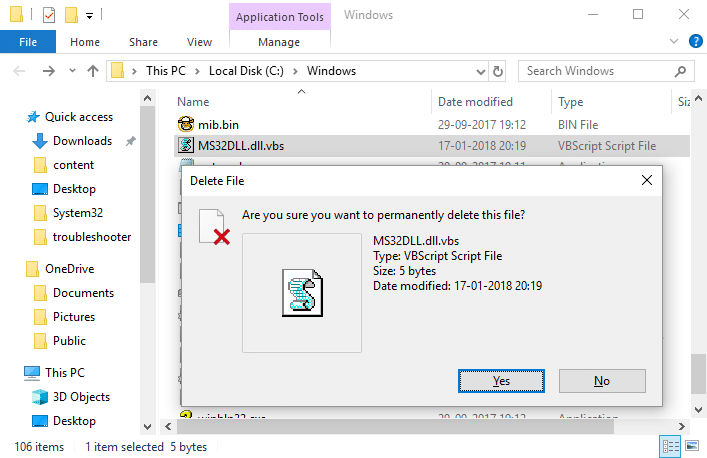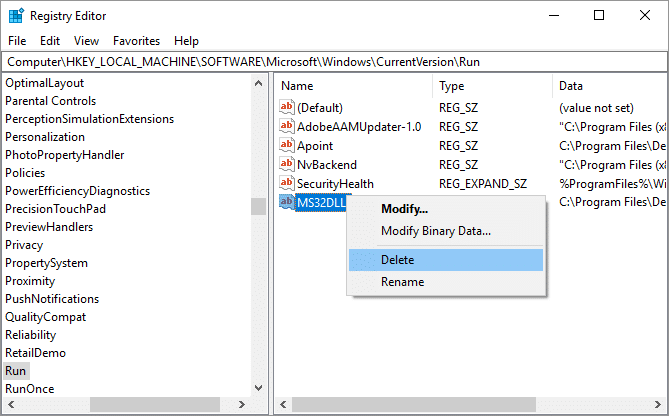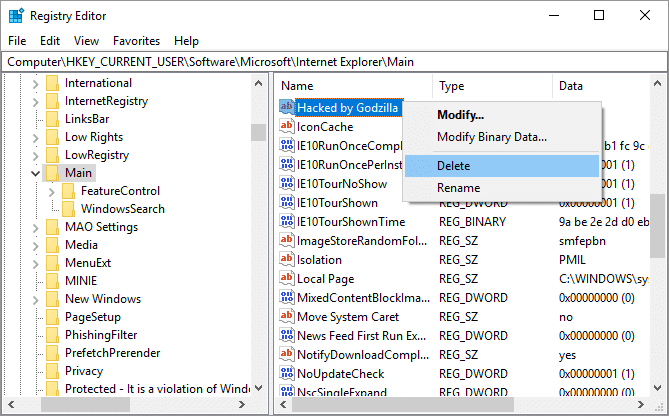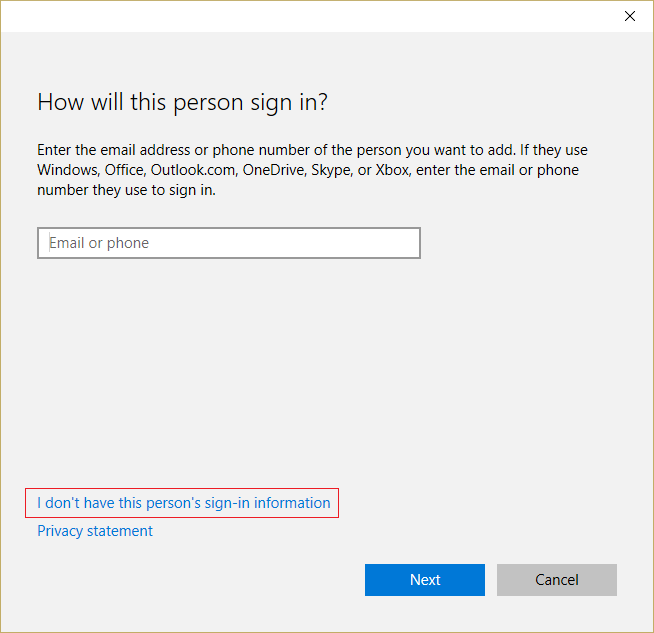Fix Unable to Open Local Disk (C:)
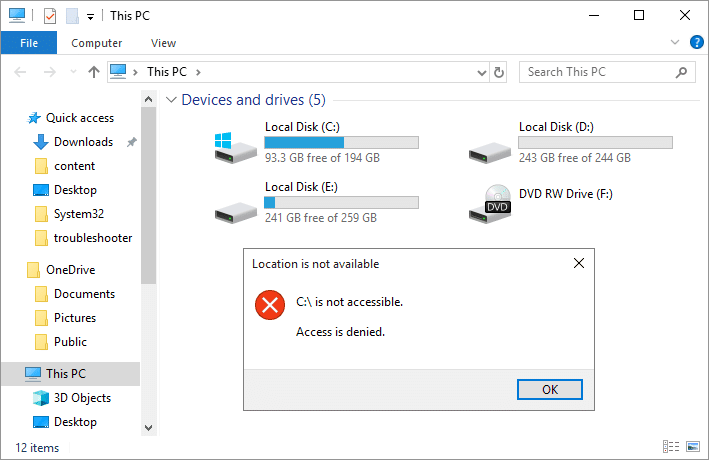
Fix Unable to Open Local Disk (C:): Whenever you try to access files on local disk (C:) or (D:) you get an error message “Access denied. C: is not accessible” or a pop up “Open with” dialog box which again doesn’t let you access the files. In any case, you won’t be able to access Local Disk on your computer and you need to fix this issue as soon as possible. Even using Explore or right-clicking & then selecting open doesn’t even help a bit.
Well, the main problem or cause of this issue seems to be a virus which has infected your PC and thus causing the trouble. So without wasting any time let’s see how to actually Fix Unable to Open Local Disk (C:) with the help of below-listed troubleshooting guide.
Fix Unable to Open Local Disk (C:)
Make sure to create a restore point, just in case something goes wrong.
Method 1: Run CCleaner and Malwarebytes
1.Download and install CCleaner & Malwarebytes.
2.Run Malwarebytes and let it scan your system for harmful files.
3.If malware is found it will automatically remove them.
4.Now run CCleaner and in the “Cleaner” section, under the Windows tab, we suggest checking the following selections to be cleaned:
5.Once you’ve made certain the proper points are checked, simply click Run Cleaner, and let CCleaner run its course.
6.To clean your system further select the Registry tab and ensure the following are checked:
7.Select Scan for Issue and allow CCleaner to scan, then click Fix Selected Issues.
8.When CCleaner asks “Do you want backup changes to the registry?” select Yes.
9.Once your backup has completed, select Fix All Selected Issues.
10.Restart your PC to save changes and see if you’re able to Fix Unable to Open Local Disk (C:) Issue.
Method 2: Delete MountPoints2 Registry Entries
1.Press Windows Key + R then type regedit and hit Enter to open Registry Editor.
2.Now press Ctrl + F to open Find then type MountPoints2 and click on Find Next.
3.Right-click on MousePoints2 and select Delete.
4.Again search for other MousePoints2 entries and delete them all one by one.
5.Reboot your PC to save changes and see if you’re able to Fix Unable to Open Local Disk (C:) Issue.
Method 3: Run Autorun Exterminator
Download Autorun Exterminator and run it in order to delete autorun virus from your PC which may have been causing the issue.
Method 4: Manually Take Ownership
1.Open My Computer or This PC then click View and select Options.
2.Switch to View tab and uncheck “Use Sharing Wizard (Recommended)“.
3.Click Apply followed by OK.
4.Right-click on your local drive and select Properties.
5.Switch to Security tab and click Advanced.
6.Now click Change permissions then select Administrators from the list and click on Edit.
7.Make sure to check mark “Full Control” and click OK.
8.Again click Apply followed by OK.
9.Next, click on Edit and make sure to check mark Full Control for Administrators.
10.Click Apply followed by OK and again follow this step on next window.
11.Reboot your PC to save changes and this should Fix Unable to Open Local Disk (C:) Issue.
You could also follow this Microsoft guide in order to get permission for the folder or file.
Method 5: Remove the virus manually
1.Again go to Folder Options and then check mark “Show hidden files, folders, and drives.“
2.Now uncheck the following:
Hide empty drives
Hide extensions for known file types
Hide protected operating system files (Recommended)
3.Click Apply followed by OK.
4.Press Ctrl + Shift + Esc key together in order to open Task Manager then under processes tab find wscript.exe.
5.Right-click on wscript.exe and select End Process. End all instances of wscript.exe one by one.
6.Close Task Manager and open Windows Explorer.
7.Search for “autorun.inf” and delete all the instances of autorun.inf on your computer.
Note: Delete the Autorun.inf in the C: root.
8.You will also delete the files that contain the text MS32DLL.dll.vbs.
9.Also delete the file C:WINDOWSMS32DLL.dll.vbs permanently by pressing Shift + Delete.
10.Press Windows Key + R then type regedit and hit Enter.
11.Navigate to the following registry key:
HKEY_LOCAL_MACHINESOFTWAREMicrosoftWindowsCurrentVersionRun
12.In the right-hand window find MS32DLL entry and delete it.
13.Now browse to the following key:
HKEY_CURRENT_USERSoftwareMicrosoftInternet ExplorerMain
14.From the right-hand side window find Window Title “Hacked by Godzilla” and delete this registry entry.
15.Close Registry Editor and press Windows Key + R then type msconfig and hit Enter.
16.Switch to services tab and find MS32DLL, then choose Enable All.
17.Now uncheck MS32DLL and click Apply followed by OK.
18.Empty Recycle bin and reboot your PC to save changes.
Method 6: Create a New User Account
1.Press Windows Key + I to open Settings and then click Accounts.
2.Click on Family & other people tab in the left-hand menu and click Add someone else to this PC under Other people.
3.Click I don’t have this person’s sign-in information in the bottom.
4.Select Add a user without a Microsoft account at the bottom.
5.Now type the username and password for the new account and click Next.
Recommended:
That’s it you have successfully Fix Unable to Open Local Disk (C:) Issue but if you still have any questions regarding this post then feel free to ask them in the comment’s section.