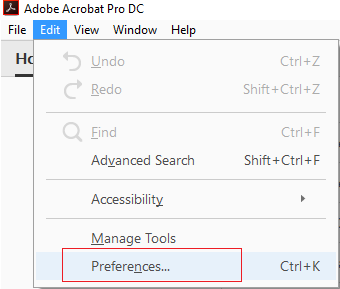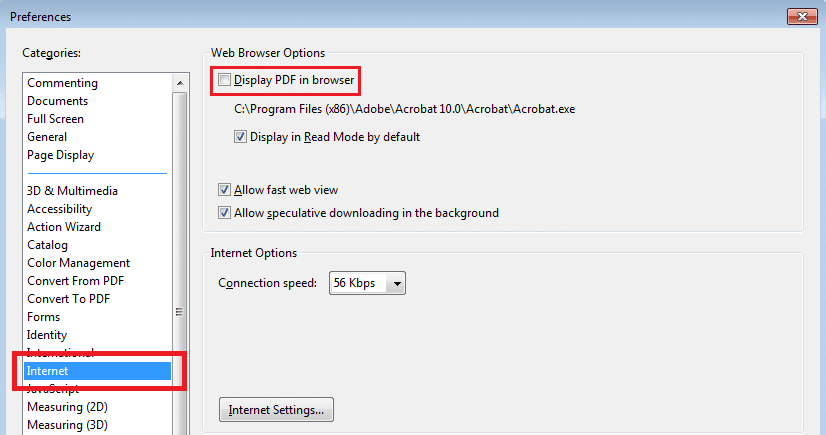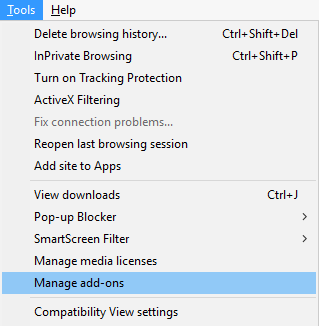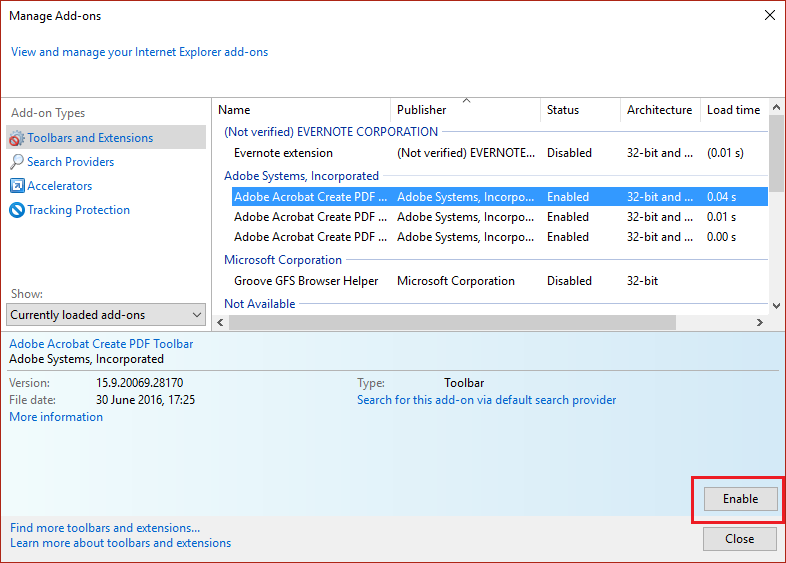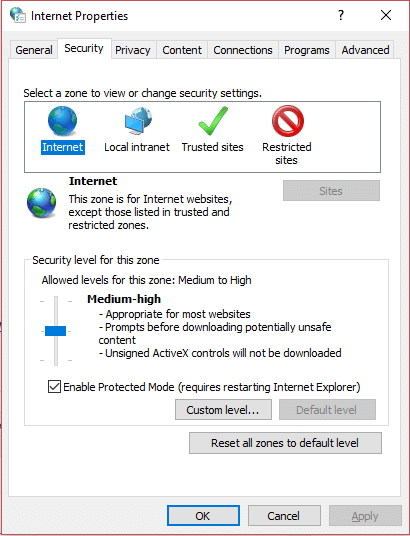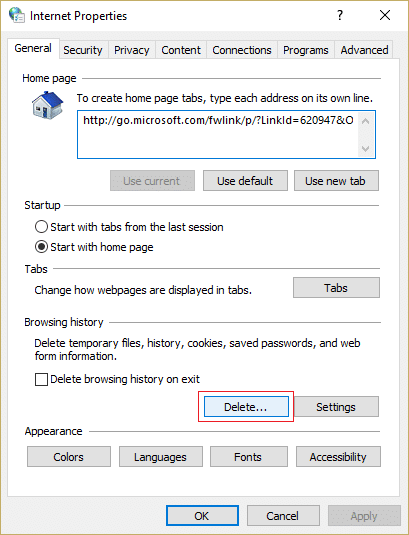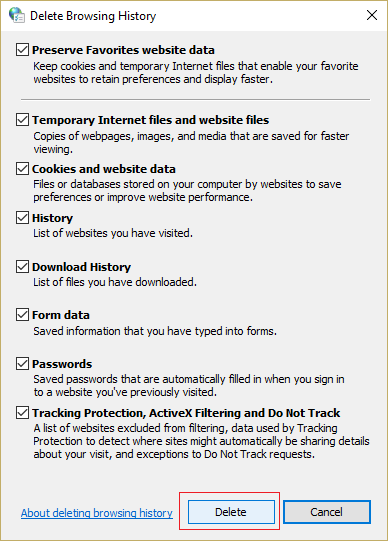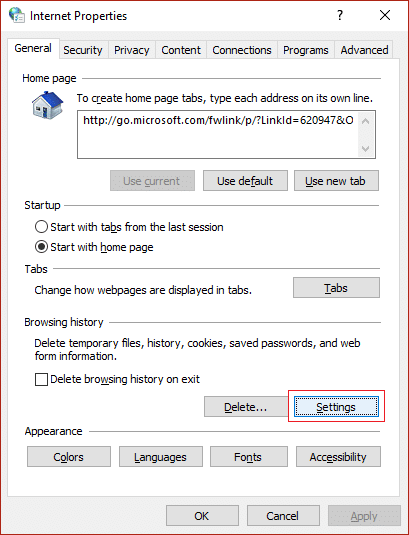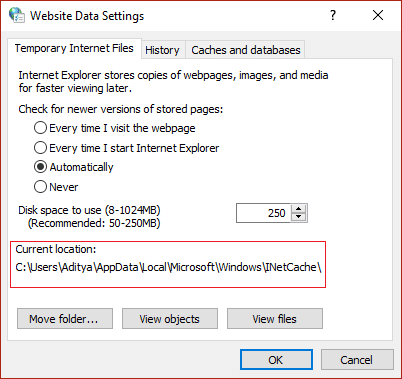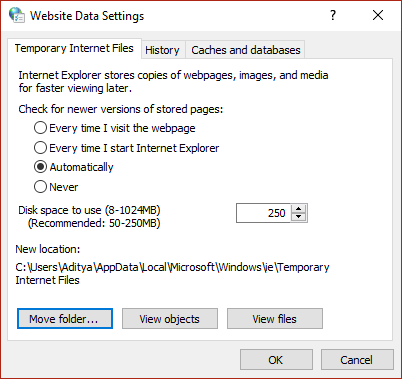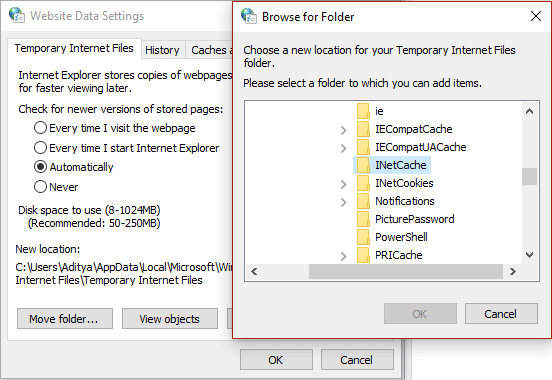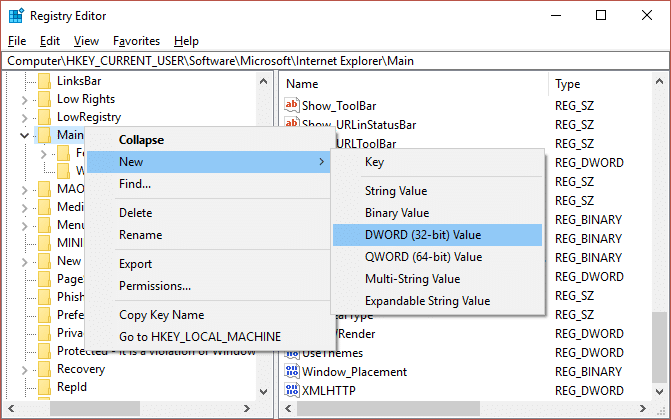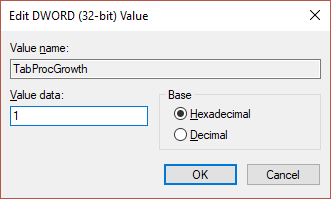Fix Unable to open PDF files in Internet Explorer
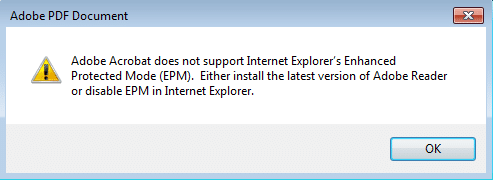
Fix Unable to open PDF files in Internet Explorer: Internet Explorer is facing a new issue where it cannot open .pdfs files and all you get is a yellow triangle exclamation mark and the warning “Error on Page.” Although the file can be accessed in other browsers such as Google Chrome or Firefox but not in Internet Explorer. Similarly, the same error is displayed if you try to open the PDF files in Microsoft Edge, so you can safely assume that it’s a problem with both Microfot Edge and Internet Explorer. When you try to open the PDF files in Internet Explorer or Microsoft Edge you will face the following error message:
Internet Explorer has stopped working. A problem caused the program to stop working correctly.
Windows will close the program and notify you if a solution is available.
OR
Adobe Acrobat does not support Internet Explorer’s Enhanced Protection Mode (EPM). Either install the latest version of Adobe Reader or disable EPM in Internet Explorer.
In previous versions of Internet Explorer, the pdf files used to take a lot of time to load and sometimes it used to hands while downloading the file in which case you could simply end the process using Task Manager. But if you are unable to open PDF files in Internet Explorer at all then you need to fix this issue as soon as possible. So without wasting any time let’s see how to actually Fix Unable to open PDF files in Internet Explorer with the help of below-listed troubleshooting steps.
Note: Make sure your Adobe or Acrobat Reader is up to date before continuing.
Fix Unable to open PDF files in Internet Explorer
Make sure to create a restore point just in case something goes wrong.
Method 1: Reset the Display PDF In Browser preference
1.Close Internet Explorer or any other browser before continuing.
2.Open Acrobat or Adobe reader and then from the menu click on Edit and then select Preferences.
3.Now from the left-hand pane which has Categories select Internet.
4.Deselect Display PDF in the browser, and then click OK.
5.Restart your Internet Explorer.
Method 2: Enable Adobe PDF Reader Extension
1.Open Internet Explorer then press the Alt key to bring up the menu.
2.From IE menu click on Tools > Manage Add-ons.
3.Find Adobe PDF Reader or Acrobat Reader from the list of Ad-ons.
4.Make sure to enable the above extensions by clicking Enable button at the bottom.
4.Restart your browser and see if you’re able to Fix Unable to open PDF files in Internet Explorer.
Method 3: Change Internet Explorer Security Settings
1.Press Windows Key + R then type inetcpl.cpl and hit Enter to open Internet Properties.
2.Switch to Security tab and then click the icon labeled as “Internet“.
3.Adjust the security level to “Medium-high” or only “Medium” by dragging the slider towards the bottom.
Note: In order to enable the Slider, click the Default level button.
4.Click Apply followed by OK.
5.Restart your browser and see if you’re able to Fix Unable to open PDF files in Internet Explorer.
Method 4: Clear Internet Explorer Cache
1.Press Windows Key + R then type “inetcpl.cpl” (without quotes) and hit enter to open Internet Properties.
2.Now under Browsing history in the General tab, click on Delete.
3.Next, make sure the following are checked:
- Temporary Internet files and website files
- Cookies and website data
- History
- Download History
- Form data
- Passwords
- Tracking Protection, ActiveX Filtering, and Do NotTrack
4.Then click Delete and wait for IE to delete the Temporary files.
5.Relaunch your Internet Explorer and see if you’re able to Fix Unable to open PDF files in Internet Explorer.
Method 5: Recreate the Temporary Internet Files Folders
1.Press Windows Key + R then type inetcpl.cpl and hit Enter to open Internet Properties.
2.Under General tab click on Settings under browsing history.
3.Now under Temporary Internet Files tab, you will see the current location, make sure to note it down.
4.Next, click on Move folder button at the bottom and browse to the same location which you noted in step 3.
Note: Make sure from Folder Options to checkmark “Show hidden files, folders, and drivers” and uncheck “Hide protected operating system file“.
5.If you can’t select the same folder then create a new folder then select that folder. Save changes and exit.
6.Again go the same setting and then again try to set the folder you noted in step 3.
7.Reboot your PC to save changes.
Method 6: Registry Fix
1.Press Windows Key + R then type regedit and hit Enter to open Registry editor.
2.Navigate to the following registry key:
HKEY_CURRENT_USERSoftwareMicrosoftInternet ExplorerMain
3.Now in the right window pane find TabProcGrowth DWORD, if you can’t find it then you need to manually create this DWORD.
4.Right-click on Main and then select New > DWORD (32-bit) Value. Name this newly created DWORD as TabProcGrowth.
5.Double click on it and change it’s value to 1. Click OK and close the Registry Editor.
6.Reboot your PC to save changes and again see if the error is resolved or not.
Recommended for you:
That’s it you have successfully Fix Unable to open PDF files in Internet Explorer but if you still have any questions regarding this post feel free to ask them in the comment’s section.