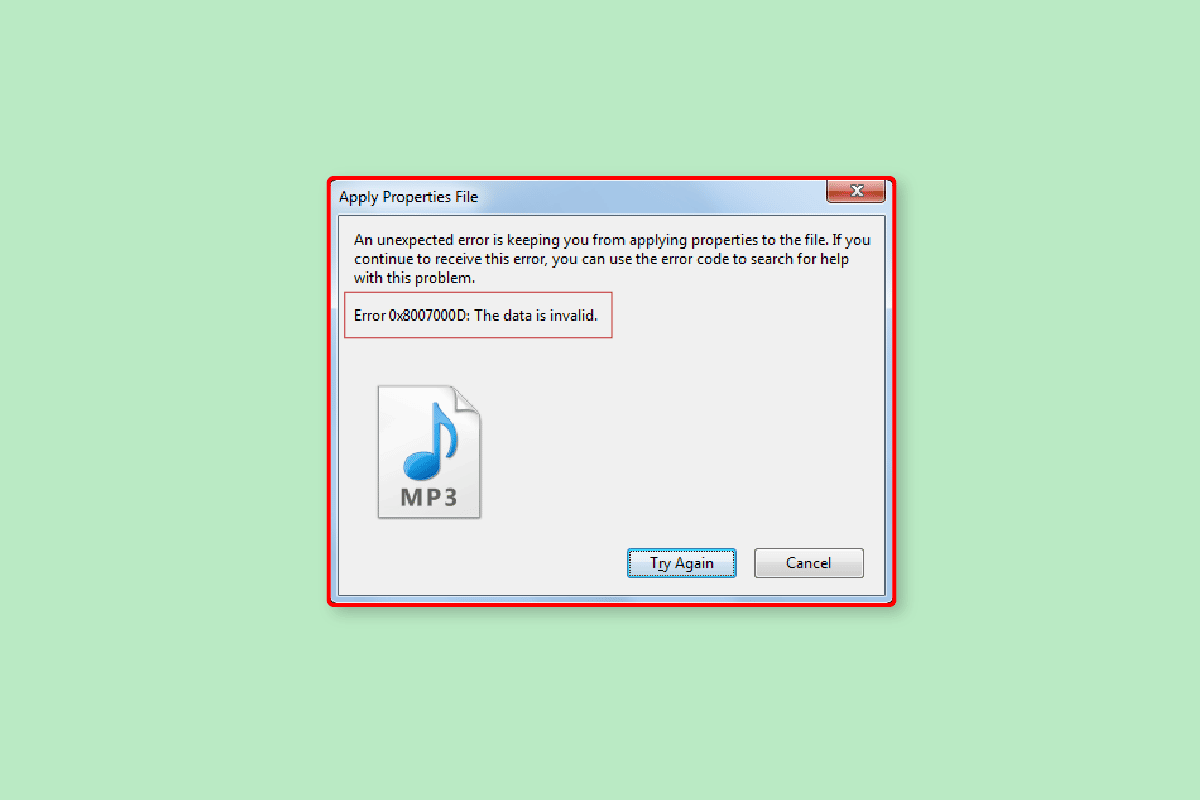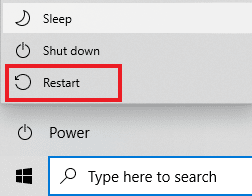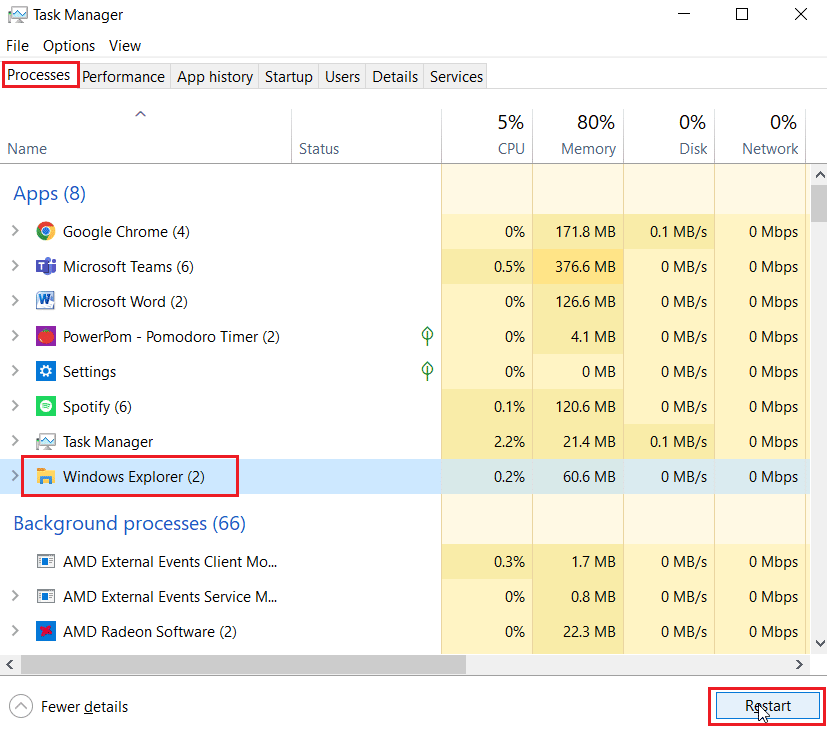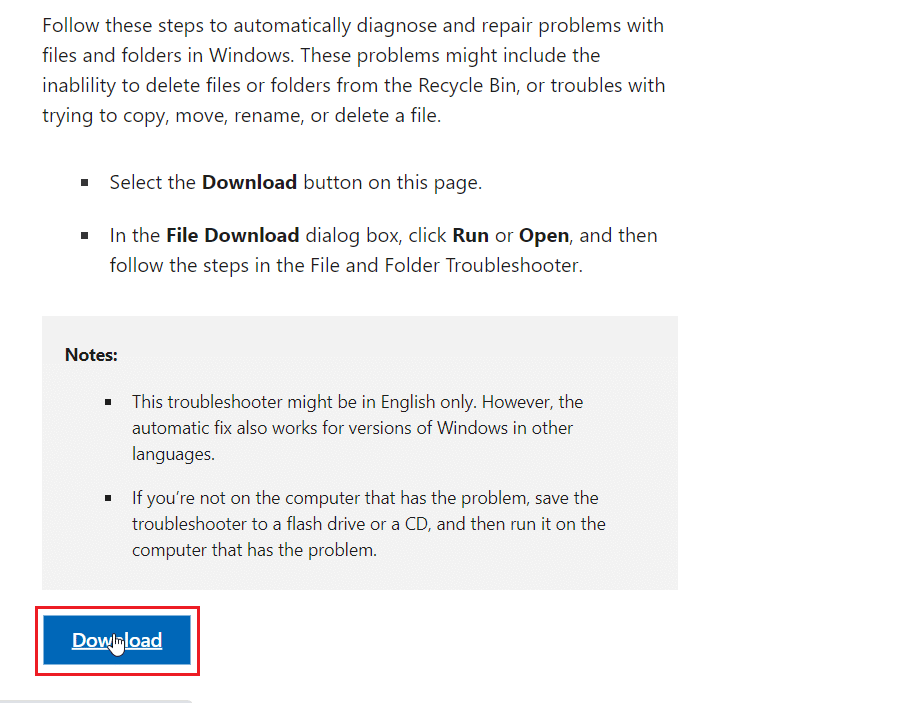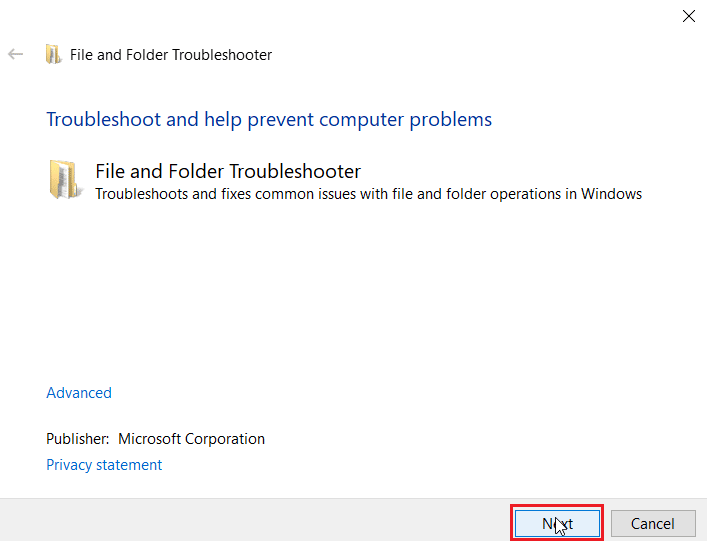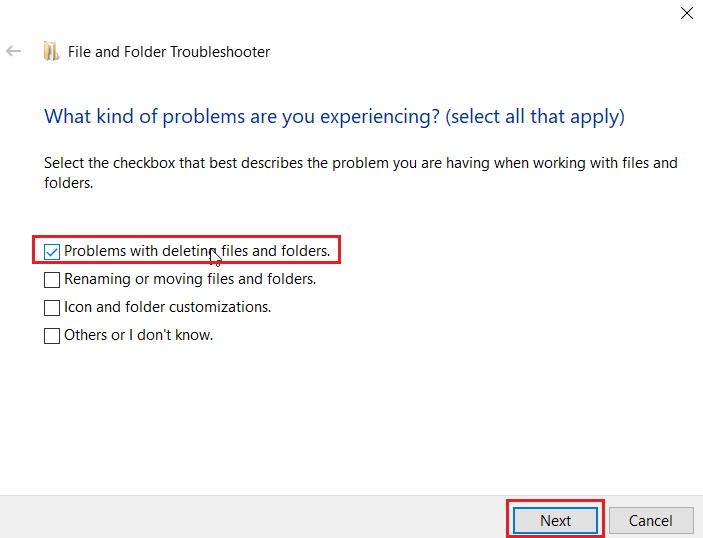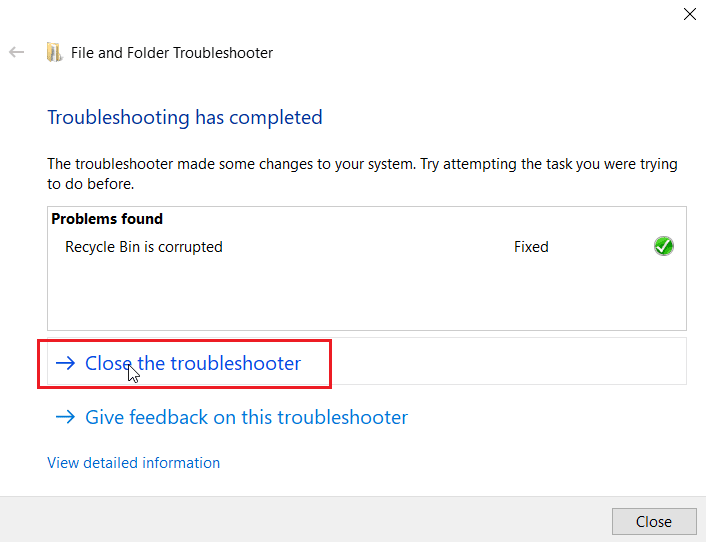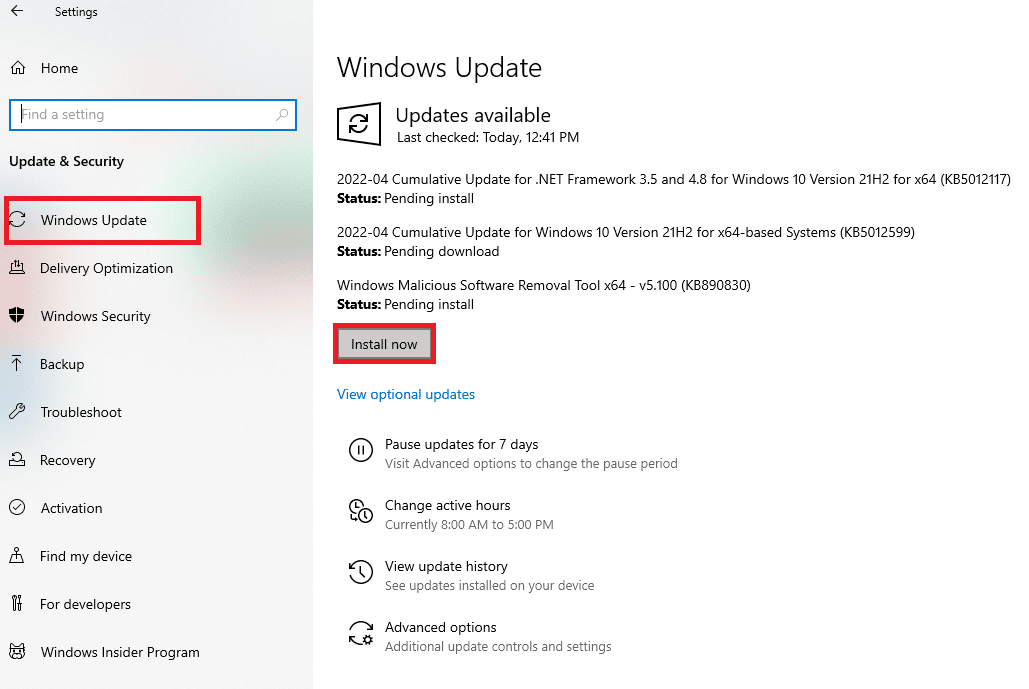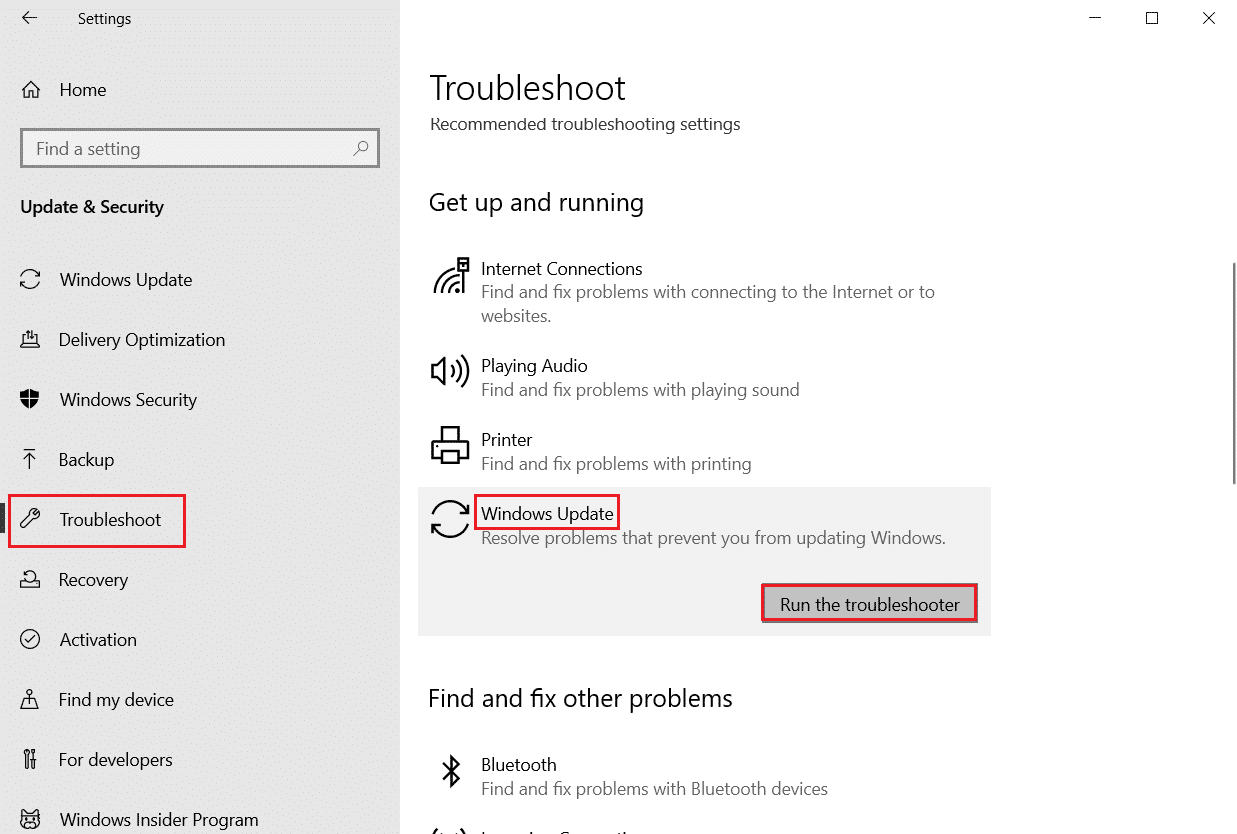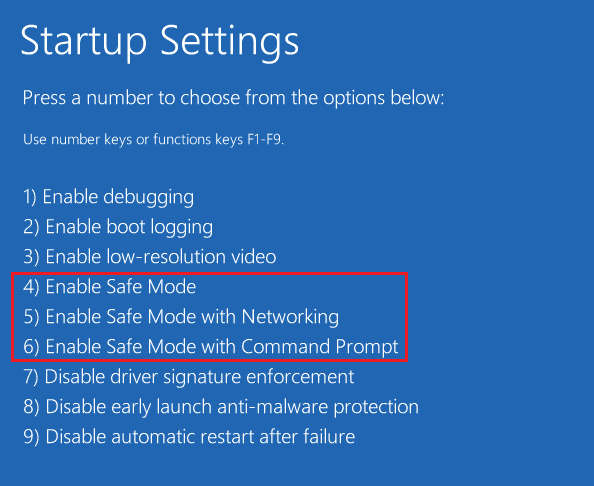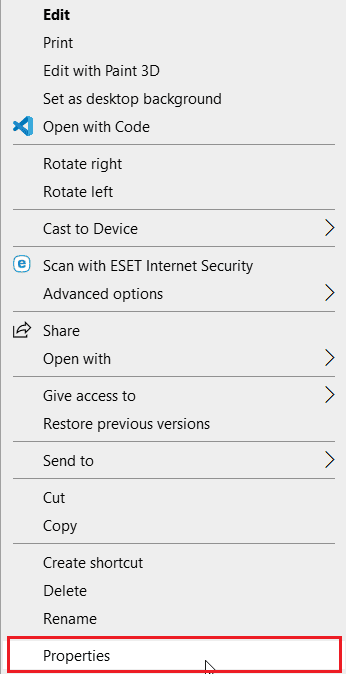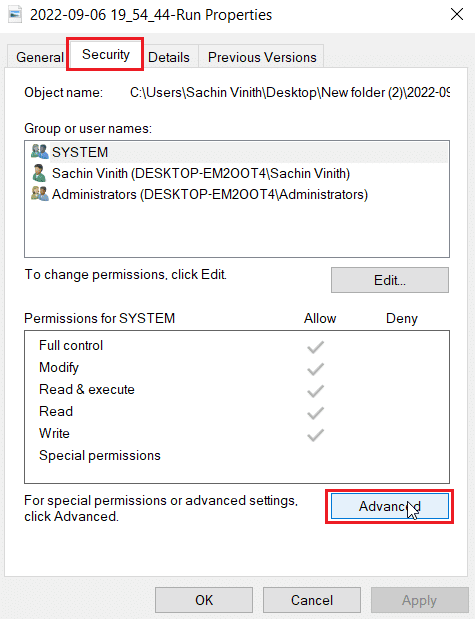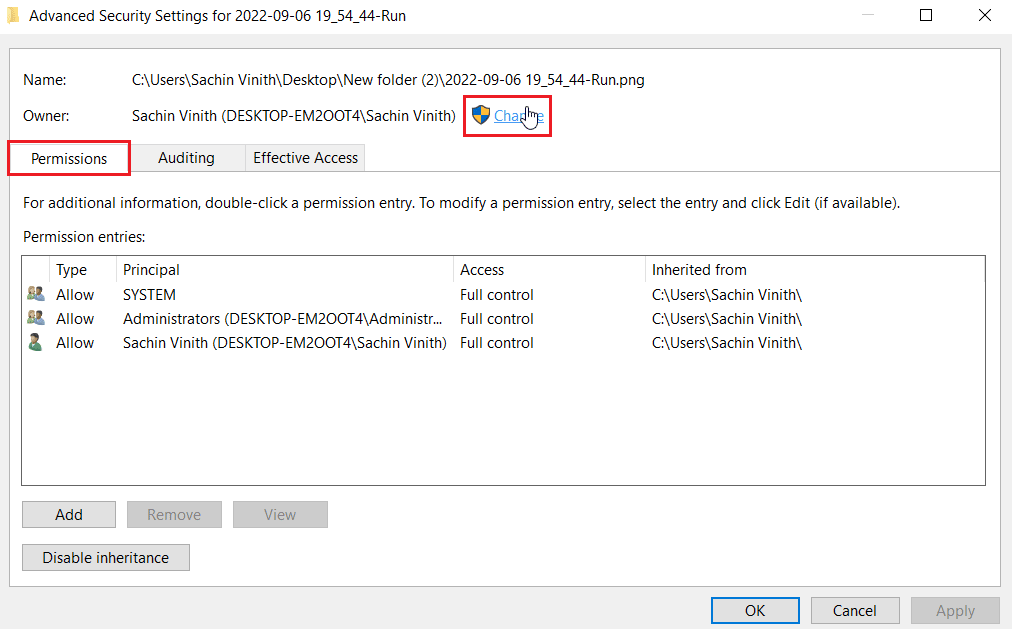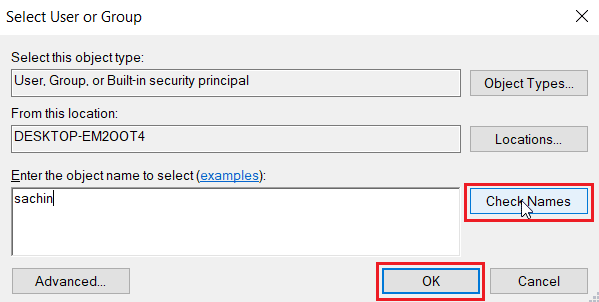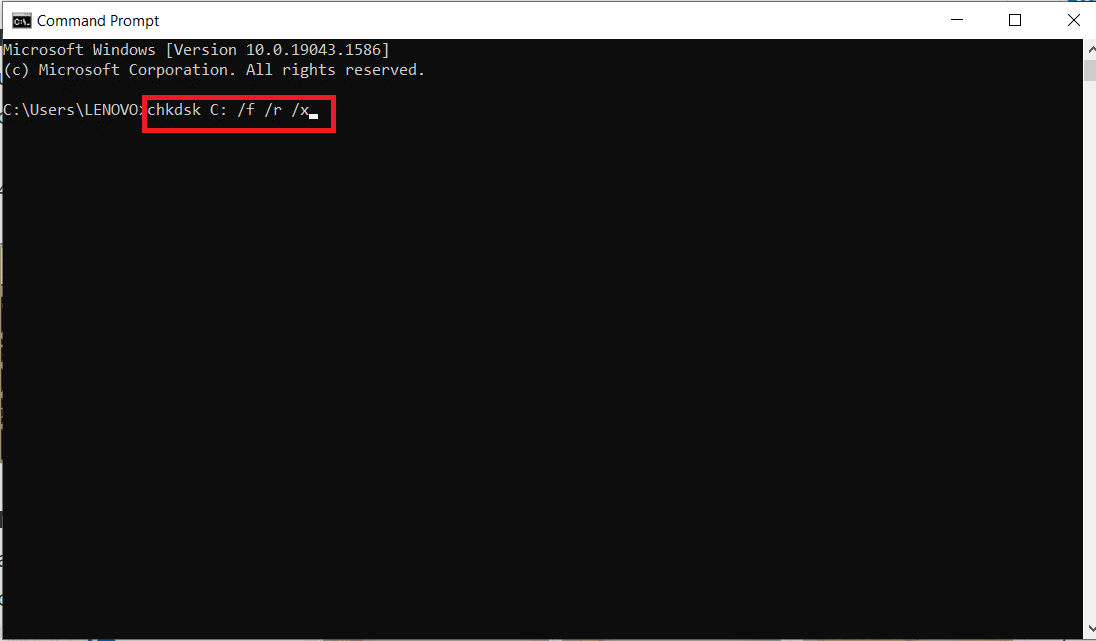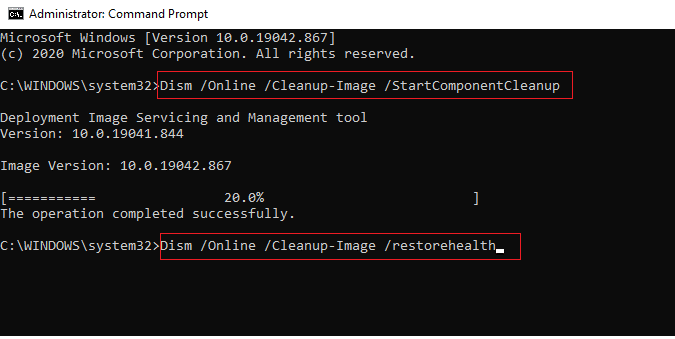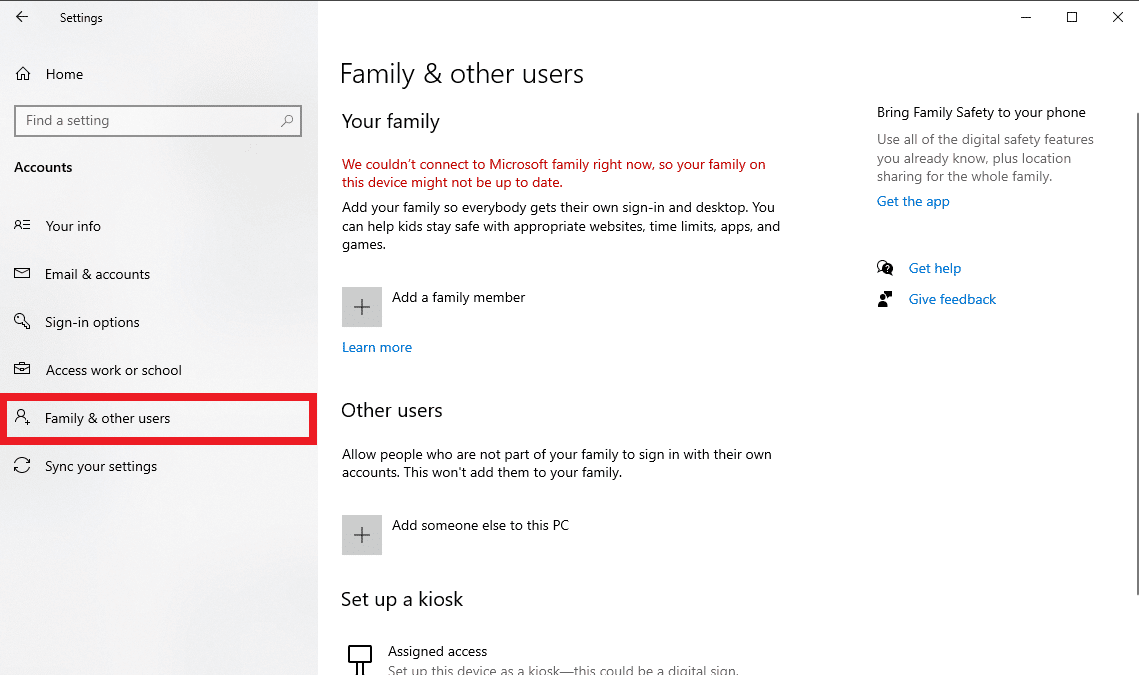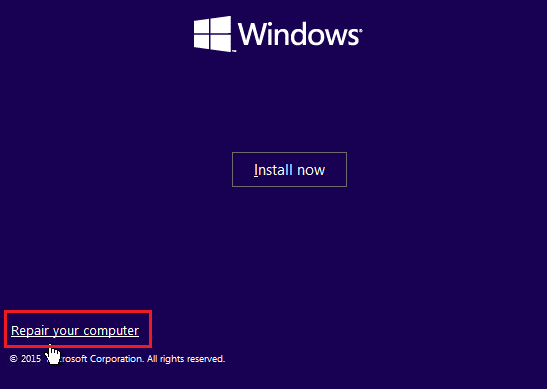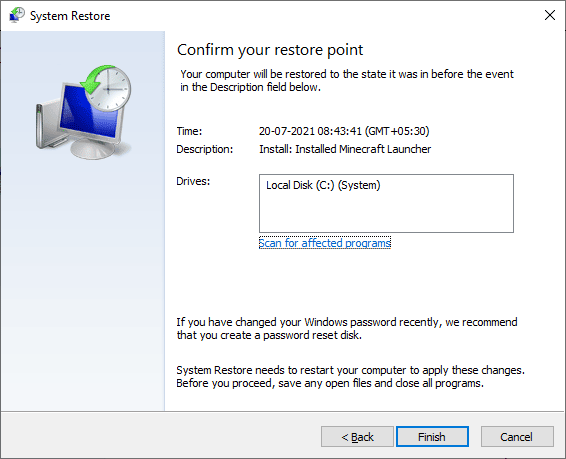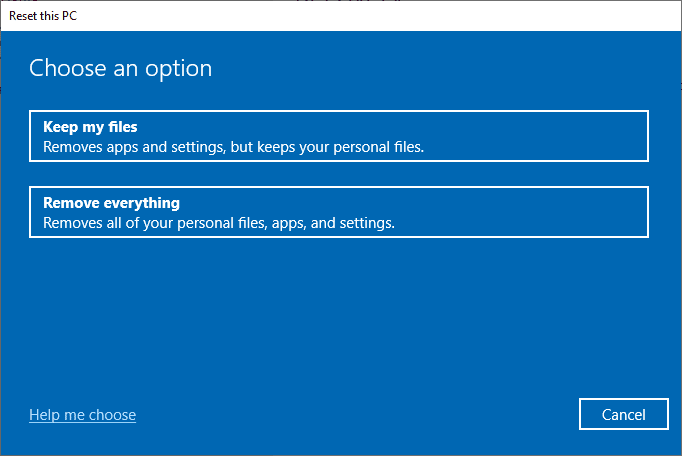Fix Unexpected Error is Keeping You from Applying Properties
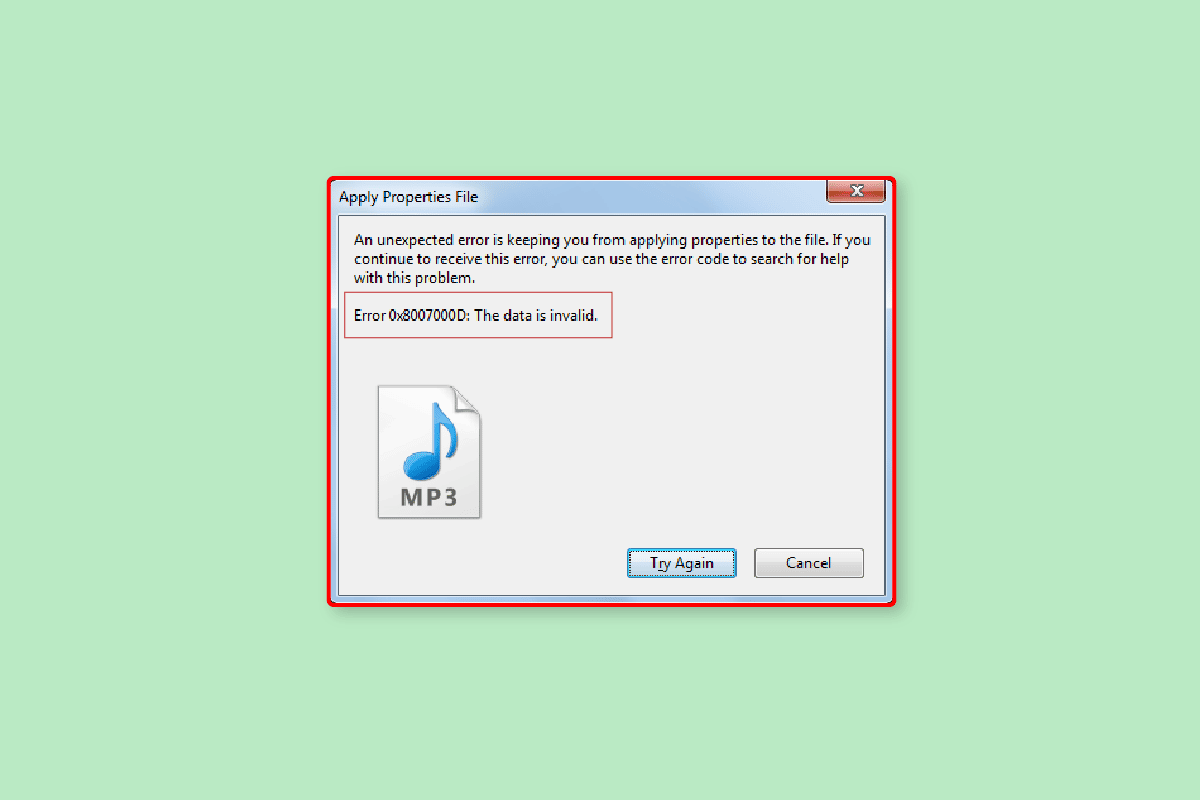
Windows Vista introduced a new feature called User Account Control (UAC). Since its introduction, there were many changes to Windows itself. Administrator access is a crucial requirement for performing any modification to a computer containing an Operating system newer than Windows Vista. However, Windows Users report an error regarding administrator rights. This unexpected error is keeping the user from applying properties and saving changes to any settings made. These types of errors usually occur when files are related to Video, audio, and documents. Since the permission for this file is restricted you can get this error, as this error can also make the file read-only mode which might cause the restriction to the Windows User. In this article, you will learn the method for How to fix error 0xc00d3e8e. This is done so that when you save any file or settings you can avoid Error applying properties to the file. So, let’s get started!
How to Fix Unexpected Error is Keeping You from Applying Properties
Before we dive into the fixes, let us see some of the causes for this issue
- No User Account
- No Ownership Access Granted
- User installed application conflict
- Windows system file corruption
- Windows Explorer conflicts
Here is the troubleshooting methods to fix unexpected error 0xc00d3e8e is keeping you from applying properties issue.
Method 1: Restart PC
Sometimes when you are using Windows, some applications and/or background processes might cause this error, a simple fix for this scenario is to restart the PC.
1. Press the Windows key.
2. Then, click on the Power key and select Restart option.
After restarting your computer, try editing and saving the file to see if the issue is resolved.
Method 2: Restart Windows Explorer
You can fix the error by applying properties to the file by restarting Windows explorer in the Task Manager. To do this process,
1. Launch the Task Manager by simultaneously pressing Ctrl + Shift + Esc keys together.
2. Under Processes tab, click on Windows Explorer.
3. Then, click on the Restart button as depicted below.
Also Read: Fix Error Code 0x80070490 in Windows 10
Method 3: Run File and Folder Troubleshooter
There are many troubleshooting tools available in Windows 10, but some of these aren’t included in the default version of Windows 10, In this scenario, we need to download troubleshooters from the official Microsoft website.
Note: Only download the troubleshooting files from the official Microsoft website.
1. Visit the Microsoft official website, scroll down and click on the Download button to download the troubleshooter.
2. Locate the downloaded file and open it, click on Next to initiate the scan.
3. In the list of reasons for troubleshooting present in the next menu, select the checkbox for Problems with deleting files and folders.
4. Then, click on Next.
5. Finally, click on Close the Troubleshooter to close the window.
Method 4: Update Windows
Some of the video playback formats are not updated to their latest version if you have installed Windows 10 from a DVD. In this scenario, you can try to perform Windows Update to let the Windows update automatically. Read our guide on how to download and install Windows 10 latest Update.
Also Read: Fix Windows 10 File Explorer Working on it Error
Method 5: Run Windows Update Troubleshooter
Due to some Windows update failures, the error could occur, in this case, you can try to run the Windows Update troubleshooter. This troubleshooting tool will search for any issues in the Windows Update and attempt to fix them automatically. Read our guide on How to Run Windows Update Troubleshooter. Follow the Steps given in the article and implement the same.
Method 6: Modify File in Safe Mode
Sometimes, user-installed apps and other tools can conflict with the file, then you will experience Unexpected error is keeping you from applying properties. If in any case, you don’t have an idea of how to boot your Windows computer to safe mode follow our guide on How to Boot to Safe Mode in Windows 10 and then try to modify the file and see if the error resolves.
Also Read: Fix Windows 10 File System Error 2147219196
Method 7: Gain Ownership of Media File
Another way to fix an unexpected error is keeping you from applying properties is by gaining ownership of the file. Follow the steps below:
1. Locate the problematic file, right-click on it, and then select the Properties option.
2. Click on the Security tab and then click on the Advanced button.
3. Navigate to the Owner section, here the current owner for the media file will be displayed.
4. If the owner of the media file is set to a different username, click the Change button next to it.
5. Now, click on Check Names and enter a username in which you are logged in, click on OK.
6. Finally, click on Apply and then OK.
Method 8: Run chkdsk Command
Try running chkdsk command as it resolves disk-related errors. Manu users have found that running this command helped them resolve How to fix error 0xc00d3e8e. Read our guide on how to check disk for errors using chkdsk.
Also Read: Fix Startupinfo exe System Error in Windows 10
Method 9: Repair System files
Windows 10 PC has inbuilt repair tools like SFC (System File Checker) and DISM (Deployment Image Servicing and Management) that will help you fix all the corrupt files. Read our guide on How to Repair System Files on Windows 10 and follow the steps as instructed to repair all your corrupt files.
Method 10: Create New User Account
If there is no User Account created in Windows, there might be problems with file ownership which let you know that an unexpected error is keeping you from applying properties. Read our guide on how to create a local User account on Windows 10.
Also Read: How to Fix StartupCheckLibrary.dll Missing Error
Method 11: Perform Windows Repair
Automatic repair is a feature in Windows that fix any corrupt files in Windows through the installation media. Installation of media hardware such as a USB, DVD, etc. which only contains the Windows 10 media. Read our guide on How to Repair Install Windows 10 Easily. Follow the instructions given and implement the same.
Method 12: Perform System Restore
System Restore is a convenient tool to restore your Windows computer to a previous state of time when it was working correctly, Follow our guide on How to use System Restore on Windows 10 to restore your computer to previous settings. This can fix error applying properties to the file.
Note: In case you have not created a System Restore, make it a habit of creating one when you make an important change to the operating system, follow our guide on How to create a System Restore on Windows 10 to create one.
Also Read: Fix Windows 10 Update Error 0xc1900204
Method 13: Reset PC
Some problems in Windows cannot be solved even if an exhaustive list of solutions are tried leading to users asking the question Unexpected error is keeping you from applying properties , In this scenario, you can reset your Windows PC and see if the issue is solved. If you are concerned about deleting your files please follow our guide on How to Reset Windows 10 Without Losing Data to perform the Reset without deleting your files.
Frequently Asked Questions (FAQs)
Q1. What is error 0xC00D3E8E and What does it mean?
Ans. The error 0xC00D3E8E restricts media files such as MP4 and MP3 files. The restriction is that these file permissions are set to read-only mode. Because of this mode, users cannot easily modify the file by any means.
Q2. How to fix error 0xC00D3E8E?
Ans. You can run an SFC scan and restart the computer as a basic step and check if it fixes the underlying problem. If you are still encountering issues then please read our guide given above.
Q3. What does read-only mean?
Ans. Read-only is an attribute given to a file by the user or system. It only allows reading or opening of the file. So, any actions other than opening will lead to the above error.
Recommended:
We hope the above article How to Fix it When an unexpected error is keeping you from applying properties helped you to fix your problems. Let us know which one of the methods worked to fix error 0xc00d3e8e. And don’t forget to comment about the article for suggestions and/or queries.