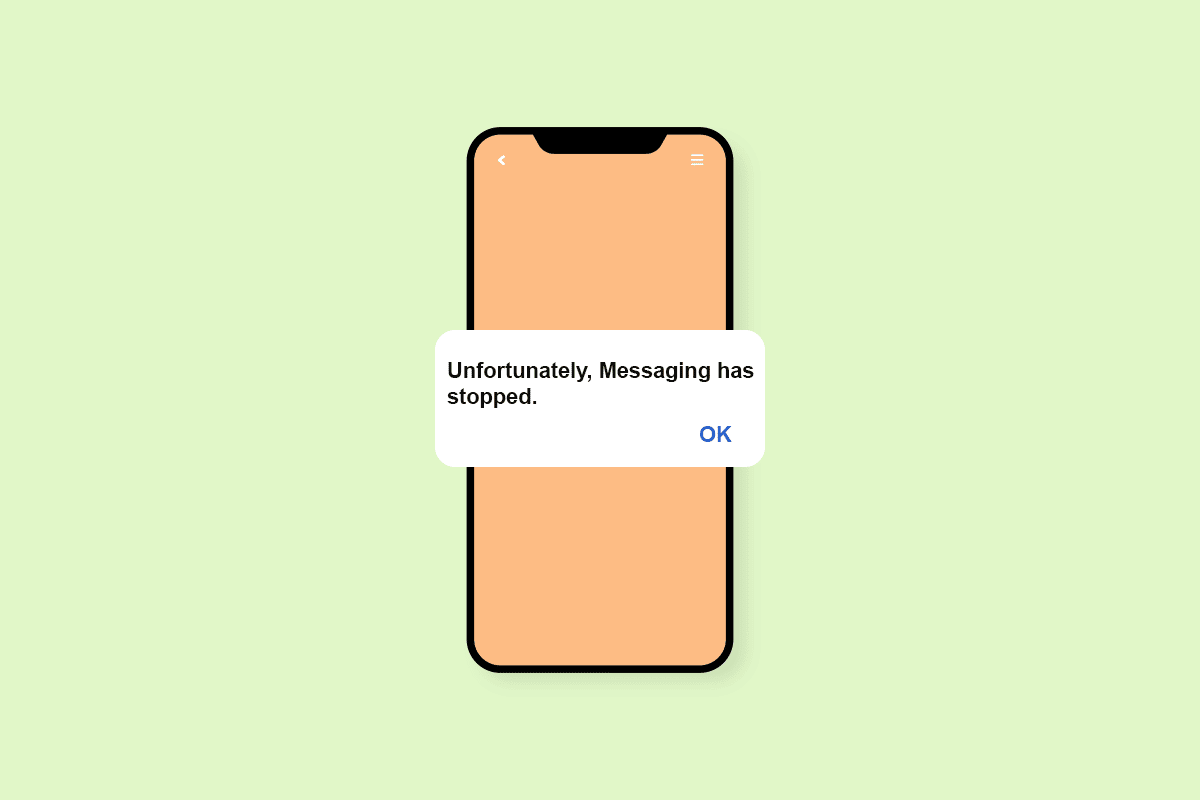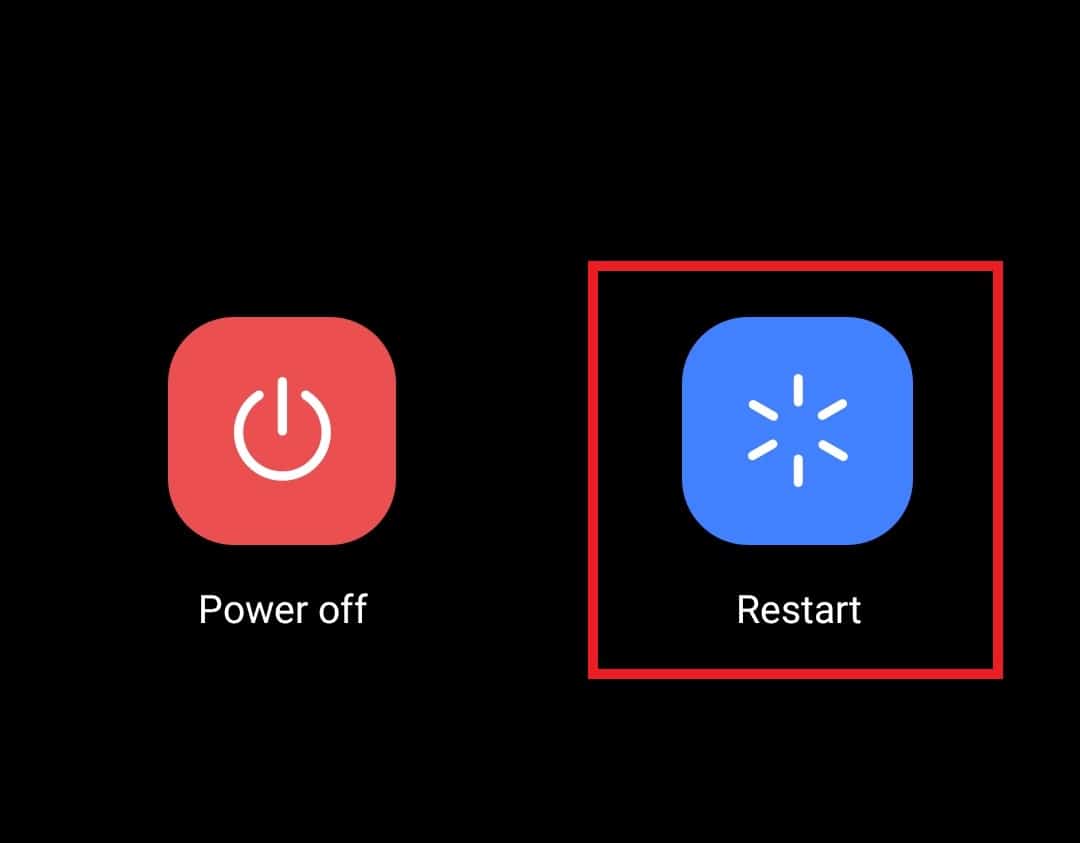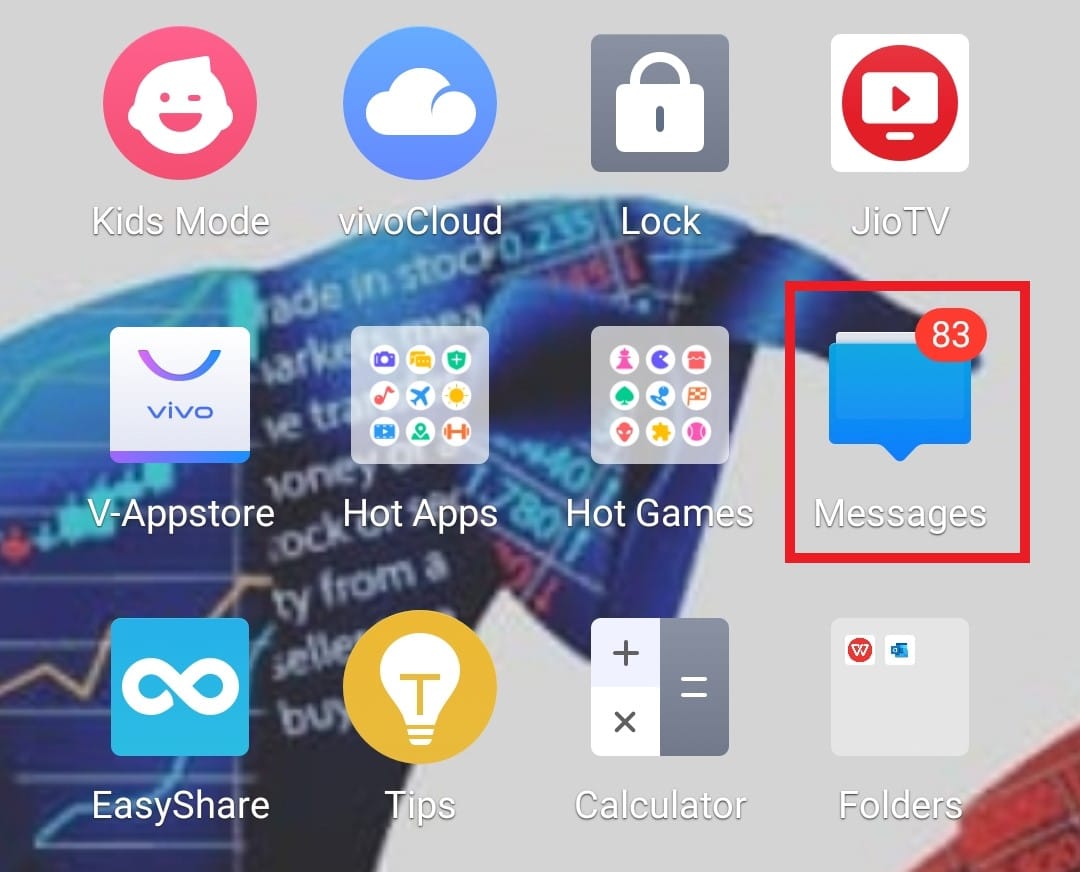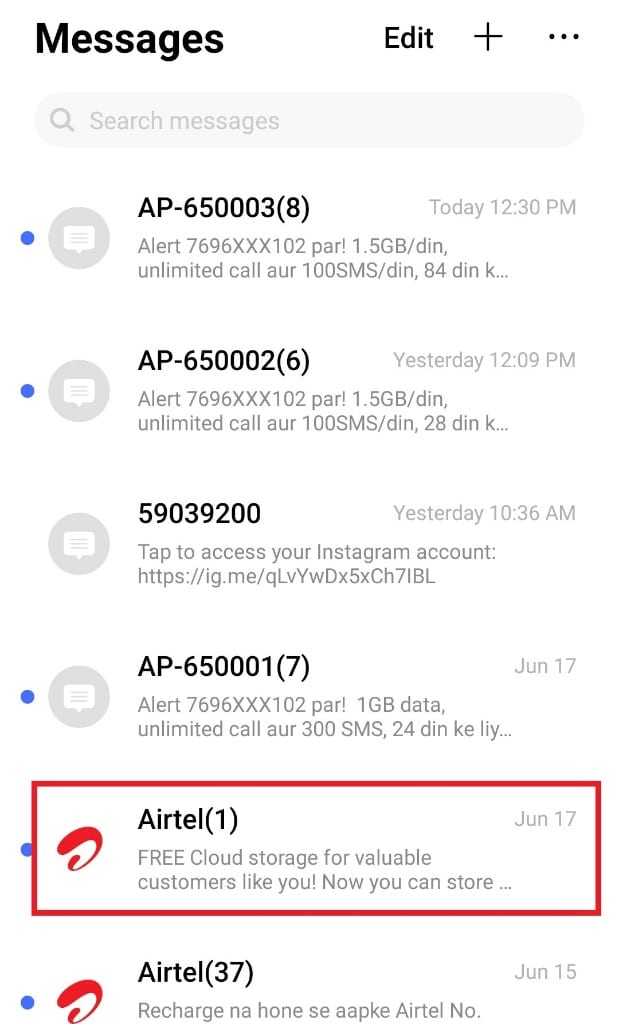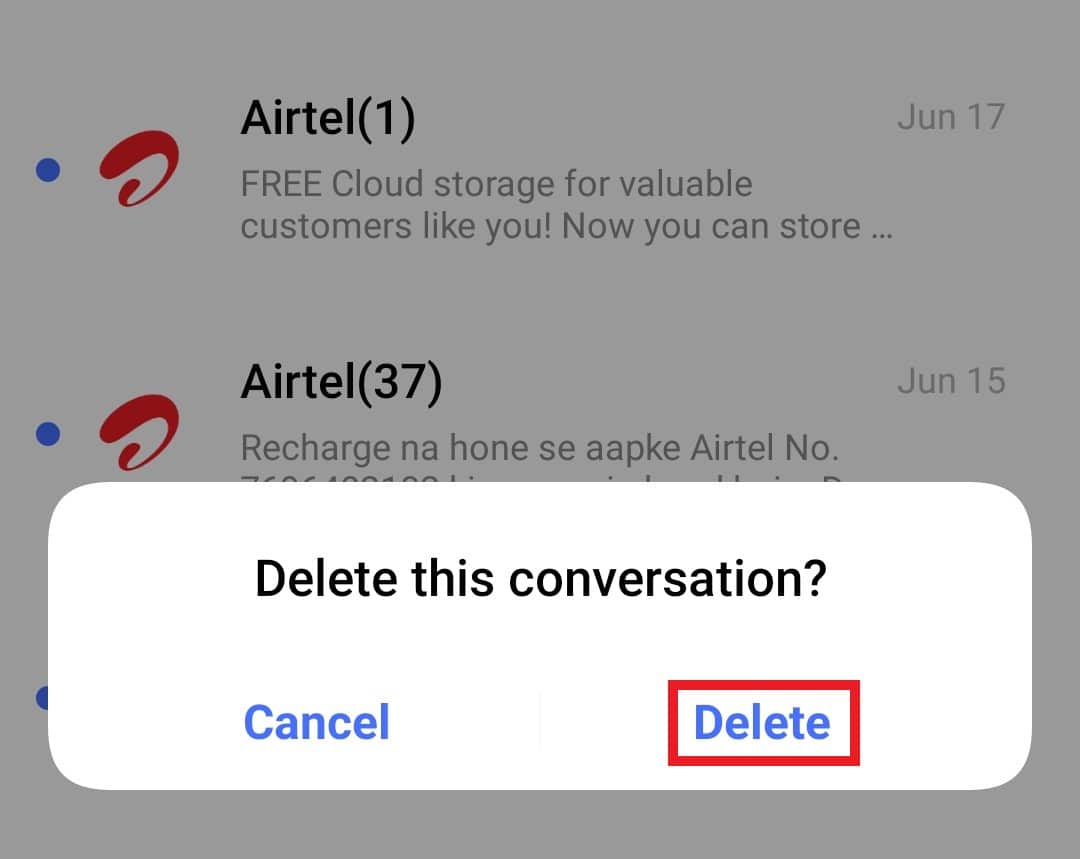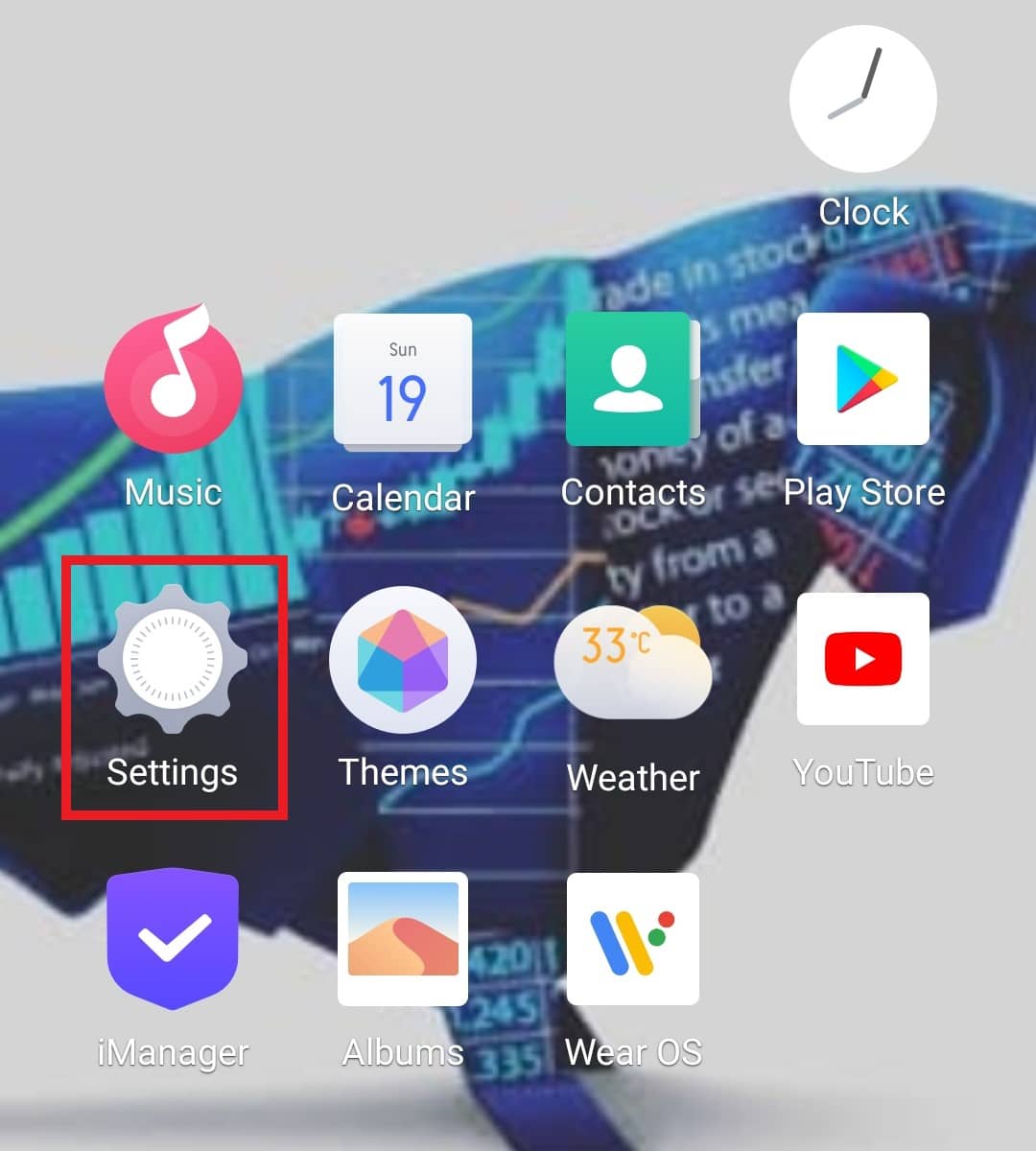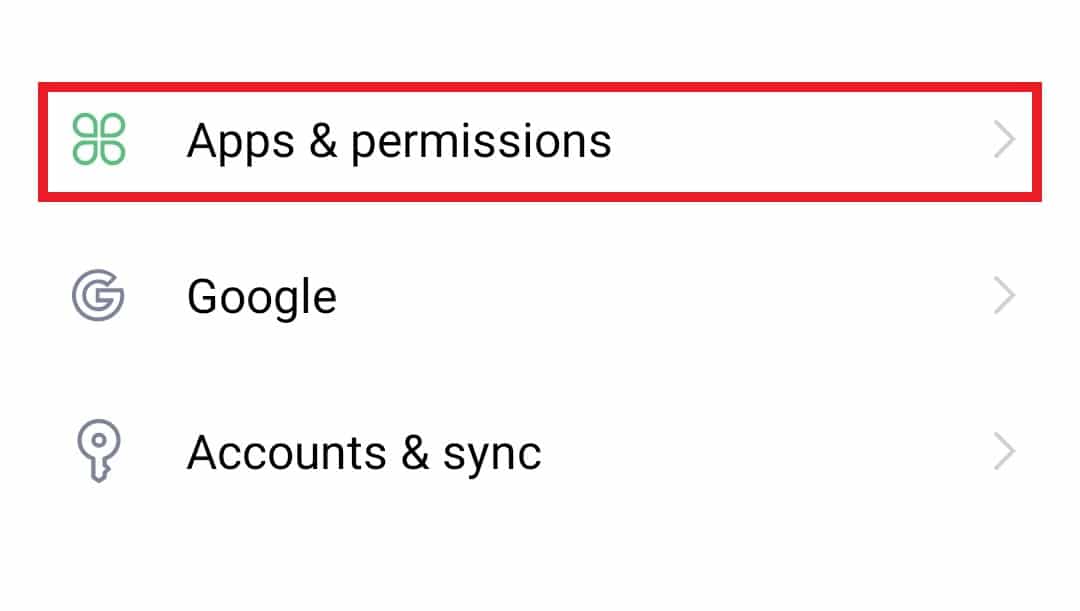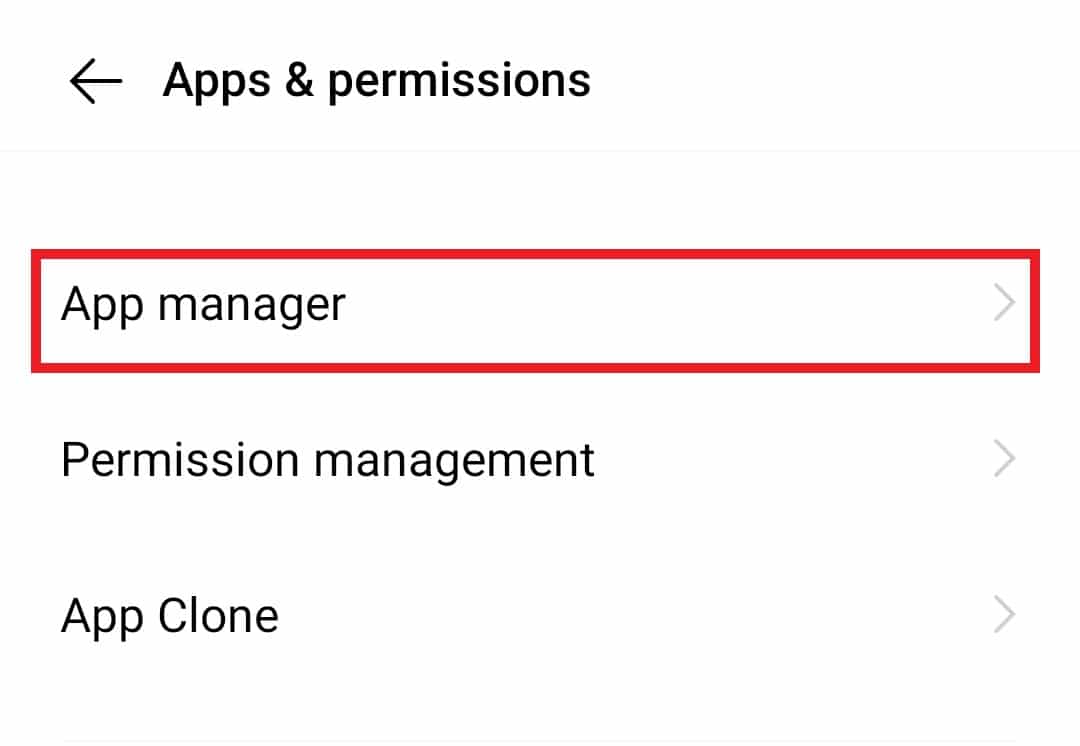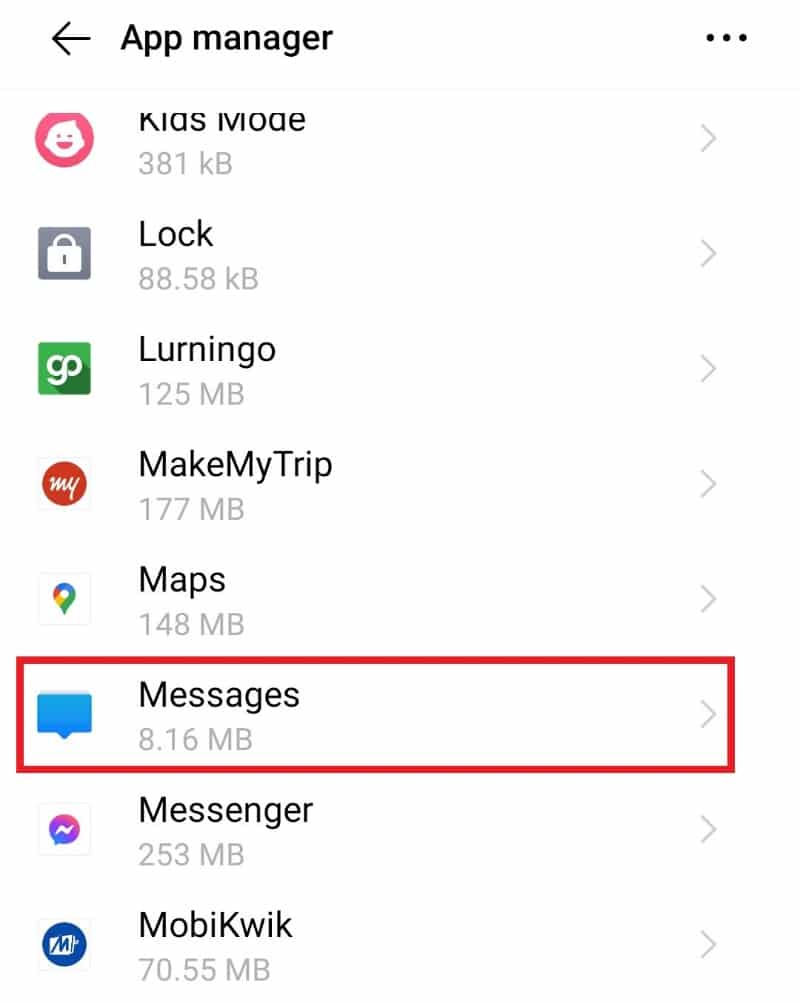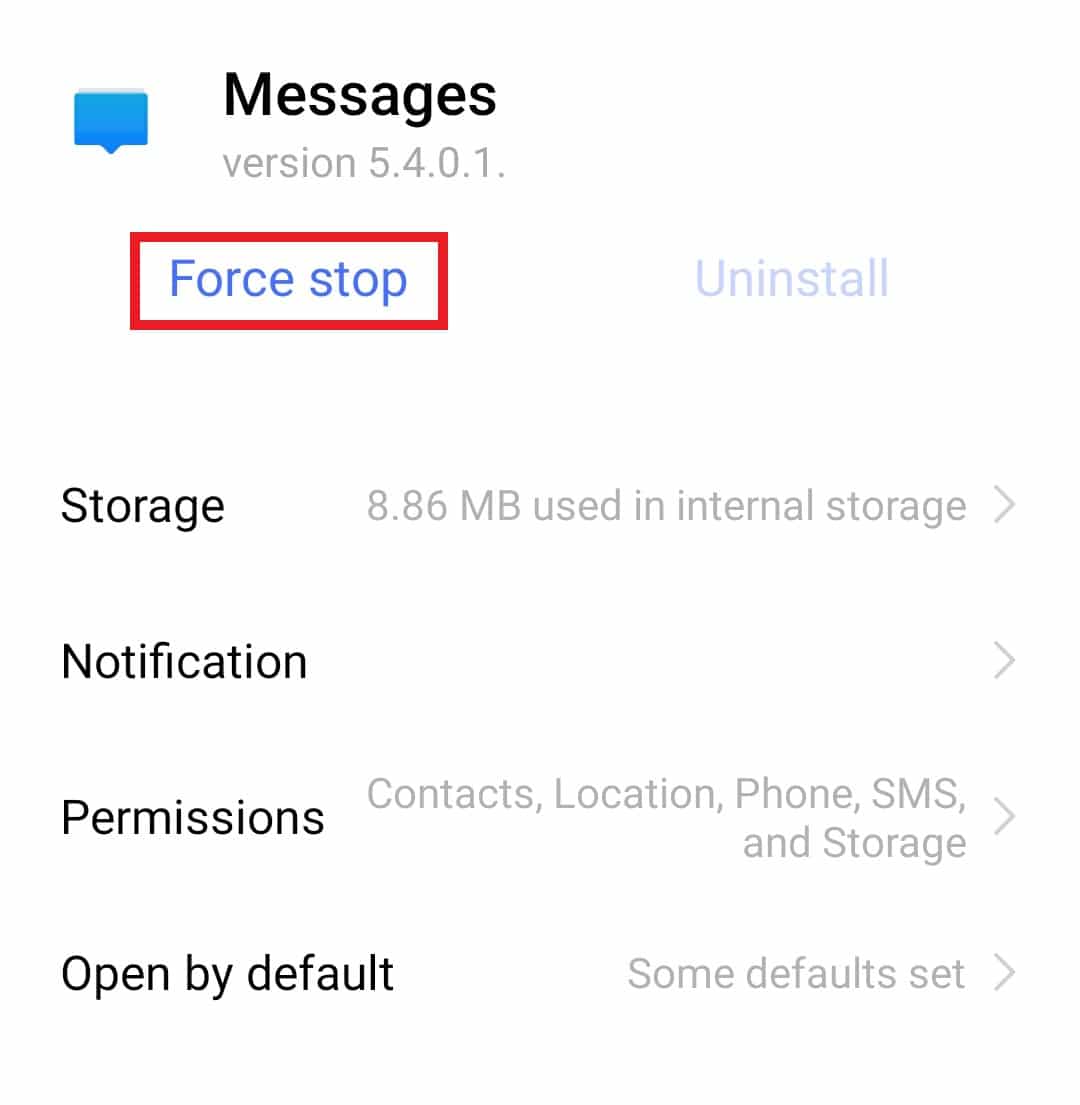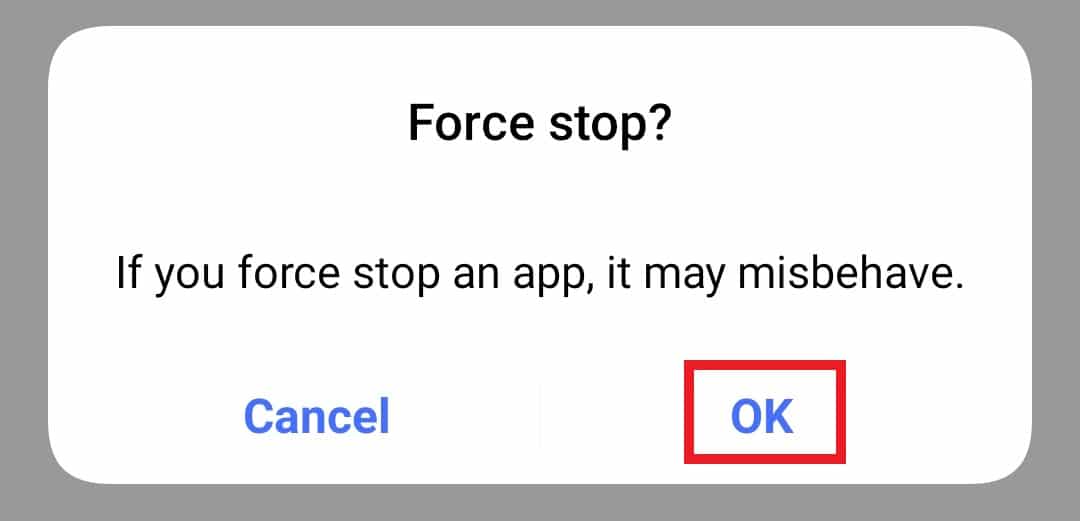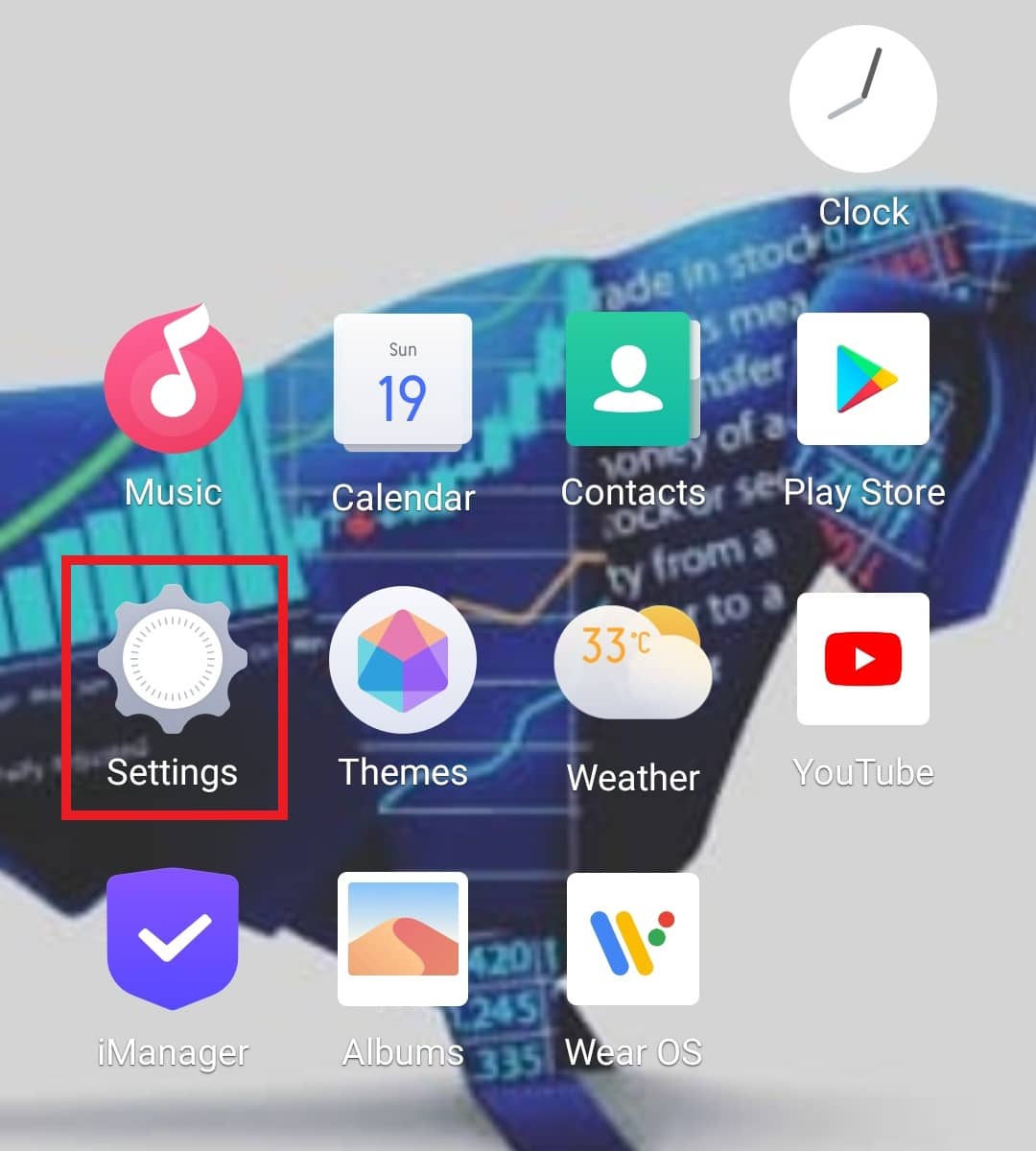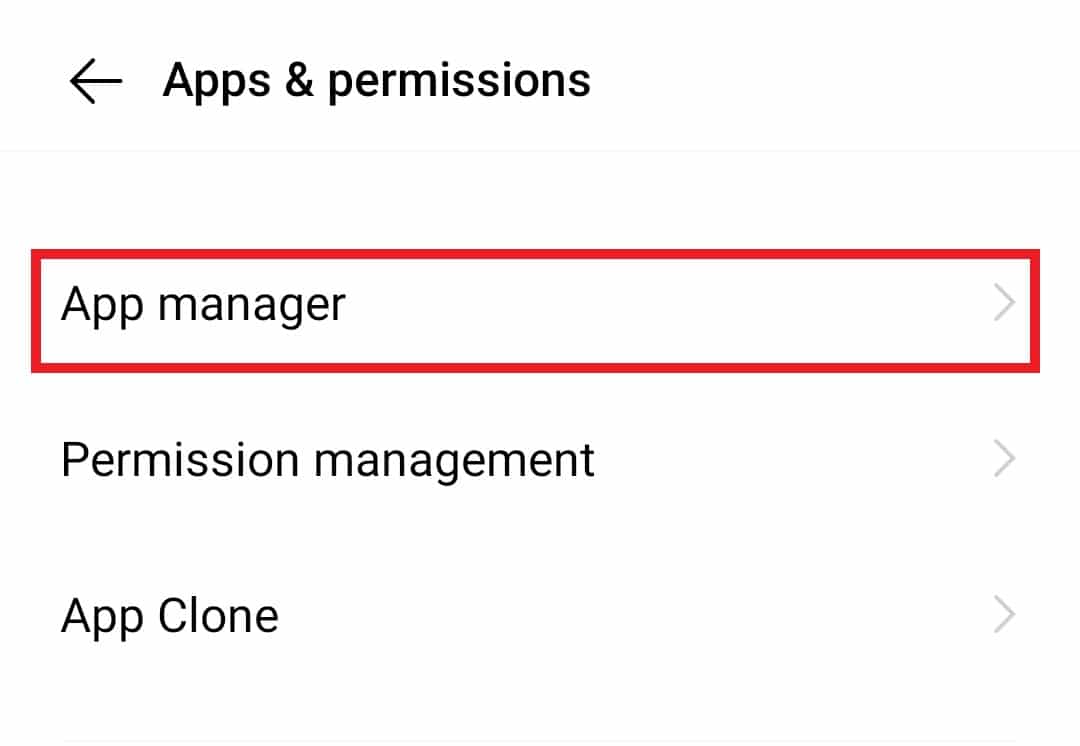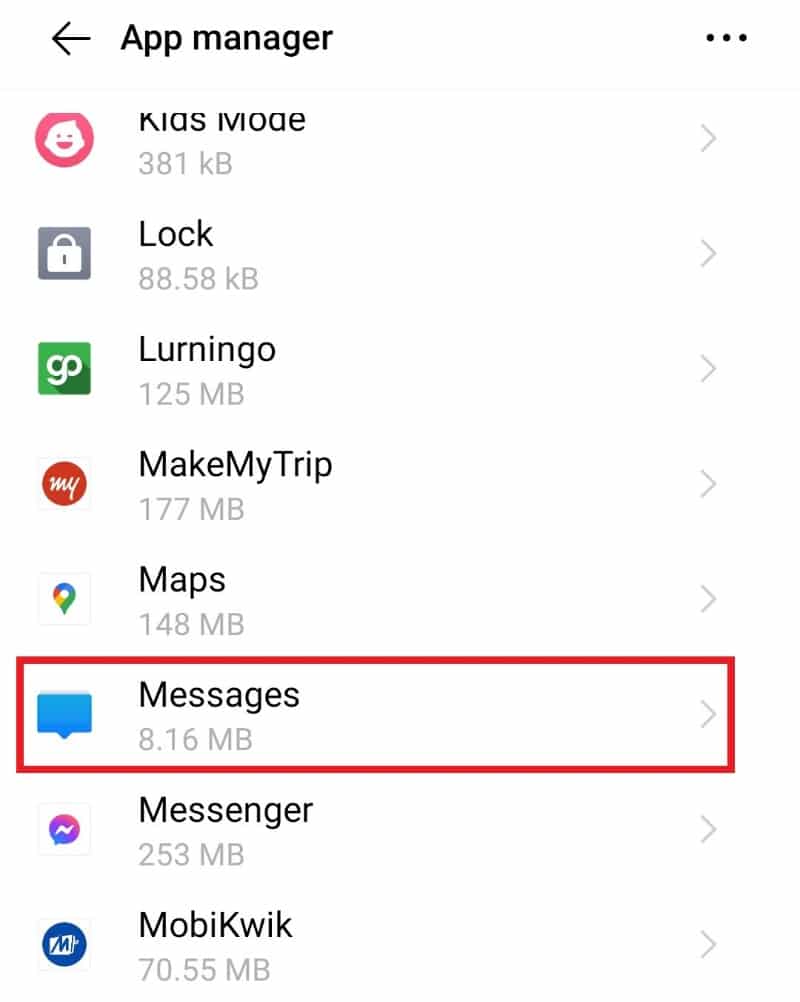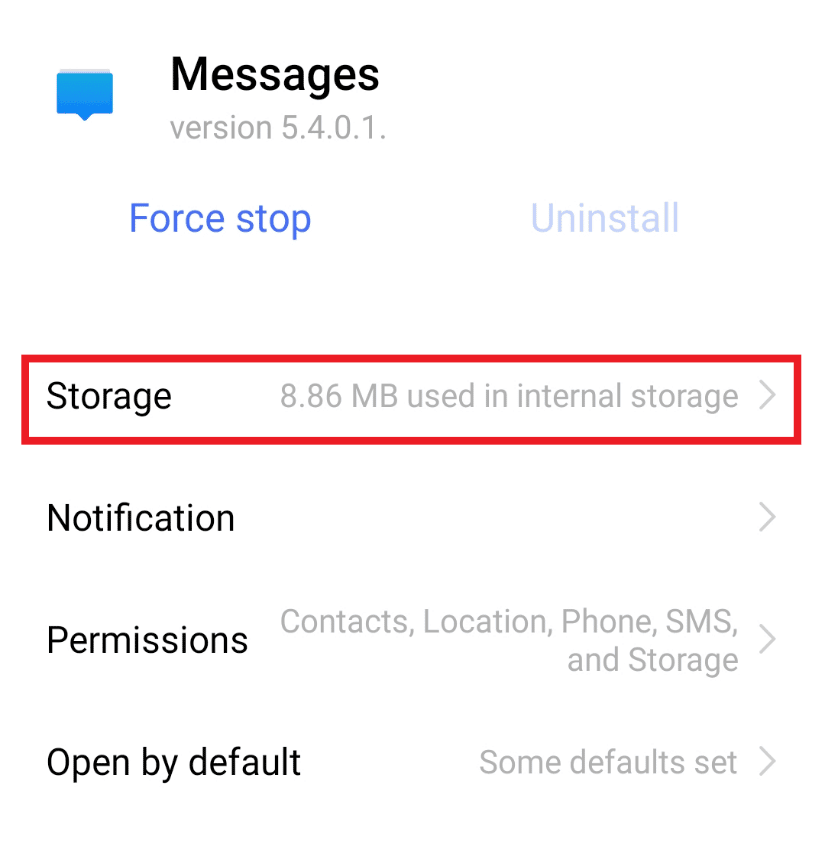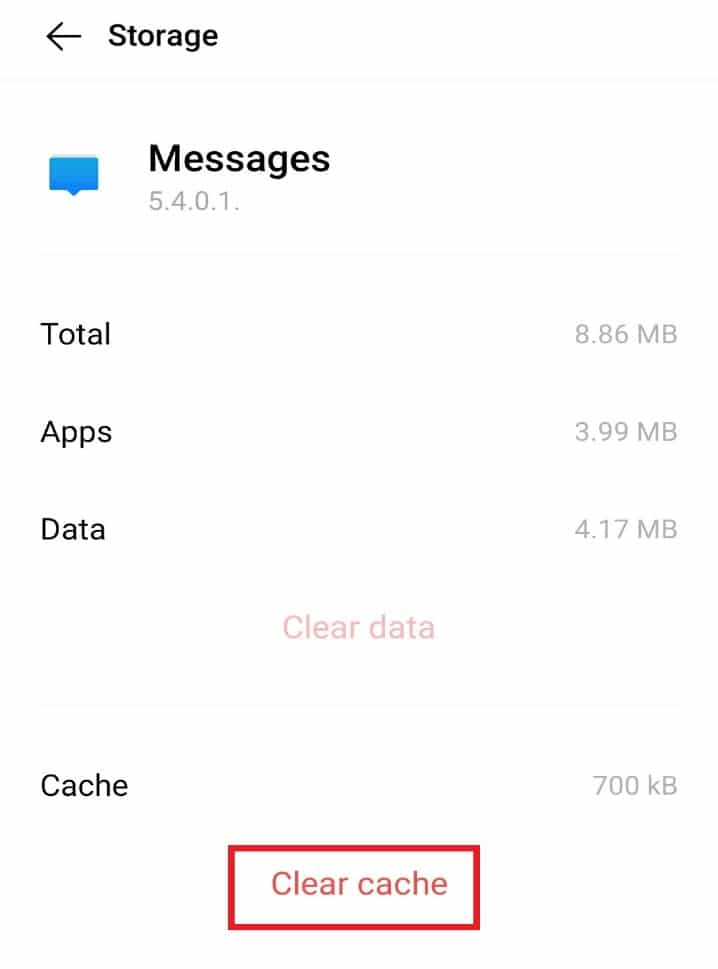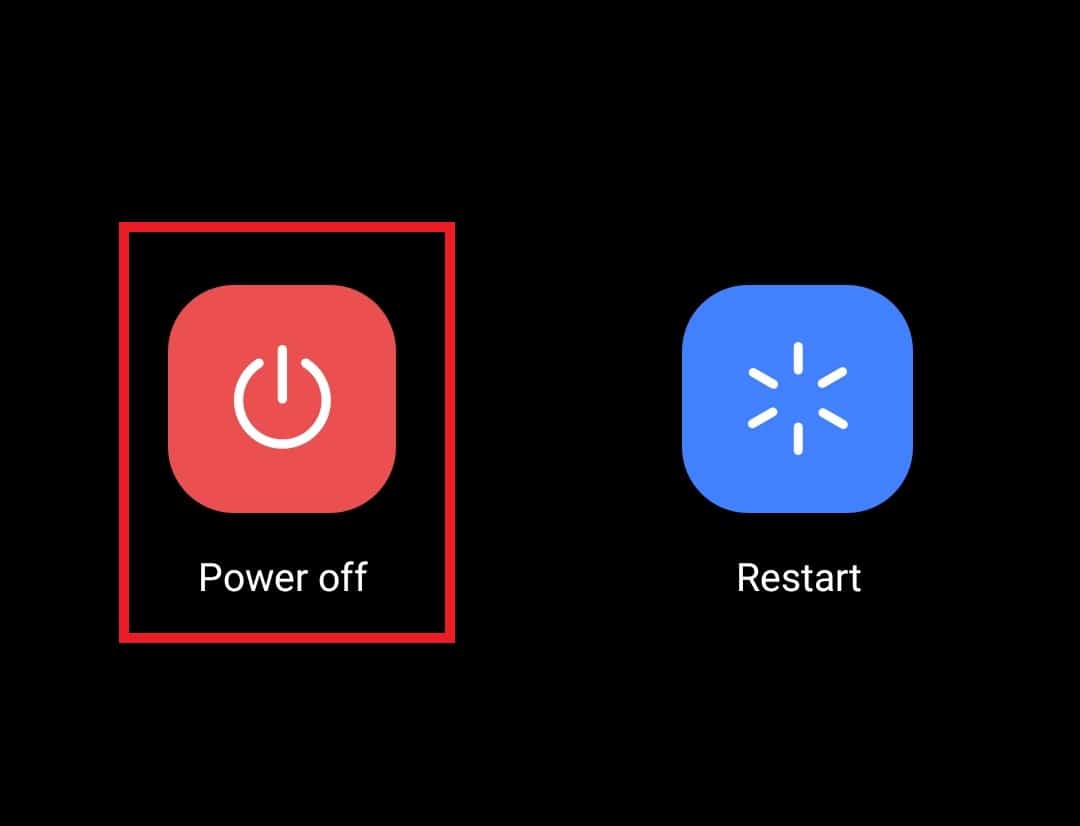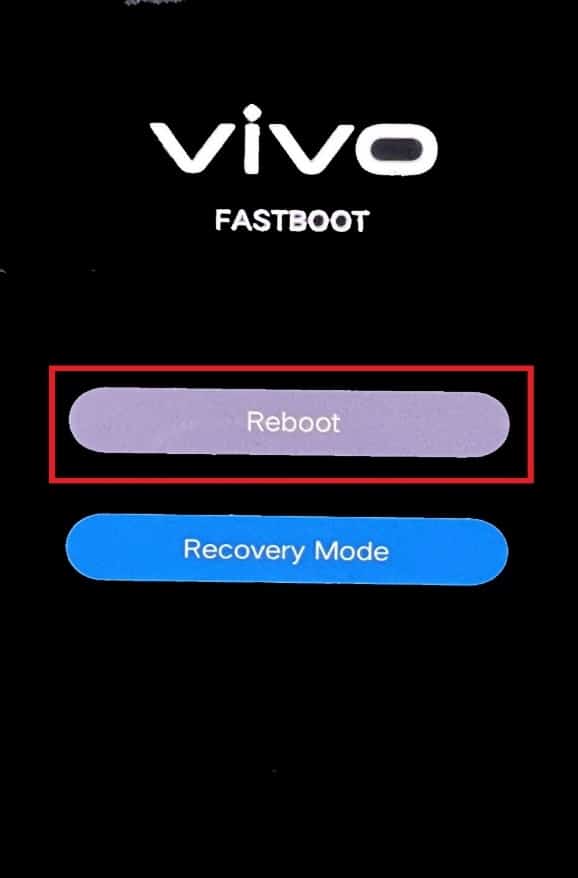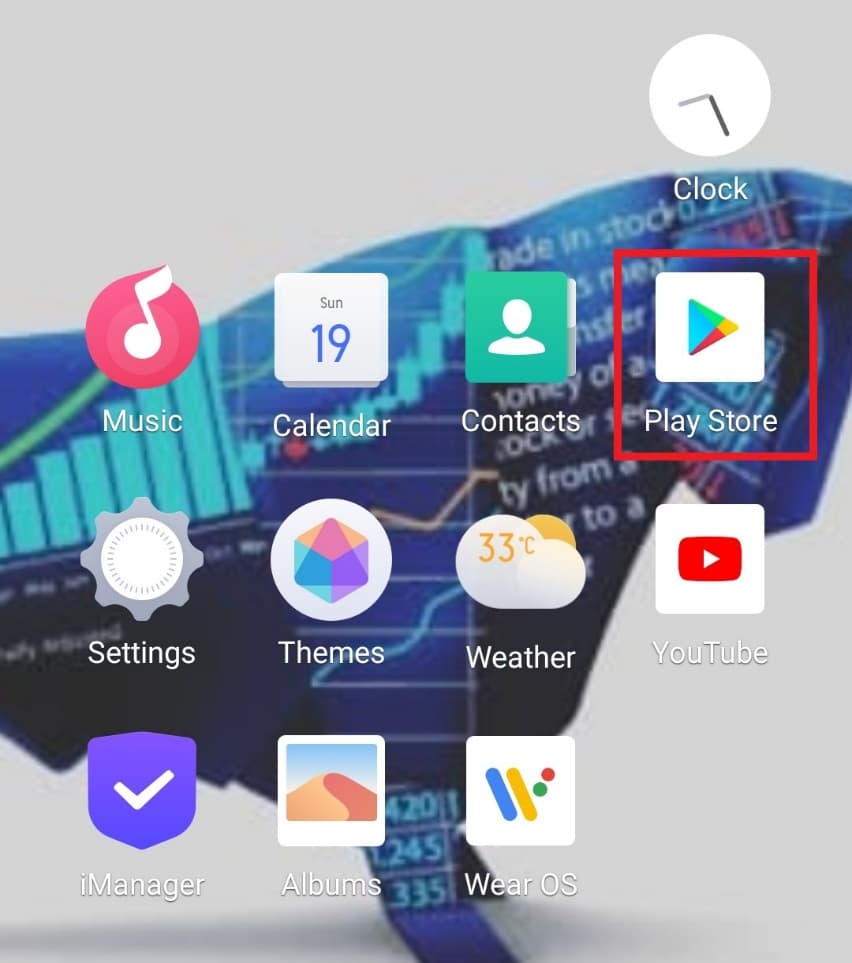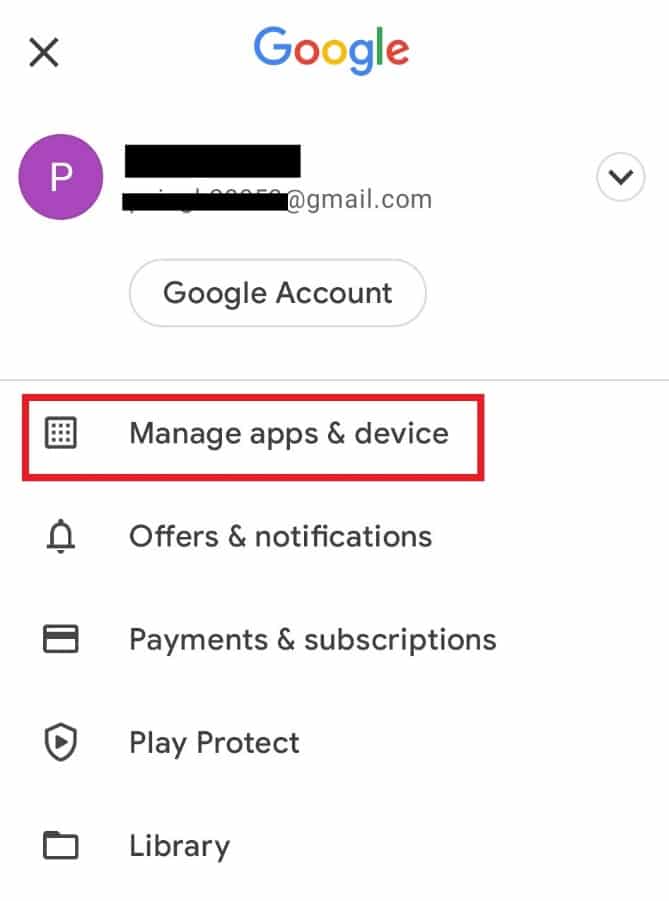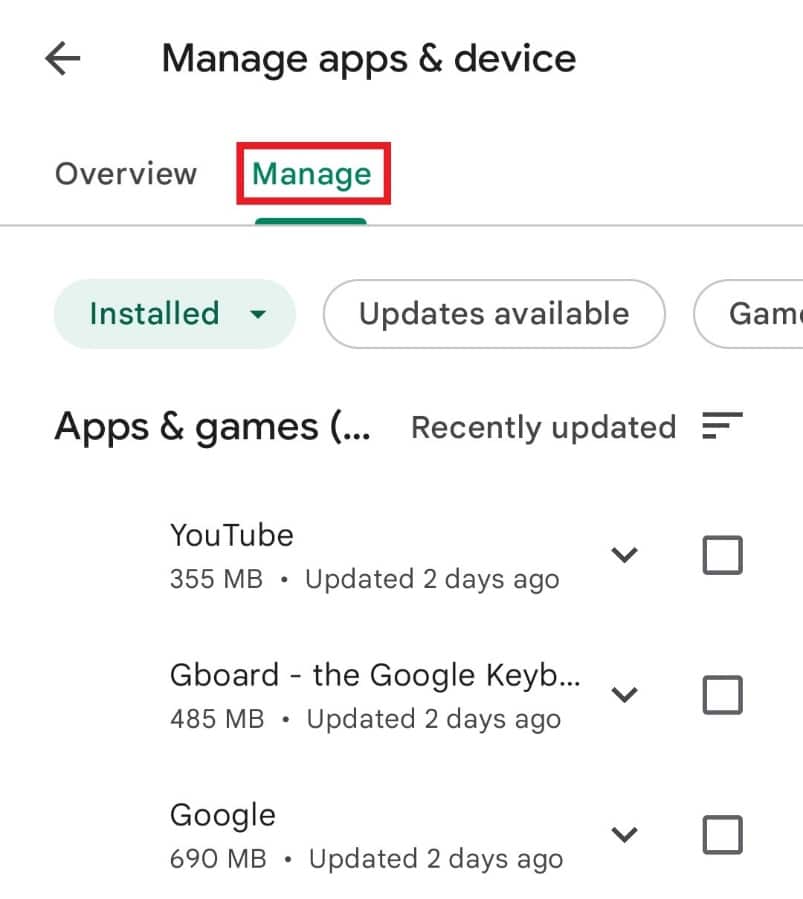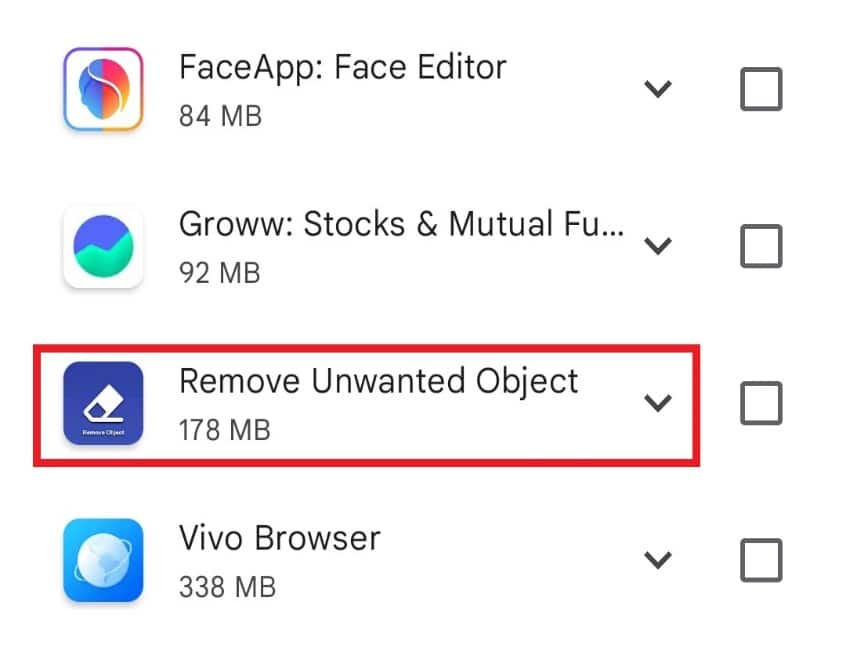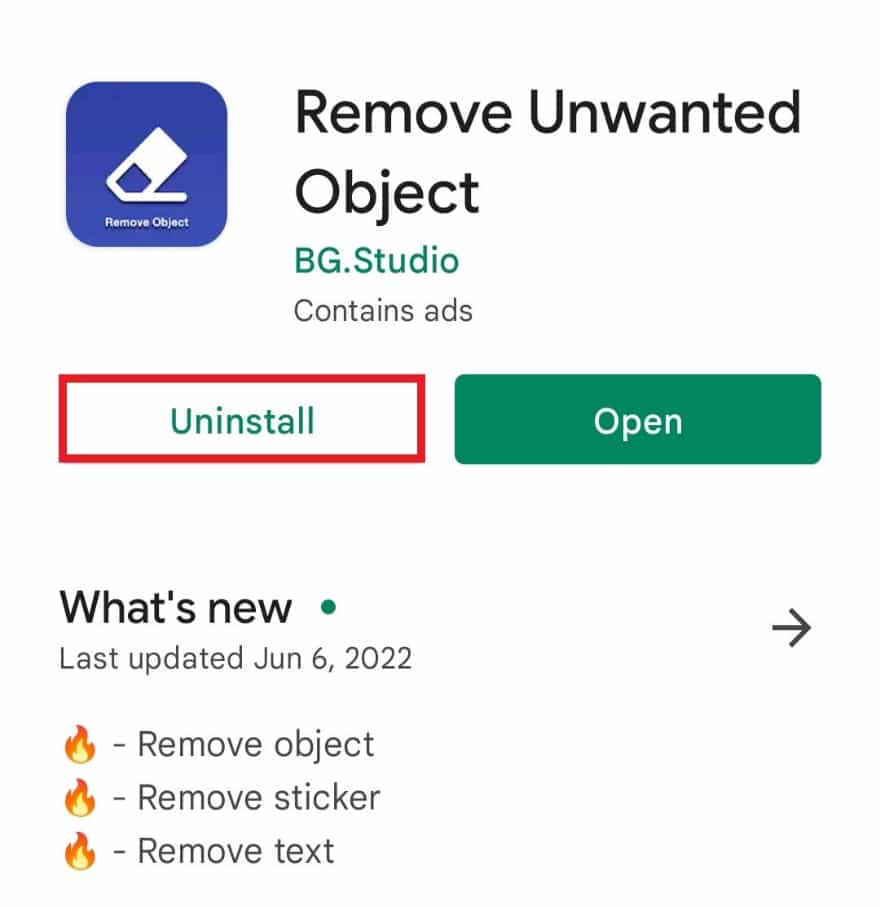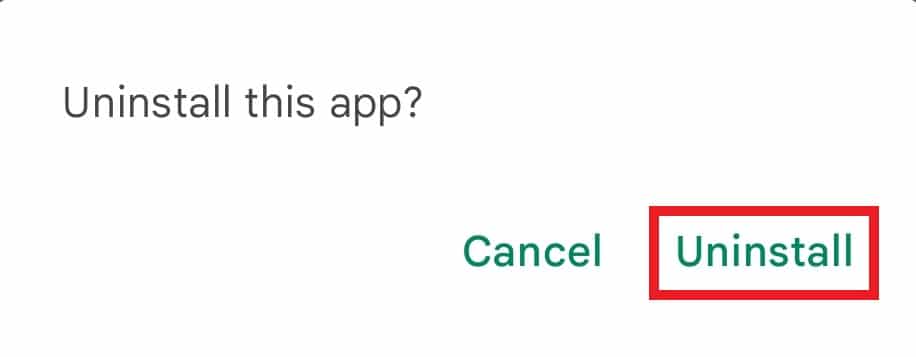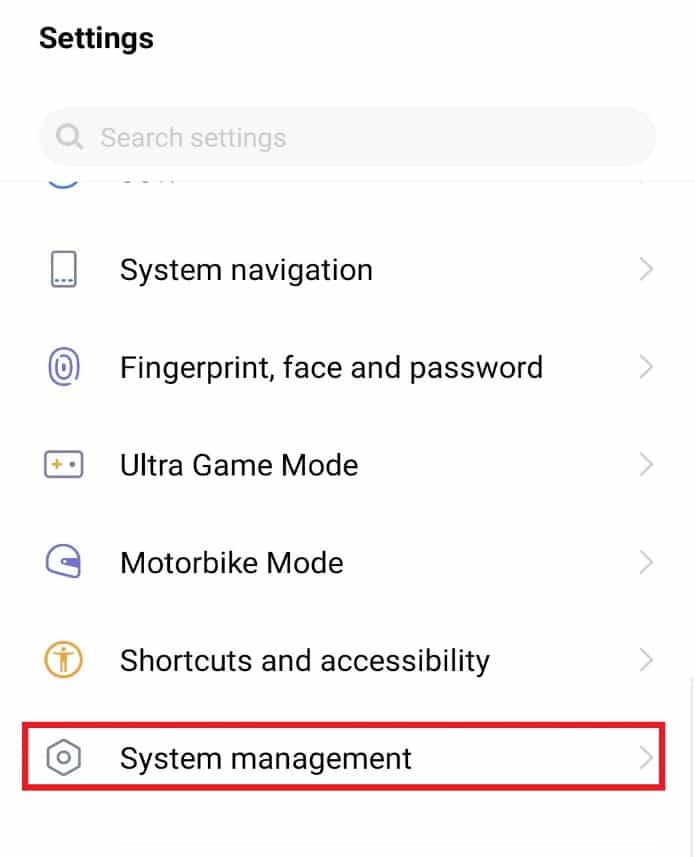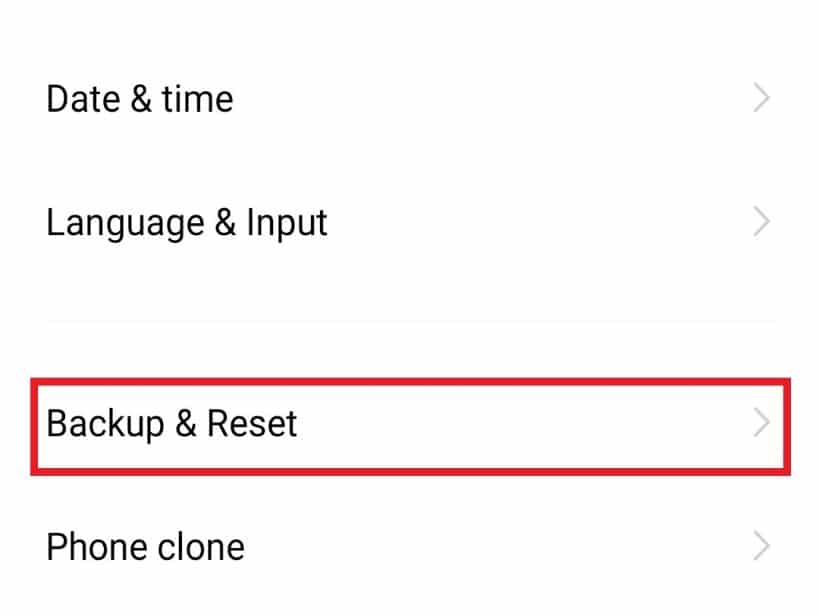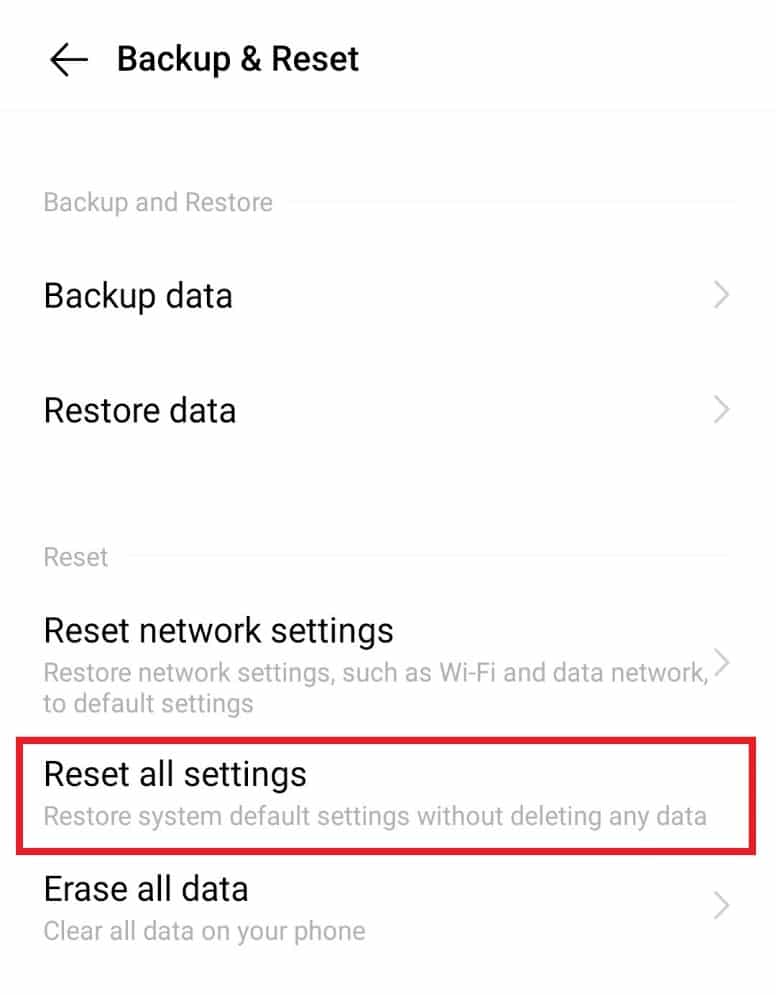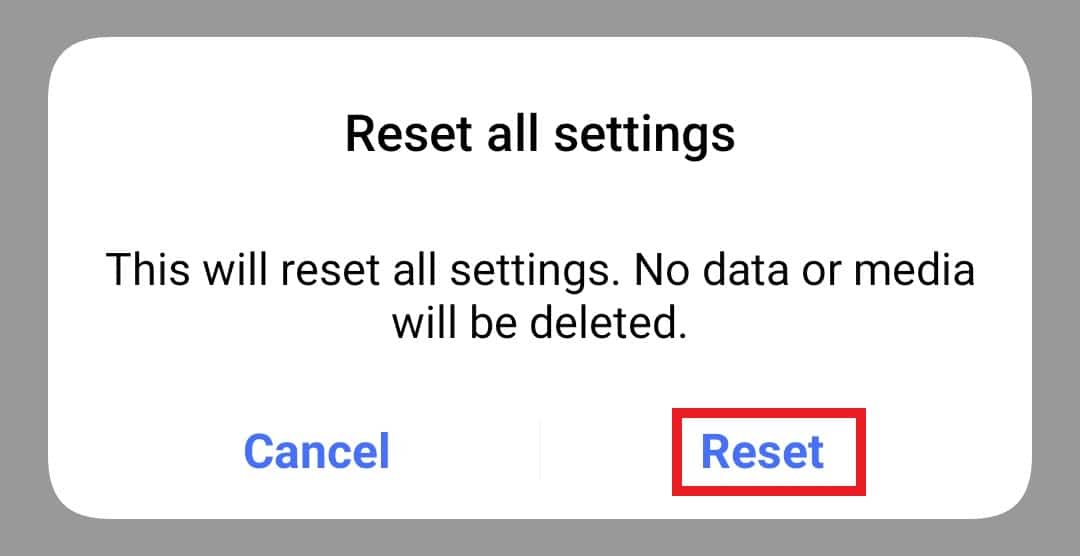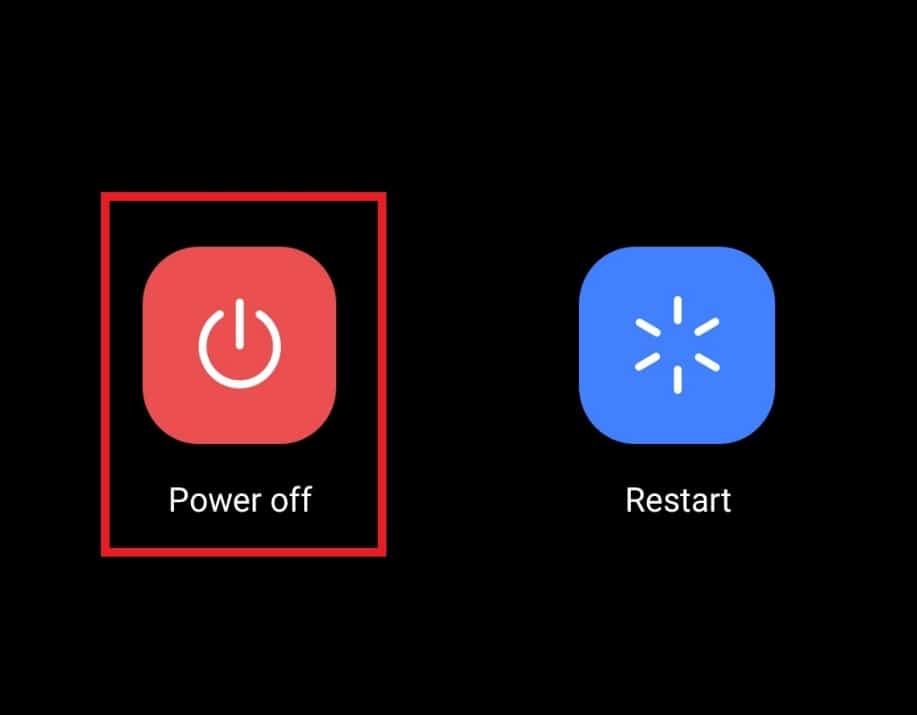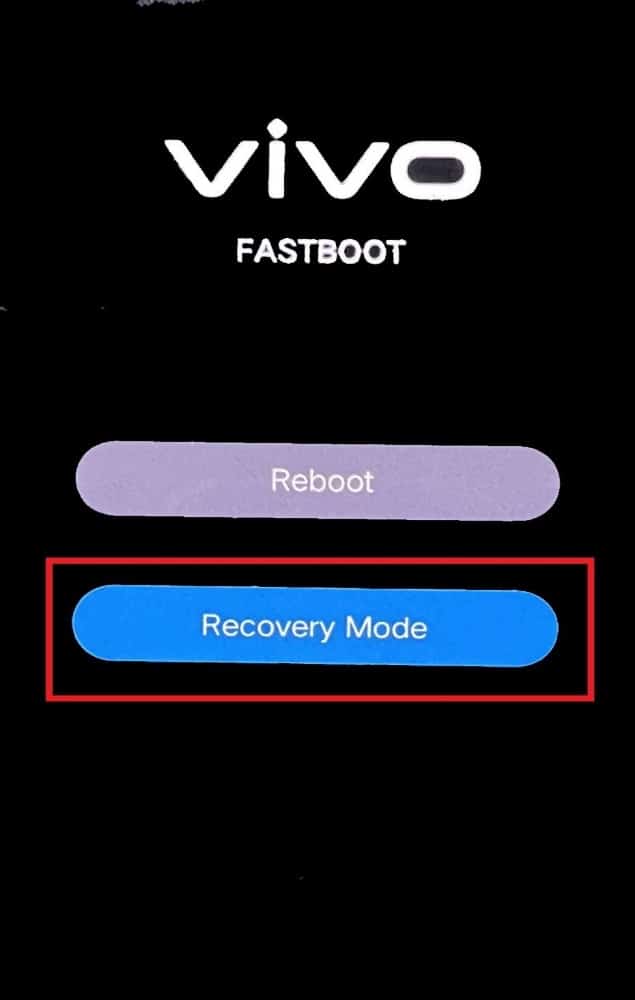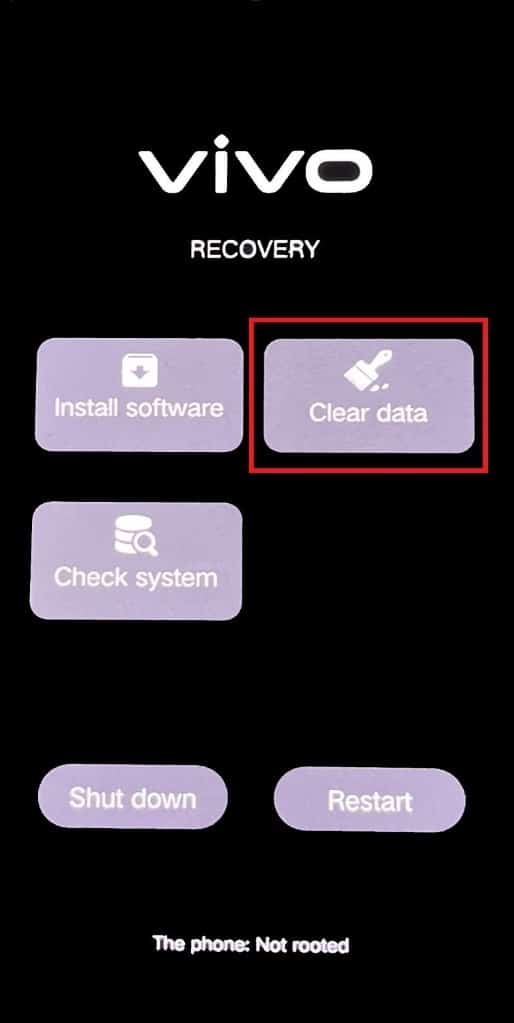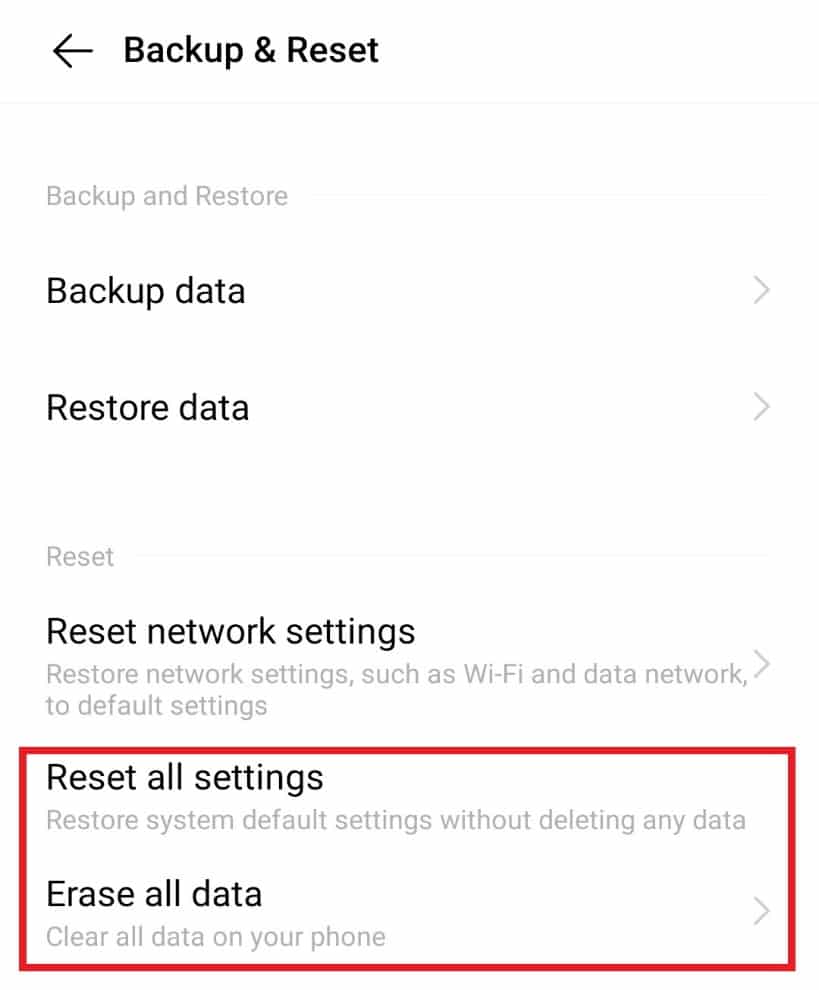Fix Unfortunately Messaging Has Stopped Error on Android
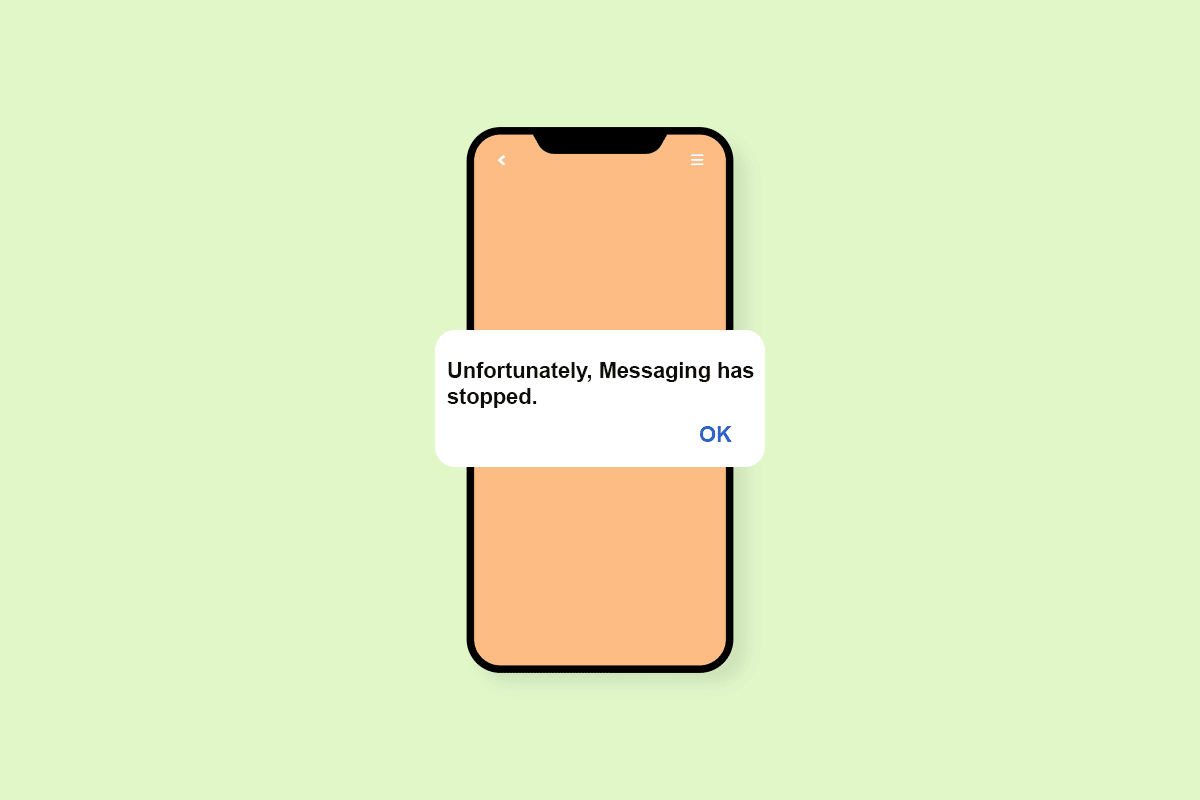
Messaging is a great way to stay in contact with friends and family. Texting is preferred by several phone users over calling, and it is the need of the hour in this time & age of busy lives. Therefore, facing an error in the messaging service can be a problem and more of an inconvenience for mobile users. Lately, people have been noticing the unfortunately, messaging has stopped working error on their smartphones.
This error can be seen on mobile devices of all types and for all network connections. If you are also dealing with the same problem, you are in the right place to find a solution. We bring you a perfect guide that will help you know how to fix unfortunately, messaging has stopped error on your phone.
How To Fix Unfortunately Messaging Has Stopped Error on Android
Seeing the message error is possible on any Android device, it is not subjective to any particular mobile brand. There are many reasons behind seeing the messaging stop popping up on your device. Let us discuss some causes of this unfortunate error that can disrupt device use.
- If you have junk files on your phone, they can cause the error to show up on your screen.
- Corrupted cache data is another reason which can result in, unfortunately, messaging has stopped Android on your device.
- If you have third-party apps on your phone, they can cause conflicts with the messaging app, which results in message error on your device.
- Your phone with piled-up unimportant text messages can also store cache and complicate the app to work properly.
- Firmware glitches in your device can also be one of the reasons behind messaging has stopped error.
- If there are software conflicts with another messaging app on your device, it can be a reason why messaging is acting up on your phone.
See Also:
8 Ways to Fix Android Text Messages Stuck Downloading Error
Fix Android Wi-Fi Authentication Error
Fix Google Play Authentication is Required Error on Android
9 Ways to Fix Message Not Sent Error on Android
Messaging has stopped error can be a nerve-wracking experience if you are facing it incessantly on your phone. If you are looking for some quick methods to resolve the issue, below are some easy and elaborative methods that will help you achieve your goal of getting rid of the issue.
Note: Since smartphones don’t have the same Settings options, they vary from manufacturer to manufacturer. Hence, ensure the correct settings before changing any on your device. The upcoming steps were performed on Vivo 1920 for illustration purposes.
Method 1: Restart Phone
Restarting the device is one of the simple and first methods that you should opt for if you are looking for a solution for the error, unfortunately, messaging has stopped working. Follow the steps mentioned below to restart the device:
1. Press and hold the Power button on the side of your Android device for 3-4 seconds.
2. Tap on Restart.
Once your phone restarts, open the messaging app and check if the error is resolved.
Also Read: Fix Twitch App Not Working on Android
Method 2: Delete Unnecessary Messages
Texting can be fun and it often makes people message a lot. This frequent messaging can result in a text chat that can stay pending on your device as saved texts for a long time. Sometimes, you receive texts from service providers, which can stay as it is in the application. All this leads to the messaging app crashing, therefore, showing the error. Hence, the best thing to do is to delete any saved and unimportant texts that will free up some space on your phone and make the app work smoothly. Follow the steps below for a more detailed description of how you can delete the texts.
1. Open the Messages app on your device.
2. Tap and hold the desired message that needs to be deleted.
3. Tap on the Delete option to remove the thread.
4. Tap on Delete to confirm the deletion process.
Method 3: Force Stop Messaging App
If you are still seeing the error, unfortunately, messaging has stopped Android on your device, probably it is best to try to force close the messaging app to get rid of the issue. Force closing shuts down the application and helps to clear out any issues with it.
1. Tap on the Settings app on your phone.
2. Tap Apps & permissions.
3. Tap on App manager.
4. Locate and tap on Messages, as shown below.
5. Tap on Force stop.
6. Tap on OK to confirm.
Once done, open the app again and check if the issue is resolved.
Also Read: How to Perform Group Messaging on Android
Method 4: Use Other Messaging Apps
If you are not able to resolve the unfortunately messaging has stopped working error, then you can try to use another app for texting. There are many applications that you can find on the Play Store on an Android device that comes with additional features for messaging. One of the prominent apps that you can find for this purpose is mentioned below:
Method 5: Clear Cache of Messaging App
The cache is possibly stored on your messaging app which can cause a glitch in the system, causing an error. There is a high chance that clearing the cache from the app itself can help you out in getting rid of the issue. You can perform the following steps on your Android device to fix the unfortunately, messaging has stopped Android error.
1. Open Settings on your phone.
2. Tap on Apps & permissions > App manager.
3. Tap on Messages from the list.
4. Tap on Storage.
5. Tap on Clear cache.
Also Read: Top 11 Best Private Browsers For Android
Method 6: Reboot in Safe Mode
If more than one third-party application is causing, unfortunately, messaging has stopped issue then rebooting the phone in safe mode can be of help. To do this, you would need to power off and then reboot the device. For detailed instructions, follow the steps given below.
1. Long press the Power button and tap on Power off.
2. Then, press and hold the Volume up + Power button simultaneously.
3. Tao on the Reboot option.
Method 7: Uninstall Third-Party Apps
Third-party apps on your Android device can also be behind the issue unfortunately, messaging has stopped. If you have recently downloaded any third-party application on your device and have started to face the problem then it is time to uninstall it right away. To do so, follow the instructions given below.
1. Open the Play Store app on your device.
2. Tap on the Account icon from the top right corner.
3. Tap on Manage apps & device.
4. Tap on the Manage tab and locate the recently installed third-party apps.
5. Tap on the desired third-party app you want to uninstall.
6. Lastly, tap on Uninstall.
7. Tap on Uninstall to confirm.
Also Read: 9 Ways to Fix Message Not Sent Error on Android
Method 8: Reset Phone Settings
Sometimes, conflict with settings can also be the reason why your messaging app is not working properly on your phone. Hence, resetting the network settings can be of help. Resetting network settings does not lead to deleting any data or files from your device. It is a safe & secure method that you can opt for. Follow the step-by-step instructions mentioned below for the same.
1. Open Settings on your phone and tap on System management.
2. Tap on Backup & Reset.
3. Tap on Reset all settings.
4. Tap on Reset to confirm.
5. Restart your phone to see if you have fixed the unfortunately messaging has stopped working error or not.
Method 9: Wipe Cache Partition
Cache files can be another reason why the messaging app is acting upon your Android phone. If this is the case then wiping the cache partition is essential. To do so, you can follow the steps that are mentioned below.
1. Press and hold the Power button for a few seconds and tap on Power off.
2. Next, after some time press and hold the Volume up + Power button together.
3. Tap on Recovery Mode from the screen.
4. Tap on Clear data.
5. Tap on Clear cache and confirm it by tapping on OK.
Also Read: Fix Android Messaging App Not Working
Method 10: Perform Factory Reset
If you have come down to this step with no positive outcome out of all the methods mentioned, it is time to perform a factory reset on your Android phone. Performing this step will delete all your files, data, contacts, and messages. Hence, it is important that you back up all the data present on your phone. Read our guide on 10 Ways To Back Up Your Android Phone Data to back up your phone data. Then, read and follow the How To Hard Reset Any Android Device guide to finally get rid of the unfortunately, messaging has stopped working error.
Frequently Asked Questions (FAQs)
Q1. Why is my phone showing messaging has stopped error?
Ans. If your messaging has stopped working on your Android device suddenly, then it is probably due to cache issues with the app or an overload of saved messages on your device. To resolve the issue, it is best to clear the cache and delete unwanted messages.
Q2. How can I reset my messaging app?
Ans. To reset the messaging app on your phone, you can clear all the data from the app by visiting the Settings app on Android. Clearing data will reset the app and bring it back to how it was when you started using it. But before resetting, ensure backup of all the data/messages.
Q3. Can I uninstall the messaging app from my Android?
Ans. No. Messaging app is an in-built application for an Android phone, you cannot uninstall it. If you are using a third-party application for messages then you can uninstall it or even update it for its better performance.
Q4. Can I restore messages from the messaging app?
Ans. Yes, you can restore the messages from your messaging app. To do so, you would need to back them up using Google or cloud services or simply use a third-party app to restore all the data from the messaging app.
Q5. Can I retrieve messages if I reinstall the messaging app?
Ans. Yes, you can retrieve messages from the messaging app if you reinstall it again on your device. Always make sure to back up all the messages’ data.
Q6. Does text messaging require internet services?
Ans. No, text messages do not require internet service on a device.
Recommended:
We hope that this guide was helpful and you were able to fix the unfortunately, messaging has stopped error on your phone. Let us know which one of the methods worked the best for your device. If you have any queries or suggestions then feel free to drop them in the comments section below.