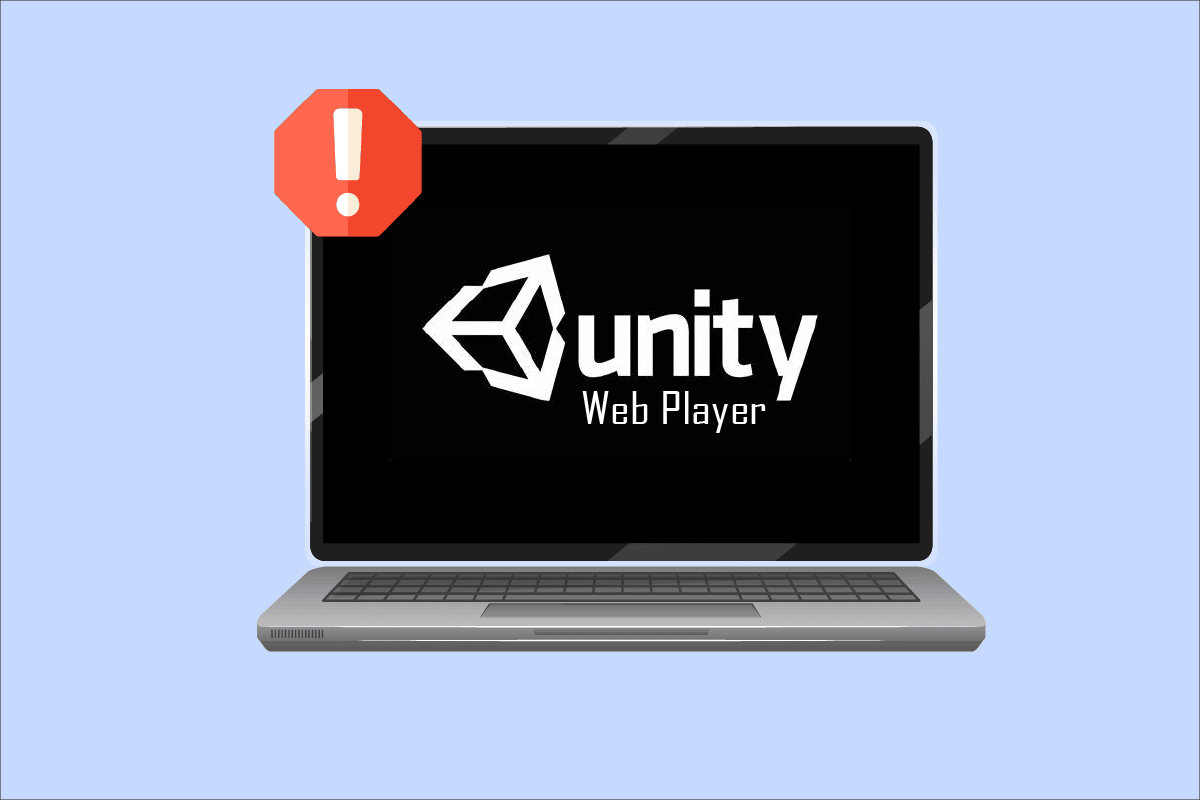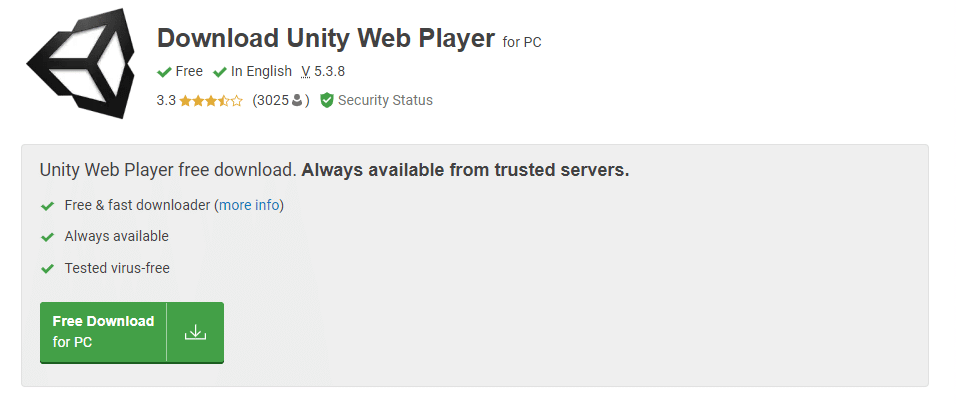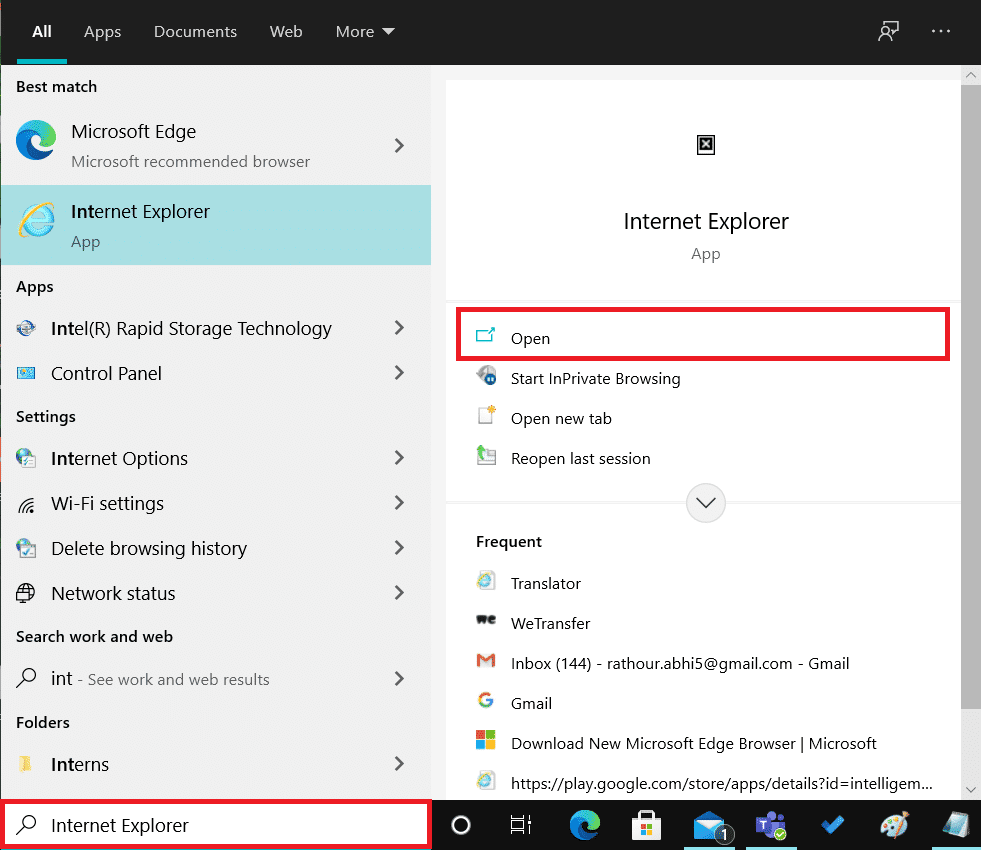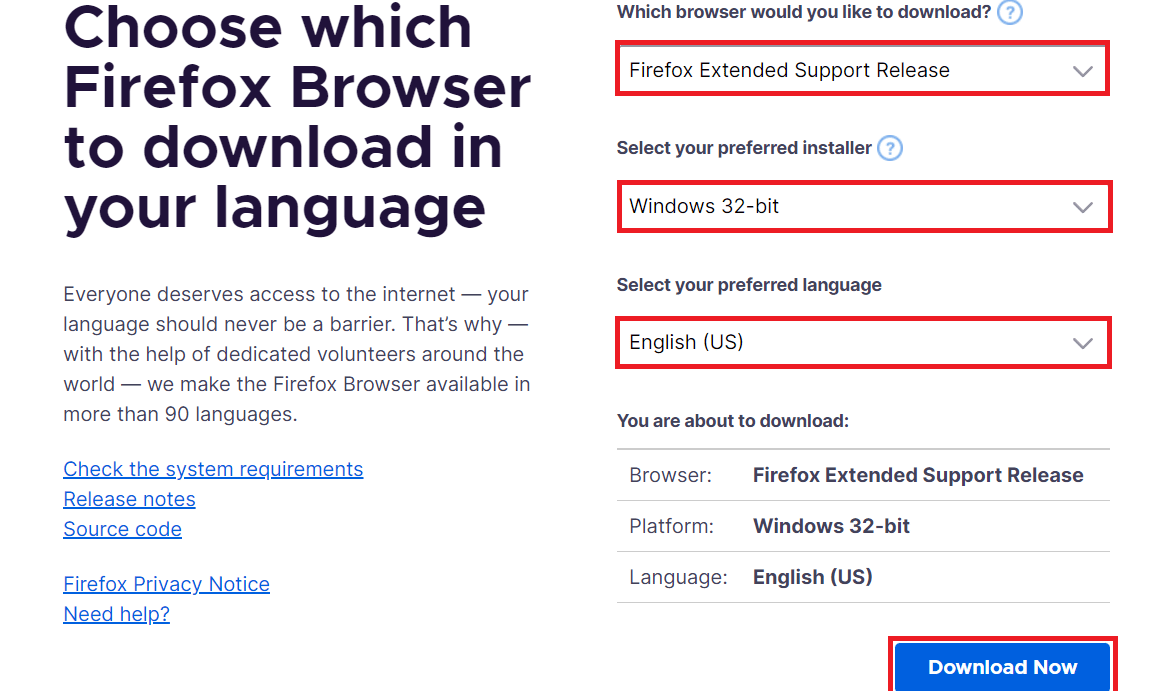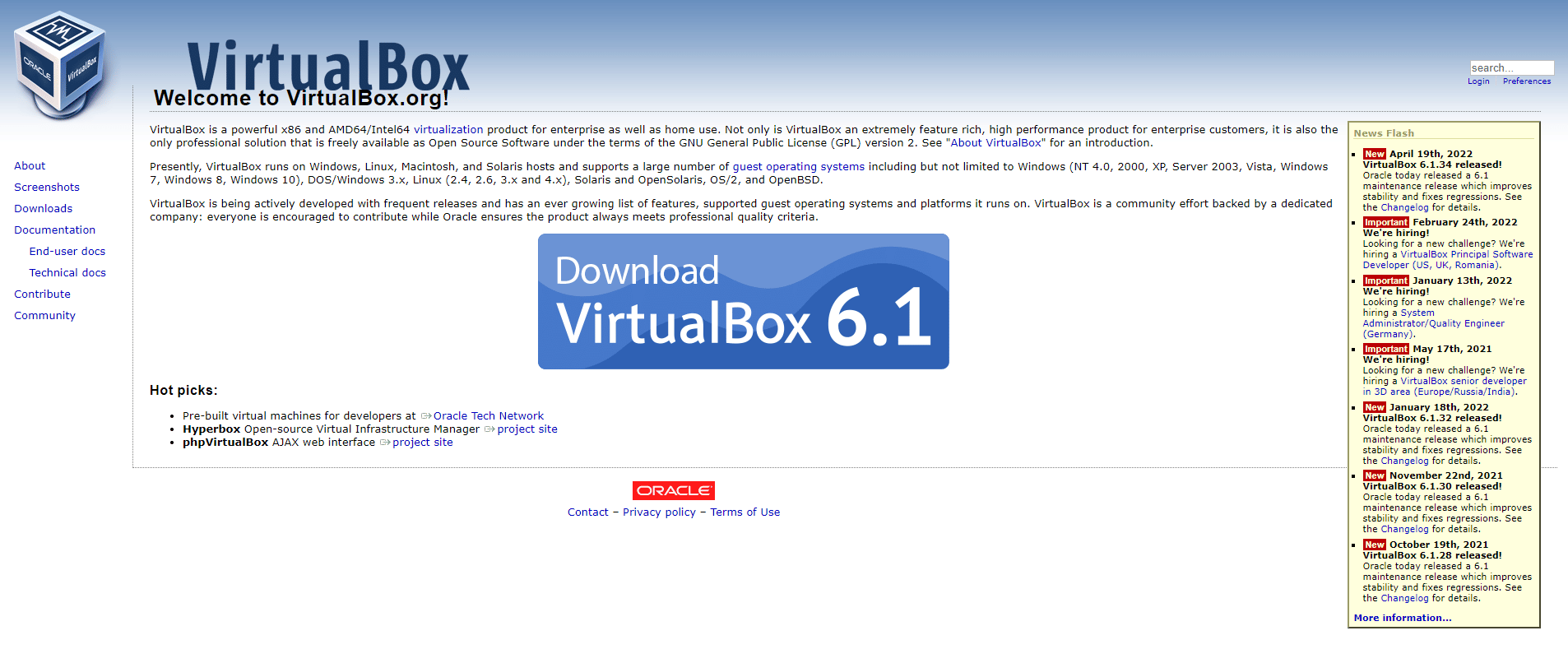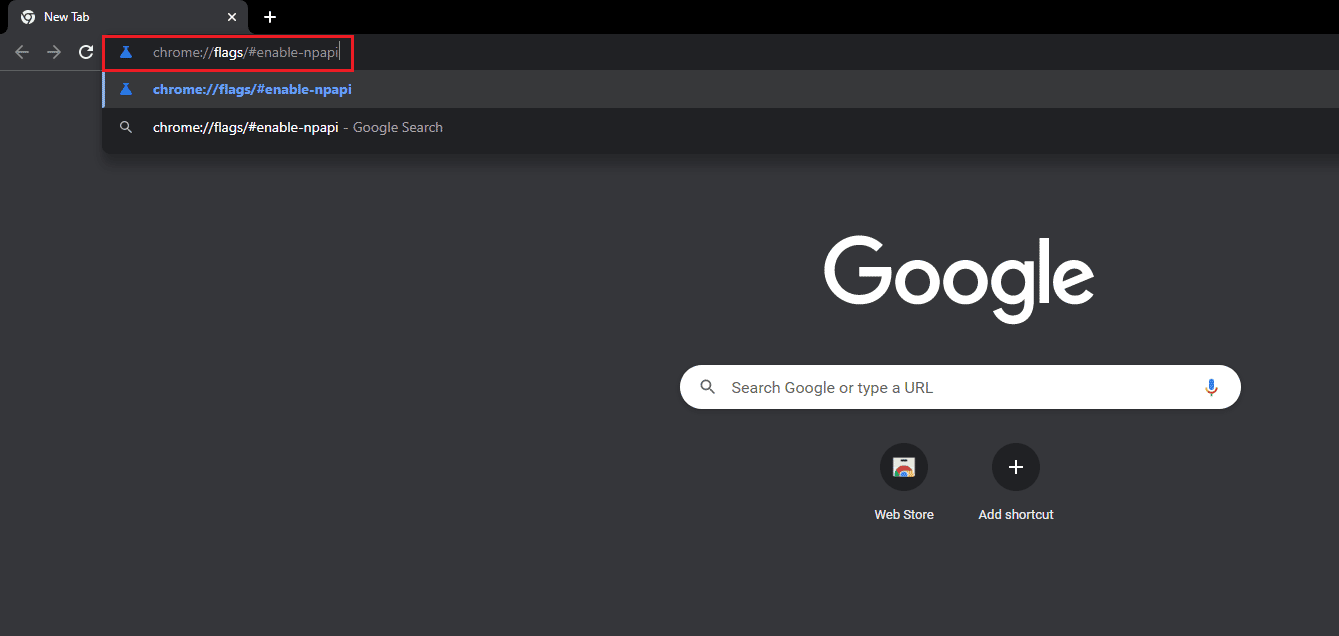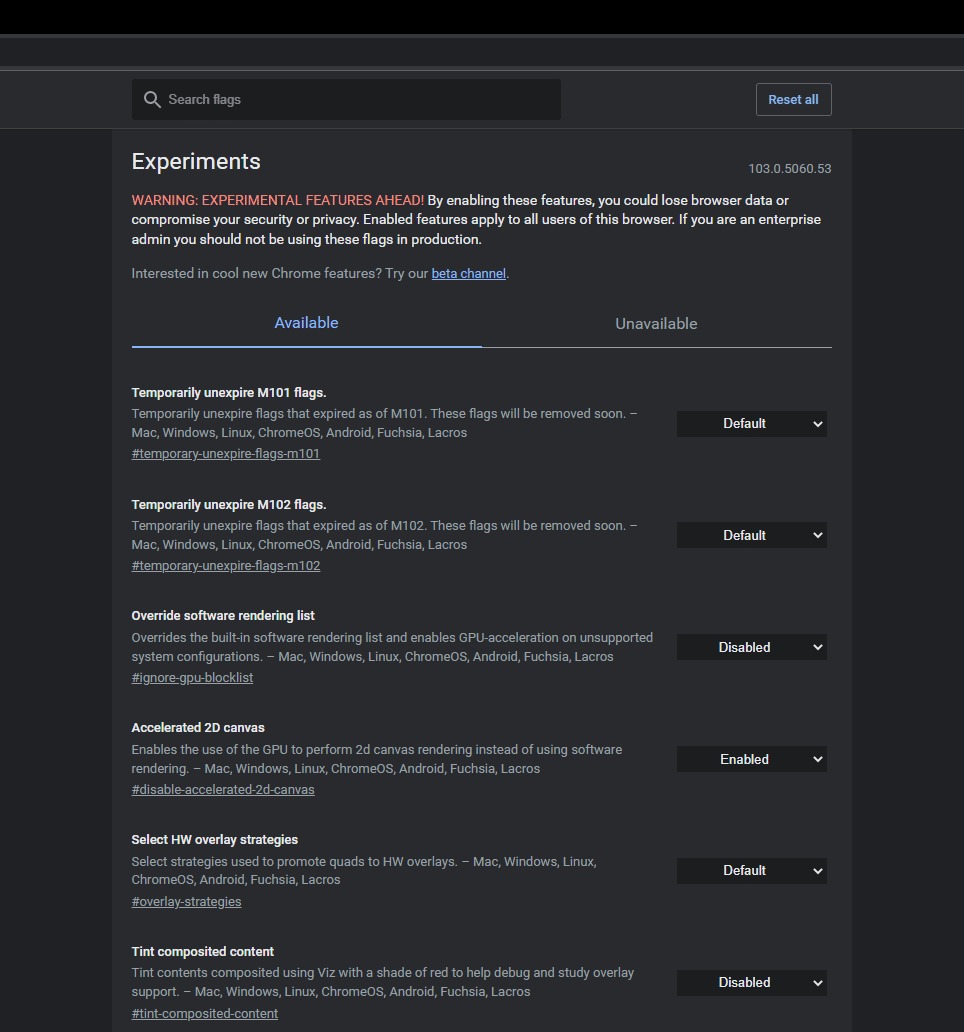Fix Unity Web Player Not Working
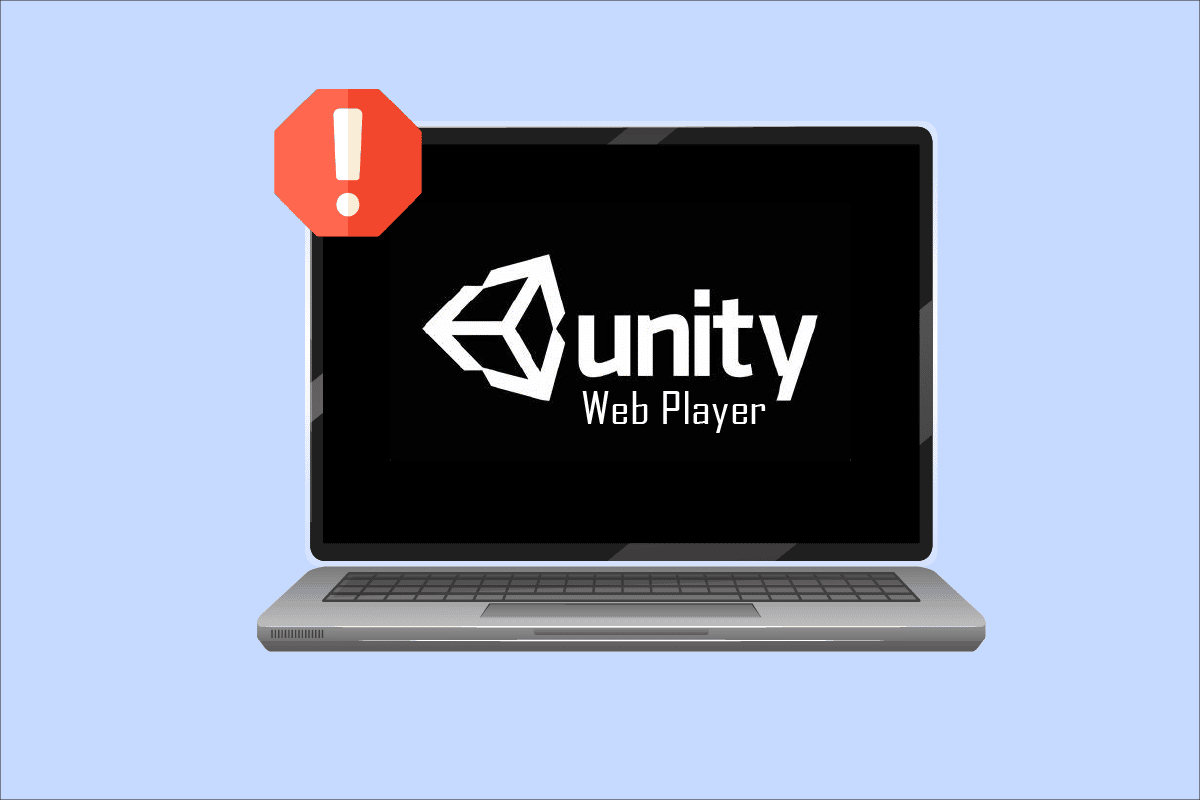
Unity, the most popular cross-platform gaming engine in the world, is used by many to create virtual reality, 3D, AR, etc., end gaming mechanics. Several developers enjoy these processes on their web browser, but many of those developers and end-users have been reporting Unity Web Player not working issue. As these Unity Web Player not working Chrome issue is getting reported incessantly, but no one really knows the solutions to resolve it. So, this article will explain to you the methods to solve the said error in detail.
How to Fix Unity Web Player Not Working
Several browsers like Google Chrome and Firefox stopped the support for the Unity Web Player a few years ago. NPAPI (Netscape Plugin Application Programming Interface) allows the developers to develop the browser extensions. But this API is getting phased out as the other technologies like WebGL, which provides more advanced web processing features, are taking over. Java and Unity 3D Web Player are included in the NPAPI plugins, which have been depreciated by most browsers.
You can still somehow get Unity Web Player working on those browsers with the help of the following methods. Read till the end to understand every method and perform them on your PC.
Method 1: Use Internet Explorer 11 & Safari Browsers
Some of the Windows and Mac default browsers still support Unity Web Player. Internet Explorer 11 and Firefox are those browsers that still provide official support to Unity Web Player.
Note: You must be logged in as an administrator on your PC before performing the below steps.
1. Visit the Unity Web Player download page and download it on your Windows PC.
2. After completing the installation process, restart your PC.
3. Then, hit the Windows key, type Internet Explorer and click on Open, as shown below.
Note: If you are using a Mac system, open the Safari browser and proceed to perform the following actions.
Navigate to the error causing content to see if it is fixed or not.
Method 2: Install Firefox Extended Support Release
If you need the Firefox browser for mass deployment purposes, Firefox Extended Support Release (ESR) is the favorite amongst the users. As the Firefox ESR only releases only the essential security updates, the Firefox ESR may still be supporting the NPAPI with the Unity Web Player. You can launch the content on this version of the Firefox web browser without facing any errors.
1. Visit the Firefox ESR Download page on your current browser.
2. Choose the following from the available drop-down fields and click on Download, as shown below.
- Firefox Extended Support Release
- Windows 32-bit
- English (US) (or any other preferred)
3. Right-click on the program and click on Run as administrator from the context menu.
4. Finally, restart your PC after the software installation and try to open the desired content on it to see if Unity Web Player not working issue is fixed or not.
Also Read: Fix Firefox Connection Reset Error
Method 3: Install Older Browser Version in VirtualBox
You can also use the older versions of the Chrome or Firefox browser to use the Unity Web Player. But you cannot do it on your original OS as it will generate many issues with the already installed latest version of the same browser. You can use the Virtual Box application which allows users to install an independent OS on their main OS.
Note: If you don’t have VirtualBox downloaded, you can download it from the Official Oracle VirtualBox page and set it up on your PC.
1. Open the VirtualBox app on your PC.
2. Now, install any of the following browsers with the mentioned older versions.
3. After you have installed the browsers with the mentioned versions, try loading the desired content requiring Unity Web Player in to see if Unity Web Player not working Chrome, Opera, or Firefox issue is fixed or not.
Also Read: 35 Best Google Chrome Flags for Android
Method 4: Enable NPAPI Chrome Flag
If you have downloaded an older Chrome version in VirtualBox and still facing Unity Web Player games not working issue, the NPAPI flags may be disabled in that browser settings. Follow the upcoming steps to enable it.
1. Open the downloaded older version of Chrome in the VirtualBox app.
2. Enter chrome://flags/#enable-npapi in the browser address bar and press Enter.
3. From the given drop-doen menu, select Enabled for NPAPI option.
4. Finally, reopen the browser in the VirtualBox and try to load the platform or game in the browser and check if this helped you fix the said issue.
Recommended:
So, we hope you have understood the methods to fix Unity Web Player not working issue with the detailed steps to your aid. You can let us know any queries about this article or suggestions about any other topic you want us to make an article on. Drop them in the comments section below for us to know.