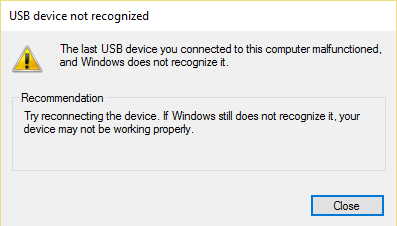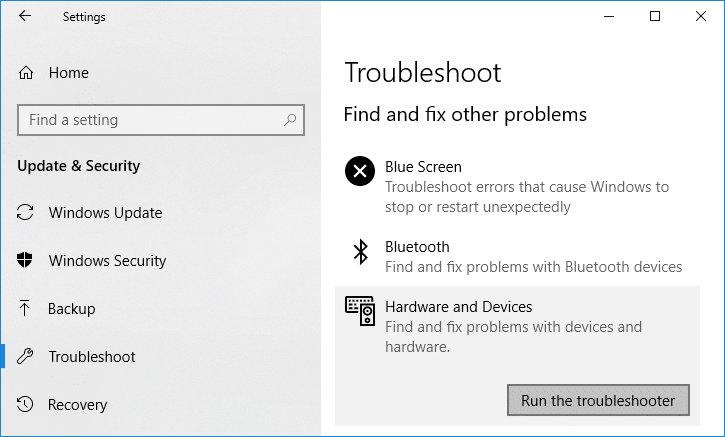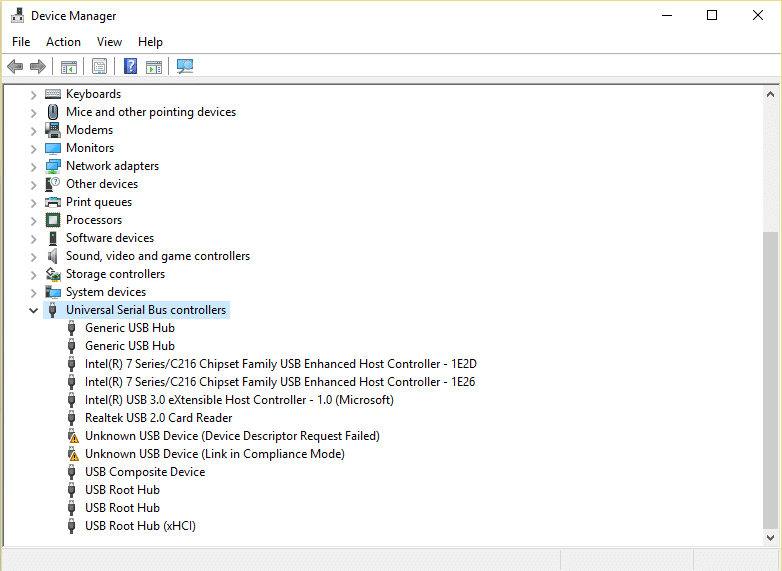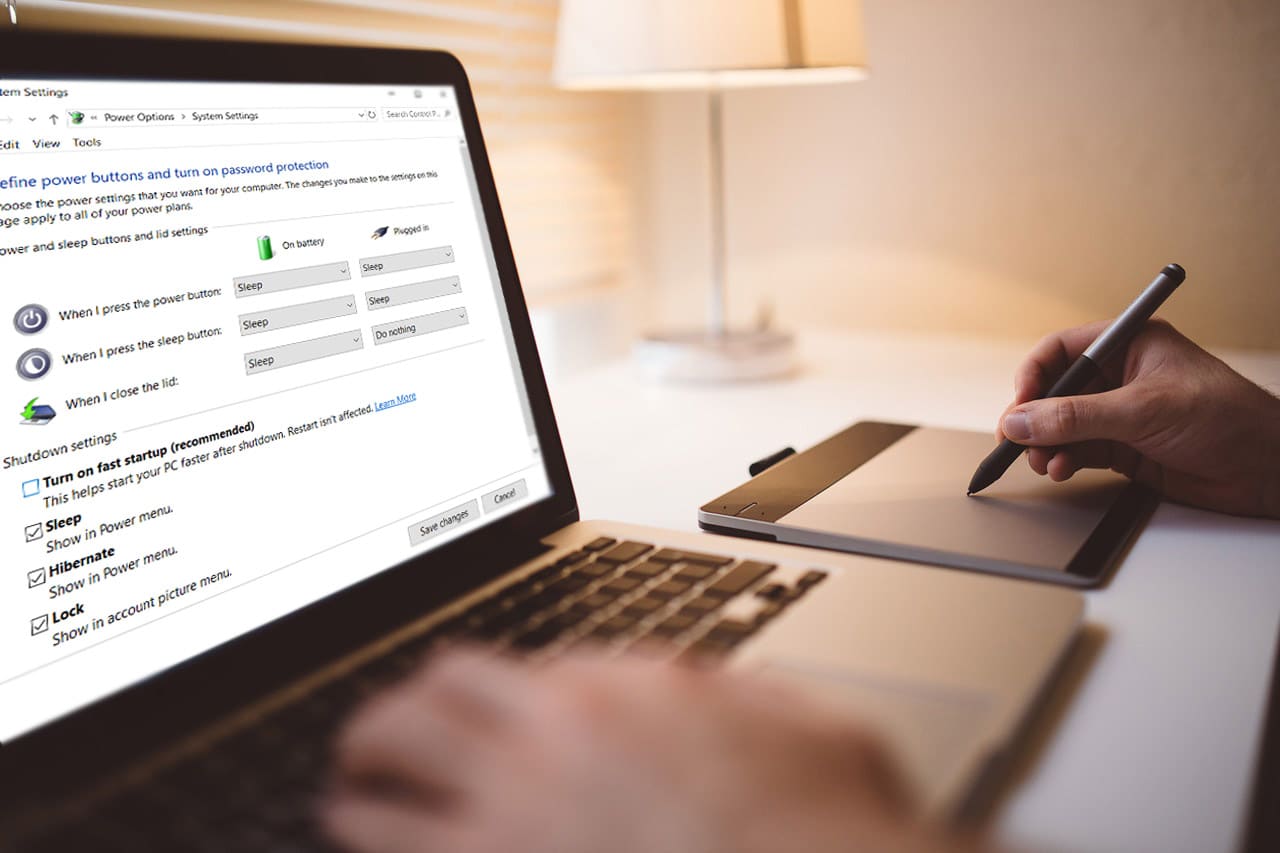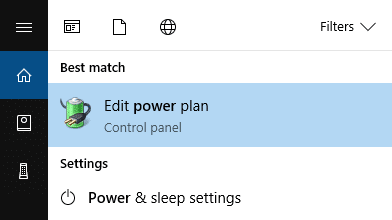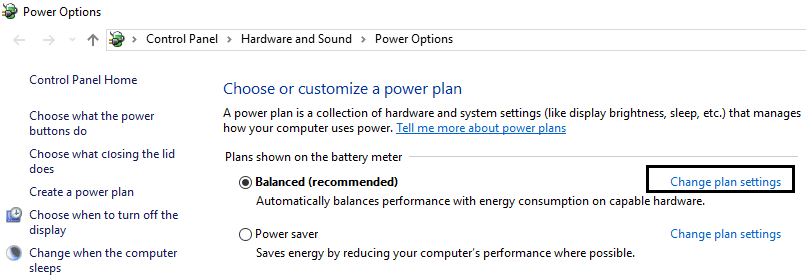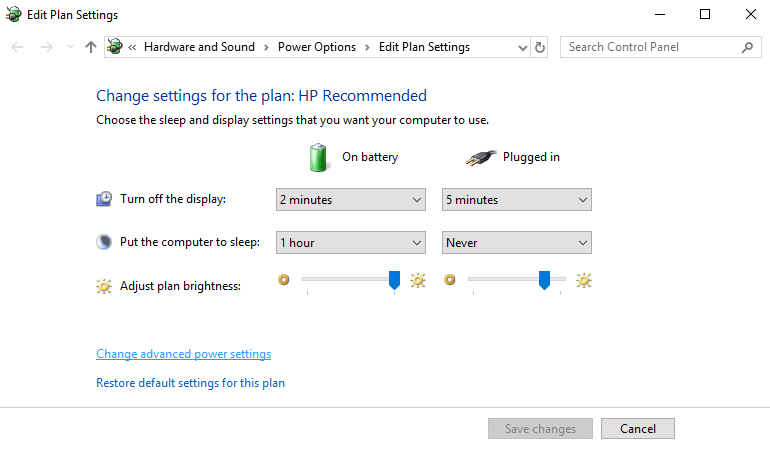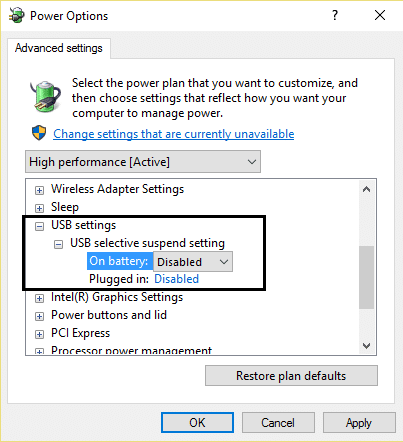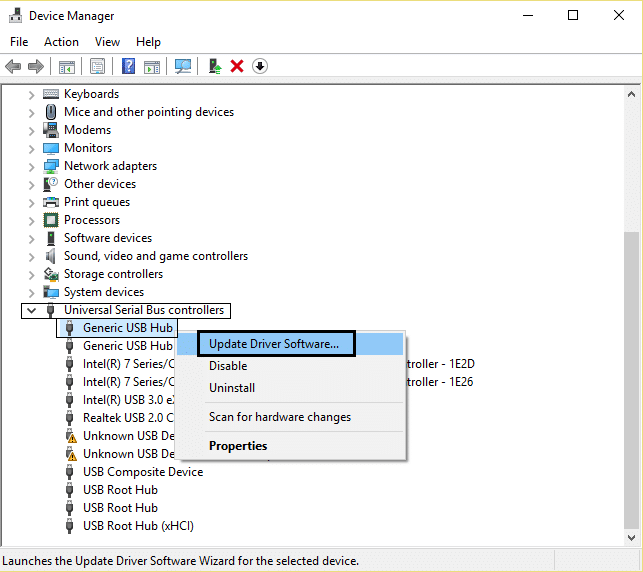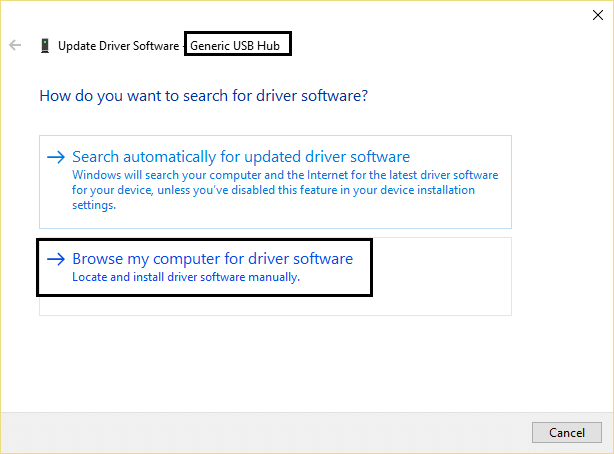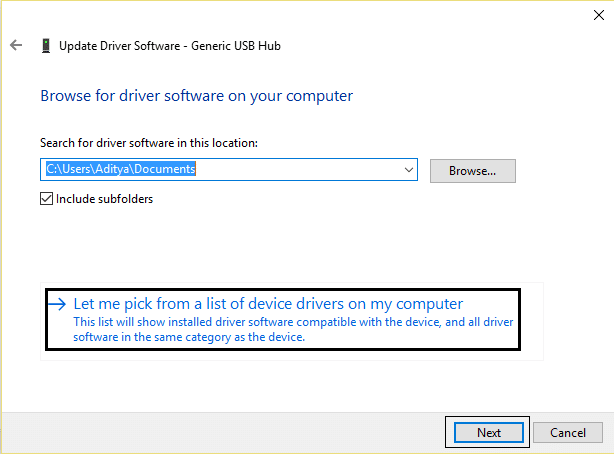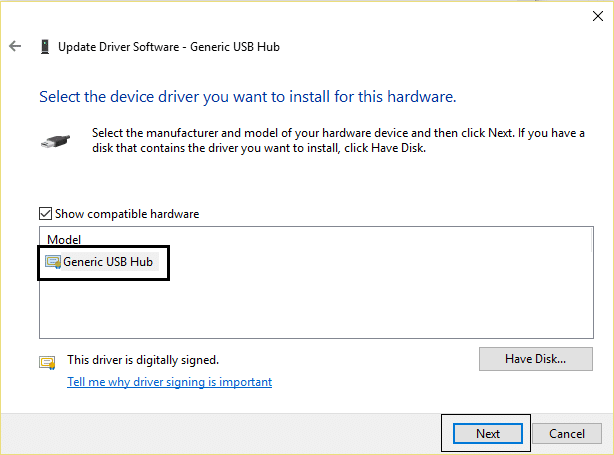Fix USB Device Descriptor Failure in Windows 10
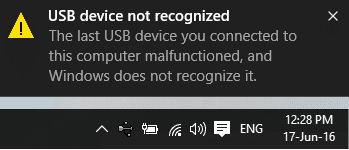
When you insert any USB Device, do you get the following message “The last USB device you connected to this computer malfunctioned, and Windows does not recognize it.” The device manager has Universal Serial Bus Controllers Flag USB Device Not Recognized. Device Descriptor Request Failed.
You will get the following error message depending on your PC:
- Windows has stopped this device because it has reported problems. (Code 43) A request for the USB device descriptor failed.
- The last USB device you connected to this computer malfunctioned, and Windows does not recognize it.”
- One of the USB devices attached to this computer has malfunctioned, and Windows does not recognize it.
- USBDEVICE_DESCRIPTOR_FAILURE
The first thing you should check is your USB drivers if there is no problem with the drivers then check if the USB Port is not damaged. It might be a hardware problem but if your other devices are working fine then it can’t be a hardware problem.
Does the problem occur only when you insert a particular device such as a hard disk? Then the issue might be with that particular device. Check if the device is working on another PC or laptop. If the device works perfectly on another laptop then there is a slight chance that the problem might with the Motherboard. But don’t worry, before thinking that your Motherboard is malfunctioning there are a couple of fixes you could try to fix the USB Device Descriptor Failure error in Windows 10.
The cause behind the “USB Device Not Recognized. Device Descriptor Request Failed” issue is Fast Startup or USB Selective Suspend Settings. Apart from these two, there are several other issues that can lead to the USB Device Not Recognized error. As every user has a different setup and system configuration you need to try all the listed methods in order to fix the issue. So without wasting any time let’s see How to Fix USB Device Not Recognized. Device Descriptor Request Failed with the help of the below-listed tutorial.
Fix USB Device Not Recognized. Device Descriptor Request Failed
PRO TIP: Try connecting your USB Device to USB 3.0 then to USB 2.0 Port. If this doesn’t work then from Device Manager uninstall the “Unknown USB Device (Device Descriptor Request Failed)” device and then connected the portable USB drive to the drive that was recognized in the USB 3.0 port.
Method 1: Use Hardware and Devices troubleshooter
The Hardware and Devices Troubleshooter is a built-in program used to fix the issues faced by users. It helps you to figure out the problems which might have occurred during the installation of new hardware or drivers on your system. The troubleshooter is automatic and needs to run when an issue related to the hardware is encountered. It runs by checking the common errors which may occur during the installation of the process. But the main question is how to run the Hardware and devices troubleshooter. So, if you are looking for the answer to this question, then follow the guidelines as mentioned.
See if you’re able to fix USB Device Descriptor Failure in Windows 10, if not then continue.
Method 2: Uninstall Drivers
1. Press the Windows key + R button to open the Run dialog box.
2. Type ‘devmgmt.msc’ and hit enter to open Device Manager.
3. In device Manager expand Universal Serial Bus controllers.
4. Connect your device which is not being recognized by Windows.
5. You will see an Unknown USB device ( Device Descriptor Request Failed) with a yellow sign in Universal Serial Bus controllers.
6. Now right-click on the device and click Uninstall to remove the particular device drivers.
7. Restart your PC and the drivers will be automatically installed.
Method 3: Disable Fast Startup
The fast startup combines features of both Cold or full shutdown and Hibernates. When you shut down your PC with a fast startup feature enabled, it closes all the programs and applications running on your PC and also logged out all the users. It acts as a freshly booted Windows. But Windows kernel is loaded and system session is running which alerts device drivers to prepare for hibernation i.e. saves all current applications and programs running on your PC before closing them. Although, Fast Startup is a great feature in Windows 10 as it saves data when you shut down your PC and start Windows comparatively fast. But this could also be one of the reasons why you’re facing the USB Device Descriptor Failure error. Many users reported that disabling the Fast Startup feature has solved this issue on their PC.
Method 4: Change the USB Selective Suspend Settings
1. Search for Power Option in Windows Search then click on Edit Power Plan from the search result. Or right-click on Power icon in Windows Taskbar then select Power Options.
2. Select Change plan settings.
3. Now click Change advanced power settings from the bottom of the screen.
4. Find USB settings and expand it.
5. Again expand USB selective suspend settings and Disable both On battery and Plugged in settings.
6. Click Apply and Reboot.
This should help you to fix USB Device Not Recognized. Device Descriptor Request Failed error, if not then continue.
Method 5: Update Generic USB Hub
1. Press the Windows key + R key to open the Run dialogue box.
2. Type ‘devmgmt.msc’ to open Device Manager.
3. Find and expand Universal Serial Bus controllers.
4. Right-click on ‘Generic USB Hub’ and select ‘Update Driver Software.’
5. Now select ‘Browse my computer for driver software.’
6. Click on ‘Let me pick from a list of drivers on my computer.’
7. Select ‘Generic USB Hub’ and click Next.
8. Wait for the installation to finish and click Close.
9. Do all the above steps for all the ‘Generic USB Hub’ present.
10. If the problem is still not solved then follow the above steps till the end of the Universal Serial Bus controllers list.
Method 6: Remove Power Supply to Fix USB Device Descriptor Failure error
1. Remove your Power Supply plug from the laptop.
2. Now Restart your system.
3. Now connect your USB device to the USB ports. That’s it.
4. After the USB device connected, plug-in Power Supply of the Laptop.
Method 7: Update BIOS
Sometimes updating your system BIOS can fix this error. To update your BIOS go to your motherboard manufacturer website and download the latest version of BIOS and install it.
If you have tried everything but still stuck at USB device not recognized problem then see this guide: How to Fix USB Device not recognized by Windows.
Finally, I hope you have Fix USB Device Descriptor Failure in Windows 10, but if you have any questions then feel free to ask them in the comment section.