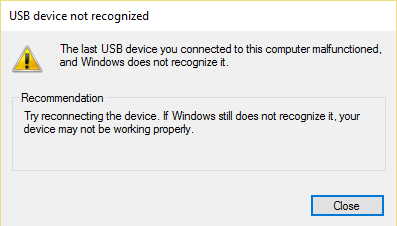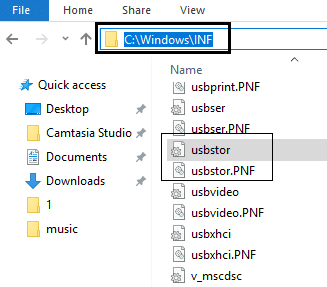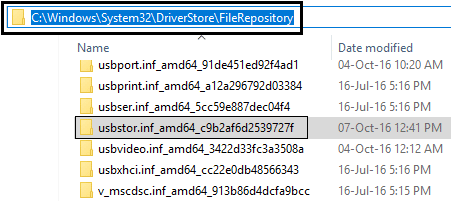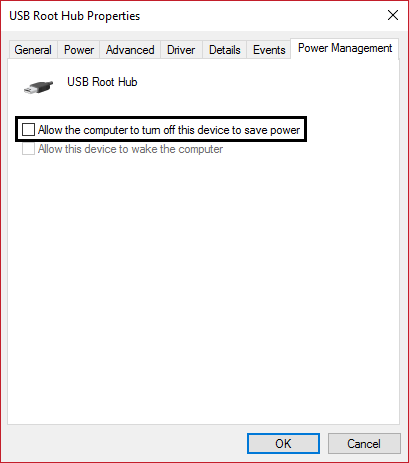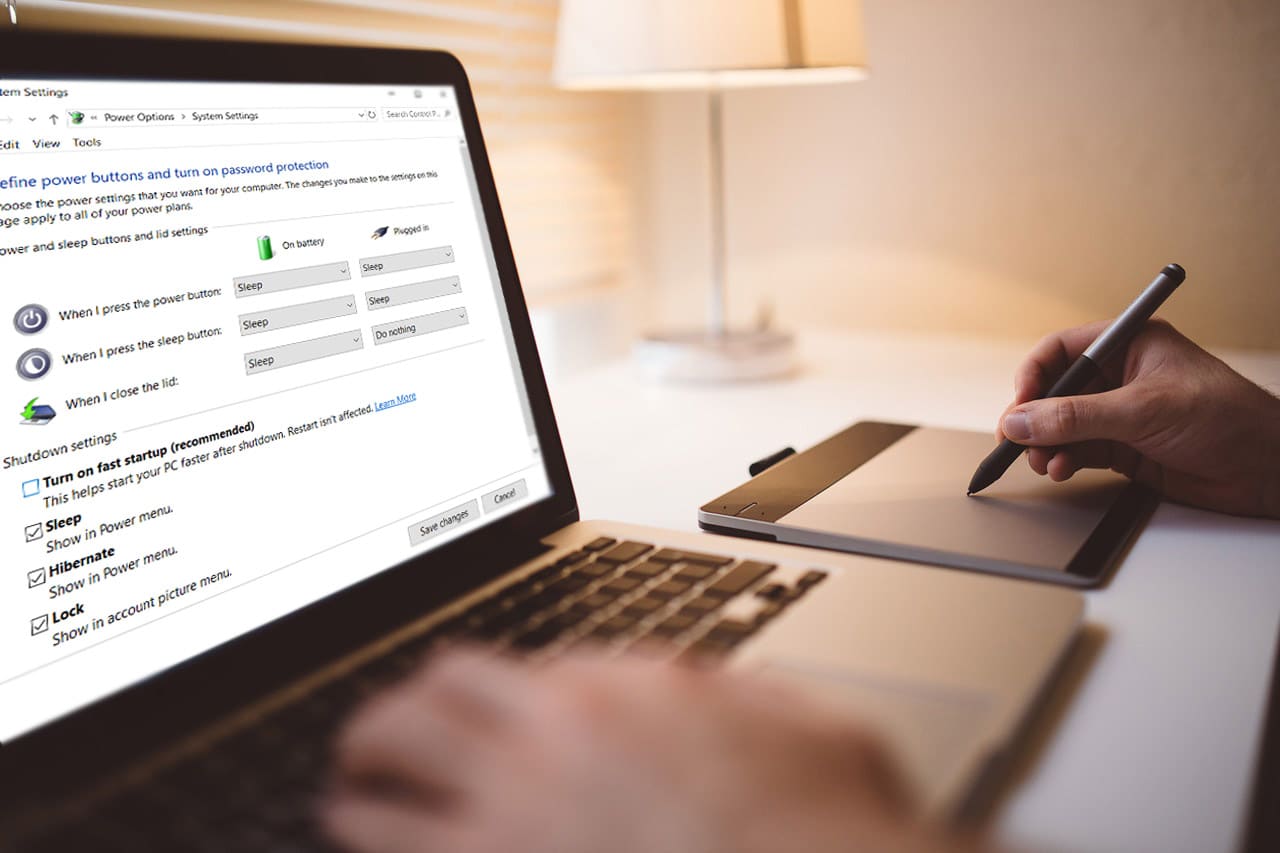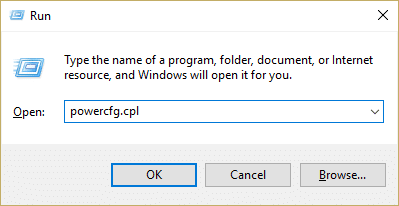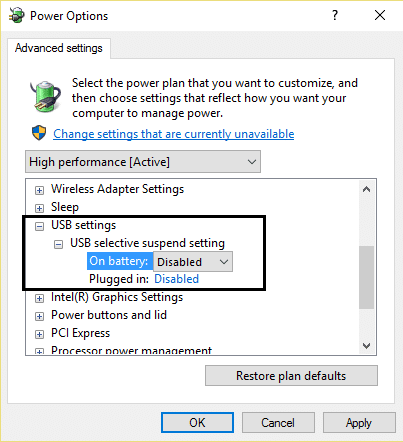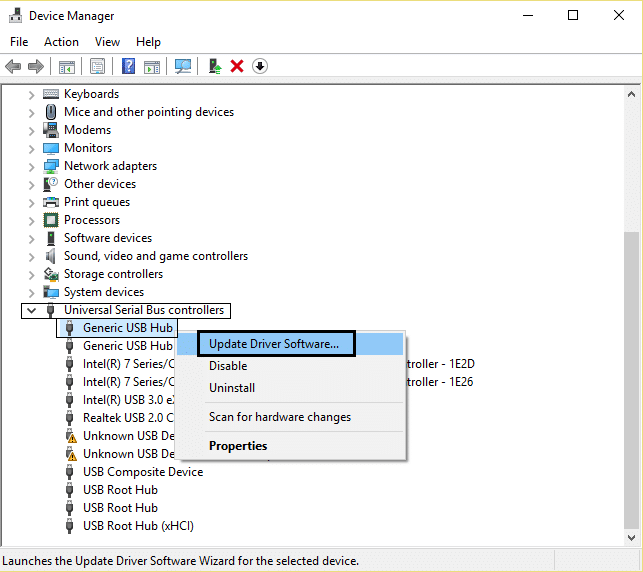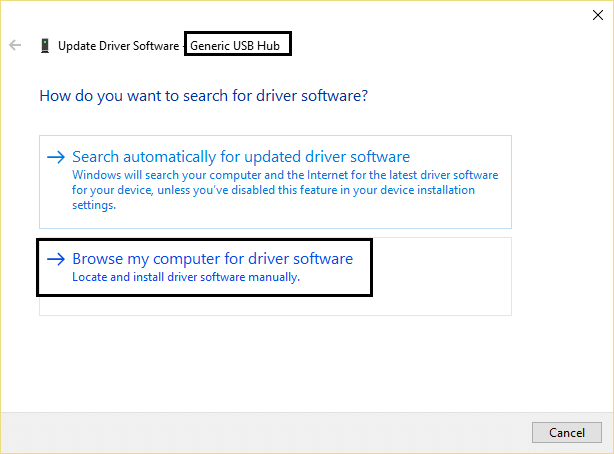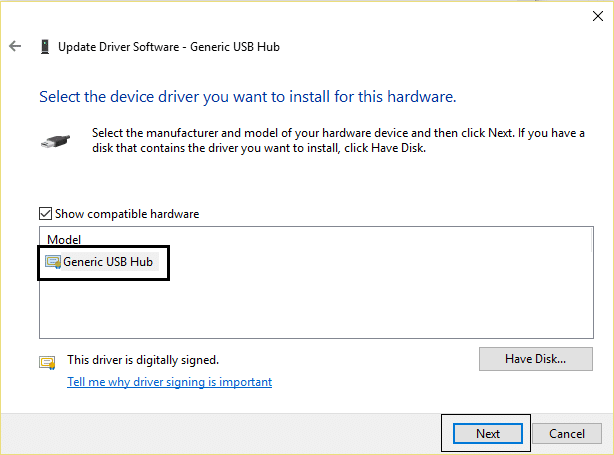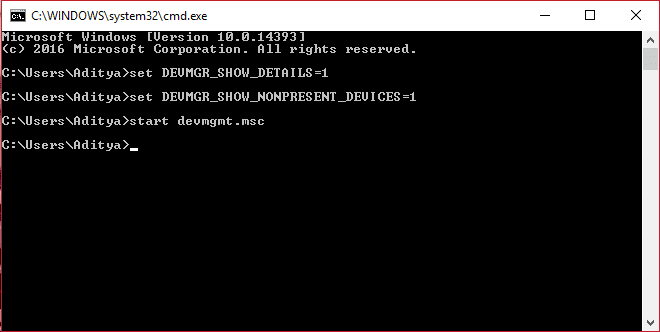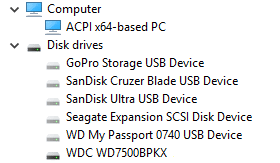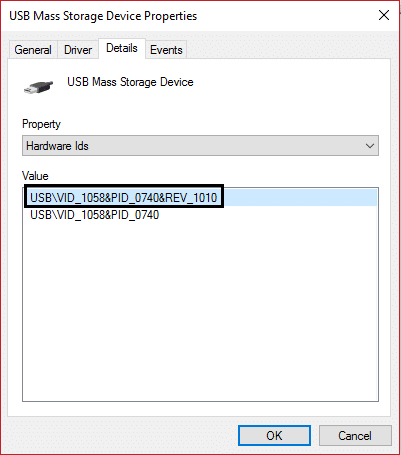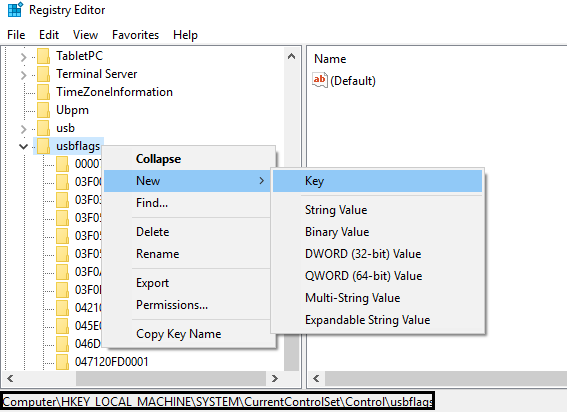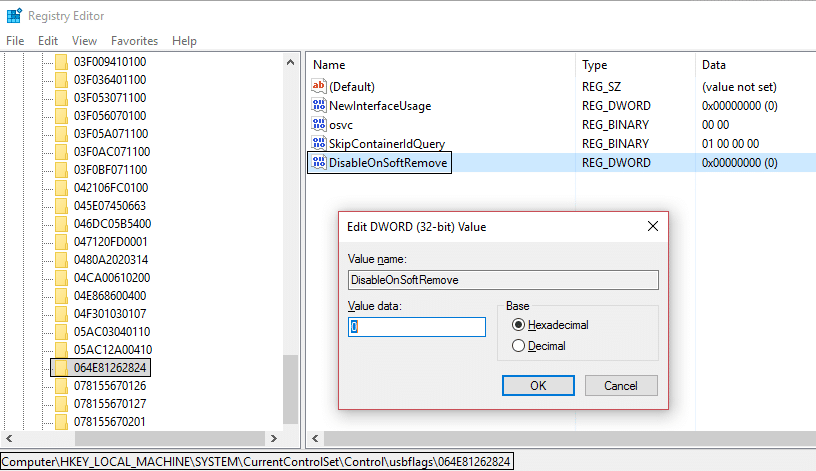Fix USB device not recognized by Windows 10
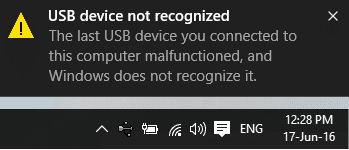
Today while connecting your USB device to your PC leaves you with this error: “USB device not recognized error code 43 (USB device has malfunctioned).” Well, this simply means that the Windows was unable to detect your device hence the error.
This is a common problem which many of us have to face and there is no particular fix for it, hence a method working for someone else may not work for you. And personally, if you want to fix USB device not recognized error then you have to crawl 100’s of pages of search engines just to get this error fixed, but if you are lucky you may end up here and you will definitely fix USB device not recognized by Windows 10 error.
You will get the following error message depending on your PC:
- USB Device not recognized
- Unrecognized USB device in Device Manager
- USB Device driver software was not successfully installed
- Windows has stopped this device because it has reported problems.(Code 43)
- Windows can’t stop your “Generic volume” device because a program is still using it.
- One of the USB devices attached to this computer has malfunctioned, and Windows does not recognize it.
You could see any of the above error depending upon the problem you are facing but don’t worry I am going to provide a fix for all of the above issues so whatever error you are facing it would be fixed by the end of this guide.
Why the USB device is not recognized in Windows 10?
There is no simple answer to the why, but these are few common causes of USB not working error:
- USB Flash drive or external hard drive may be entering selective suspend.
- Windows may be missing some important software updates.
- The computer does not support USB 2.0 or USB 3.0
- You need to update drivers of your motherboard.
- The USB set address request failed.
- Corrupted or outdated USB drivers.
- Windows update is turned Off
So without wasting any time let’s see How to Fix USB device not recognized by Windows 10 with the help of the below-listed troubleshooting guide.
Fix USB device not recognized by Windows 10
Before following this guide you should follow these simples steps which might be helpful and should fix the USB device not recognized issue:
1. A simple restart might be helpful. Just remove your USB device, restart your PC, again plug in your USB see if it works or not.
2.Disconnect all the other USB attachments restart then try to check whether USB is working or not.
3. Remove your Power supply cord, restart your PC and take out your battery for a few minutes. Don’t insert the battery, first, hold the power button for few seconds then only insert the battery. Power on your PC (do not use power supply cord) then plug in your USB and it might work.
NOTE: This seems to fix the USB device not recognized by Windows error in many cases.
4. Make sure windows update is ON and your computer is up to date.
5. The problem arises because your USB device has not been properly ejected and it can be fixed merely by plugging your device into a different PC, letting it load necessary drivers on that system and then properly ejecting it. Again plug in the USB into your computer and check.
6. Use Windows Troubleshooter: Click Start then type Troubleshooting> Click configure a device under Hardware and Sound.
If the above simple fixes don’t work for you then follow these methods to successfully fix this issue:
Method 1: Restore usbstor.inf
1. Browse to this folder: C:windowsinf
2. Find and cut the usbstor.inf then paste it somewhere safe on your desktop.
3. Plug in your USB device and it should work normally.
4. After the issue “USB device not recognized by Windows 10” is fixed, again copy the file back to its original location.
5. If you don’t have the specified files in this directory C:windowsinf or if above didn’t worked then navigate here C:WindowsSystem32DriverStoreFileRepository and look for the folder usbstor.inf_XXXX (XXXX will have some value).
6. Copy usbstor.inf and usbstor.PNF to this folder C:windowsinf
7. Restart your PC and plug in your USB device.
Method 2: Update USB drivers
1. Press Windows Key + R then type “devmgmt.msc” and hit enter to open Device Manager.
2. Click on Action > Scan for hardware changes.
3. Right-click on the Problematic USB (should be marked with Yellow exclamation) then right-click and click “Update Driver Software.”
4. Let it searches for drivers automatically from the internet.
5. Restart your PC and see if the issue is resolved or not.
6. If you are still facing USB device not recognized by Windows then do the above step for all the items present in Universal Bus Controllers.
7. From the Device Manager, right-click on the USB Root Hub then click Properties and under Power Management tab uncheck “Allow the computer to turn off this device to save power.”
See if you’re able to fix USB device not recognized by Windows 10 issue, if not then continue with the next method.
Method 3: Disable Fast Startup
The fast startup combines features of both Cold or full shutdown and Hibernates. When you shut down your PC with a fast startup feature enabled, it closes all the programs and applications running on your PC and also logged out all the users. It acts as a freshly booted Windows. But Windows kernel is loaded and system session is running which alerts device drivers to prepare for hibernation i.e. saves all current applications and programs running on your PC before closing them. Although, Fast Startup is a great feature in Windows 10 as it saves data when you shut down your PC and start Windows comparatively fast. But this could also be one of the reasons why you’re facing the USB Device Descriptor Failure error. Many users reported that disabling the Fast Startup feature has solved this issue on their PC.
Method 4: Uninstall USB controllers
1. Press Windows Key + R then type “devmgmt.msc” and click OK to open Device Manager.
2. In device Manager expand Universal Serial Bus controllers.
3. Plug in your USB device which is showing you an error: USB device not recognized by Windows 10.
4. You will see an Unknown USB device with yellow exclamation mark under Universal Serial Bus controllers.
5. Now right-click on it and click Uninstall to remove it.
6. Restart your PC and the drivers will be automatically installed.
7. Again if the issue persists repeat the above steps for each device under Universal Serial Bus controllers.
Method 5: Change the USB Selective Suspend Settings
1. Press Windows Key + R then type “powercfg.cpl” and hit enter to open Power Options.
2. Next, click on Change plan settings on your currently select power plan.
3. Now click Change advanced power settings.
4. Navigate to USB settings and expand it, then expand USB selective suspend settings.
5. Disable both On battery and Plugged in settings.
6. Click Apply and Restart your PC.
Check if this solution we’re able to fix USB device not recognized by Windows 10, if not then continue.
Method 6: Update Generic USB Hub
1. Press Windows Key + R then type “devmgmt.msc” and hit enter to open Device Manager.
2. Expand Universal Serial Bus controllers then right Click on Generic USB Hub and select “Update Driver Software.”
3. Next select Browse my computer for driver software.
4. Click on Let me pick from a list of drivers on my computer.
5. Select Generic USB Hub and click Next.
6. Check if the problem is resolved if it still persists then try the above steps on each item present inside Universal Serial Bus controllers.
7. Restart your PC and this must fix USB device not recognized by Windows 10 issue.
Method 7: Uninstall Hidden Devices
1. Press Windows Key + X and click on Command Prompt (Admin).
2. In the cmd type the following command and hit enter after each one:
set DEVMGR_SHOW_DETAILS=1 set DEVMGR_SHOW_NONPRESENT_DEVICES=1 start devmgmt.msc
3. Once the dive manager open, click View then select Show hidden devices.
4. Now expand each of the following listed devices and search for anything which might be greyed out or has a yellow exclamation mark.
5. Uninstall if you find anything as described above.
6. Reboot your PC.
Method 8: Download Microsoft Hotfix for Windows 8
1. Go to this page here and download the hotfix (you need to sign in to Microsoft’s account).
2. Install the hotfix but don’t restart your PC this is a very important step.
3. Press Windows Key + R then type “devmgmt.msc” and hit Enter to open Device Manager.
4. Next, expand Universal Serial Bus controllers and plug in your USB device.
5. You will see the change as your device will be added to the list.
6. Right click on it (in case, of hard drive it will be USB Mass Storage device) and select Properties.
7. Now switch to Details tab and from Property drop-down select Hardware ID.
8. Note down the value of Hardware ID because we will need it further or right-click and copy it.
9. Again Press Windows Key + R then type “regedit” and click OK.
10. Navigate to the following key:
HKEY_LOCAL_MACHINESYSTEMCurrentControlSetControlUsbFlags
11. Next, click Edit then New > Key.
12. Now you have to name the key in the following format:
First, add the 4-digit number that identifies the vendor ID of the device and then the 4-digit hexadecimal number that identifies the product ID of the device. Then add the 4-digit binary coded decimal number that contains the revision number of the device.
13. So from the Device instance path, you could know the vendor ID and product ID. For example, this is a device instance path: USBVID_064E&PID_8126&REV_2824 then here 064E is vendor ID, 8126 is the product ID and 2824 is the Revision number.
The final key will be named something like this: 064E81262824
14. Select the key you just created then click on Edit and then New > DWORD (32-bit) Value.
15. Type DisableOnSoftRemove and double-click to edit its value.
16. Finally, put 0 in the Value data box and click Ok then exit Registry.
Note: When the value of DisableOnSoftRemove is set to 1 the system disables the USB Port from which the USB is removed, so edit it carefully.
17.You must restart the computer after you apply the hotfix and the registry change.
This was the last method and I hope by now you should have fix USB device not recognized by Windows 10 issue, well if you are still struggling with this issue there are a few more steps which can help you rectify this issue once and for all.
Also, check out this post How To Fix USB Device Not Working Windows 10.
Well, this is the end of this guide and you have reached here so this means you have fix USB device not recognized by Windows 10. But if you still have any question regarding this post feel free to ask them in comments.
Have anything else to add to this guide? Suggestions are welcome and would be reflected in this post once verified.