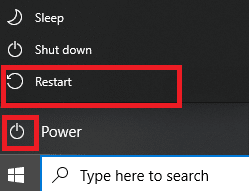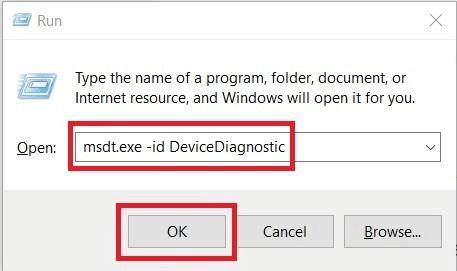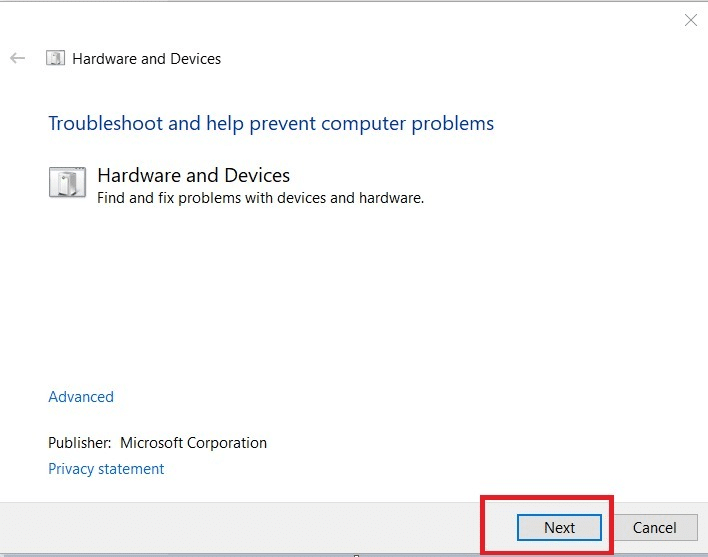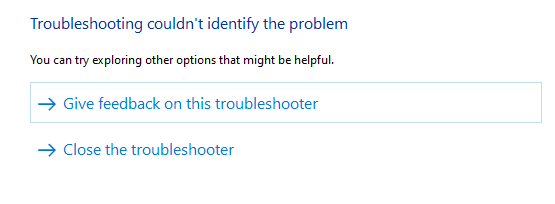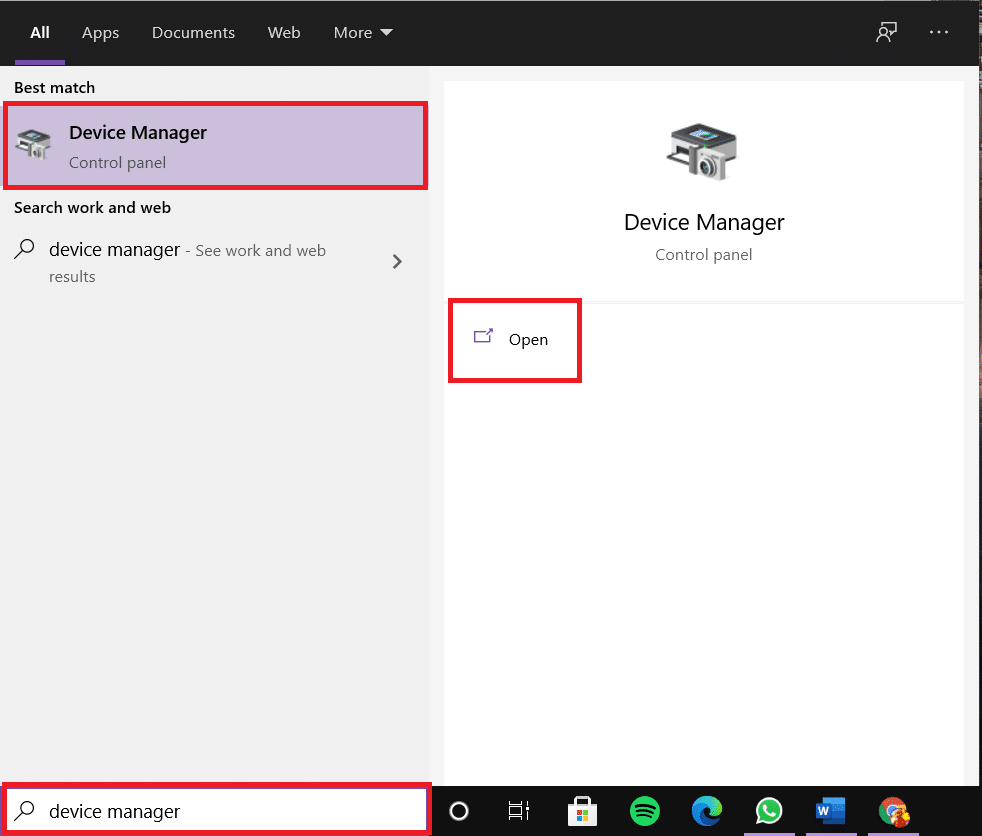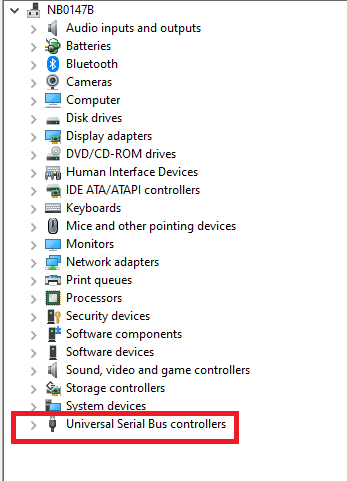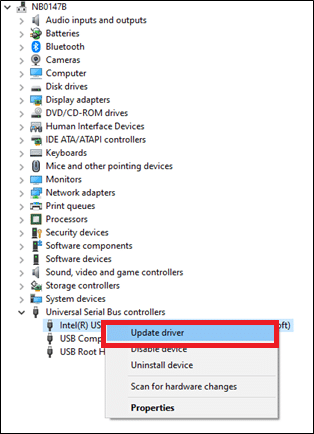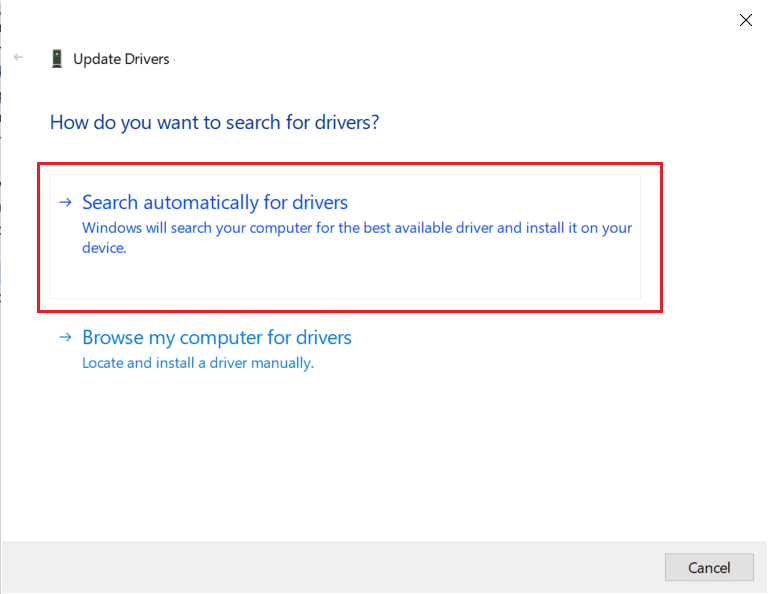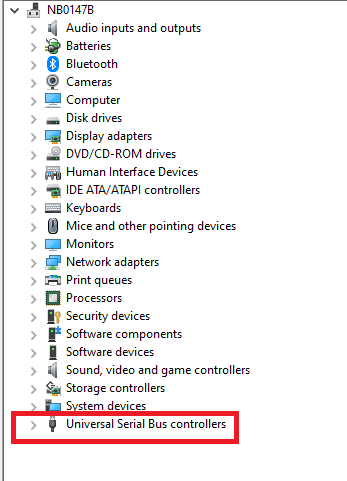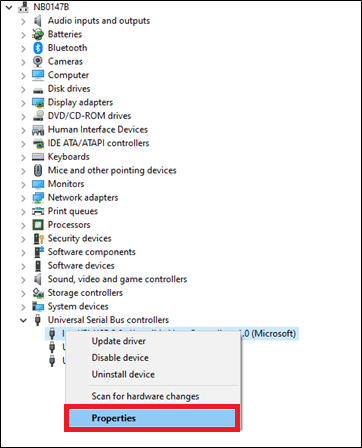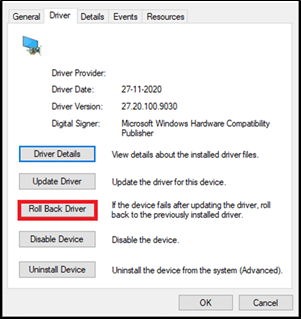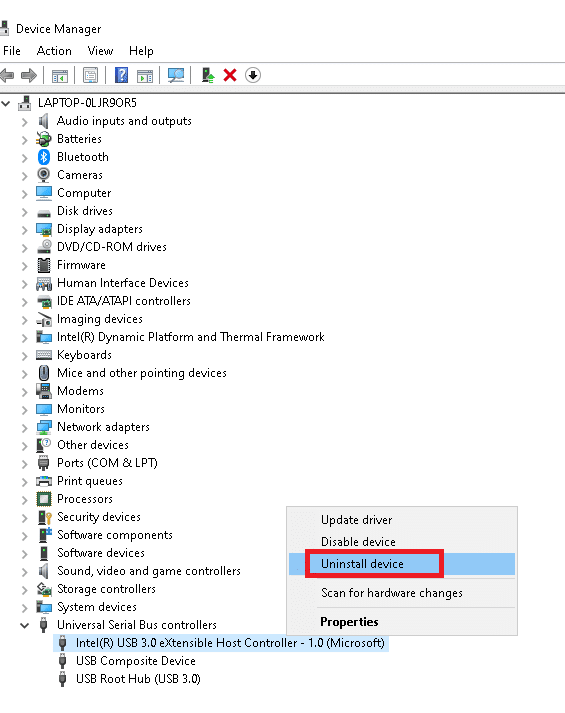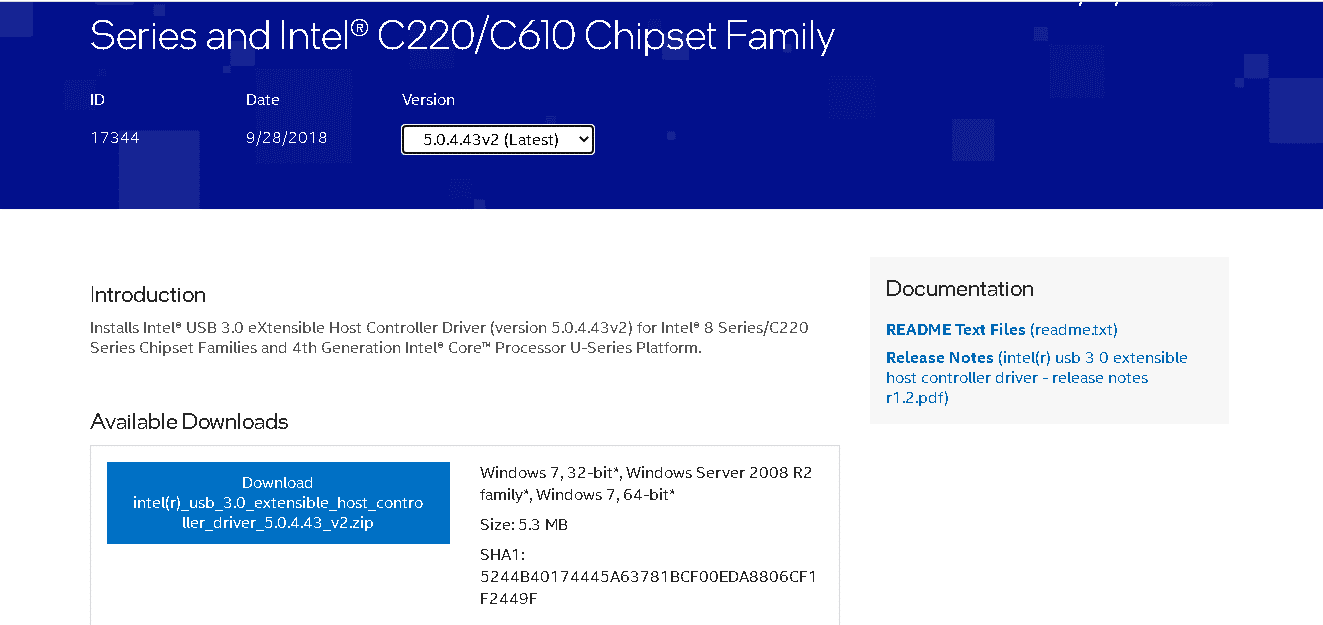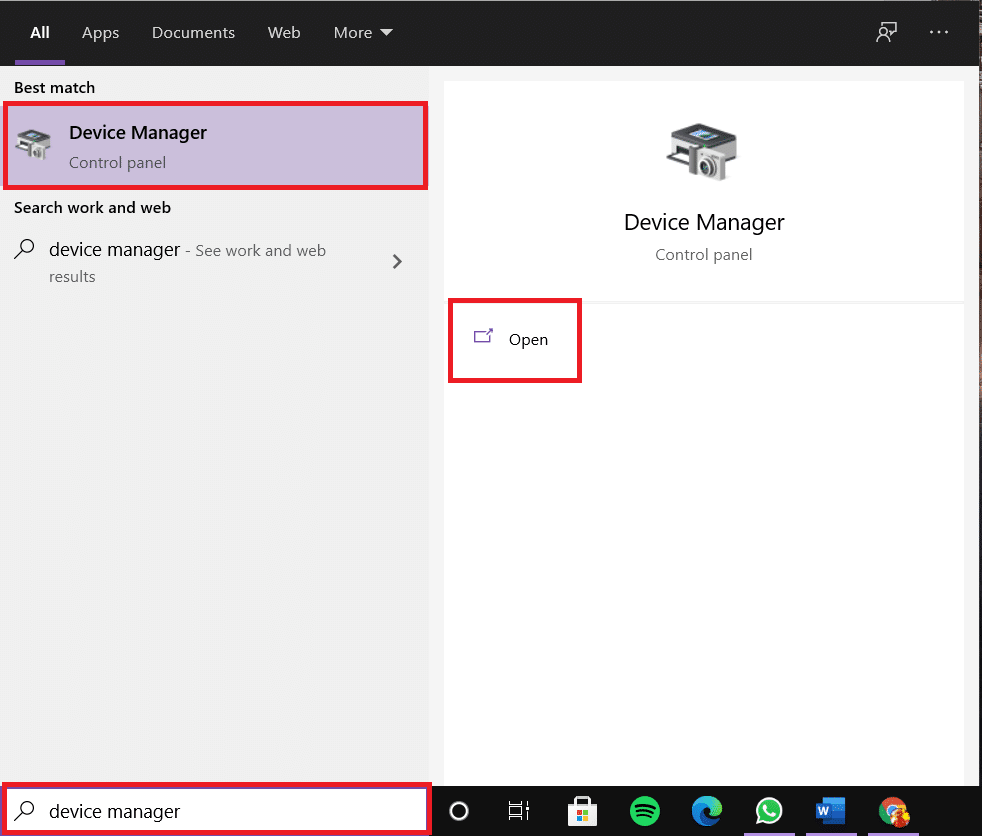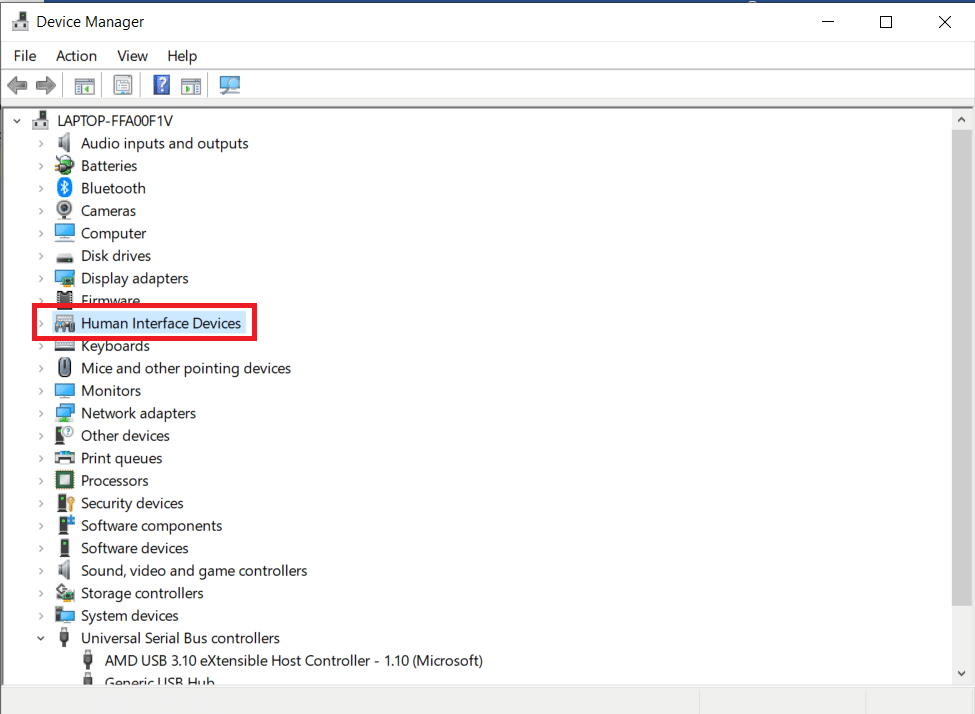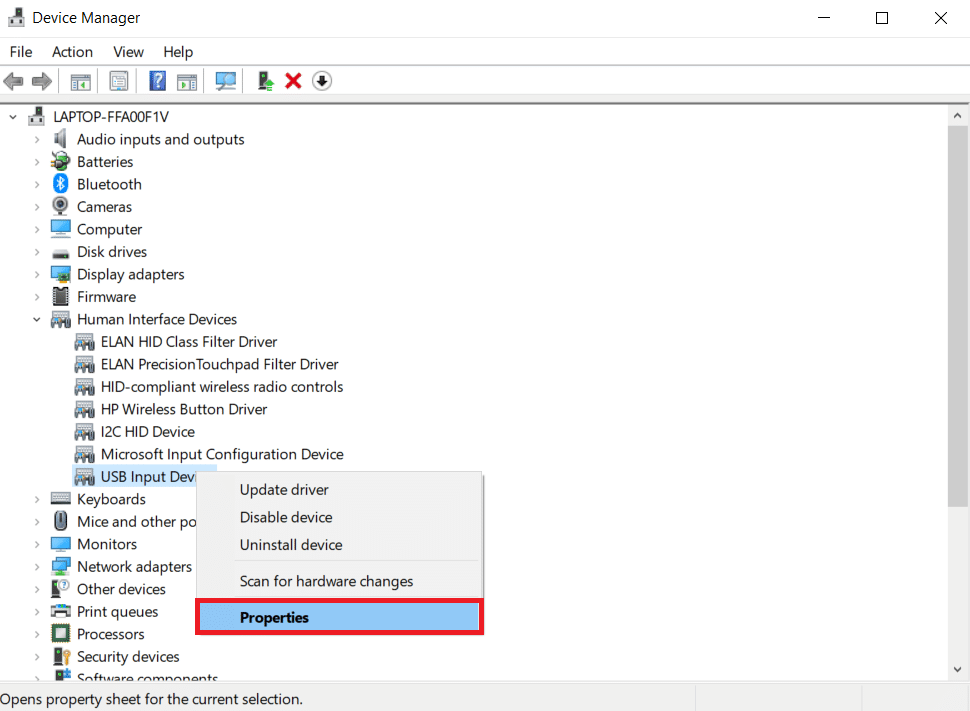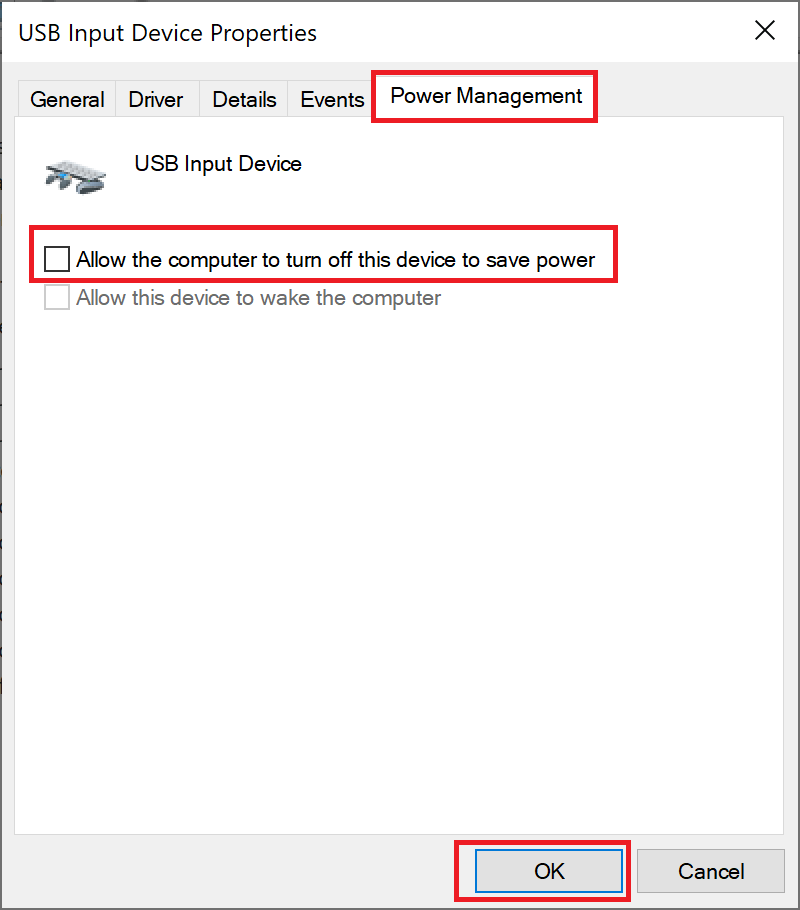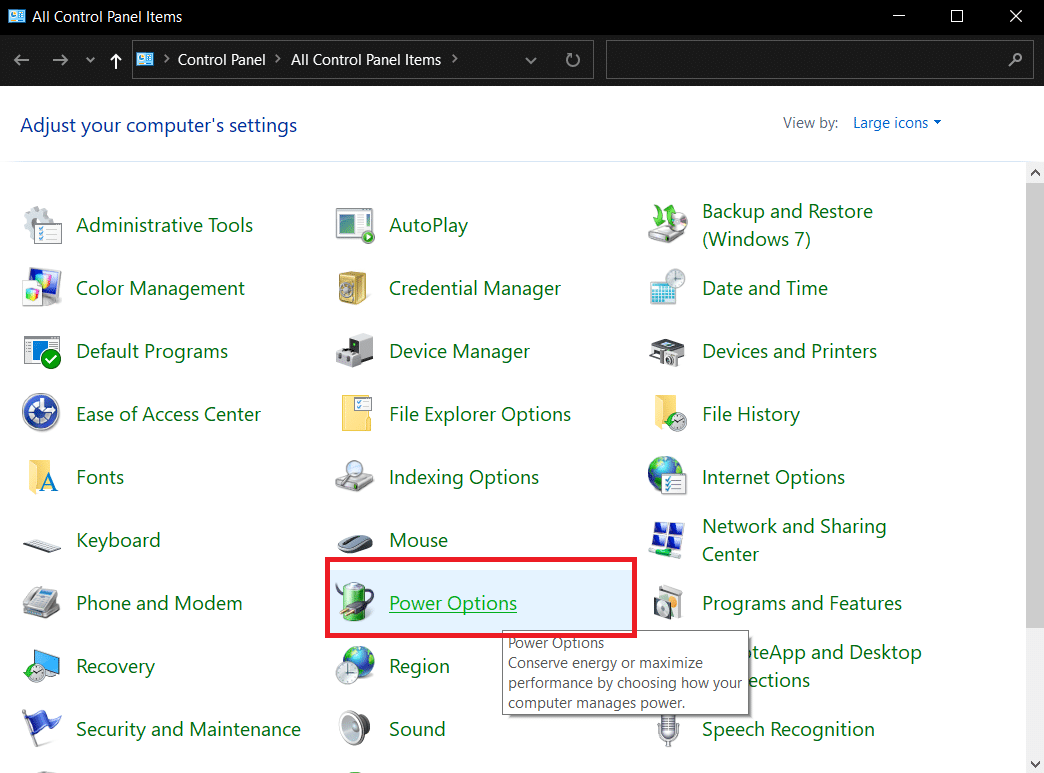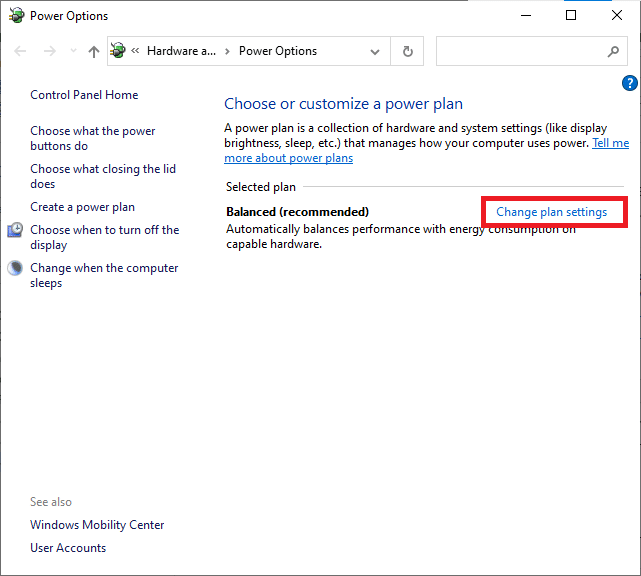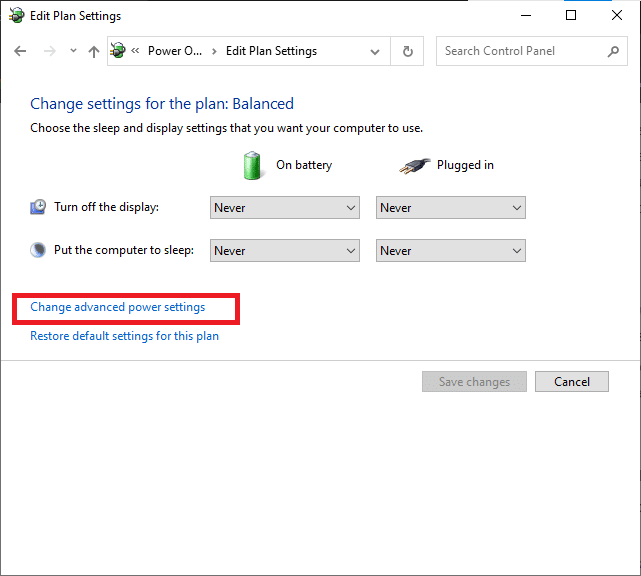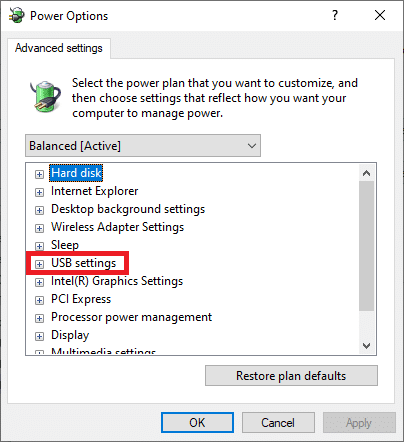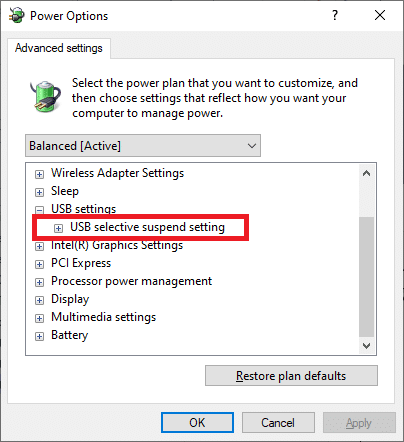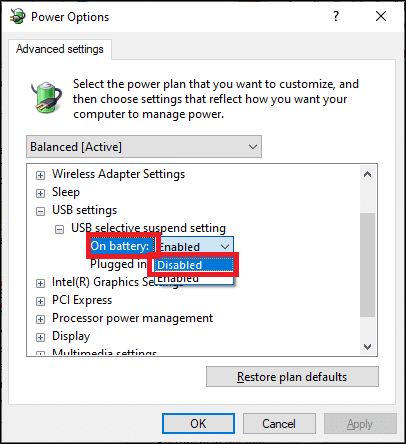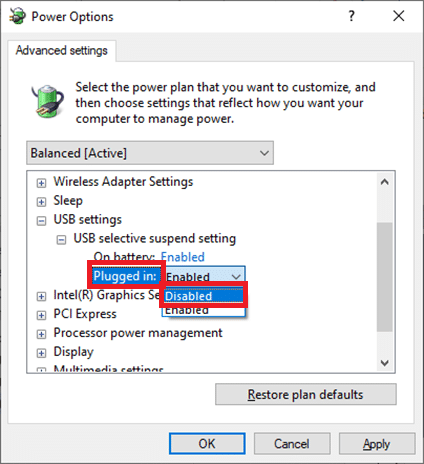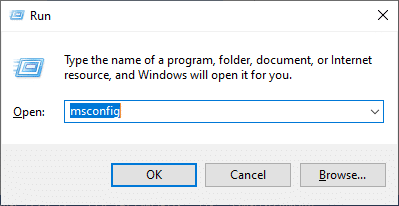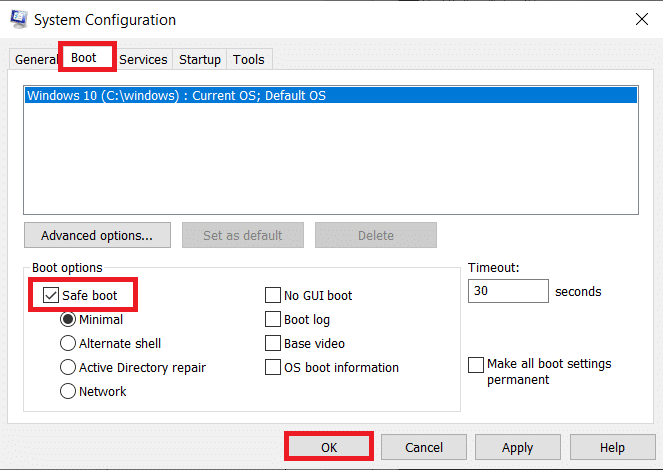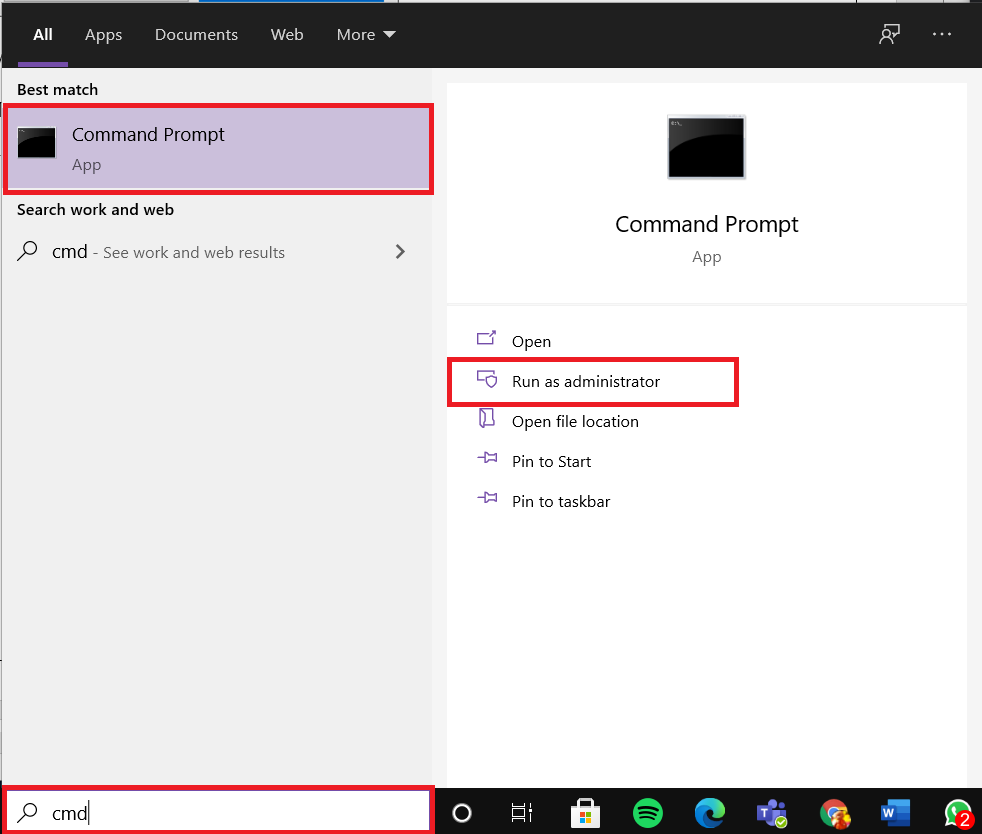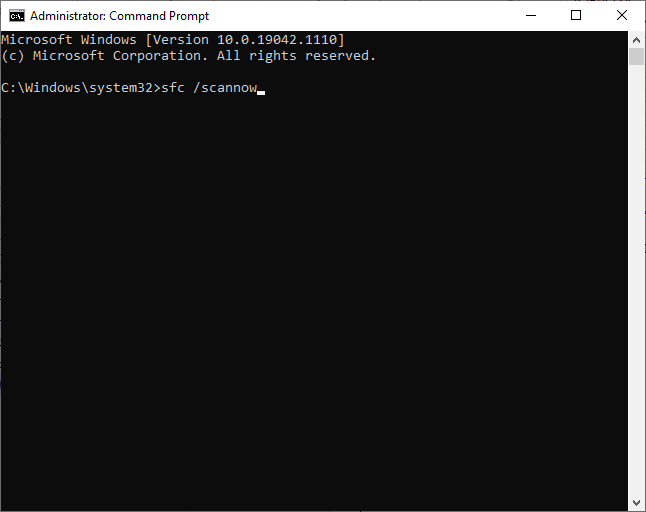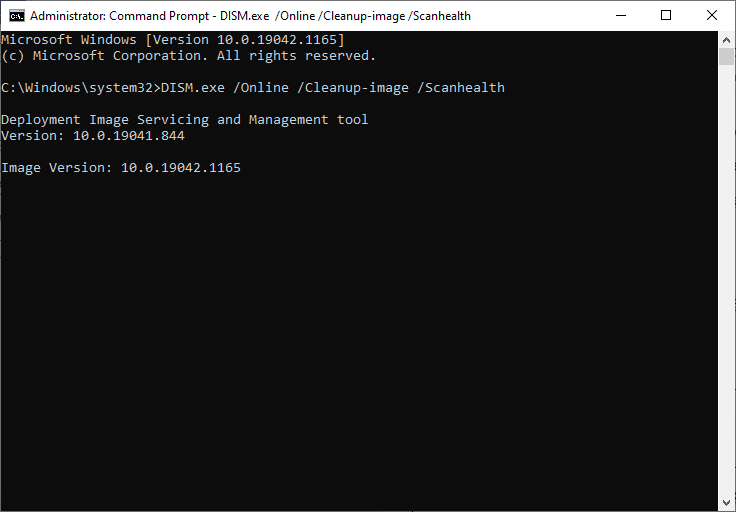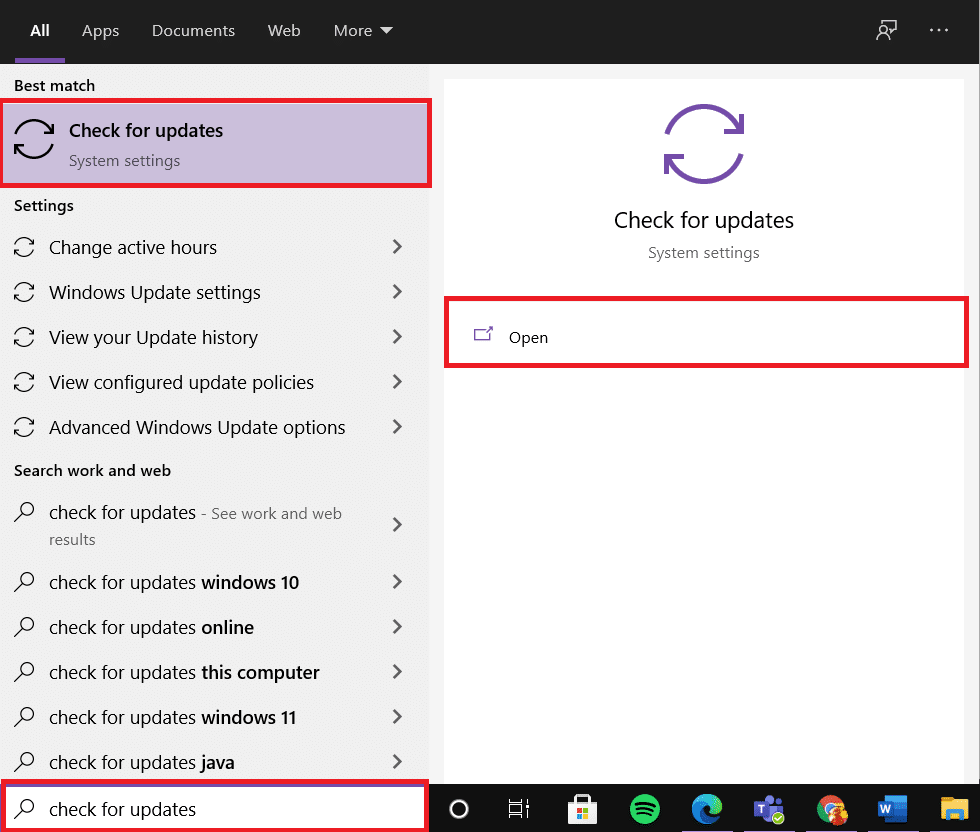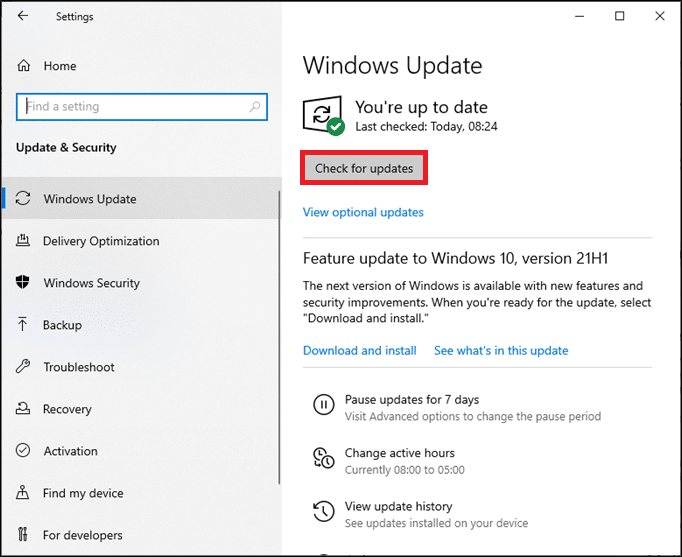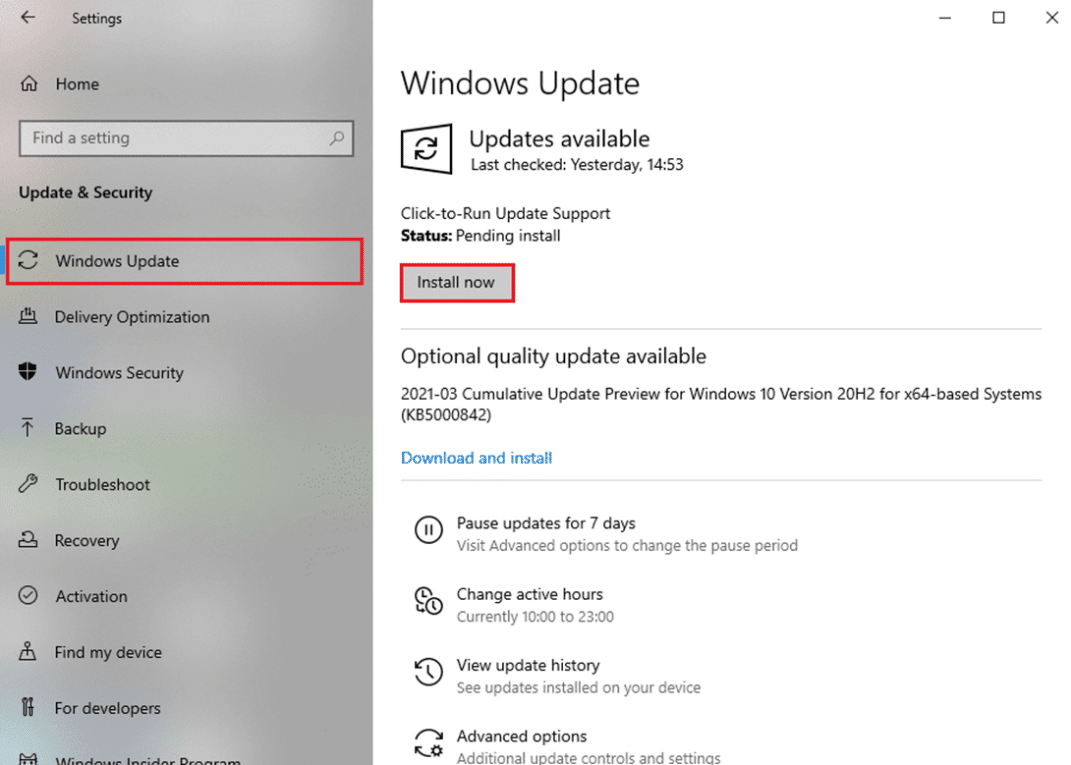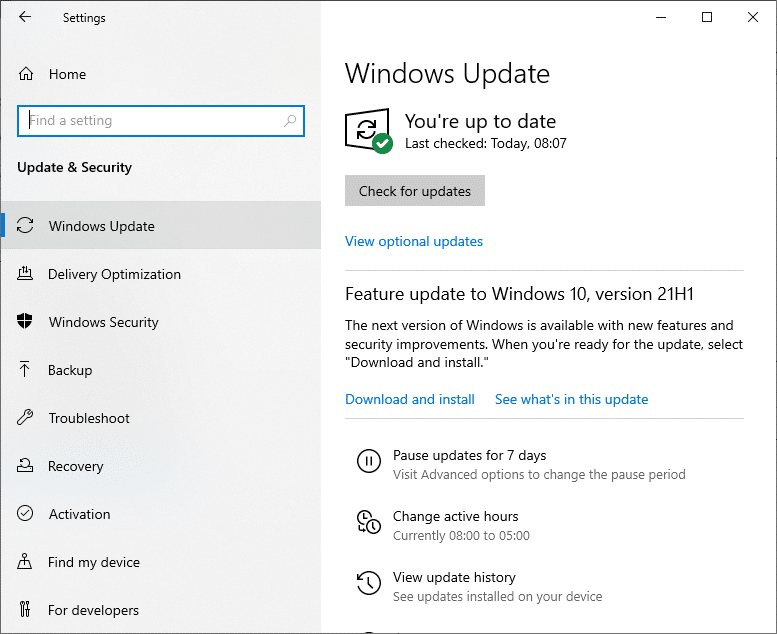Fix USB Keeps Disconnecting and Reconnecting

When you connect an external USB device, there are chances that it might not work on your system because of incompatibility issues. In such cases, you may encounter USB keeps disconnecting and reconnecting issue. Hence, if you are looking for solutions to fix the same, then you are at the right place! We bring a perfect guide to help you fix USB keeps disconnecting issue on Windows 10.
Advantages of USB Drive
It is important to be able to connect your computer to an external USB drive for the following reasons:
- External USB drives can save personal files, work files, and game files.
- The USB drive can also store Windows installation files if you want to boot the Windows OS on another computer.
- USB drives are also used as system backup storage. If you lose the data on your computer, then a backup is essential to recover those lost files.
How to Fix USB Keeps Disconnecting and Reconnecting on Windows 10
There can be several reasons behind this issue, such as:
- Malfunctioning USB Port: It could cause the problem of USB keeps disconnecting and reconnecting when the USB port on your PC is faulty.
- Outdated USB Drivers: If the current drivers in your Windows PC are incompatible or outdated with reference to the system files, then you may face the said error.
- Enabled USB Suspend Settings: An enabled USB Suspend setting will eject all the USB devices from the computer if they are not in active use.
- Outdated Windows OS: In some circumstances, it could be that the Windows operating system running on your device is outdated.
- Power Saving Options: When there is an inadequate power supply, the USB drive turns off to save energy.
- Corrupt System Files: The issue can also be caused by corrupt system files on your PC.
A list of methods to fix USB keeps disconnecting and reconnecting issue has been compiled and arranged according to the level of difficulty. So, one by one, implement these until you find a solution for your Windows 7 or Windows 10 PC.
Method 1: Restart Your PC
Restarting the Windows PC helps to solve common glitches and errors. Hence, you should try this simple fix first.
1. Click on the Start menu.
2. Now, select the Power icon located at the bottom.
Note: The Power icon is found at the top in Windows 8 and at the bottom in Windows 10.
3. Here, click on Restart, as shown.
Method 2: Use a Different USB Port
The port that you are currently using may be malfunctioning and causing the USB keeps disconnecting and reconnecting issue. So, perform these basic checks:
1. Remove the USB from the current port and plug it into another USB port on your PC.
2. Connect another working USB to different ports of the PC and check if the same issue arises. In this way, you can determine if the port is faulty and need to be repaired or replaced.
3. Connect the USB to another computer to check if it’s working.
Also Read: Difference between USB 2.0, USB 3.0, eSATA, Thunderbolt, and FireWire ports
Method 3: Run Windows Troubleshooter
Few users have reported that this issue could be fixed by running the in-built troubleshooter in Windows 7,8, 8.1 or 10. The functions of troubleshooting include:
- Shutting down all the Windows Update Services.
- Renaming The C:WindowsSoftwareDistribution folder to C:WindowsSoftwareDistribution.old
- Wiping all the download cache present in the system.
- Rebooting the Windows Update Services.
Follow the given instructions to run it:
1. Press Windows + R keys to launch Run Dialog Box.
2. Type msdt.exe -id DeviceDiagnostic and click OK, as shown.
3. Click Next on the Hardware and Devices troubleshooter.
4. Follow the on-screen instructions, and then Restart your PC.
5A. This process lets you know if it could identify and fix the problem.
5B. However, the following screen will appear if it could not identify the issue. Hence, you can try the remaining fixes listed in this article.
Method 4: Update USB Drivers
To fix USB keeps disconnecting and reconnecting issue on Windows 10, you can try updating the USB drivers, as follows:
1. Type Device Manager in the Search Bar and click Open.
2. Go to the Universal Serial Bus controllers and double-click on it.
3. Now, right-click on the USB driver and select Update driver, as depicted.
4. Now, click on Search automatically for drivers.
5A. Your driver will update to the latest version.
5B. If your driver is already up-to-date, then you will get the message: The best drivers for your device are already installed.
6. Click on Close to exit the window and Restart your PC.
Method 5: Roll Back USB Drivers
If the USB device began to malfunction after a Windows update, then rolling back the USB Drivers might help. The rollback of the driver will delete the current driver installed in the system and replace it with its previous version. This process should eliminate any bugs in the drivers and potentially fix the said problem.
1. Launch Device Manager and expand Universal Serial Bus controllers section as earlier.
2. Right-click on the USB driver and select Properties.
3. Now, switch to the Driver tab and select Roll Back Driver, as highlighted.
4. Click on OK to apply this change.
5. Finally, confirm the prompt and restart your Windows PC to make the rollback effective.
Note: If the option to Roll Back Driver is greyed out in your system, it indicates that your system does not have the pre-installed driver files or the original driver files are missing. In this case, try alternative methods discussed in this article.
Also Read: 6 Ways to Fix Problem Ejecting USB Mass Storage Device
Method 6: Reinstall USB Drivers
If the update or roll-back of drivers did not give you a fix, then uninstall the Universal Serial Bus controllers driver and install them again. Follow the below-mentioned steps to do so.
1. Navigate to Device Manager > Universal Serial Bus controllers, using the steps mentioned in Methods 4.
2. Now, right-click on the USB driver and select Uninstall device.
3. Confirm the process by clicking on Uninstall in the next prompt.
4. Restart your PC.
5. Now, visit the manufacturer’s website and download the relevant driver. For example, Intel ® USB 3.0 eXtensible Host Controller
6. Once downloaded, double click on the downloaded file and follow the given instructions to install it.
Method 7: Disable USB Power Management Setting
There is a feature called USB Selective Suspend, in which your hub driver may suspend individual ports, without affecting the function of other ports. And if the Human Interface Devices (HID) are configured with such settings, then you may sometimes face USB keeps disconnecting and reconnecting issue, when your system is idle. Hence, disable the automatic USB suspend feature as explained in this method:
1. Type Device Manager in the Search Bar and click Open.
2. Now, double-click on Human Interface Devices.
3. Right-click on the USB device on which you encountered the problem and select Properties.
4. Here, switch to the Power Management tab and uncheck the box Allow the computer to turn off this device to save power.
5. Finally, click on OK to save the changes and restart your system.
Also Read: Disable USB Selective Suspend Setting in Windows 10
Method 8: Disable USB Selective Suspend Setting
Even though the selective suspension feature would help you to conserve power, yet this may disconnect the USB and other peripherals. You can change this setting as follows:
1. Launch Control Panel through the Windows Search Bar.
2. Now, go to Power Options and click on it.
3. Now, select Change plan settings under your current active plan, as highlighted below.
4. In the Edit Plan Settings window, click on Change advanced power settings.
5. Now, double-click on the USB settings.
6. Then again, double-click on the USB selective suspend setting
7. Here, click on On battery and change the setting to Disabled from the drop-down list.
8. Now, click on Plugged in and change the setting to Disabled from the drop-down list as shown.
9. Finally, click on Apply > OK to save the changes.
Note: If you have multiple power plans active in your system, repeat the same procedure for all these power plans.
Method 9: Run SFC & DISM Scan
Windows 10 users can automatically scan and repair their system files by running System File Checker. It is a built-in tool that lets the user delete files and fix the USB keeps disconnecting Windows 10 issue. Similarly, you can also run DISM commands to check & restore system health.
Note: We shall boot Windows 7 PC in safe mode before running the scans for better results.
1. Press Windows + R keys to launch Run Dialog Box.
2. Type msconfig and hit Enter to open System Configuration.
3. Now, switch to the Boot tab. Then, check the Safe boot option and click on OK, as highlighted.
4. Now, confirm the prompt by clicking on either Restart or Exit without restart.
Now, your system will be booted in safe mode.
5. In the Search Bar, type cmd and click on Run as administrator, as shown.
6. Type sfc /scannow command and press the Enter key. Now, the System File Checker will begin its process.
7. Wait for the Verification 100 % completed statement. Once done, boot your system in normal mode, and check if the issue is resolved now. If not, then continue following the steps.
8. Now, again launch Command Prompt window.
9. Type the following commands one by one and hit Enter:
DISM.exe /Online /Cleanup-image /Scanhealth DISM.exe /Online /Cleanup-image /Restorehealth
Method 10: Update Windows OS
Always ensure that you use your system in its updated version to avoid USB keeps disconnecting and reconnecting issue on Windows 10 or Windows 7.
1. Type Check for updates in the Search Bar and click Open.
2. Now, click Check for Updates from the right panel.
3A. Click on Install now to download and install the latest Updates available.
3B. If your system is already up-to-date, then it will show You’re up to date message.
4. Restart your PC and confirm that the issue is resolved.
Recommended:
We hope that this guide was helpful and you were able to fix USB keeps disconnecting and reconnecting issue on your Windows 7, 8, 8.1, or 10 PC. Let us know which method worked best for you. Also, if you have any queries or suggestions regarding this article, then feel free to drop them in the comments section.