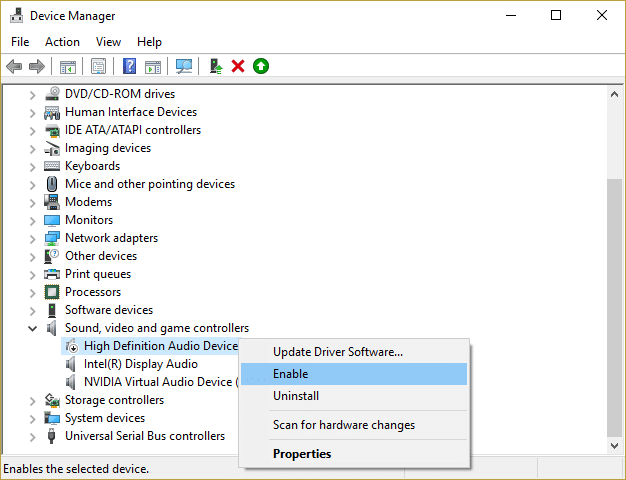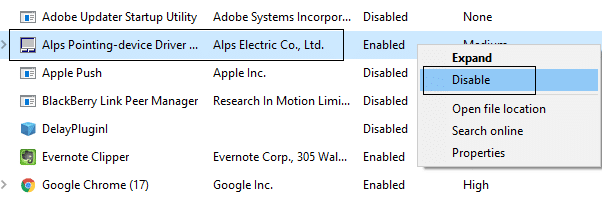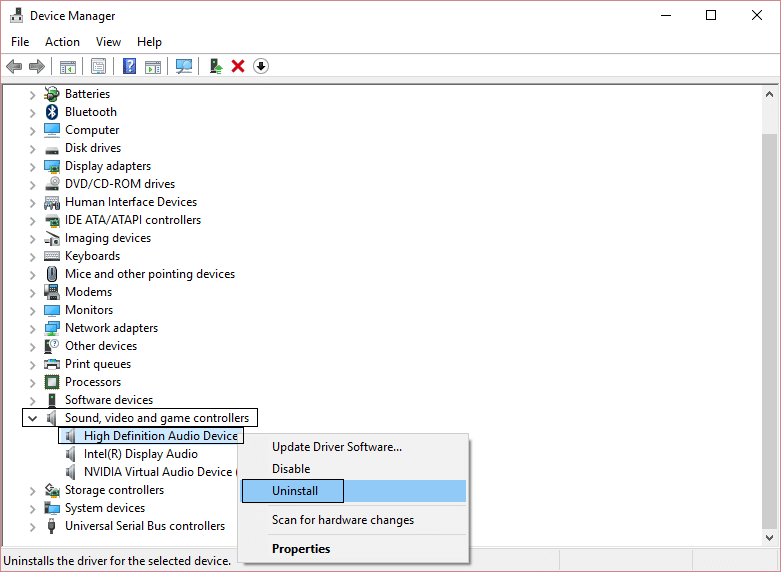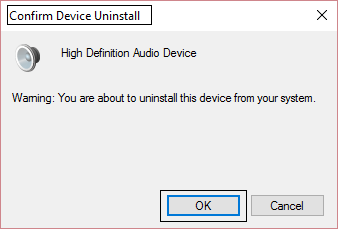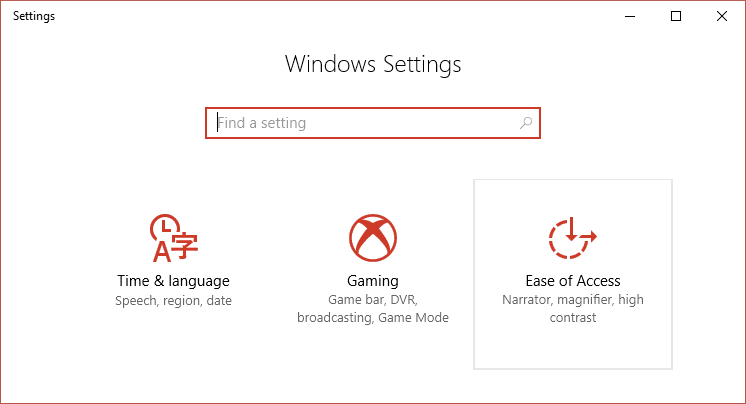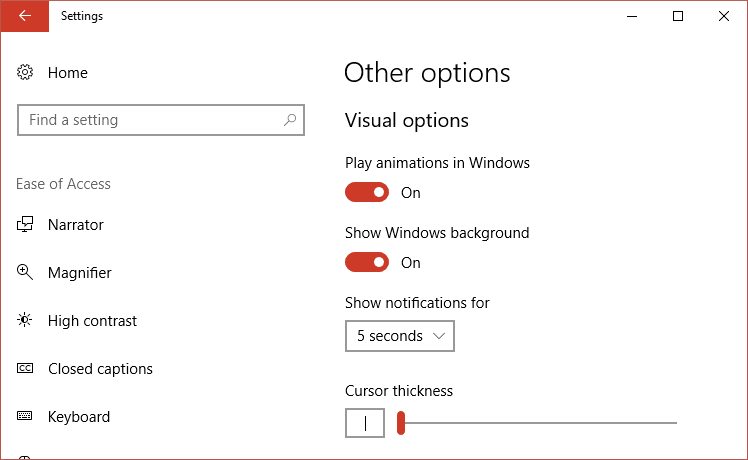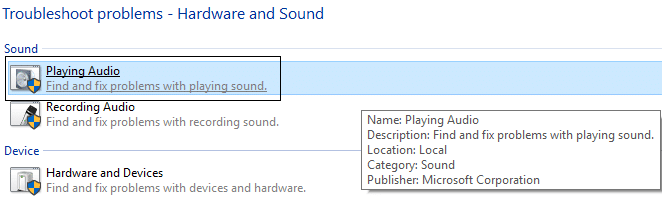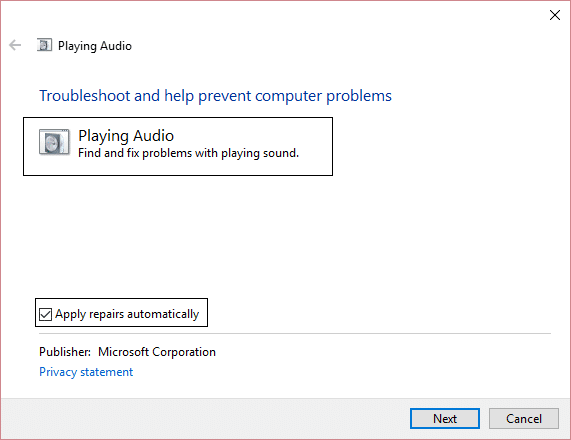Fix Volume Control stuck on the top left corner of the screen
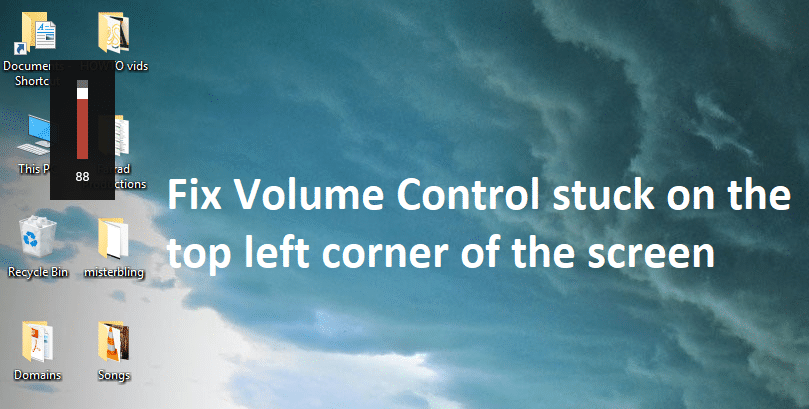
Fix Volume Control stuck on the top left corner of the screen: This is quite a known issue among the Windows community where while adjusting the volume control box appears to be stuck on the top left corner of the screen. And no matter what you won’t be able to move that box, it will disappear after few seconds automatically, or in some cases, it won’t. Once the volume bar is stuck you won’t be able to open any other program until the box disappears again. If the volume control doesn’t disappear after a few seconds then the only possible solution is to restart your system but even after that, it doesn’t seem to go away.
The main issue is that users can’t access anything else until the volume bar doesn’t disappear and in cases where it doesn’t automatically disappear the system freezes as there is nothing which a user can do to fix the issue. Quite frankly there is no known cause which seems to create this issue but after a lot of research, it seems like there is a conflict between hardware sound controls and Windows audio drivers. So without wasting any time let’s see how to actually Fix Volume Control stuck on the top left corner of the screen with the help of the below-listed troubleshooting guide.
Fix Volume Control stuck on the top left corner of the screen
Make sure to create a restore point just in case something goes wrong.
Method 1: Update Sound Drivers
1.Press Windows Key + R then type ‘Devmgmt.msc’ and hit enter to open Device Manager.
2.Expand Sound, video, and game controllers and right-click on your Audio Device then select Enable (If already enabled then skip this step).
2.If your audio device is already enabled then right-click on your Audio Device then select Update Driver Software.
3.Now select “Search automatically for updated driver software” and let the process finish.
4.If it wasn’t able to update your Audio drivers then again select Update Driver Software.
5.This time select “Browse my computer for driver software.”
6.Next, select “Let me pick from a list of device drivers on my computer.”
7.Select the appropriate driver from the list and click Next.
8.Let the process complete and then restart your PC.
9.Alternatively, go to your manufacturer’s website and download the latest drivers.
Method 2: Perform a Clean Boot
You may put your computer in a clean boot state and check if the issue occurs or not. There could be a possibility that a third-party application is conflicting and causing the issue to occur.
1.Press the Windows Key + R button, then type ‘msconfig’ and click OK.
2.Under General tab under, make sure ‘Selective startup’ is checked.
3.Uncheck ‘Load startup items‘ under selective startup.
4.Select the Service tab and check the box ‘Hide all Microsoft services.’
5.Now click ‘Disable all’ to disable all the unnecessary services which might cause conflict.
6.On Startup tab, click ‘Open Task Manager.’
7.Now in the Startup tab (Inside Task Manager) disable all the startup items which are enabled.
8.Click OK and then Restart. And see if you’re able to Fix Volume Control stuck on the top left corner of the screen.
9.Again press the Windows key + R button and type ‘msconfig’ and click OK.
10.On the General tab, select the Normal Startup option and then click OK.
11.When you are prompted to restart the computer, click Restart.
Method 3: Uninstall Sound Drivers
1.Press Windows Key + R then type devmgmt.msc and hit enter to open Device Manager.
2.Expand Sound, video and game controllers and click on the sound device then select Uninstall.
3.Now confirm the uninstall by clicking OK.
4.Finally, in the Device Manager window, go to Action and click on Scan for hardware changes.
5.Restart to apply changes and see if you’re able to Fix Volume Control stuck on the top left corner of the screen.
Method 4: Change Notification Time
1.Press Windows Key + I to open Settings then click Ease of Access.
2.Again click Now from the left-hand menu select Other options.
3.Under Show notifications for drop-down select 5 seconds, if its already set to 5 then change it to 7 seconds.
4.Reboot your PC to save changes.
Method 5: Run Windows Audio Troubleshooter
1.Open control panel and in the search box type “troubleshooting.”
2.In the search results click on “Troubleshooting” and then select Hardware and Sound.
3.Now in the next window click on “Playing Audio” inside the Sound sub-category.
4.Finally, click Advanced Options in the Playing Audio window and check “Apply repairs automatically” and click Next.
5.Troubleshooter will automatically diagnose the issue and ask you if you want to apply the fix or not.
6.Click Apply this fix and Reboot to apply changes.
Recommended for you:
That’s it you have successfully Fix Volume Control stuck on the top left corner of the screen but if you still have any questions regarding this post feel free to ask them in the comment’s section.