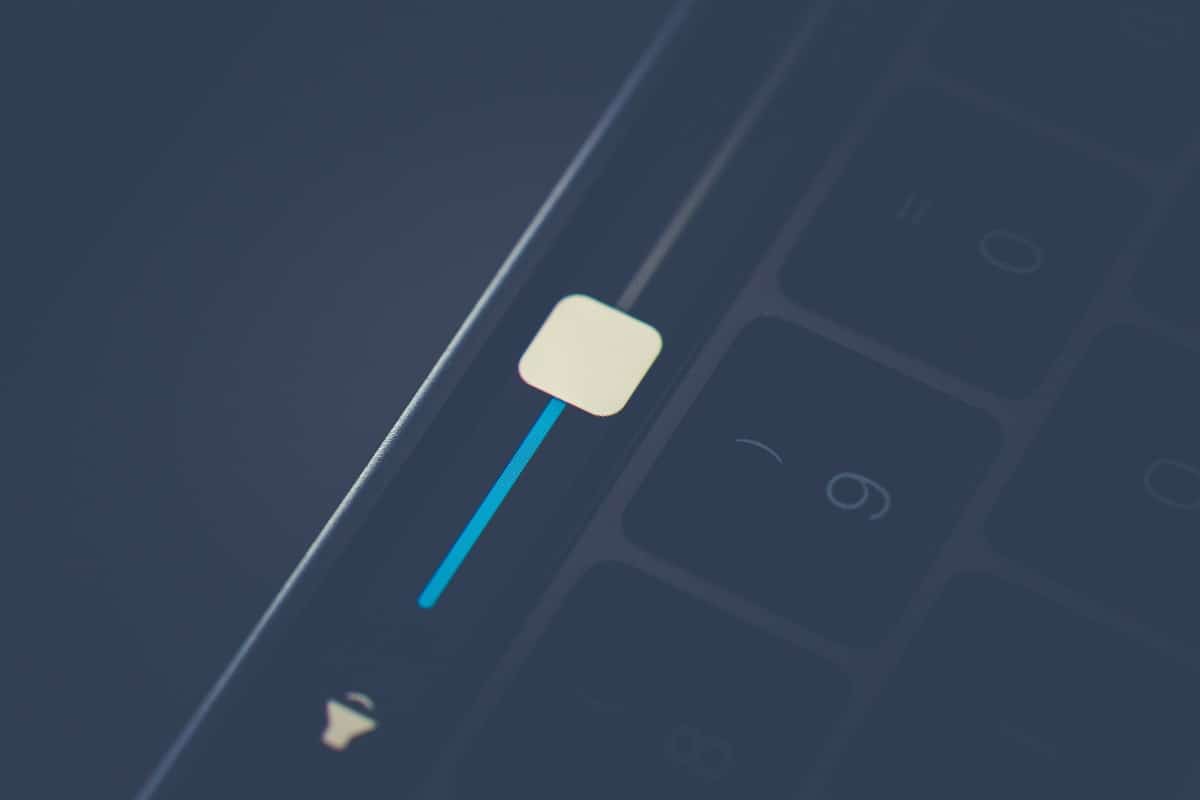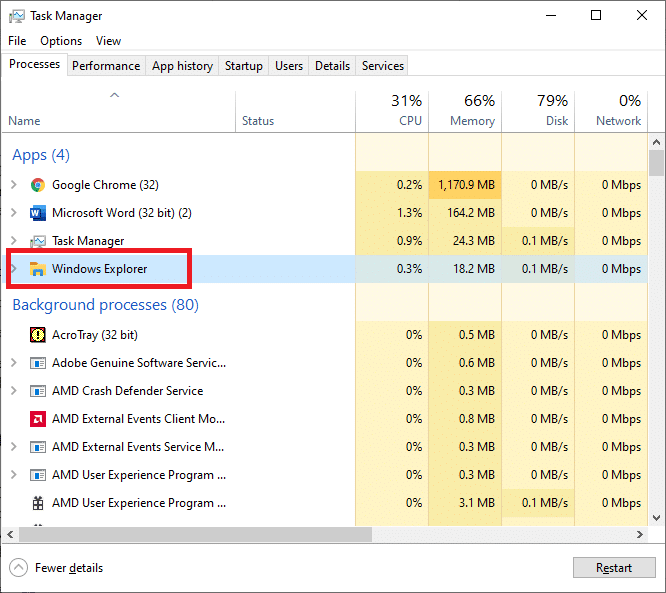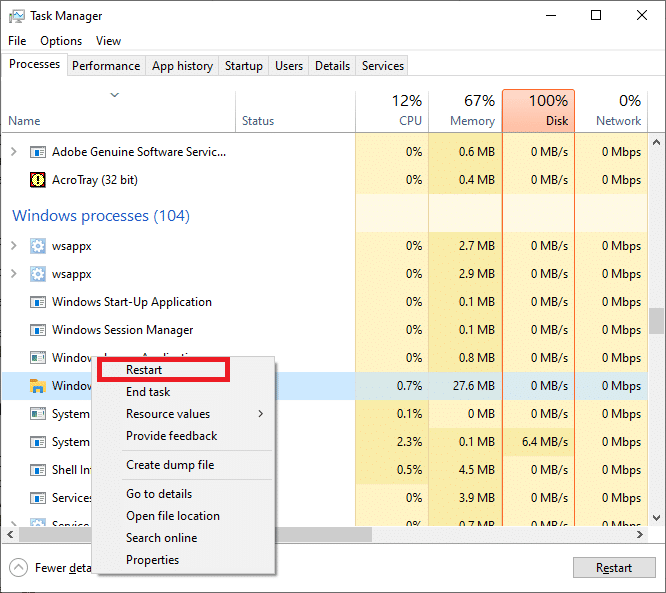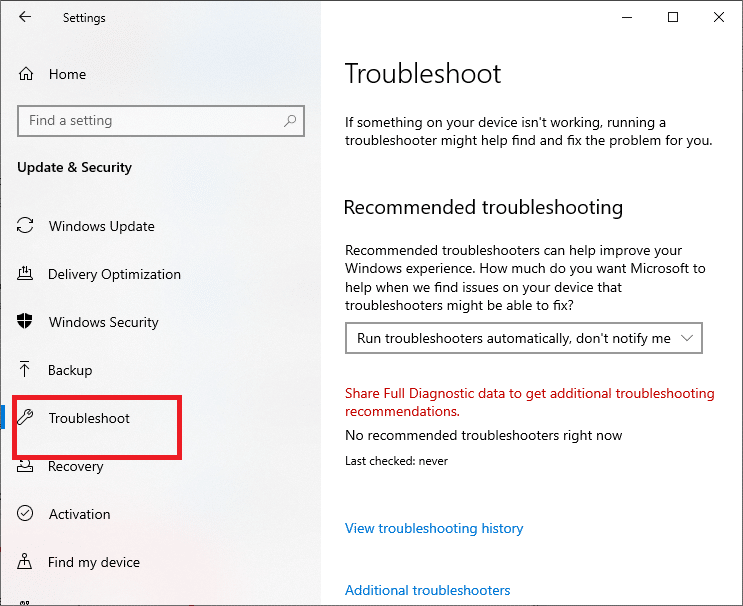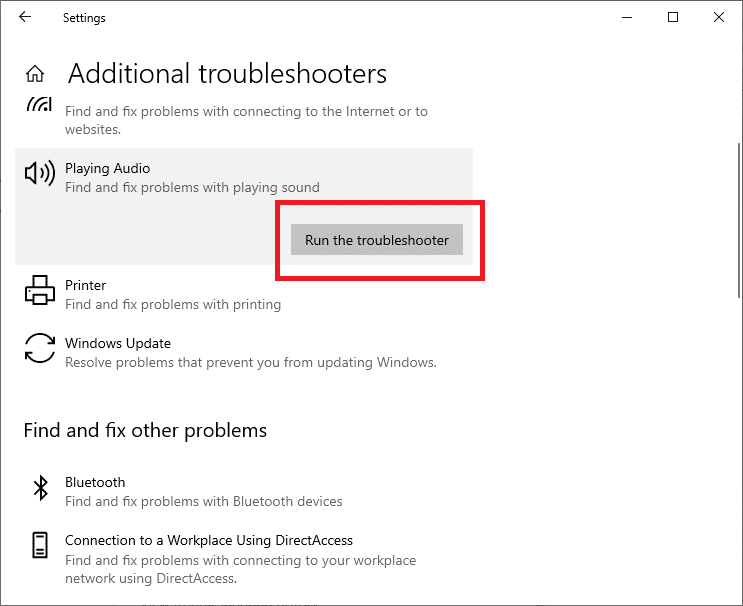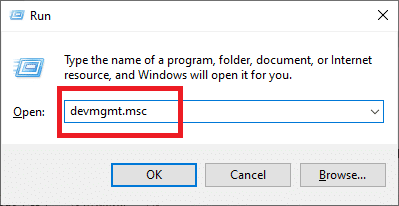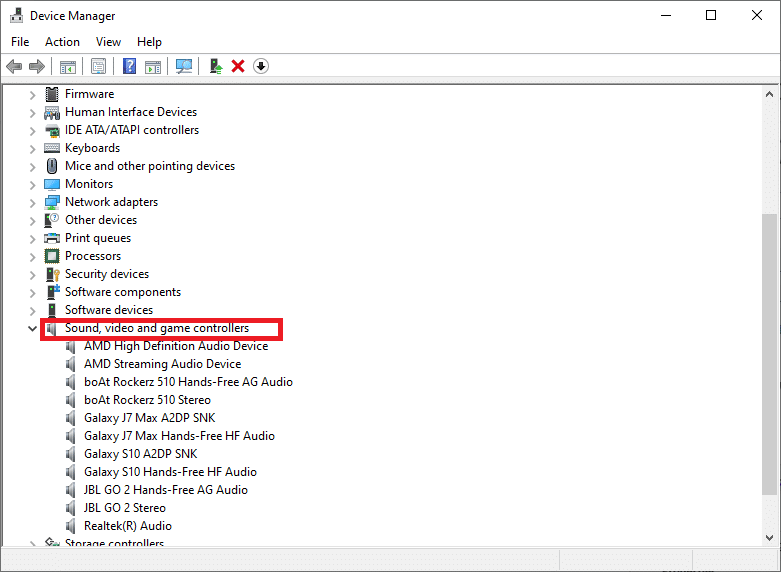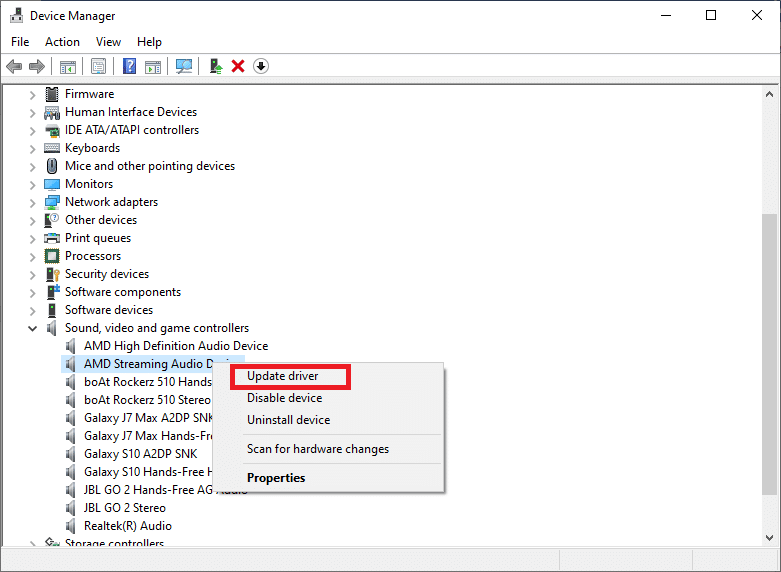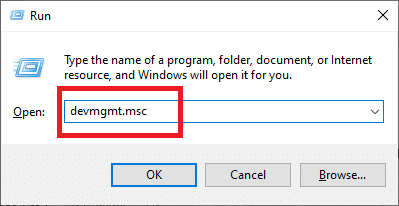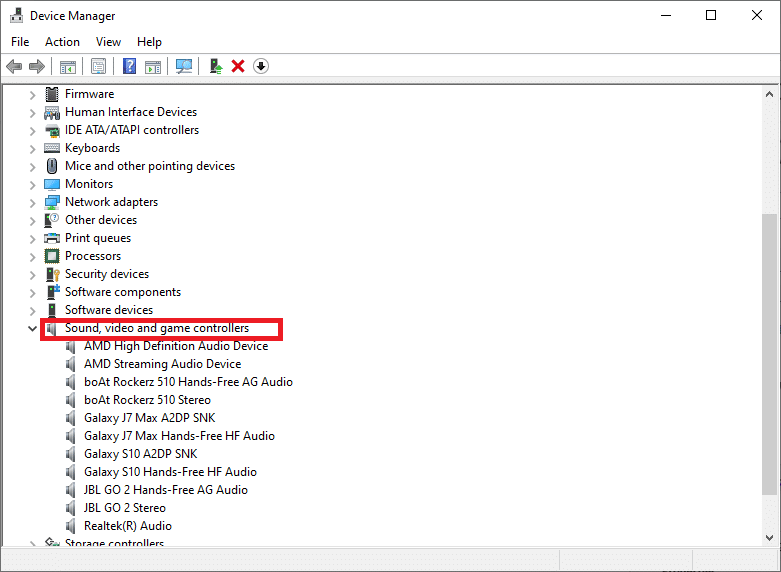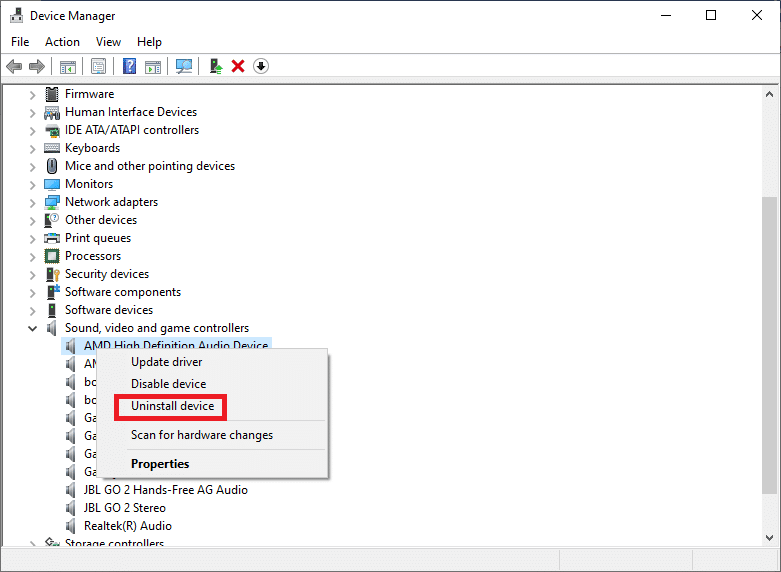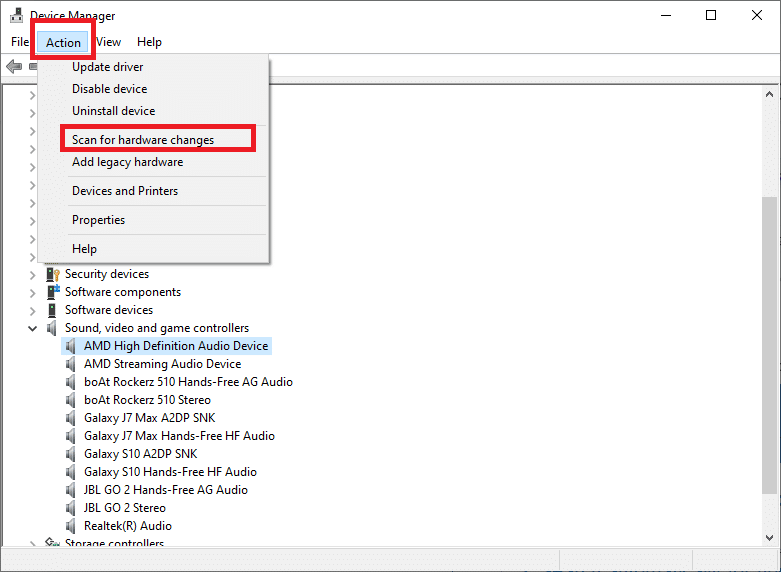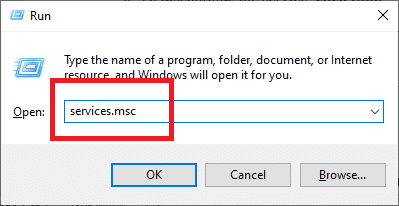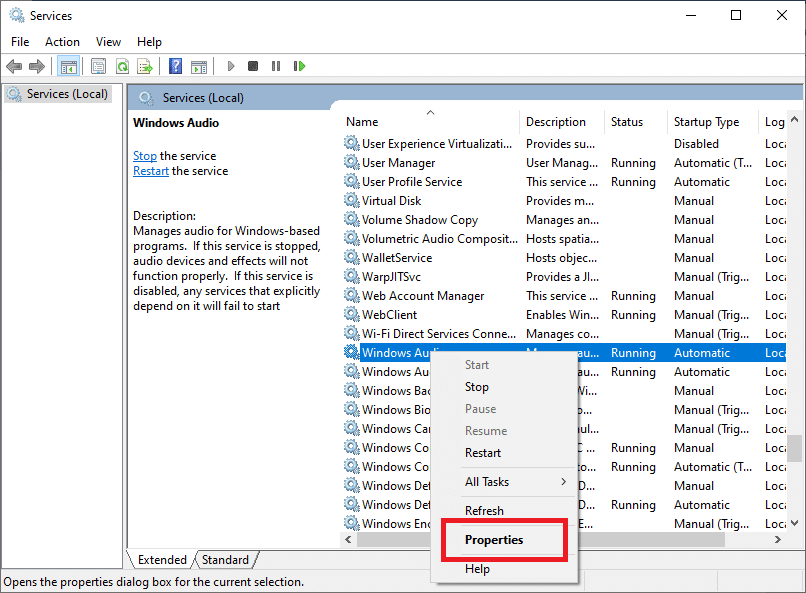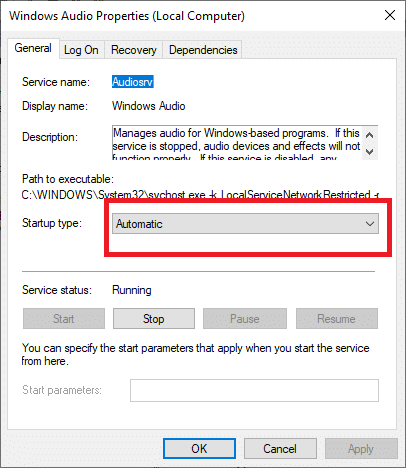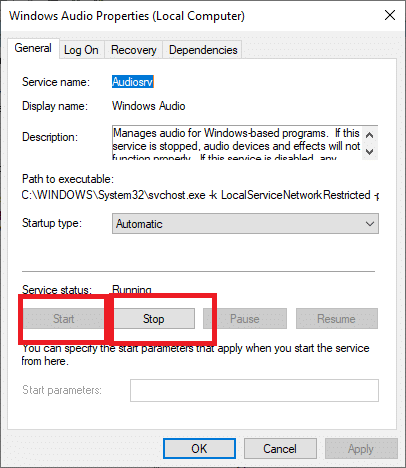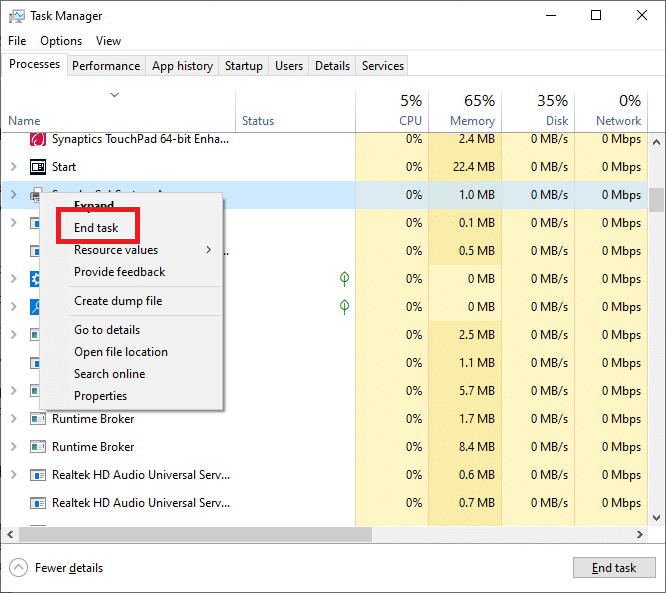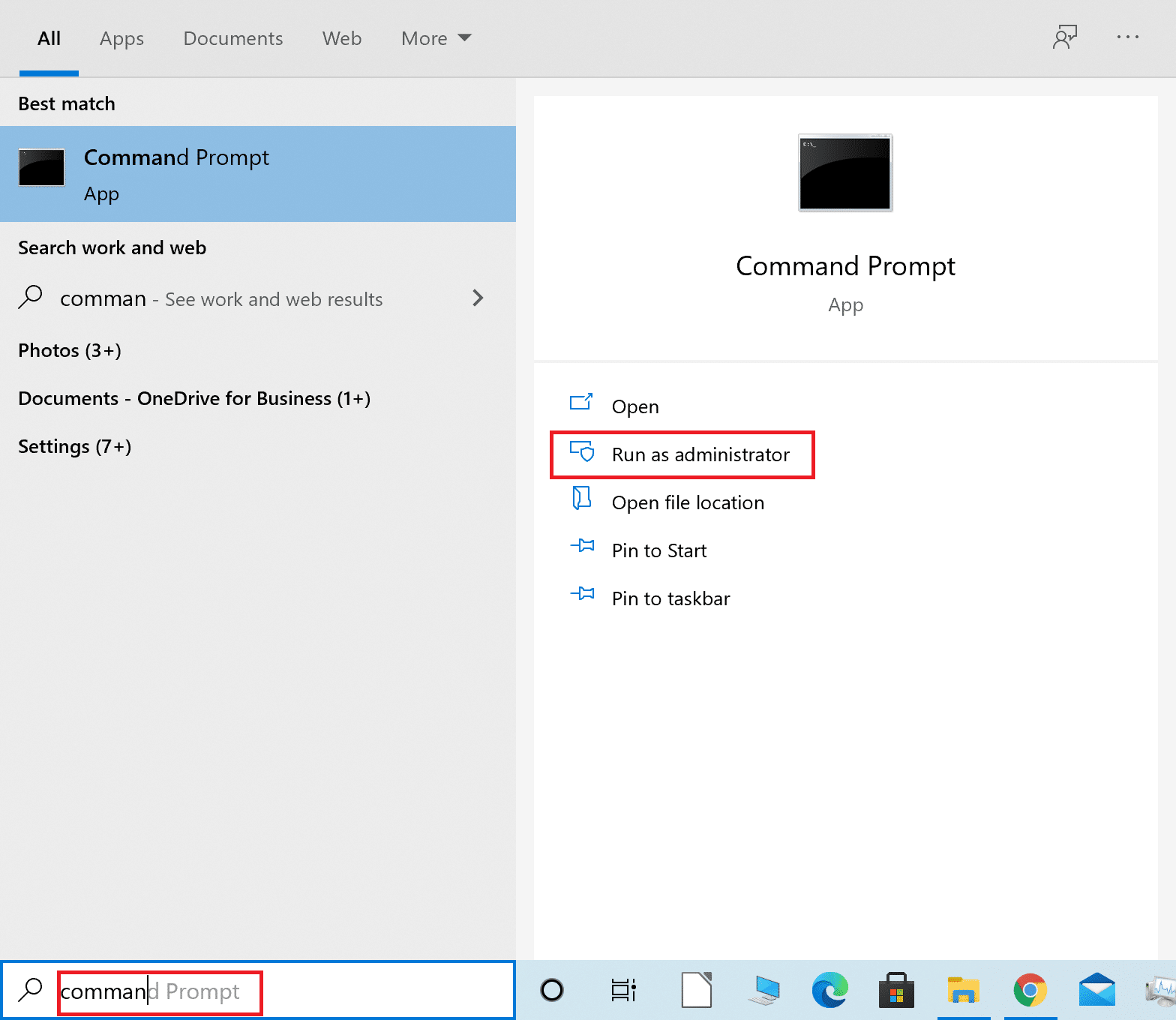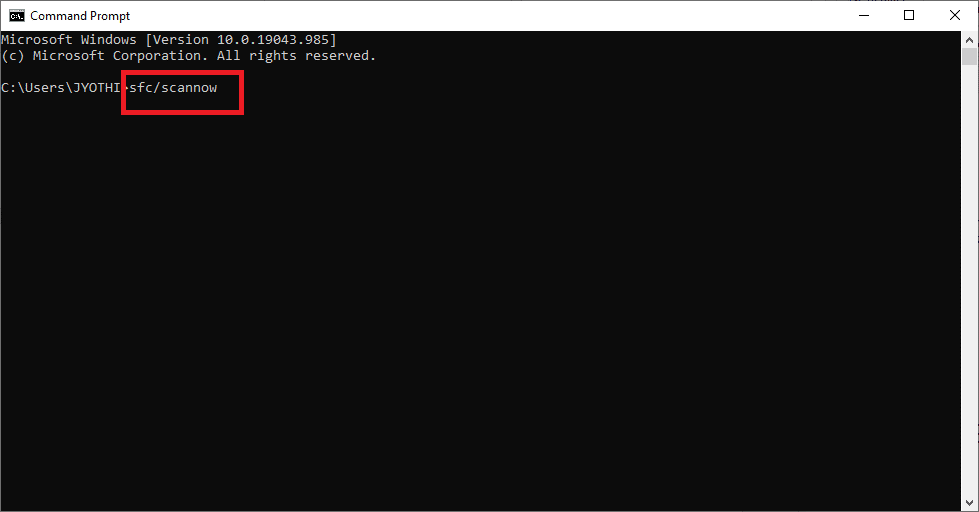Fix Volume Mixer Not Opening on Windows 10
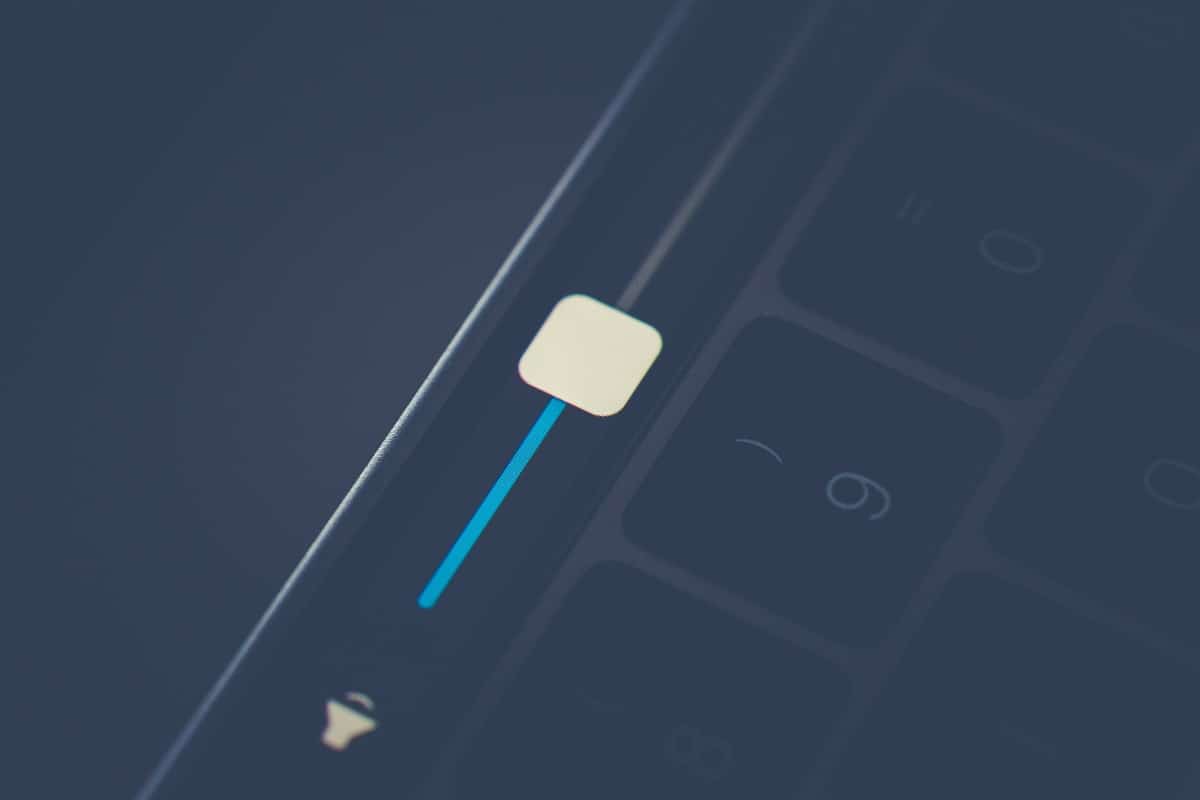
Is the Volume mixer not opening on your Windows system, and you are having audio trouble?
Many Windows users have experienced this problem from time to time. But don’t worry, this issue won’t bother you for long because, in this guide, we are going to take you through some of the best fixes to resolve the volume mixer not opening issue.
What is the Volume Mixer not opening issue?
Volume mixer is a unified control to modify Volume levels pertaining to all default or system software and third-party apps which utilize system audio. Therefore, by accessing the volume mixer, users can manage volume levels for different programs according to their requirements.
Volume mixer not opening error is self-explanatory that clicking on the Open Volume Mixer via Speaker icon on your desktop somehow doesn’t open up the master volume slider as supposed to. It is a common problem reported by many users, and that it can occur on any version of the Windows operating system.
How to Fix Volume Mixer Not Opening on Windows 10
Let us now discuss, in detail, the various methods with which you can fix Volume Mixer won’t open on Windows 10 issue.
Method 1: Restart the Windows Explorer
Restarting the Windows Explorer process can help the Windows Explorer to reset itself and should solve the volume mixer not opening issue.
1. To launch the Task Manager, press Ctrl + Shift + Esc keys together.
2. Search and click on Windows Explorer in the Processes tab, as shown below.
3. Restart the Windows Explorer process by right-clicking on it and selecting Restart as shown.
Once the process is finished, try opening the Volume mixer to check if the problem has been resolved.
Method 2: Run the Troubleshooter
The Hardware and Devices troubleshooter comes pre-installed on Windows systems. It can assist you in troubleshooting difficulties with all hardware devices connected to your computer, including the volume mixer not opening issue. You can utilize the troubleshooter as follows:
1. Press the Windows + I keys together to launch the Settings window.
2. Click Update & Security as shown.
3. Click Troubleshoot from the left pane, as depicted below.
4. In the right pane, click on Additional Troubleshooters.
5. In the new window that opens, click the option titled Playing Audio, then click Run the troubleshooter. Refer to the given pic.
Note: We have used Windows 10 Pro PC to explain the process. Images may vary slightly depending on the version of Windows on your computer.
The troubleshooter will automatically detect hardware issues, if any, and rectify them.
Restart the PC to verify that the volume mixer not opening issue is corrected now. If it isn’t, try the next fix.
Also Read: Fix No Sound on Internet Explorer 11
Method 3: Update Audio Driver
Updating the Audio driver will fix minor bugs with the device and possibly, a great way to fix the volume mixer not opening issue. You can do this from the Control Panel as follows:
1, To launch the Run dialogue box, press the Windows + R keys together.
2. Now, open Device Manager by typing devmgmt.msc in the Run dialogue box and hitting Enter.
3. Expand the Sound, video, and game controllers section as shown.
4. Locate the audio device that is presently running on your computer. Right-click on it, and select Update Driver, as depicted below.
5. Next, click on Automatically search for an updated driver. This allows Windows to search for available audio device driver updates automatically.
If Windows detects any relevant updates for the audio driver, it will download and install it automatically.
6. Exit Device Manager and Restart the PC.
Check if you’re able to fix Volume Mixer won’t open on Windows 10 issue.
Method 4: Reinstall the Audio Driver
If updating the audio driver does not resolve this issue then, you can always uninstall and reinstall the audio driver. This would take care of missing/corrupt files and should fix the volume mixer not opening issue on Windows 10.
Let’s see how to do this:
1. Launch the Run dialogue and open the Device Manager window as you did in the previous method.
2. Expand the Sound, video, and game controllers section by double-clicking on the arrow next to it.
3. Locate the audio device that is currently in use. Right-click it, and select Uninstall device option from the given menu, as highlighted below.
4. Click the OK button.
5. Once you’ve removed the drivers, go to Action > Scan for hardware changes within the same window. Refer to the given pic.
6. Windows OS will reinstall audio drivers now.
7. Click the speaker symbol located on the right side of the Taskbar.
8. Select Open Volume Mixer from the given list and check whether you’re able to open it or not.
Also Read: How to get back your Volume Icon in Windows Taskbar?
Method 5: Verify Windows Audio service is still running
The Windows Audio service takes care of all functions and processes that require audio and utilize audio drivers. This is another in-built service available on all Windows systems. If disabled, it can cause a multitude of issues, including volume mixer not opening on Windows 10 issue. Therefore, you need to ensure that the Audio Service is enabled and running properly. To do so, follow the given steps:
1. Open the Run dialogue box as instructed earlier.
2. Launch the Services manager by typing services.msc as shown. Then, hit Enter.
3. Find Windows Audio service by scrolling down the list of services displayed on the screen.
Note: All the services are listed in alphabetical order.
4. Right-click on the Windows Audio Service icon and choose Properties, as highlighted below.
5. The Windows Audio Properties window will appear.
6. Here, click on the Start-up type drop-down bar as shown in the screenshot.
6. To discontinue the service, click Stop.
7. Then, click Start to start the service again. Refer to the given pic.
8. Finally, click the Apply button.
9. Close the Services manager and see whether the issue still persists.
If the volume mixer, not the opening problem, has not been resolved until now, we shall now discuss a few more complex methods below.
Method 6: Disable sndvol.exe process
sndvol.exe is an executable file of Windows OS. It is safe to disable or uninstall it if it’s creating errors, such as the Volume Mixer not opening issue. You can terminate the sndvol.exe process as:
1. Launch the Task Manager as explained in Method 1.
2. Locate the sndvol.exe process under the Processes tab.
3. Stop it by right-clicking on the sndvol.exe process and selecting End task as shown below.
4. Exit the Task Manager application.
Also Read: Fix Computer Sound Too Low on Windows 10
Method 7: Run SFC scan
System File Checker or SFC is a very useful tool that scans for corrupted files & repairs those.
To run an SFC scan, simply follow these instructions carefully:
1. Search for Command Prompt in the Windows search bar. Right-click on Command Prompt in the search result and then select Run as administrator as shown.
2. To conduct an SFC scan, execute the following command: sfc /scannow. Type it as shown and hit Enter key.
The SFC command will begin analyzing your computer for corrupt or missing system files.
Note: Make sure you don’t interrupt this procedure and wait till the scan is complete.
Frequently Asked Questions (FAQ)
Q. How do I get my volume icon back on screen?
1. Choose Properties after right-clicking in the Taskbar.
2. In the Taskbar, search for Customize button and click it.
3. As the new window pops up, navigate to Volume icon > Show icon and notifications.
4. Now click OK to exit the Properties window.
You will find the volume icon back in Taskbar.
Recommended:
We hope that this guide was helpful and you were able to fix Volume Mixer not opening on Windows 10 issue. Let us know which method worked for you best. If you have any queries/comments regarding this article, then feel free to drop them in the comments section.