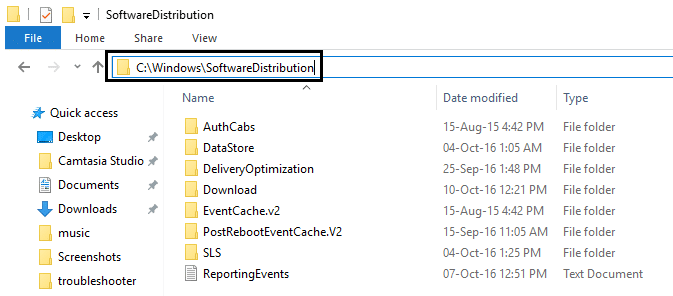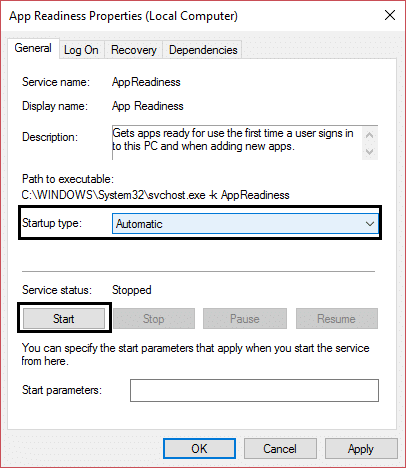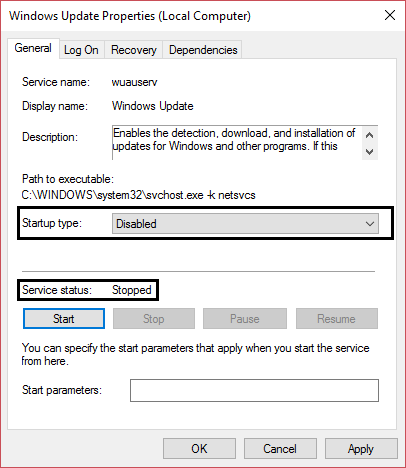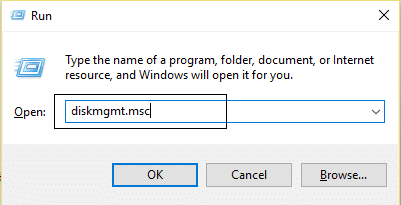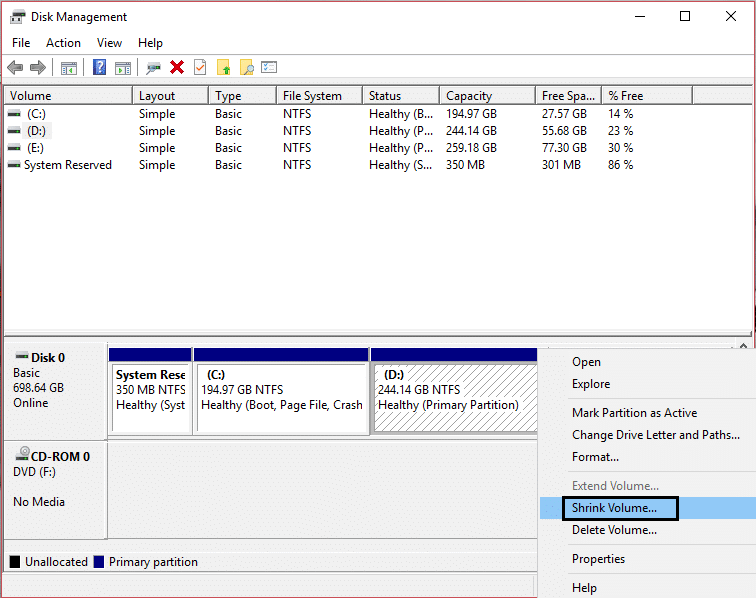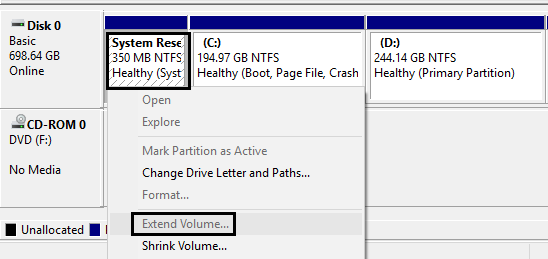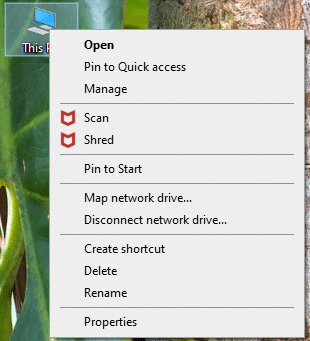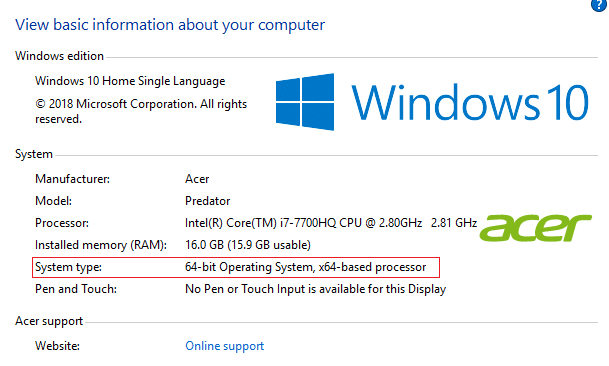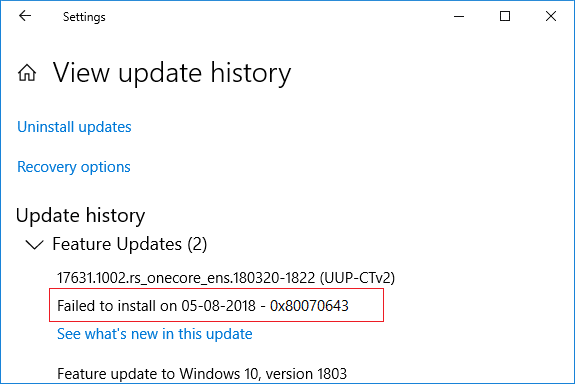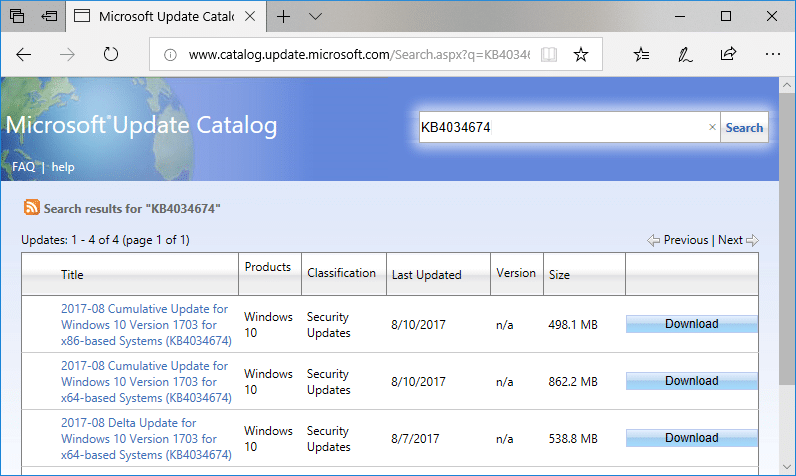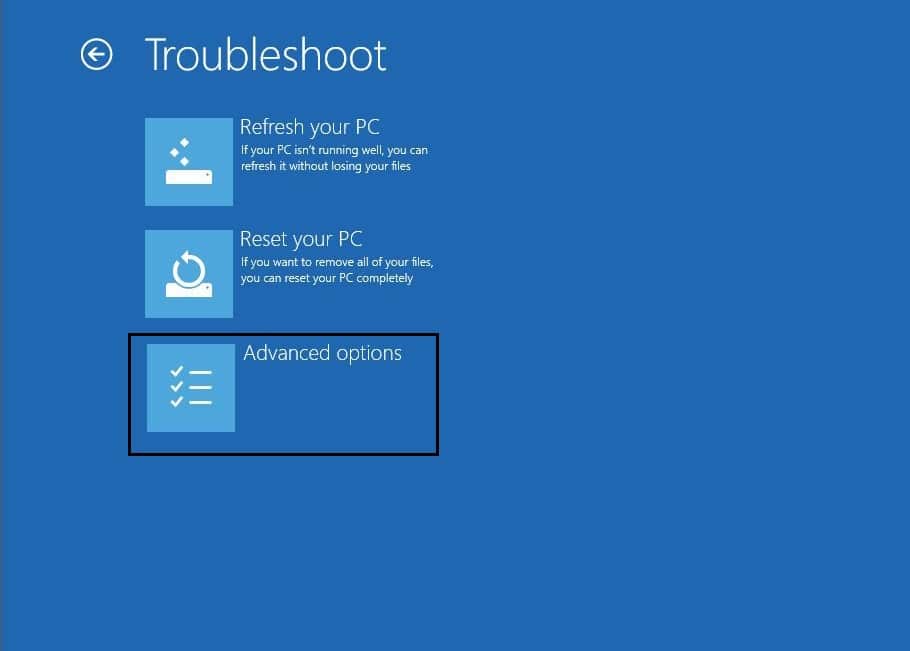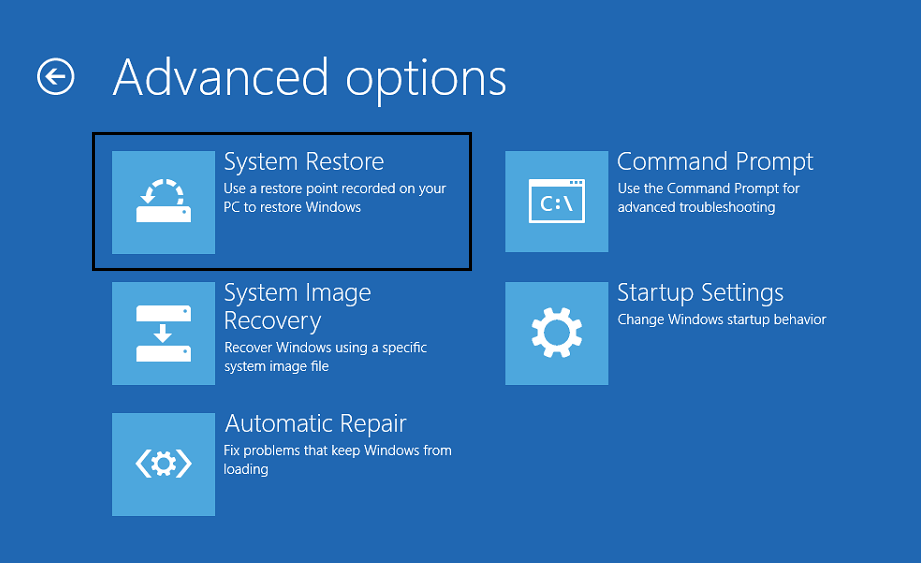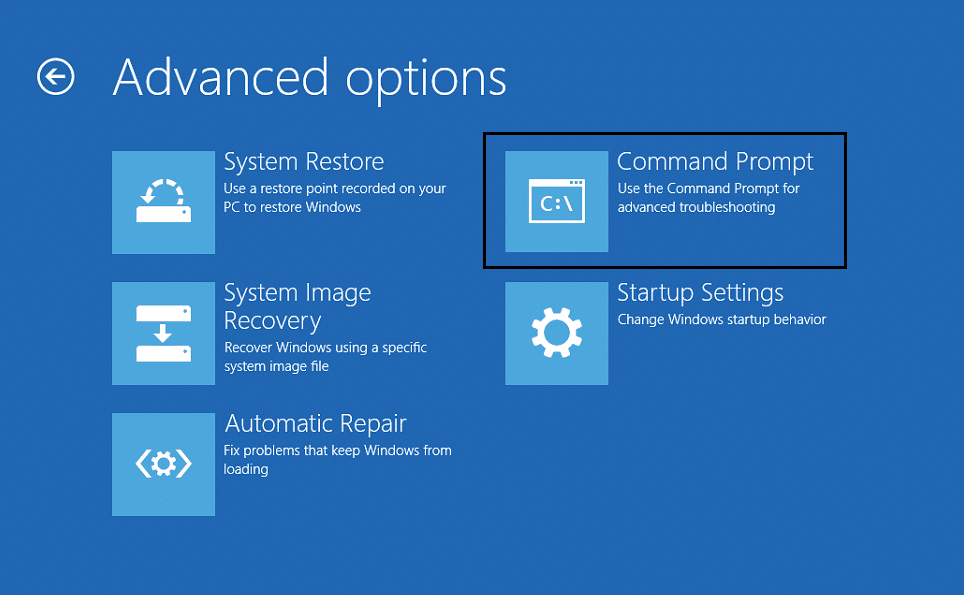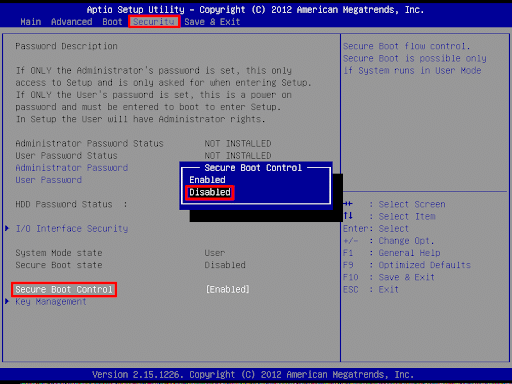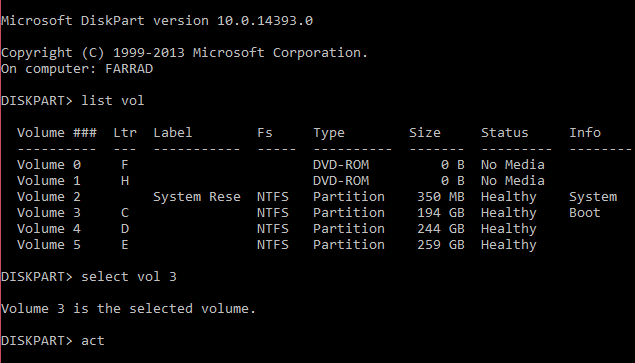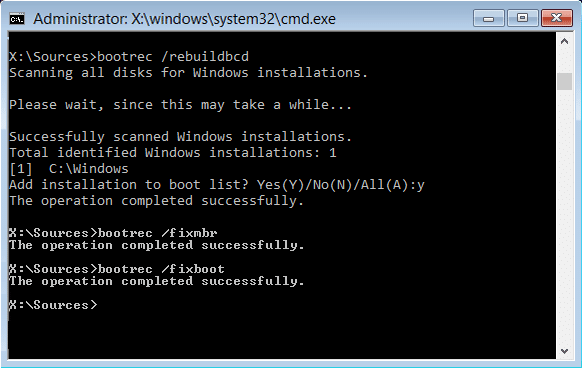Fix We couldn’t complete the updates, Undoing changes
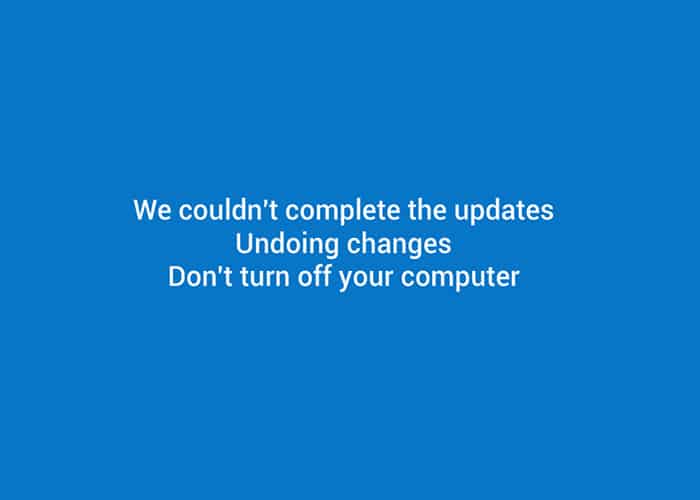
If you are facing We couldn’t complete the updates, Undoing changes, Don’t turn off your computer message, and you are stuck in a boot loop, then you will be glad you came here because this post is going to help you fix this error.
Well, Windows 10 is the latest edition of Microsoft Operating System and like all the other OS this sure seems to have a lot of issues too. But the one which we are particularly talking about here is while downloading the new updates and restarting the PC, the update process just stuck and Windows could not start and all we are left with is this annoying error message:
We couldn't complete the updates, Undoing changes, Don't turn off your computer.
And we are just stuck in an endless loop of this error and restarting our PC doesn’t get us anywhere except back to this error. In addition to the above error after restarting several times you may start to see some progress like this:
Installing Updates 15% We couldn’t complete the updates, Undoing changes, Don’t turn off your computer Restarting
But we have a piece of bad news for you, unfortunately, this will only complete till 30% and then it will again restart and this will go on and on and on till you decide to do something about it, well you are here so I guess its time to fix this issue.
Anyway, if you are facing this error on your system, don’t worry as you can easily address the same by just following and applying the fixes from below. So without wasting any time let’s see How to Fix We couldn’t complete the updates, Undoing changes issue with the help of the below-listed troubleshooting steps.
Fix We couldn’t complete the updates, Undoing changes
NOTE: DO NOT, I REPEAT, DO NOT REFRESH/RESET YOUR PC.
If you are able to log on to Windows:
Method 1: Delete Software Distribution Folder
1. Press Windows Key + X and select Command Prompt (Admin).
2. Now Type the following command inside cmd and hit enter after each one:
net stop wuauserv net stop bits net stop cryptSvc net stop msiserver
3. Now browse to the C:WindowsSoftwareDistribution folder and delete all the files and folders inside.
4. Again go to command prompt and type each of these commands and hit Enter:
net start wuauserv net start cryptSvc net start bits net start msiserver
5. Restart your computer to save changes.
6. Again try installing the updates and this time you may be successful in installing updates.
7. If you are still facing some issues restore your PC to the date before downloading the updates.
Alternatively, whether you are able to log on to Windows or not, you should try Methods (c),(d), and (e).
Method 2: Download Windows Update Troubleshooter
1. Open your web browser and go to the following page.
2. Click on “Download and run the Windows Update Troubleshooter.”
3. After the file has finished downloading, double-click on it to run.
4. Click Next and let Windows Update Troubleshooter run.
5. Follow the on-screen instruction to complete the process.
6. If a problem is found, click on Apply this fix.
7. Finally, try again to install the updates and this time you won’t face We couldn’t complete the updates, Undoing changes error message.
Method 3: Enable App Readiness
1. Press Windows Key + R then type services.msc and hit enter.
2. Navigate to App Readiness and right click then select Properties.
3. Now set the Startup type to Automatic and click Start.
4. Click Apply followed by OK and close the services.msc window.
5. Restart your PC and you may be able to fix couldn’t complete the updates, Undoing changes error message.
Method 4: Disable Automatic Updates
1. Press Windows Key + R then type services.msc and hit enter.
2. Navigate to Windows Update setting and right click then select Properties.
3. Now click Stop and select Startup type to Disabled.
4. Click Apply followed by OK and close the services.msc window.
5. Restart your PC and again try installing updates.
See if you’re able to Fix We couldn’t complete the updates, Undoing changes issue, if not then continue.
Method 5: Increase Windows System Reserved Partition Size
NOTE: If you use BitLocker, uninstall or delete it.
1. You can increase the reserved partition size manually or by this Partition Manager Software.
2. Press Windows Key + X and click on Disk Management.
3. Now to extend the size of Reserved Partition you must have some unallocated space or you have to create some.
4. To create it, right-click on one of your partitions (Excluding OS partition) and select Shrink Volume.
5. Finally, right-click on Reserved Partition and select Extend Volume.
6. Restart your PC and you will be able to fix we couldn’t complete the updates, Undoing changes message.
Method 6: Run Windows 10 Update Troubleshooter
You can also solve the We couldn’t complete the updates issue by running “Windows Update troubleshooter”. This will take a few minutes and will automatically detect & fix your problem.
1. Press Windows Key + I to open Settings then click on Update & Security.
2. From the left-hand menu make sure to select Troubleshoot.
3. Now under Get up and running section, click on Windows Update.
4. Once you click on it, click on “Run the troubleshooter” under Windows Update.
5. Follow on-screen instructions to run the troubleshooter and see if you’re able to Fix We couldn’t complete the updates Undoing changes issue.
Method 7: If all else fails then install the Updates Manually
1. Right-click on “This PC” and select Properties.
2. Now in System Properties, check the System type and see if you have a 32-bit or 64-bit OS.
3. Press Windows Key + I to open Settings then click on Update & Security icon.
4. Under Windows Update note down the “KB“ number of the update which fails to install.
5. Next, open Internet Explorer or Microsoft Edge then navigate to Microsoft Update Catalog website.
Note: Link only work in Internet Explorer or Edge.
6. Under the search box, type the KB number you noted in step 4.
7. Now click on the Download button next to the latest update for your OS type i.e. 32-bit or 64-bit.
8. Once the file is downloaded, double-click on it and follow on-screen instructions to complete the installation.
Method 8: Miscellaneous Fixes
1.Run CCleaner to fix registry issues.
2. Create a new Admin account and try installing updates from that account.
3. If you know which updates are causing problems manually download the updates and install them.
4. Delete any VPN services installed on your PC.
5. Disable Firewall and Antivirus, then again try installing the updates.
6. If nothing works, again download the Windows and then try installing the updates.
If you are not able to log on to Windows and stuck in a restart loop.
IMPORTANT: After you are able to log on to Windows try all the above-mentioned methods.
Important Disclaimer:
These are very advanced tutorial, if you don’t know what you’re doing then you may accidentally harm your PC or perform some steps incorrectly that will ultimately make your PC unable to boot to Windows. So if you don’t know what you’re doing, please take help from any technician or expert supervision is recommended.
Method (i): System Restore
1. Restart your Windows 10.
2. As the system restarts enter into BIOS setup and configure your PC to boot from CD/DVD.
3. Insert the Windows 10 bootable installation DVD and restart your PC.
4. When prompted to Press any key to boot from CD or DVD, press any key to continue.
5. Select your language preferences, and click Next. Click Repair your computer in the bottom-left.
6. On choose an options screen, click Troubleshoot.
7. On Troubleshoot screen, click Advanced option.
8. On Advanced options screen, click System Restore.
9. Select a restore point before the current update and restore your computer.
10. When the Windows restart you won’t see we couldn’t complete the updates, Undoing changes message.
11. Finally, try method 1 and then install the latest updates.
Method (ii): Delete Problematic update files
1. Restart your Windows 10.
2. As the system restarts enter into BIOS setup and configure your PC to boot from CD/DVD.
3. Insert the Windows 10 bootable installation DVD and restart your PC.
4. When prompted to Press any key to boot from CD or DVD, press any key to continue.
5. Select your language preferences, and click Next. Click Repair your computer in the bottom-left.
6. On choose an options screen, click Troubleshoot.
7. On Troubleshoot screen, click Advanced option.
8. On Advanced options screen, click Command Prompt.
9. Type these commands in cmd and press enter after each one:
cd C:Windows
del C:WindowsSoftwareDistribution*.* /s /q
10. Close Command prompt and restart your PC. You will be able to log on to Windows normally.
Finally, try installing the update and you will be able to fix we couldn’t complete the updates, Undoing changes error message.
Method (iii): Run SFC and DISM
1. Open Command Prompt at boot.
2. Type the following command and hit Enter:
Sfc /scannow
3. Let System File Check (SFC) run as it usually takes 5-15 minutes to complete.
4. Now type the following in cmd (Sequential order is important) and hit enter after each one:
a) Dism /Online /Cleanup-Image /CheckHealth
b) Dism /Online /Cleanup-Image /ScanHealth
c) Dism /online /Cleanup-Image /startcomponentcleanup
d) DISM /Online /Cleanup-Image /RestoreHealth
#WARNING: This is not a fast process, component cleanup can take almost 5 hours.
5. After running DISM it is a good idea to re-run SFC /scannow to make sure all the issues were fixed.
6. Restart your computer and this time updates will be installed without any problem.
Method (iv): Disable Secure Boot
1. Restart your PC.
2. When the system restart Enter the BIOS setup by pressing a key during the bootup sequence.
3. Find the Secure Boot setting, and if possible, set it to Enabled. This option is usually in either the Security tab, the Boot tab, or the Authentication tab.
#WARNING: After disabling Secure Boot it may be difficult to re-activate Secure Boot without restoring your PC to the factory state.
4. Restart your PC and update will be installed successfully without any error message we couldn’t complete the updates, Undoing changes.
5. Again Enable the Secure Boot option from BIOS setup.
Method (v): Delete the System Reserved partition
1. Open Command Prompt and type each of the following commands, hit enter after each one:
bcdboot C:Windows /s C: diskpart list vol select vol (Select System Volume) act list vol select vol (Select System Reserved Volume) inactive exit
Configure BCD:
bcdedit /set {bootmgr} device partition=C:
bcdedit /set {default} device partition=C:
bcdedit /set {default} osdevice partition=C:
2. Before making any changes or rebooting, make sure that you have Windows installation DVD or WinPE/WinRE Cd or USB flash Drive in the case of Windows Boot failure. If Windows doesn’t boot, use the Windows installation disk or WinPE/WinRE to boot and at the command prompt type (How to create WinPE Bootable USB):
bootrec /fixmbr bootrec /fixboot bootrec /rebuildbcd
3. Once rebooted, move WinRE from the system reserved partition to the system partition.
4. Again open Command Prompt and type the following command, hit enter after each one:
Assign a drive letter to the recovery partition in Diskpart:
diskpart list vol select vol <Recovery Volume> assign let=R Disable WinRE: reagentc /disable
Remove WinRE from Reserved partition:
rd R:Recovery
Copy WinRE to System partition:
robocopy C:WindowsSystem32Recovery R:RecoveryWindowsRE WinRE.wim /copyall /dcopy:t
Configure WinRE:
reagentc /setreimage /path C:RecoveryWindowsRE
Enable WinRE:
reagentc /enable
5. For future use, create a new partition at the end of the drive (after the OS partition) and store WinRE and an OSI folder (Original System Installation) which contains all files contained within the Windows 10 DVD. Please make sure that you have enough free space on your hard disk to create this partition drive (usually 100GB). And if you choose to make this partition, it’s important that you set the partition ID flag to 27 (0x27) using Diskpart, as it specifies that it is a Recovery partition.
Recommended for you:
If nothing works then Restore your PC to an earlier time, delete the problematic update from Control Panel, disable the automatic updates and use your PC normally till Microsoft work towards fixing this update problem. In a few days probably 20-30 days try installing the updates again, if successful congratulations but if you are again stuck, then try the above methods, and this time you may succeed.
That’s it you have successfully fix We couldn’t complete the updates, Undoing changes. Don’t turn off your computer issue and if you still have any queries regarding this update please feel to ask them in comments.