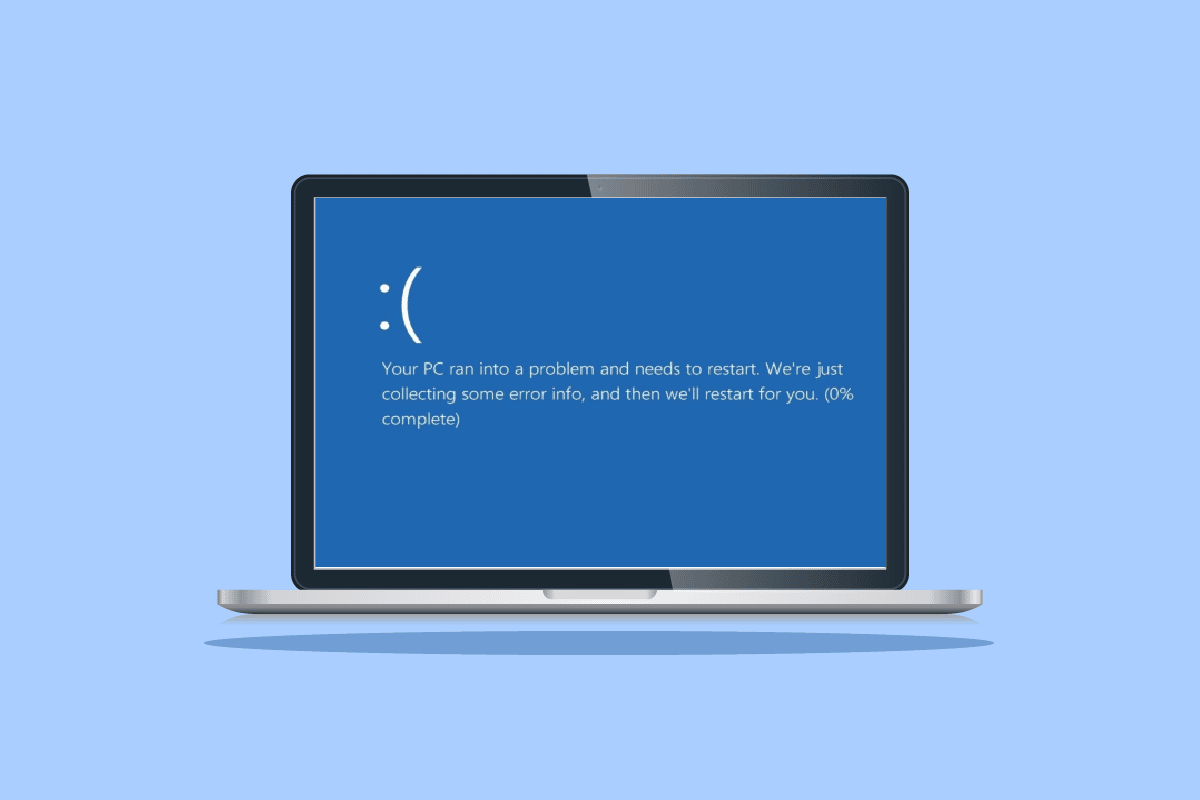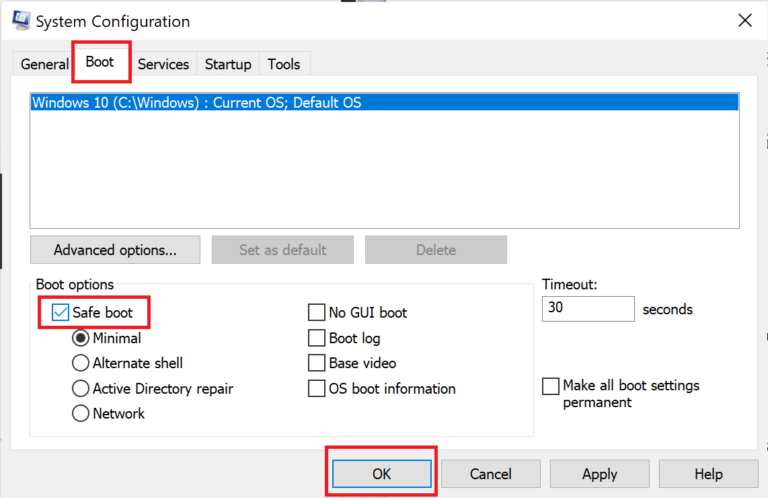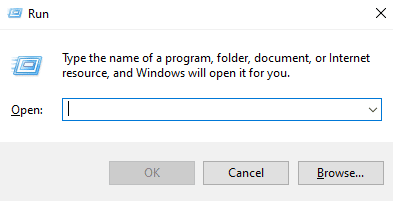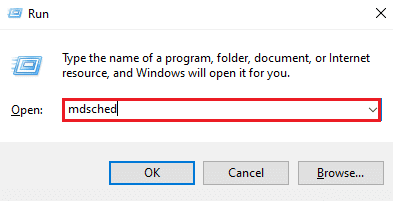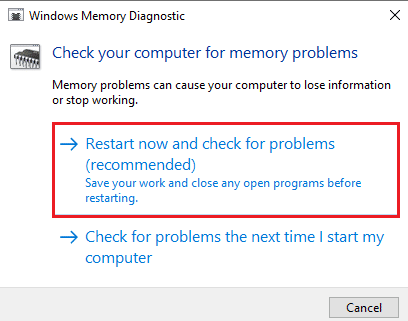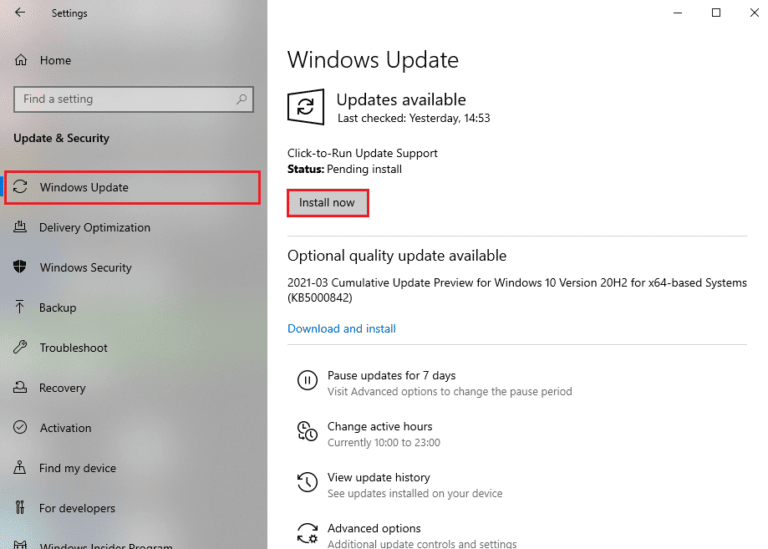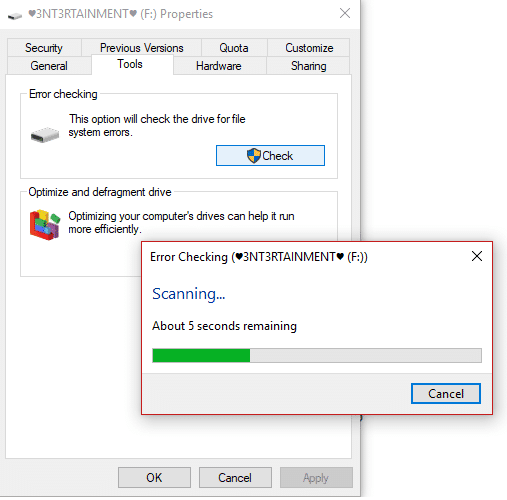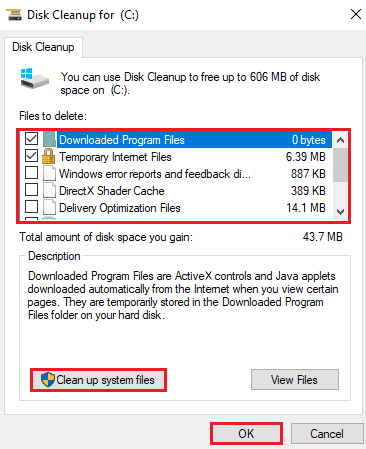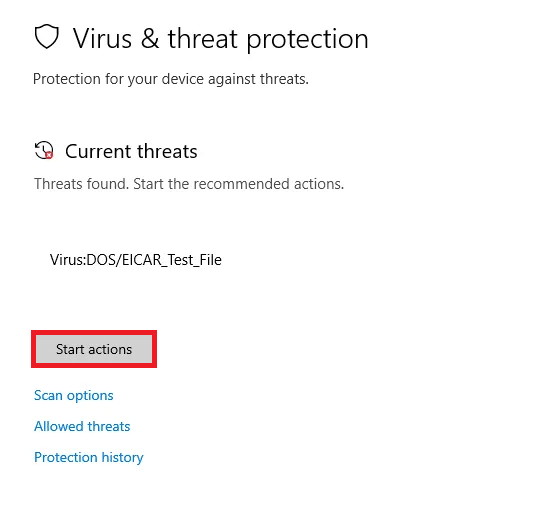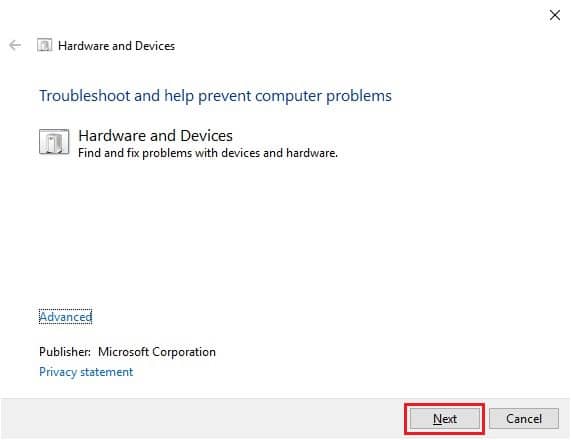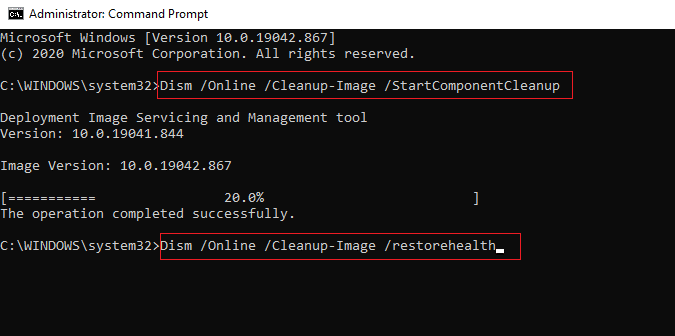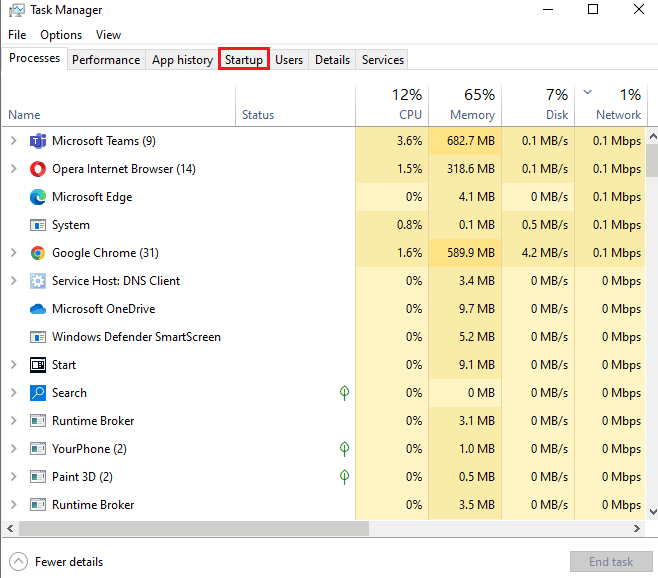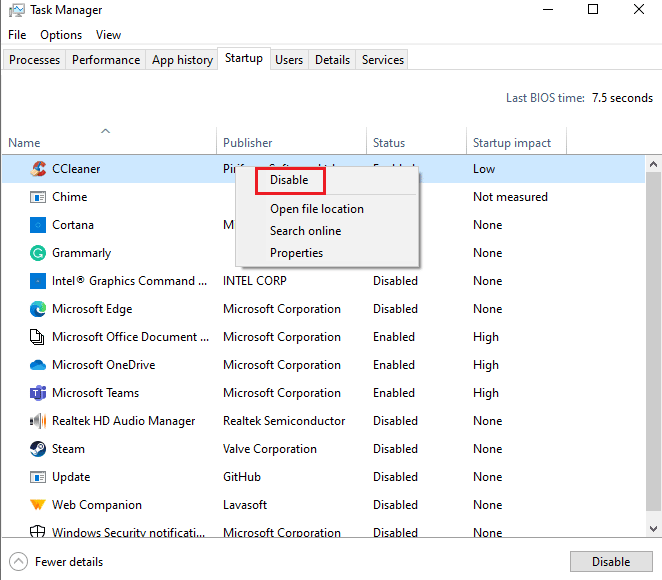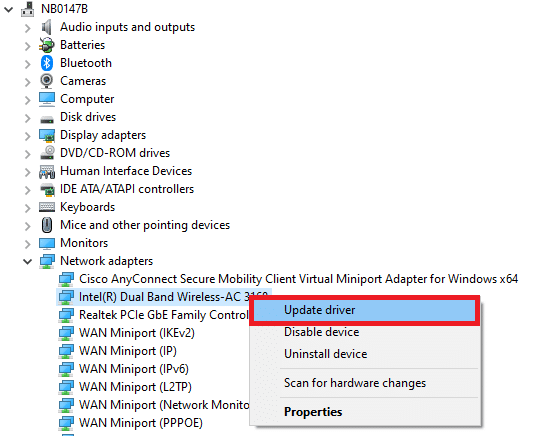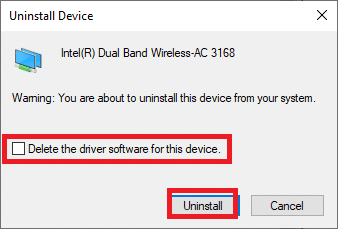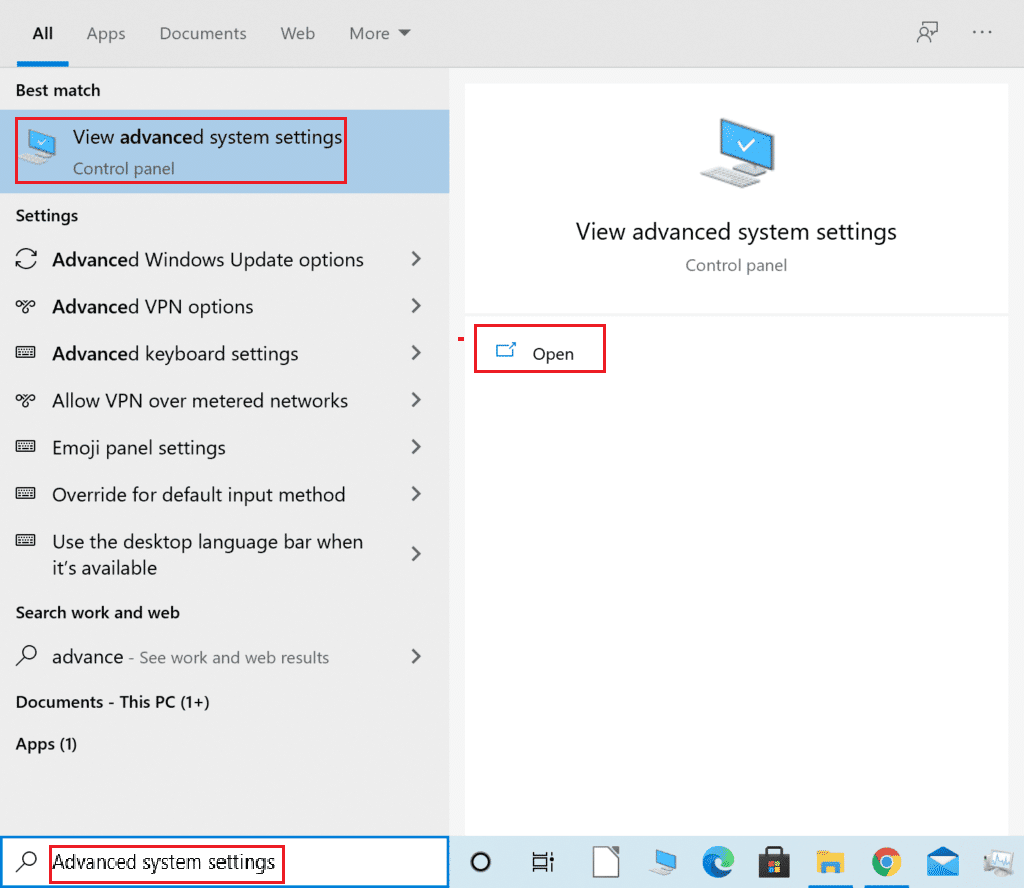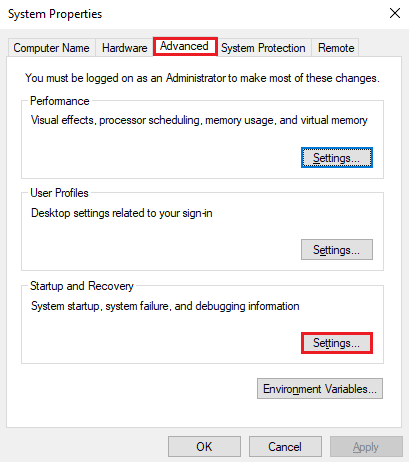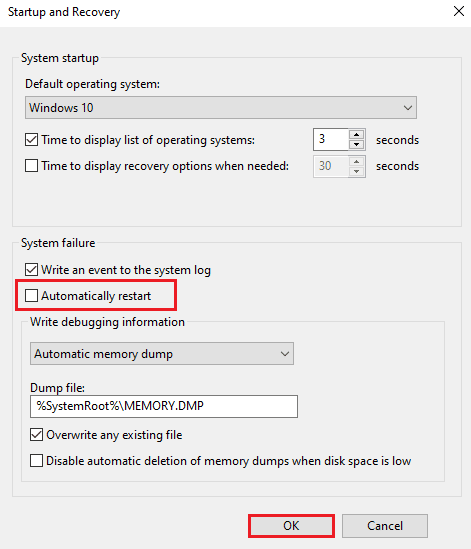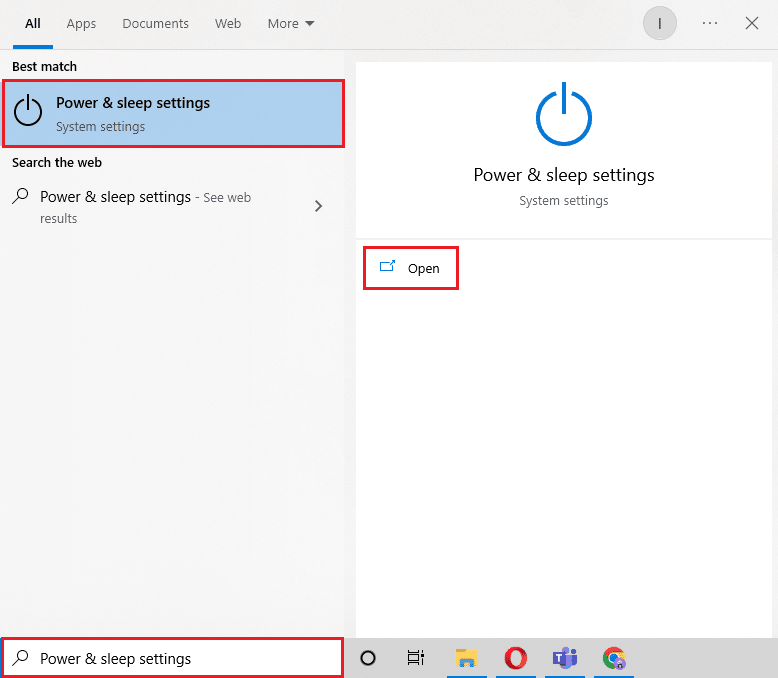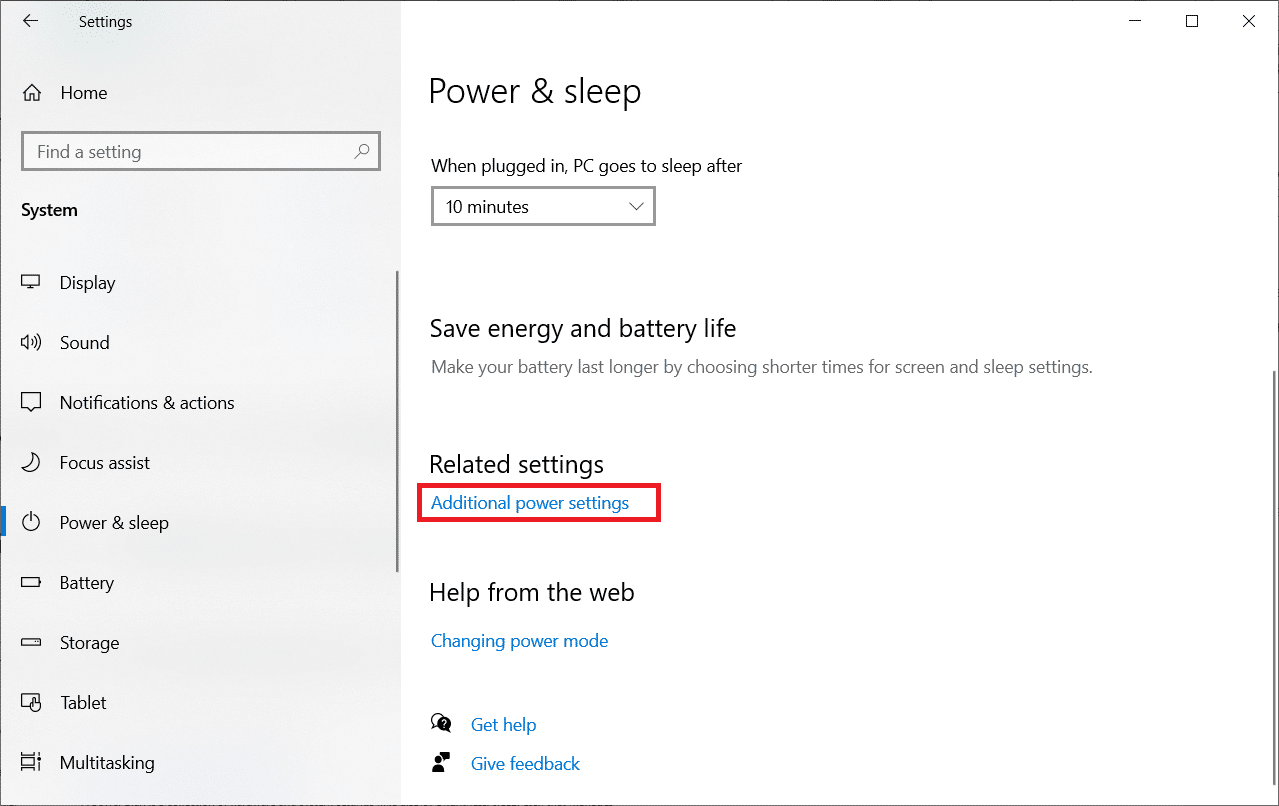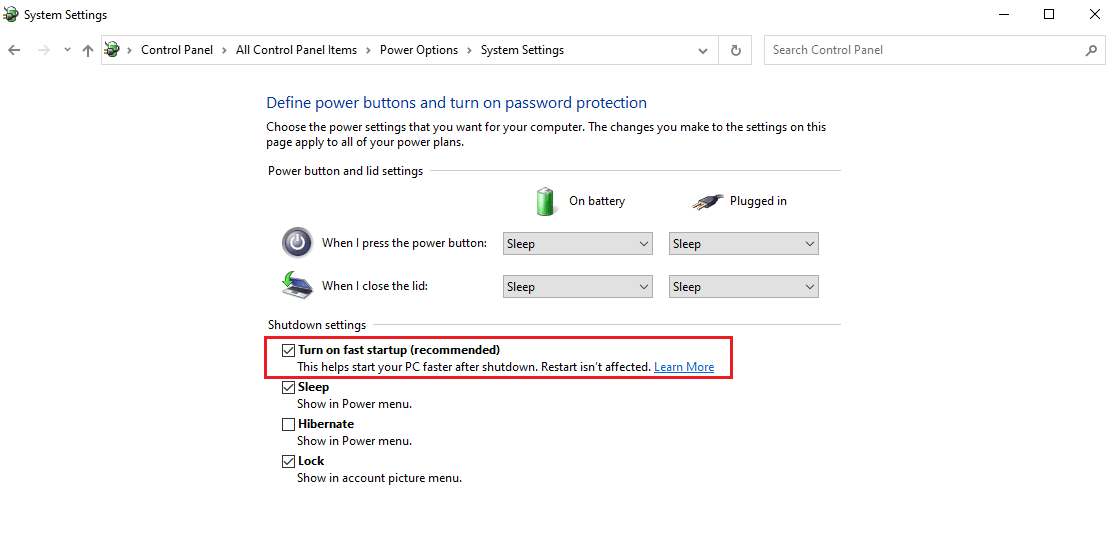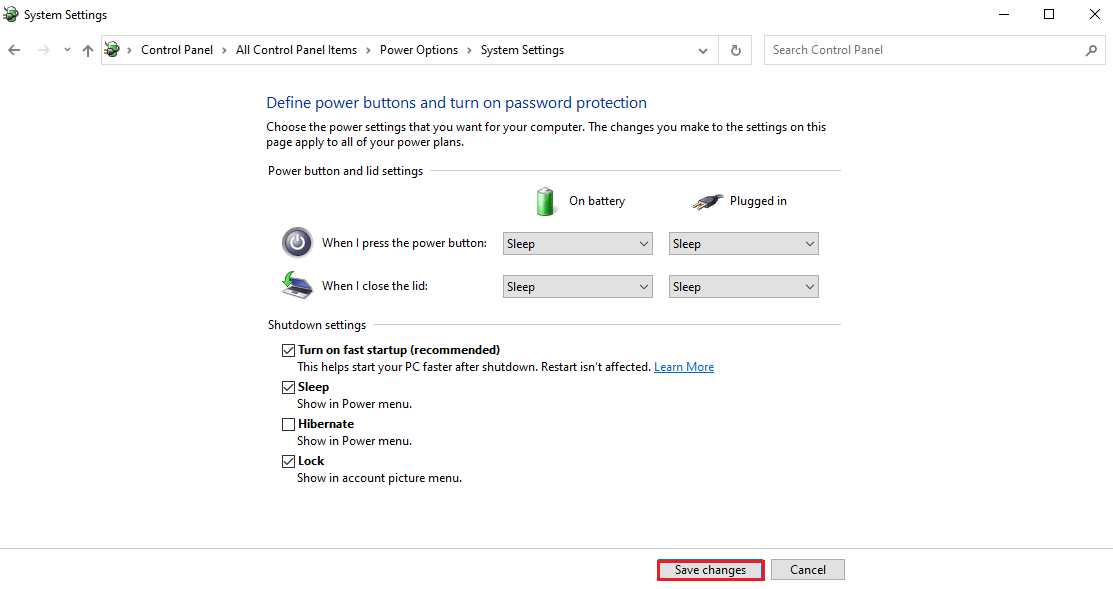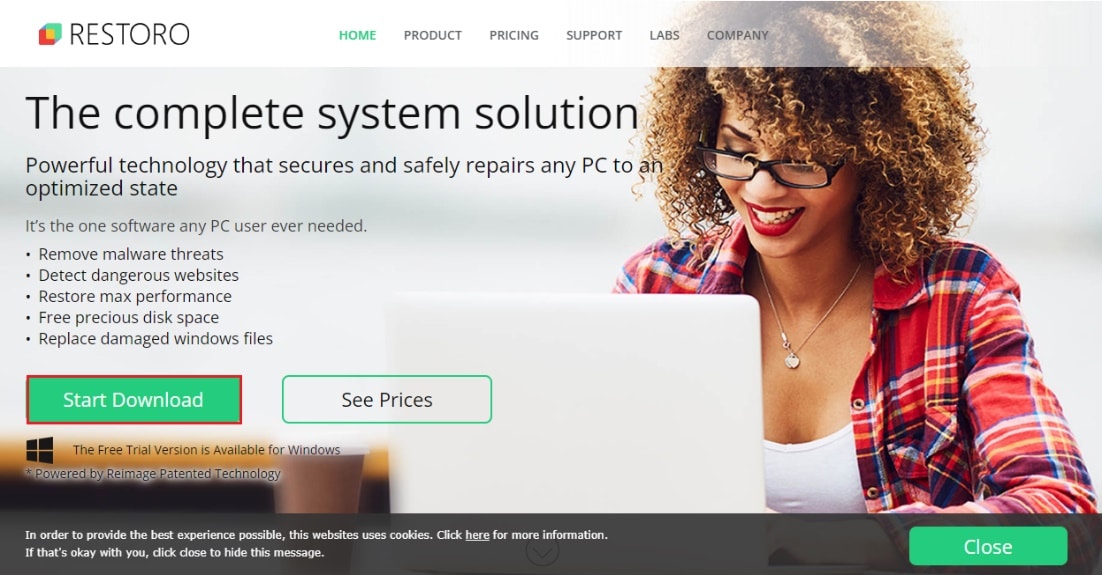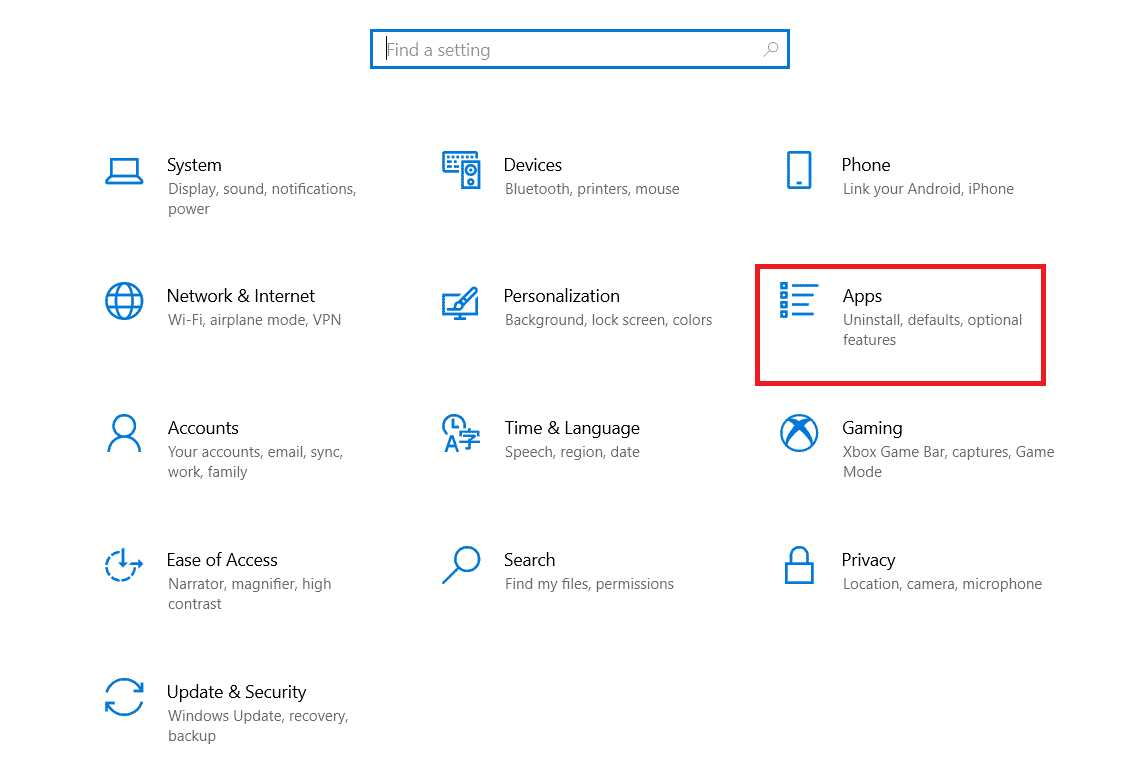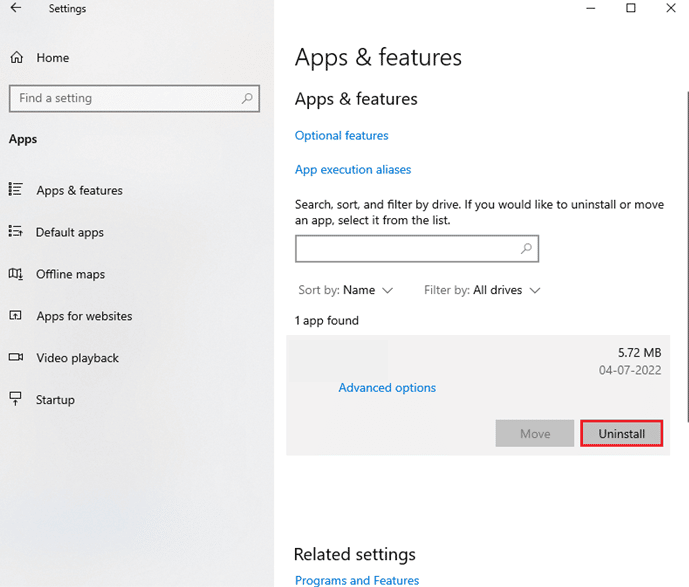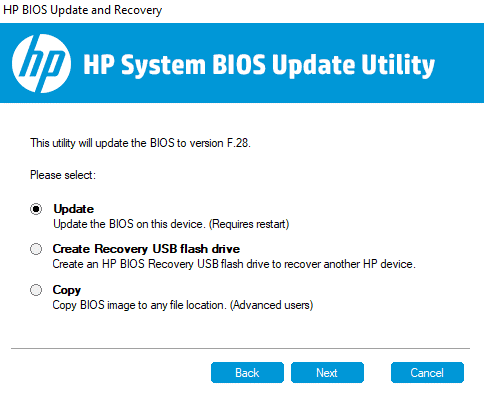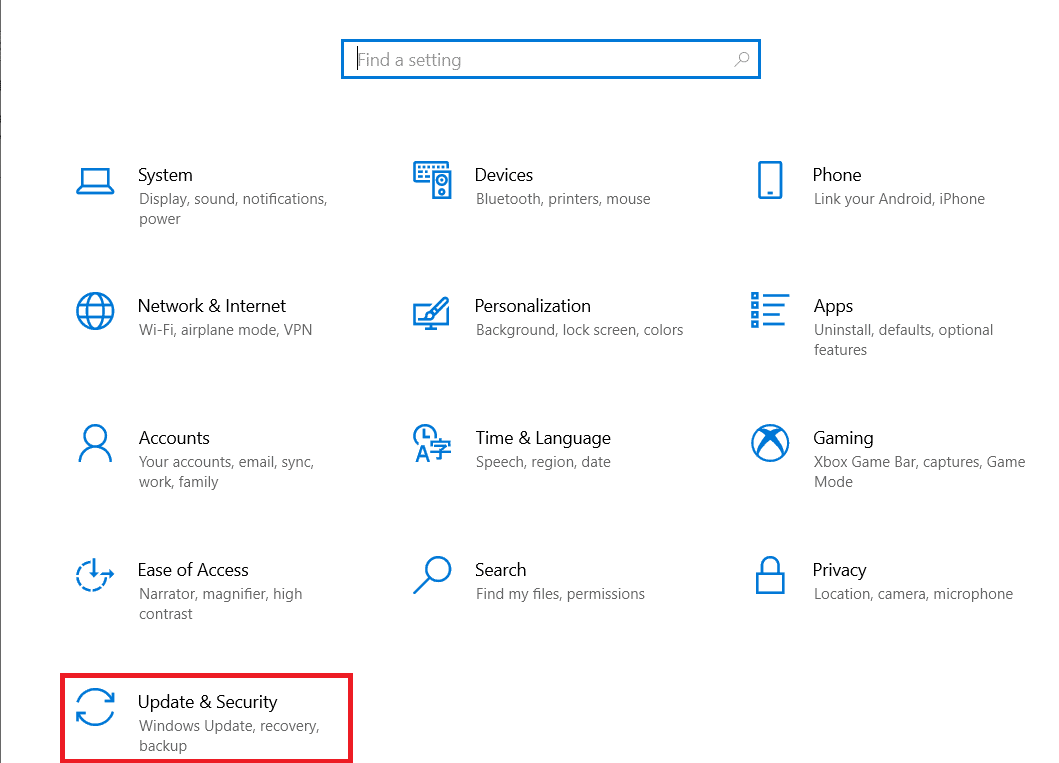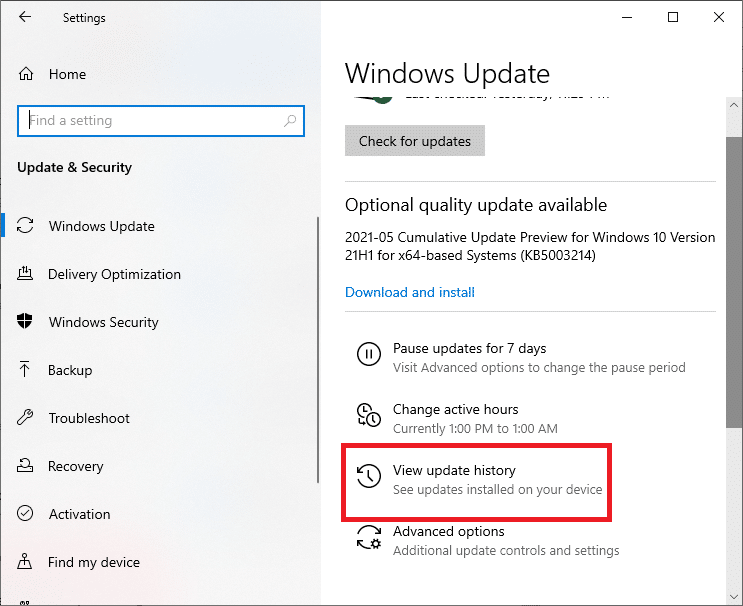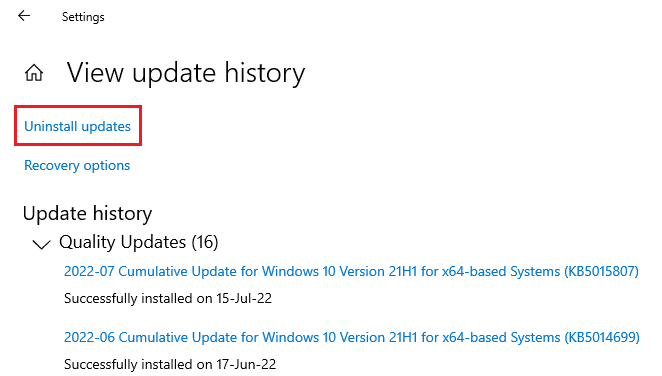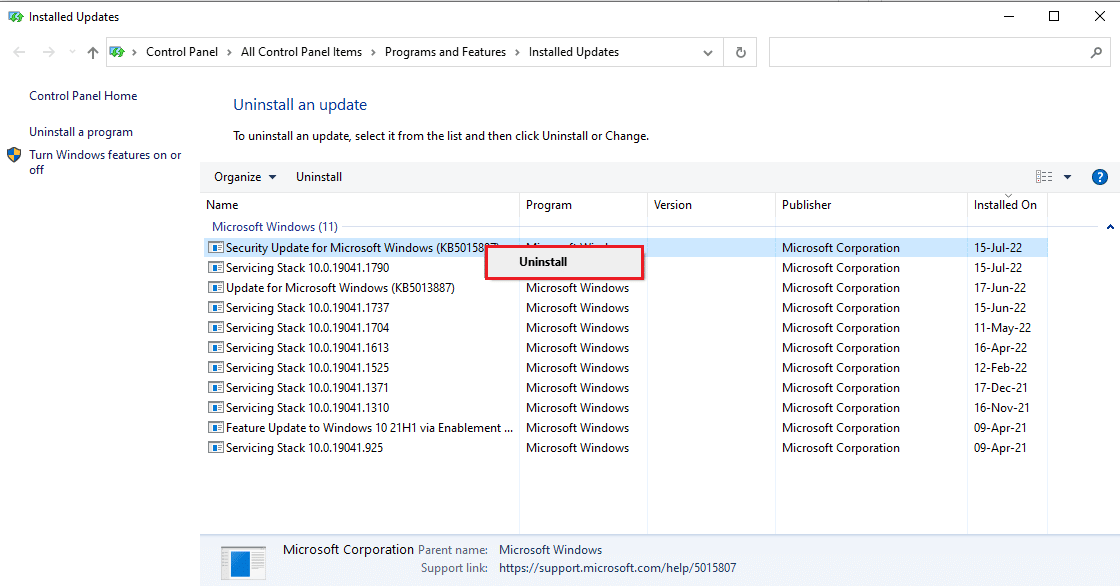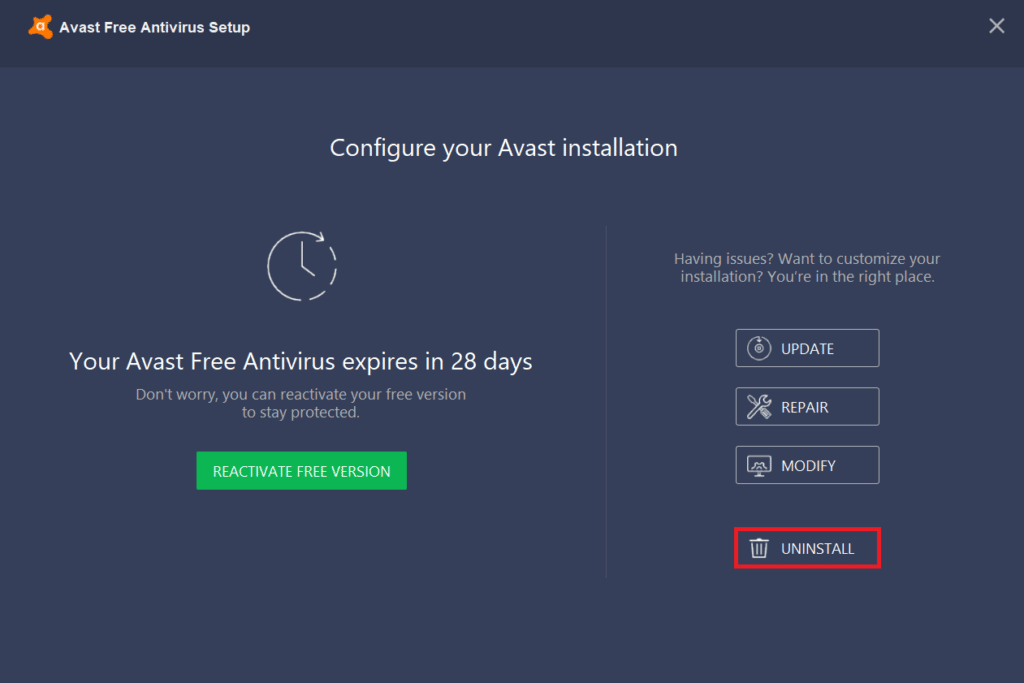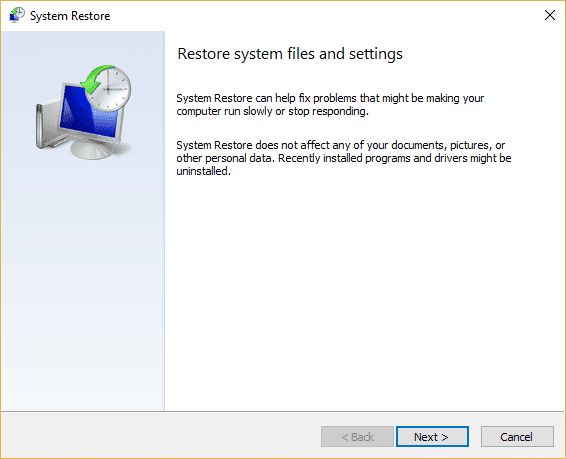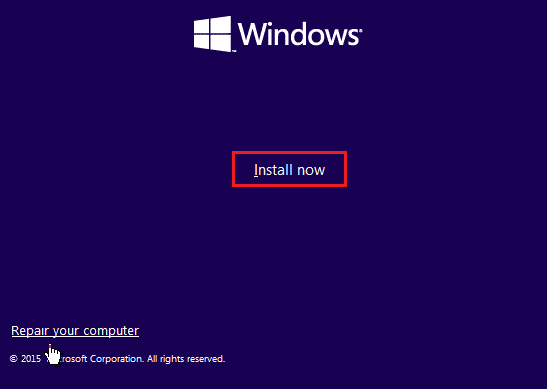Fix WHEA INTERNAL ERROR in Windows 10
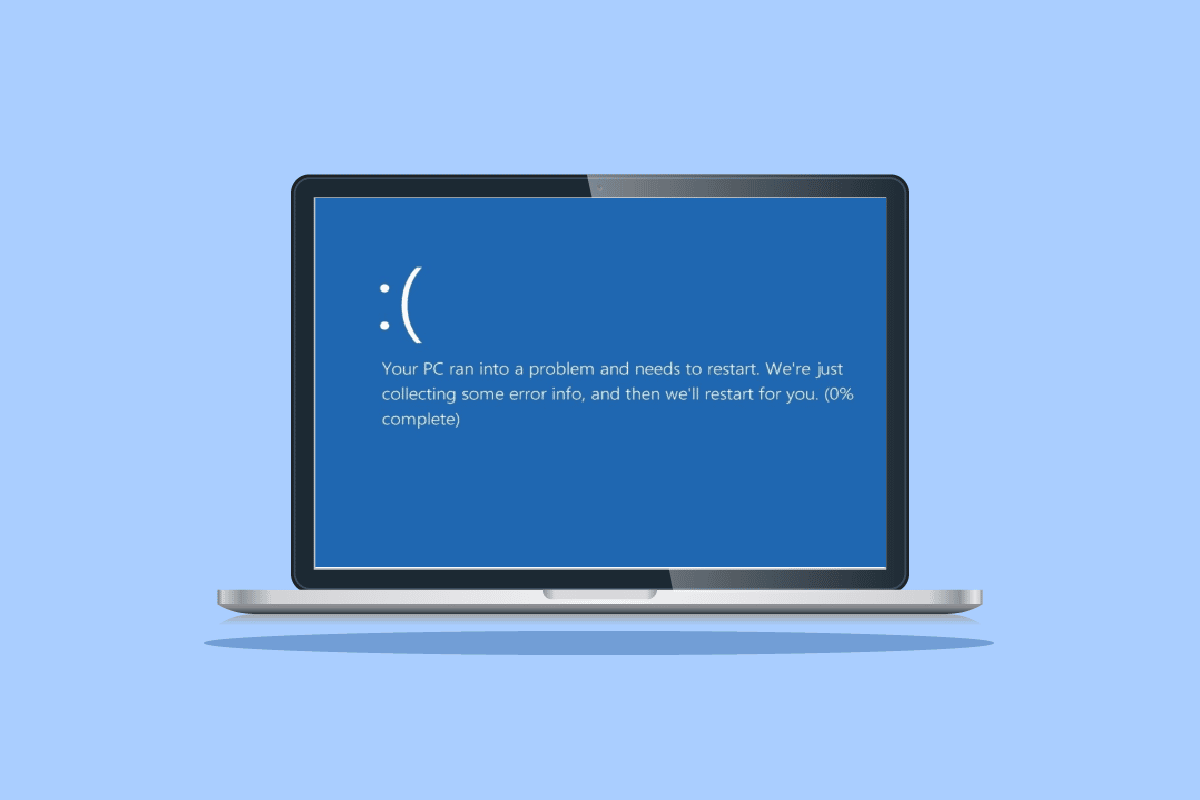
Microsoft’s Windows operating system is one of the most well-known and widely used on computers. With its numerous versions, including Windows XP, Windows Vista, Windows 7, Windows 8, and Windows 10, it has gained popularity among PC users. It will undoubtedly offer the best experience when using PCs thanks to its vast feature set. Windows users have been reporting blue screens with the words WHEA INTERNAL ERROR despite all the fantastic features and updates. Users are alerted to potential issues with their PCs by this blue screen. If you are experiencing the same issue, you’ve come to the correct spot since we have the ideal tutorial that will assist you in fixing WHEA error with logical steps. Let us start by knowing about WHEA internal error in Windows 10 and the reasons that lead to the blue screen stating the error in detail in the coming paragraphs followed by methods to fix it.
How to Fix WHEA INTERNAL ERROR in Windows 10
The Blue Screen of Death error known as WHEA is fairly frequent on Windows. It denotes a malfunctioning mechanism that renders it temporarily inoperable. Hardware or software flaws may be to blame for BSOD errors. However, in this instance, the error indicates that a bug check with the value of 0x00000122 indicates that a Windows Hardware Problem Architecture (WHEA) internal error has occurred.
What Causes 0x00000122 Error?
As mentioned above, the reasons why error 0x00000122 occurs can vary between software and hardware problems. So, let us investigate some of the most common reasons that lead to this BSOD issue.
- If you have recently downloaded the latest version of BIOS, it can cause issues with the firmware of the system and result in one of the common reasons that are behind WHEA error.
- The next on this list is issues with the Windows registry. If the keys are damaged or accidentally deleted by the cleaning operations, they can also be the reason for the error to occur.
- The next cause of the error is insufficient space in the hard disk of your system. You need at least 2 to 10 GB of free space for your system to work correctly if you are using Windows 10.
- Another reason is the incompatibility of the device drivers with the operating system in your computer/laptop.
- The next common cause is a recent update made to Windows in your system.
- Antivirus software on your system can also result in the error by deleting important registry keys or by blocking important system files.
- If an error is met in the backup software of your system, it can result in WHEA error.
Now that you know the possible reasons behind the error, it is time to look at some of the troubleshooting methods that we have supported along with screenshots to provide you with a better reference. But before you start with the repair methods, try rebooting your device to check if the issue is resolved. In case it does not employ the methods as they are told.
Method 1: Basic Troubleshooting Methods
Follow these basic troubleshooting methods to fix the error.
1A. Boot into Safe Boot
Performing a safe boot in Windows is one of the basic troubleshooting methods that is opted to get rid of BSOD errors like WHEA prompt error. Safe mode is usually used when your system is blocked, which is in the case of the said error. It helps in the diagnosis of issues with the operating system and disables the third-party software while only allowing essential Windows software to run. If you want to know details about how it is performed, then check our guide How to Boot to Safe Mode in Windows 10.
1B. Diagnose Windows Memory
The next method in the list to resolve WHEA INTERNAL ERROR in Windows 10 is to test RAM in your system. As discussed earlier in the causes, if you do not have sufficient space in the system RAM, it can become the reason behind the error. You can test your RAM with the means of Windows Memory Diagnostic as described in the steps below:
1. Open the Run dialog box by pressing the Windows + R keys together.
2. Type mdsched and hit the Enter key.
3. Select Restart now and check for problems option.
Once the Windows Diagnostic tool has tested your computer for the problems, you can check for the error after a reboot.
1C. Update Windows
If updating the device drivers did not help you with WHEA internal problem then you can try updating the software of your system. Outdated versions are the reason for such BSOD errors while updating the software with the latest version helps in extending your driver database and protects against such errors or other system vulnerabilities. So, make sure that your software is updated and you can do so with the help of our guide How to Download and Install Windows 10 Latest Update.
Also Read: Fix Windows 10 0xc004f075 Error
1D. Repair Corrupt Hard Drive
Another method that is quite helpful in resolving WHEA issue on your screen is by checking if the hard drive can have corrupt files. This storage drive, which has internal as well as external hard drives and most importantly all the important data in the system, can result in error messages if it is corrupt. To fix this problem, it is important to run a chkdsk scan which you can know more about with the help of our guide How to Repair or Fix Corrupted Hard Drive Using CMD?
1E. Run Disk Cleanup
In the Hard Disk Space of the PC, junk files are temporarily stored that can eventually bundle up and occupy a lot of space. This can result in low storage space that slows down your system and is a culprit behind WHEA error. In such a case, it becomes essential to delete these files using the Disk Cleanup tool. Follow our guide to use Disk Cleanup in Windows 10.
1F. Run Malware Scan
Malware is another reason for you to encounter WHEA error on your system. Malware has been seen to do a lot of damage in general to the system and files. It can enter the system by whatever means and destroy valuable files, programs, and applications. Thus, it is important to disable it using Windows Security built-in tool that helps to run a diagnosis and fix issues with the system. Read our guide on how do I run a virus scan on my computer?
Once the process is done, your system should be free of any malware present which will resolve WHEA INTERNAL ERROR.
Method 2: Run Hardware & Devices Troubleshooter
The first thing to do in case you receive a BSOD WHEA error is to run a Blue Screen of Death troubleshooter. It is a built-in Windows tool that helps to fix issues related to your computer. Follow our guide to run Hardware and Devices Troubleshooter to fix issues. The troubleshooter will find and fix the issues related to BSOD. Wait for the process to complete to check if the issue is resolved.
Also Read: Fix Windows 10 Yellow Screen of Death
Method 3: Repair System Files
If there are damaged or rewritten files on your system, they can cause a BSOD WHEA error. Therefore, it is best suggested you take the help of the in-built System File Checker (SFC) and Deployment Image Servicing and Management (DISM) utilities to fix the issues with the system files. For more information, read our guide on How to Repair System Files on Windows 10 PC to perform the scans on your desktop.
Method 4: Disable Startup Programs
You can also try to disable unnecessary programs running in the Windows Startup menu, that might be the reason the error shows up on your screen after the system starts even without any user activity. To deal with it, follow the steps given below:
1. Open Task Manager by hitting Ctrl + Shift + Esc keys simultaneously.
2. Click on Startup tab.
3. Right-click on the programs to Disable them.
Method 5: Update Device Drivers
The next method that can help you fix the 0x00000122 error is to Update the device drivers. Device drivers create communication between the hardware and operating system on your computer. If these device drivers are out of date, they can become one of the main reasons why you are seeing the BSOD WHEA error on your screen. So, to make sure that you do not see this error anymore, update the drivers with the help of our guide How to Update Device Drivers on Windows 10.
Method 6: Reinstall Device Drivers
The next thing that is important to consider to resolve the 0x00000122 error is external hardware. Your PC may be connected to computer peripherals that conduct various important programs like printing, scanning, and other activities. These peripherals when connected to a PC can result in a BSOD error and therefore, external hardware must be unplugged in case you experience one of such errors.
Also, you can try to uninstall the drivers in your system and then reinstall them. To continue further with it, you can check our guide How to Uninstall and Reinstall Drivers on Windows 10 and be properly informed about the steps to follow.
Also Read: How to Fix Window 10 Laptop White Screen
Method 7: Disable Automatic Reboot of Windows
If your system keeps on rebooting every time after startup, then it can cause WHEA INTERNAL ERROR to show up on your screen. This prevents you from using your system and can be very annoying if met occasionally. In this case, you can make sure that you prevent the error from recurring by disabling the automatic rebooting of Windows, which can be done with the help of the following steps:
1. Press Windows + D keys together to minimize all the programs on your PC.
2. Open the search bar, type Advanced system settings in it, and press Enter.
3. In the System Properties window, in the Advanced tab, click on Settings in Startup and Recovery section.
4. Uncheck the box for Automatically restart and click OK to apply the changes.
Once the box is unchecked, an automatic reboot of Windows will be disabled, leaving you without the possibility of a WHEA error on your system.
Method 8: Toggle on Fast Startup
Another method to try while facing the BSOD WHEA error is to enable fast startup under the shutdown settings of your system. This is a basic troubleshooting method that has been shown to work for many users facing the issue.
1. Press the Windows key, type Power & sleep settings, and click on Open.
2. Now, click on Additional power settings.
3. Next, click on the Choose what the power button does option.
4. Change the status of Turn on fast startup opposite to what is saved.
5. Then, click on Save changes.
Also Read: Fix Red Screen of Death Error (RSOD) on Windows 10
Method 9: Use Third-Party Tool
To repair damaged files which are often a cause for WHEA INTERNAL ERROR in Windows 10, repair damage by viruses, malware protection, or to optimize the registry in your system, you can use a third-party advanced system fixing tool. This tool helps in fixing issues with Windows and fixes programs from crashing. Most importantly, tools like Restoro, create a restore point before starting with the repair and replace elements that can cause BSOD WHEA error.
1. Open your Browser and Install Restoro on your system by clicking on Start Download.
2. Launch the App on your PC.
3. Now, once the app launches, click on Start Repair.
Once the repair is complete, restart your PC to check if WHEA INTERNAL ERROR in Windows 10 has been resolved.
Method 10: Uninstall Conflicting Programs
If you are still encountering WHEA error on your system, it is possible that similar programs that are installed on your PC are colliding with each other and causing the issue. If this is the case, then removing such programs can come in handy. This is how you can delete an app from your system:
1. Launch the Windows Settings.
2. Now, click on Apps setting.
3. Now, locate and click on conflicting apps and select Uninstall option.
Once the uninstalling process is complete, you shall be free of the BSOD error.
Also Read: Fix Windows 10 Blue Screen Error
Method 11: Update System BIOS
BIOS is a software resource that is extremely useful for a system. Therefore, before making any changes to it, you must be extremely cautious as many hardware elements depend on it too. If your BIOS is corrupt, it can be the reason behind WHEA error. You can resolve this issue by updating BIOS on your system with the help of our guide What is BIOS and how to update BIOS?
Method 12: Uninstall Latest Windows Updates
It is possible that the latest Windows update that you have made is corrupt. These corrupt files can damage your PC and result in the BSOD WHEA error on the screen after starting the system. To ensure that this does not happen, you need to delete these corrupt files by uninstalling the latest update.
1. Open Settings using the Start icon and select Update & Security in it.
2. Now, select View update history.
3. Next, click on Uninstall updates.
4. Right-click on the latest Windows update made and click on Uninstall.
Method 13: Uninstall Third-Party Antivirus Software
In case a malware attack happens on your system, it can be dealt with the built-in Windows Security tool which helps to keep your PC out of danger and such damaging malware. Since there is already a tool to deal with such issues, you do not need to install third-party antivirus software on your computer as it may also lead to WHEA error. In case you have Avast Antivirus installed, check our guide on 5 Ways to Completely Uninstall Avast Antivirus in Windows 10. We also have a guide for McAfee users who can get the help of How to Uninstall McAfee LiveSafe in Windows 10 to uninstall the Antivirus software.
Also Read: Fix Windows 10 Netwtw04.sys Blue Screen Error
Method 14: Perform System Restore
You can also repair your system using System Restore in case you have not received help from uninstalling a program or a driver from your system. It is possible that WHEA error is occurring on your PC due to an unknown error which can be resolved with the help of System Restore. You can learn a great deal about System Restore and how to perform it on Windows with the help of our guide How to use System Restore on Windows 10.
Method 15: Clean Install Windows
This is the final method in the list of fixes for WHEA error and the last resort that you can opt for in resolving the issue. This method is the reinstallation of Windows that can get rid of all the software problems. Before you perform this method, make sure to save all your data to an external hard drive to avoid losing any of it. You can check our guide on How to do a Clean Install of Windows 10 to perform it well.
Recommended:
We hope that our guide has helped you with multiple methods to fix WHEA INTERNAL ERROR in Windows 10. Let us know which one of the methods is a perfect fit for you out of all the above-mentioned. For any queries or suggestions, contact us by leaving a comment down below.