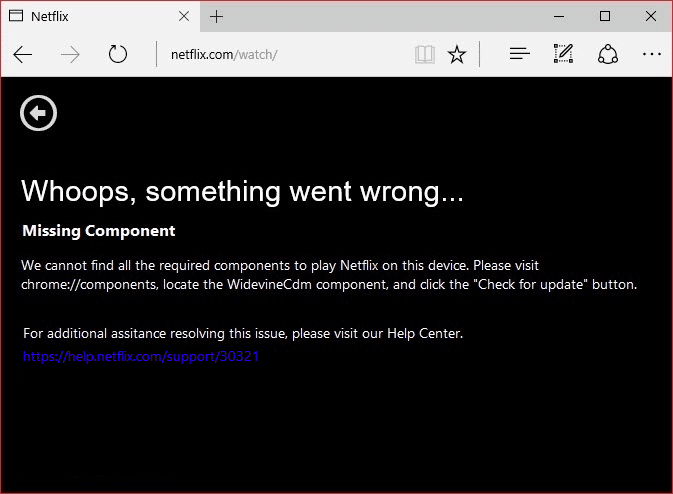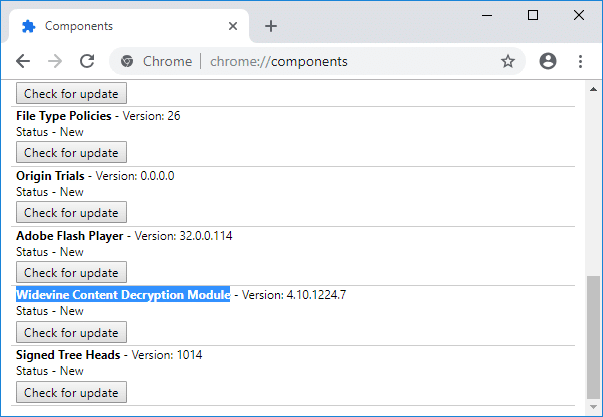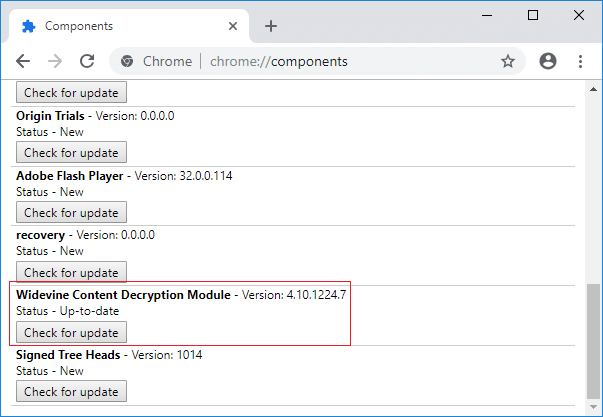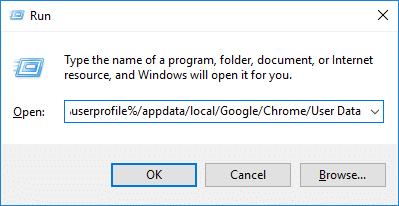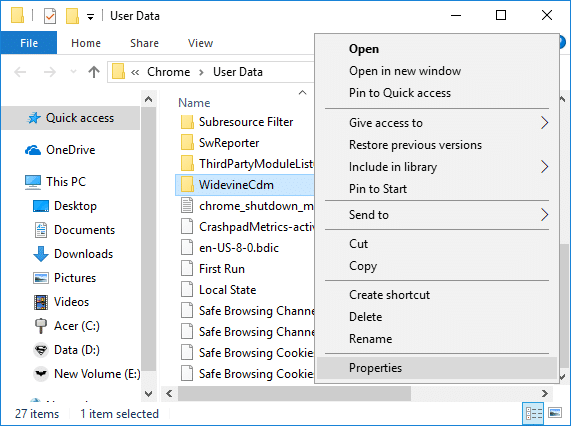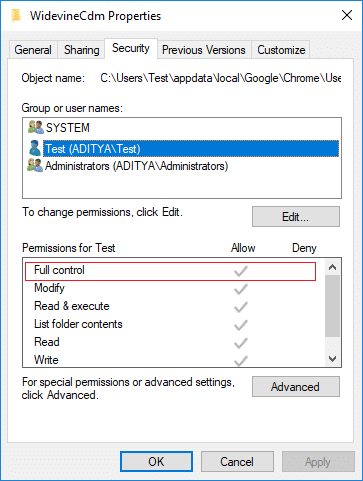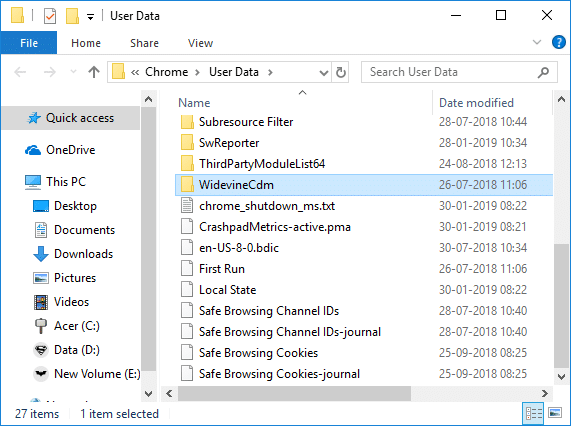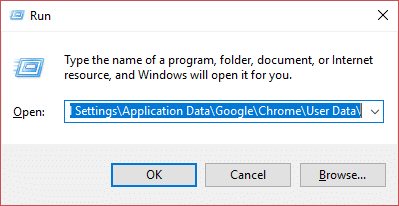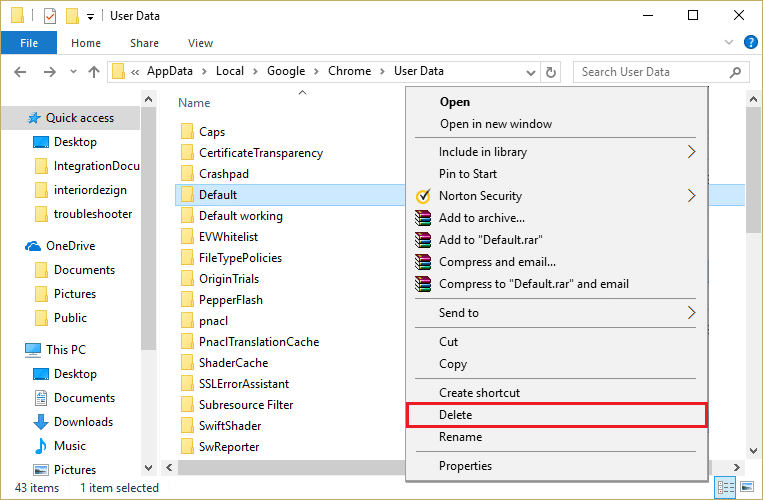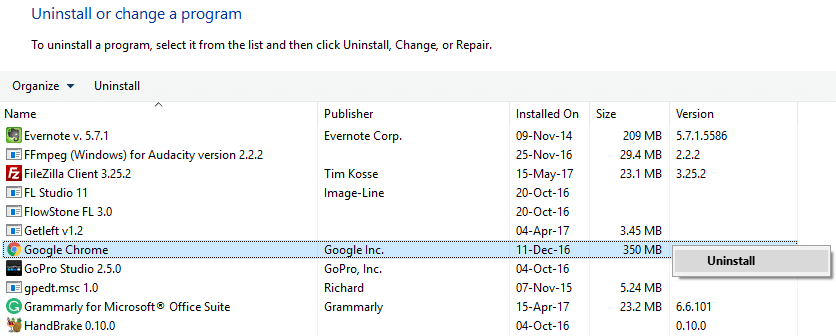Fix Widevine Content Decryption Module Error
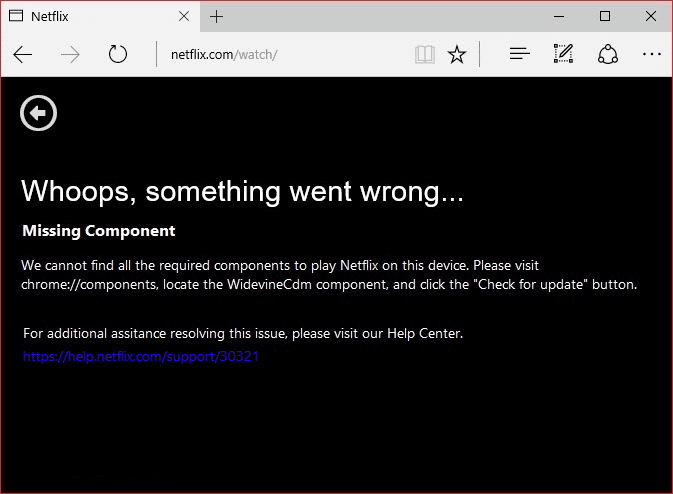
If you’re facing Widevine Content Decryption Module Error when visiting websites like Netflix or Amazon Prime on Google Chrome, then this means WidewineCdm is not updated or is missing from the browser. You may also receive the error where it says “Missing Component” and when you go to Widevine Content Decryption Module then under status it says “Component not updated”.
What is Widevine Content Decryption Module?
Widevine Content Decryption Module (WidewineCdm) is a built-in decryption module in Google Chrome that allows it to play DRM protected (digitally protected content) HTML5 video audio. This module is not installed by third-party, and it comes in-built with Chrome. If you disable or remove this module, you won’t be able to play videos from popular streaming websites such as Netflix or Amazon Prime.
In the error message, you will see it says to go to “chrome://components/” in Chrome and then update the WidewineCdm module. If it still says not updated then don’t worry we will how to Fix Widevine Content Decryption Module Error with the help of the below-listed tutorial.
Fix Widevine Content Decryption Module Error
Make sure to create a restore point just in case something goes wrong.
Method 1: Try to Update Widevine Content Decryption Module
Note: Run Google Chrome with admin rights to try the following steps.
1. Open Google Chrome then navigate to the following URL in the address bar:
chrome://components/
2. Scroll down to the bottom, and you will find the Widevine Content Decryption Module.
3. Click “Check for update” under the above module.
4. Once finished, refresh your page, and you will “Up-to-date” under Status of the above module.
5. Reboot your PC to save changes.
Method 2: Change the Permission of WidevineCdm
1. Press Windows Key + R then type the following and hit Enter:
%userprofile%/appdata/local/Google/Chrome/User Data
2. Under the User Data folder, locate the WidevineCdm folder.
3. Right-click on WidevineCdm folder and select Properties.
4. Switch to Security tab then under “Group or user names” select your user account.
5. Next, under Permissions for your user account, make sure Full Control is checked.
6. If it’s not checked, click on the Edit button, uncheck the “Deny” box and checkmark “Full Control”.
7. Click Apply, followed by Ok to save your settings.
8. Restart Chrome, then go to chrome://components/ and again check for an update for Widevine Content Decryption Module.
Method 3: Delete Widewine folder
1. Make sure Google Chrome is closed then navigate to the WidewineCdm folder as you did in the above method.
2. Select WidewineCdm folder then press Shift + Del to permanently delete this folder.
3. Now again try to update Widevine Content Decryption Module using Method 1.
Method 4: Re-install Google Chrome
1. Press Windows Key + R then type the following and hit Enter:
%LOCALAPPDATA%GoogleChromeUser Data
2. Right-click on the default folder and select Rename or you can delete if you are comfortable losing all your preferences in Chrome.
3. Rename the folder to default.old and hit Enter.
Note: If you cannot rename the folder, make sure you close all instances of chrome.exe from Task Manager.
4. Search for the control panel from the Start Menu search bar and click on it to open the Control Panel.
5. Click Uninstall a program and then find Google Chrome.
6. Uninstall Chrome and make sure to delete all its data.
7. Now reboot your PC to save changes and again install Chrome.
Method 5: Temporarily Disable Your Antivirus and Firewall
Sometimes the Antivirus program can cause an error. To verify this is not the case here, you need to disable your antivirus for a limited time so that you can check if the error still appears when the antivirus is off.
1. Right-click on the Antivirus Program icon from the system tray and select Disable.
2. Next, select the time frame for which the Antivirus will remain disabled.
Note: Choose the smallest amount of time possible, for example, 15 minutes or 30 minutes.
3. Once done, again try to connect to open Google Chrome and check if the error resolves or not.
4. Search for the control panel from the Start Menu search bar and click on it to open the Control Panel.
5. Next, click on System and Security then click on Windows Firewall.
6. Now from the left window pane click on Turn Windows Firewall on or off.
7. Select Turn off Windows Firewall and restart your PC.
Again try to open Google Chrome and visit the web page, which was earlier showing the error. If the above method doesn’t work, please follow the same steps to turn on your Firewall again.
If the above method doesn’t work, please follow the same steps to turn on your Firewall again.
Recommended:
That’s it you have successfully Fix Widevine Content Decryption Module Error but if you still have any queries regarding this post then feel free to ask them in the comment’s section.