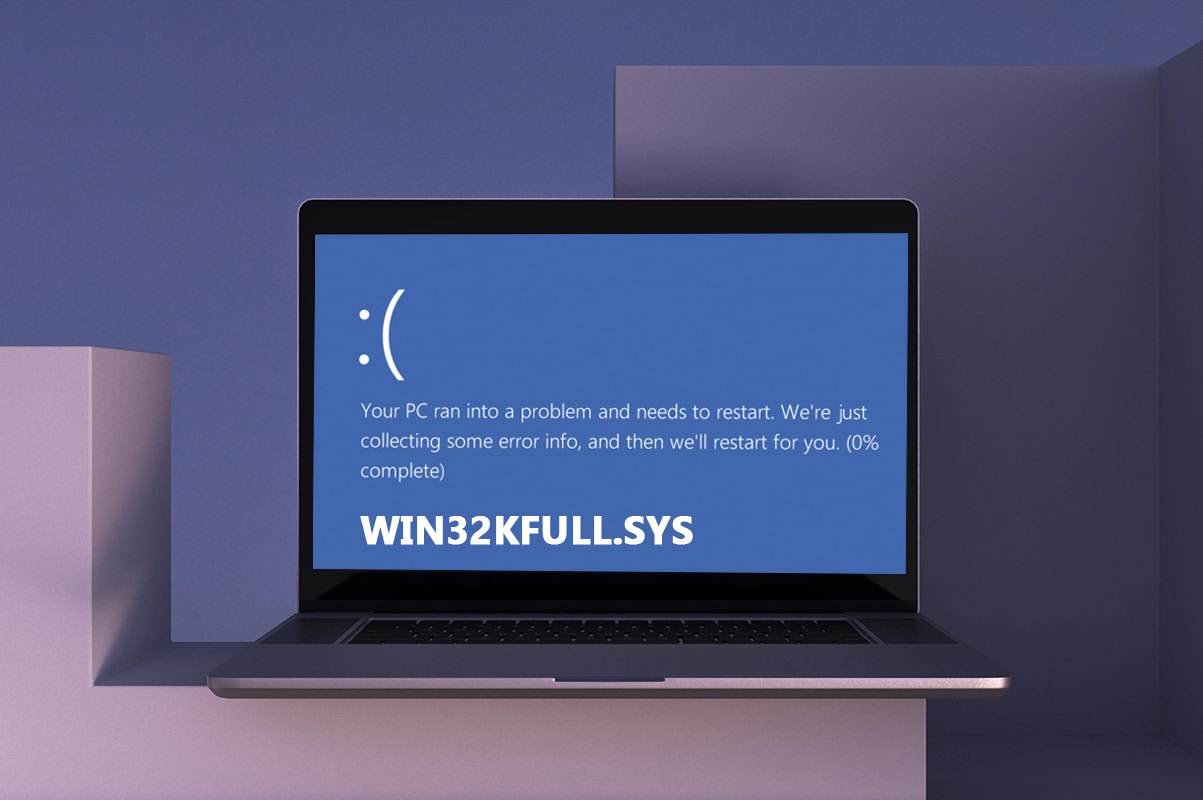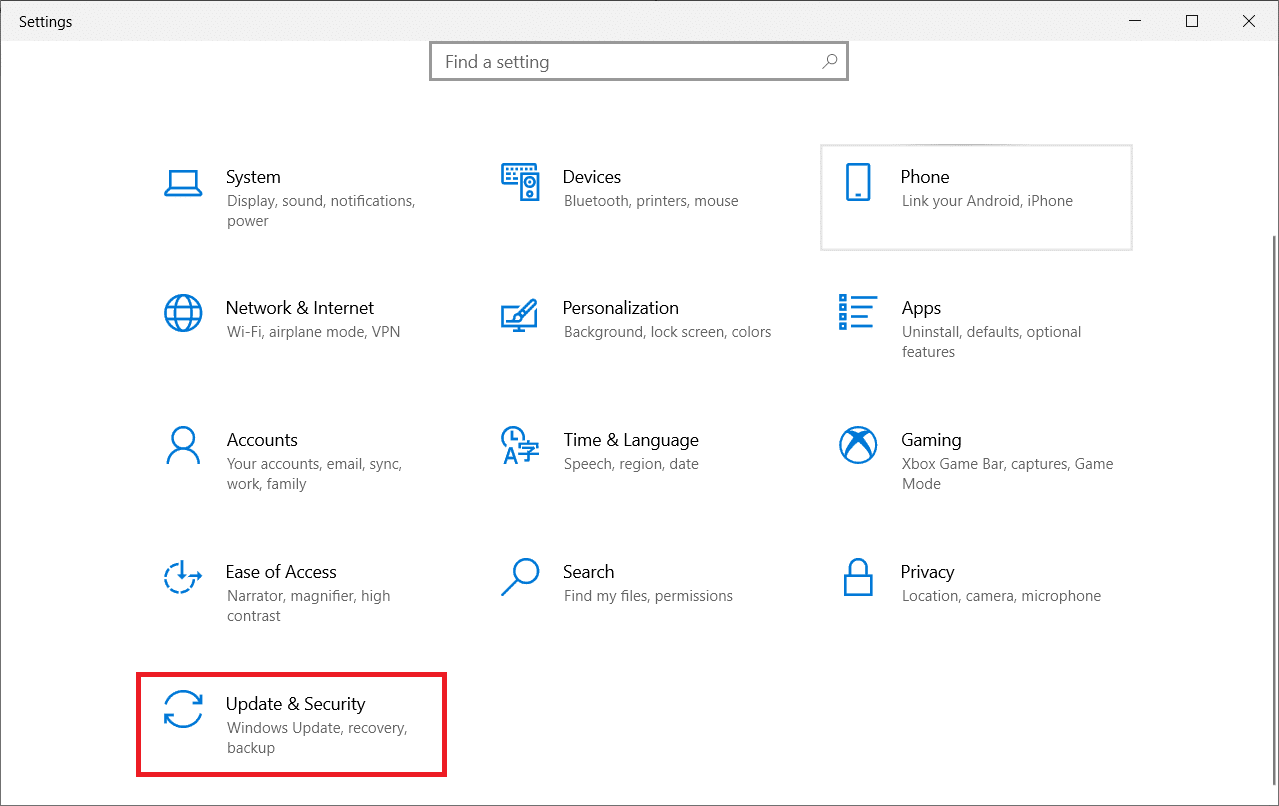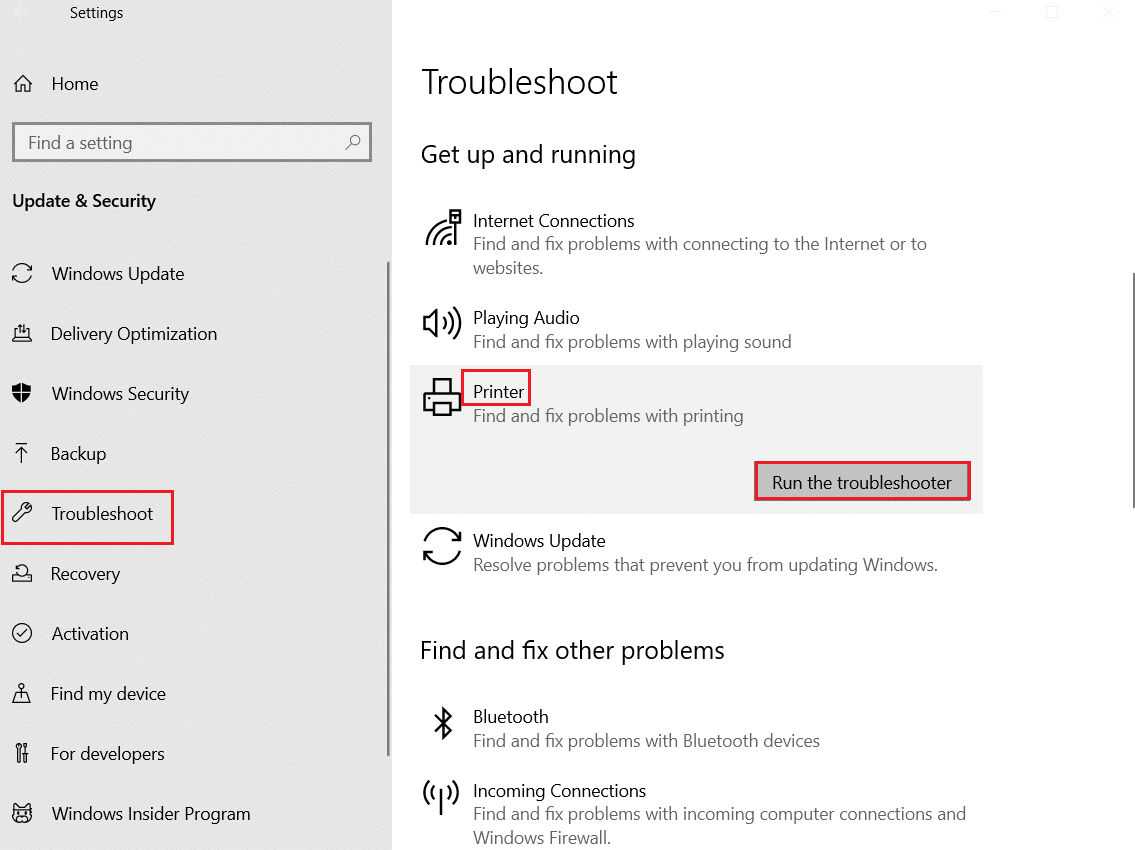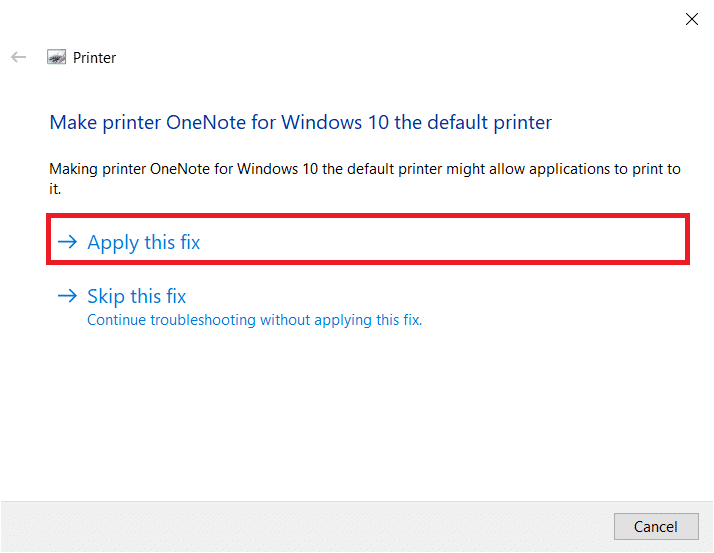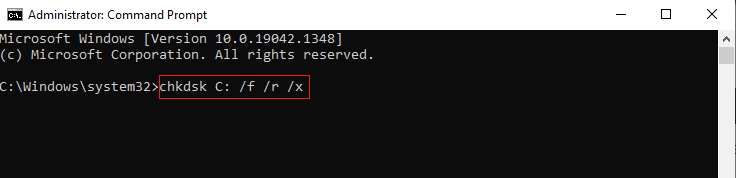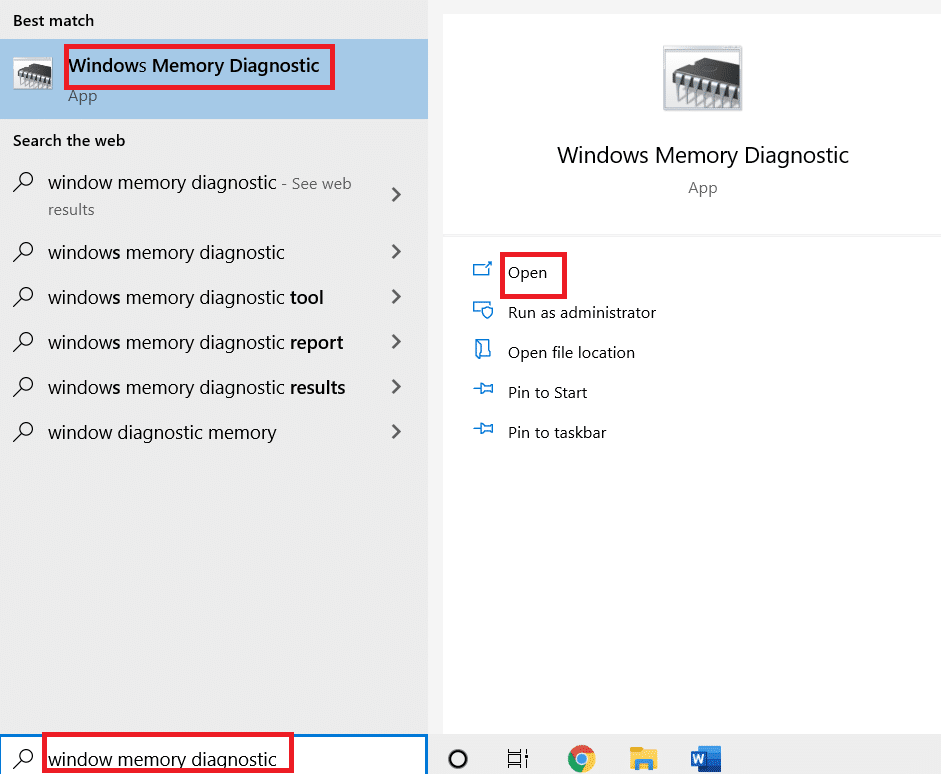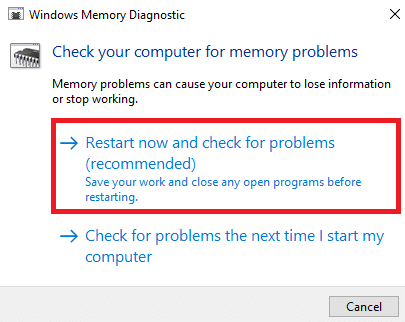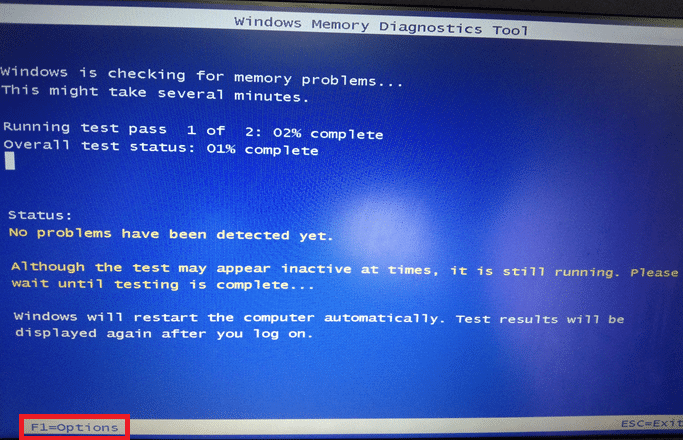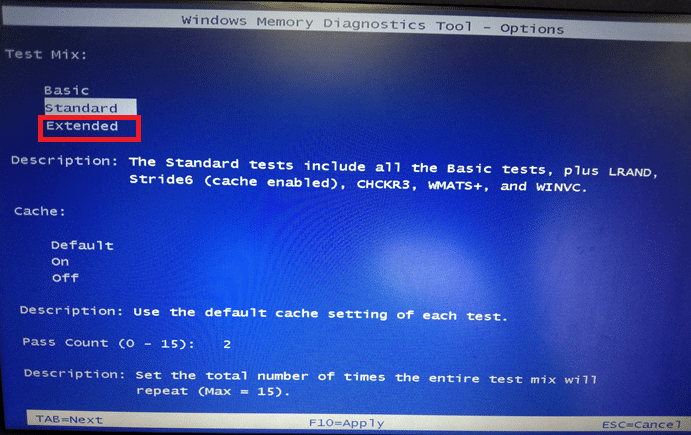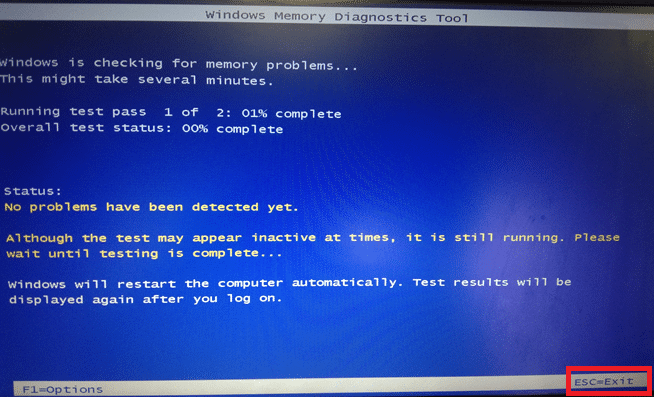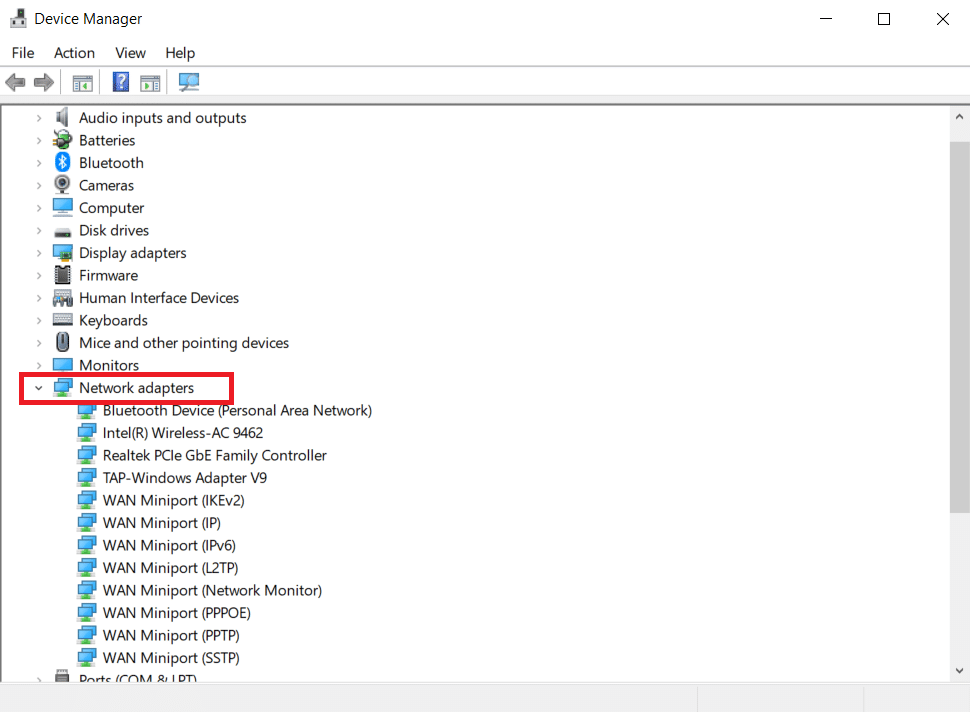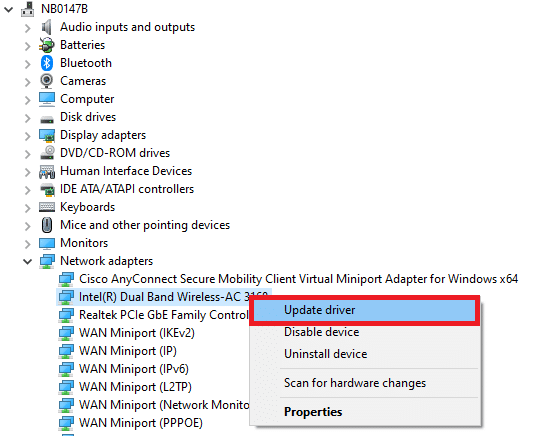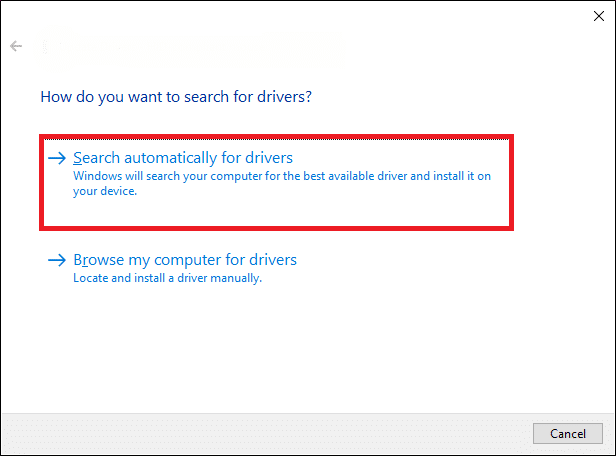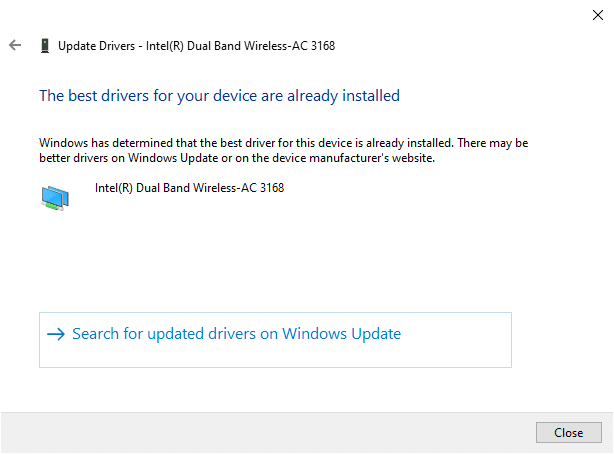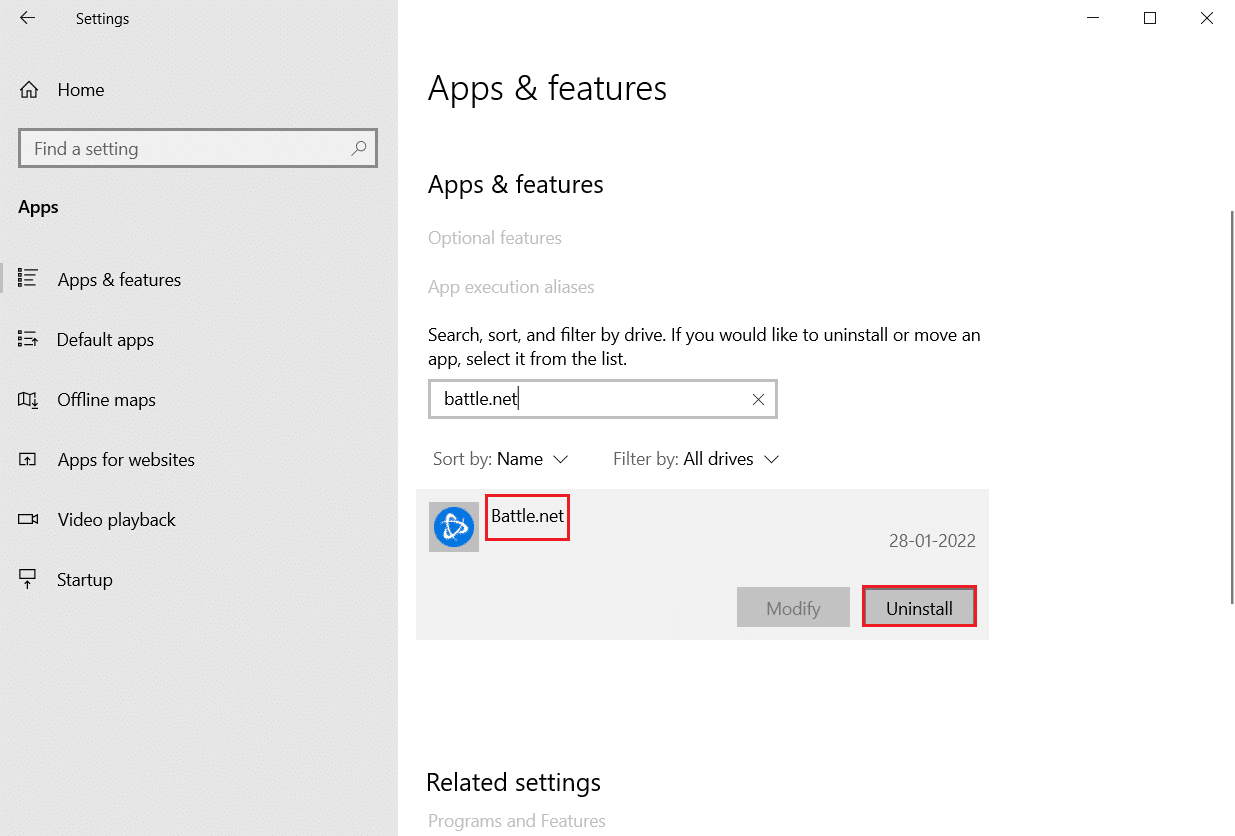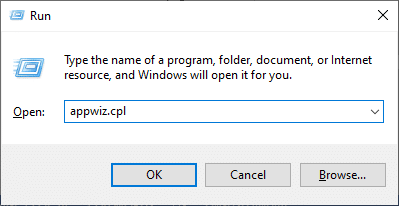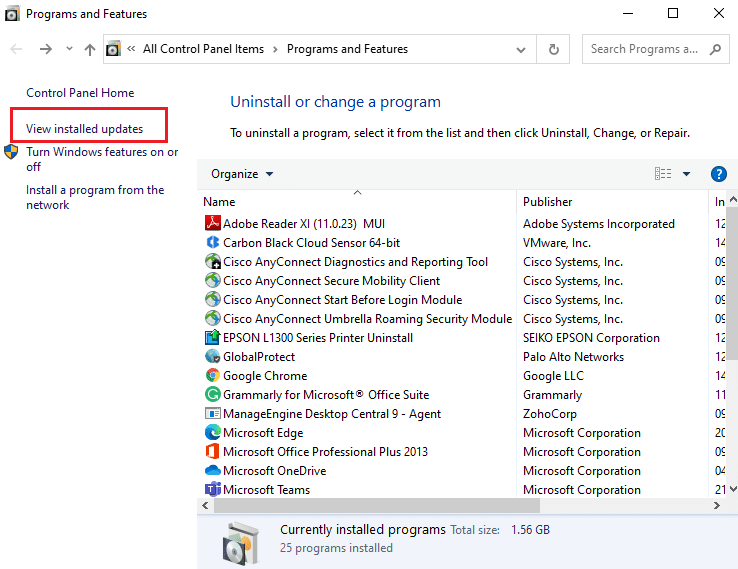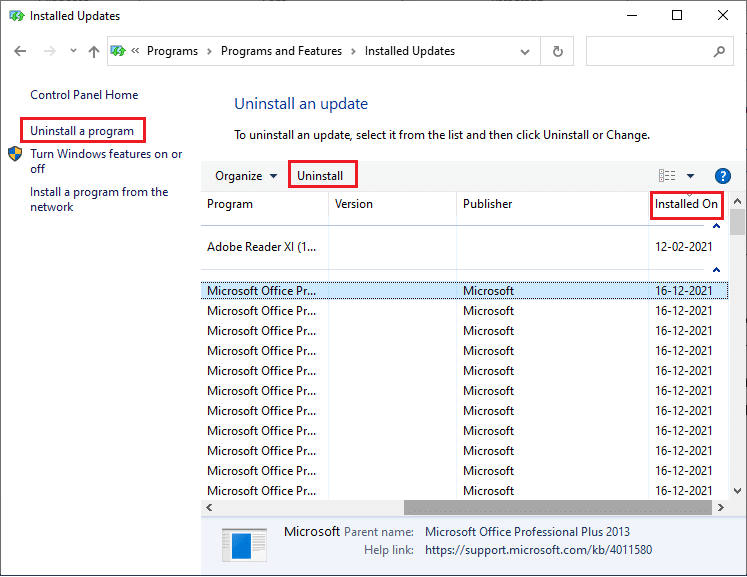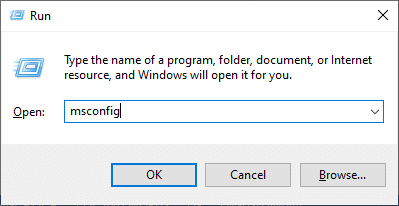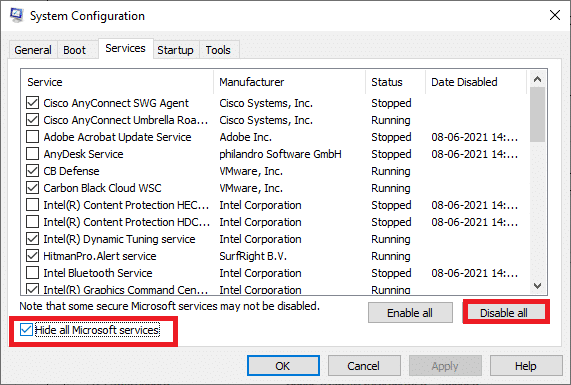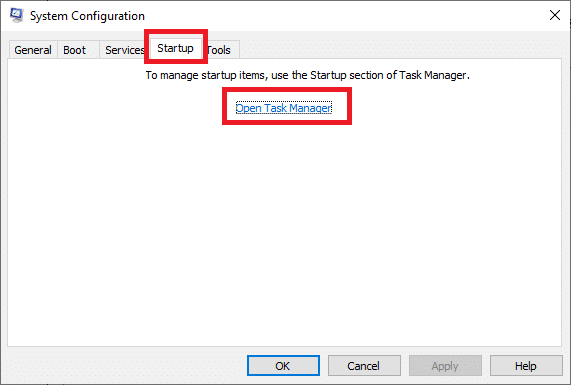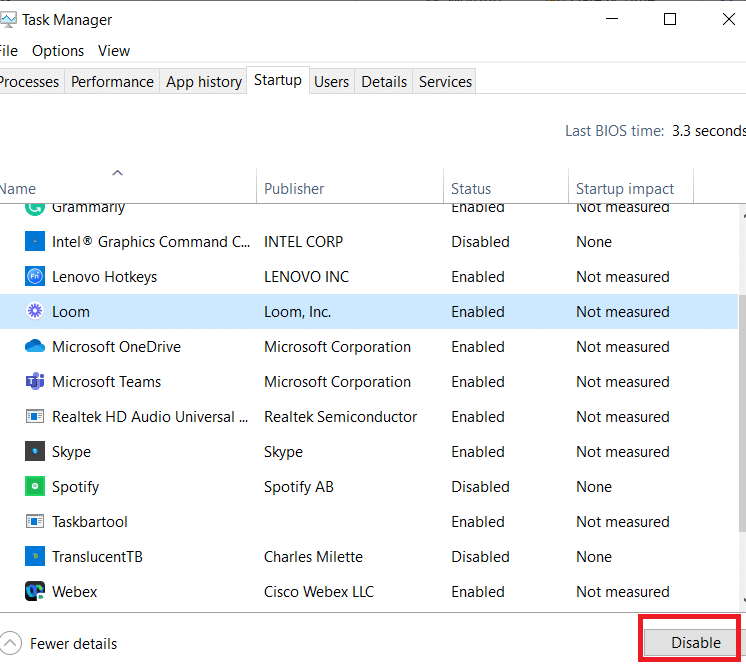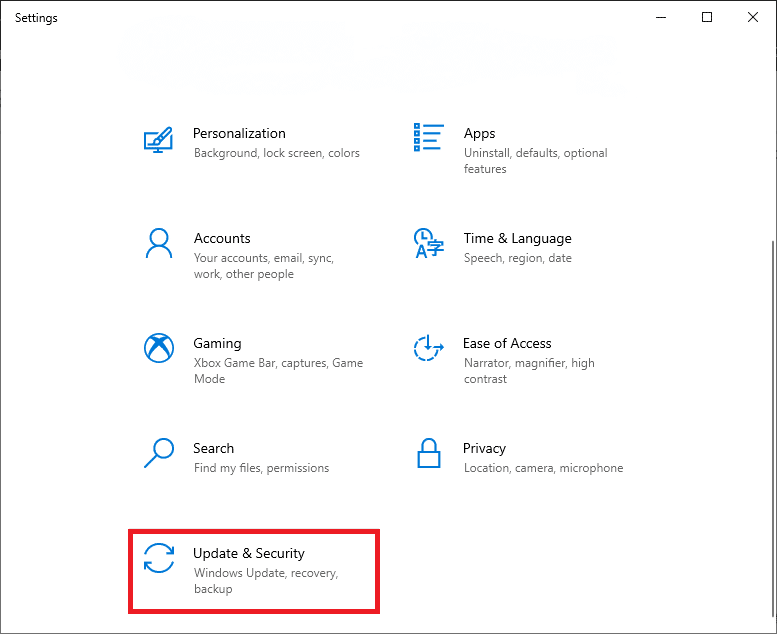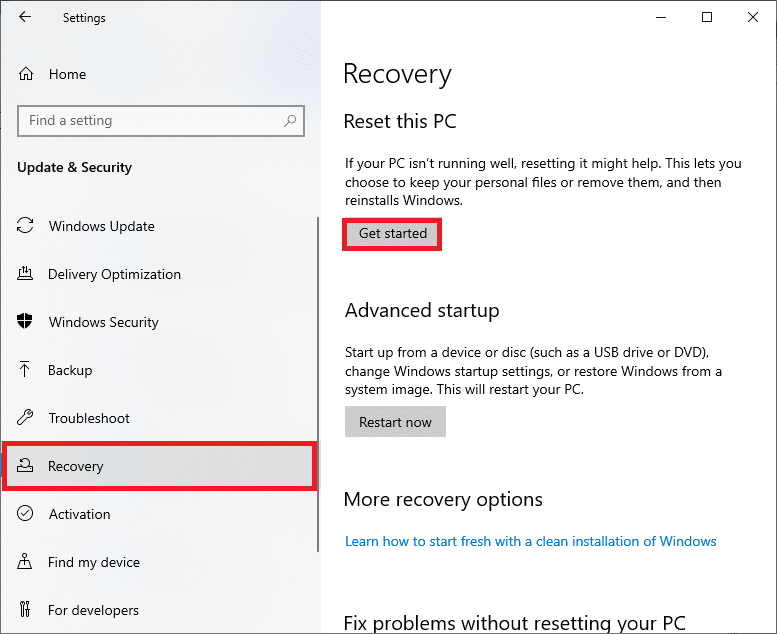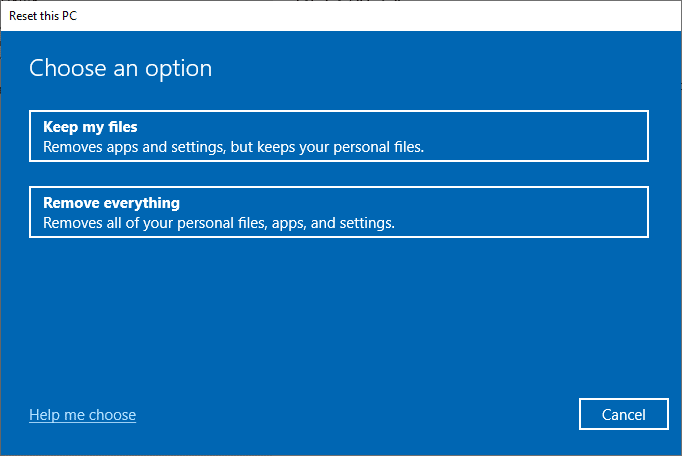Fix win32kfull.sys BSOD in Windows 10
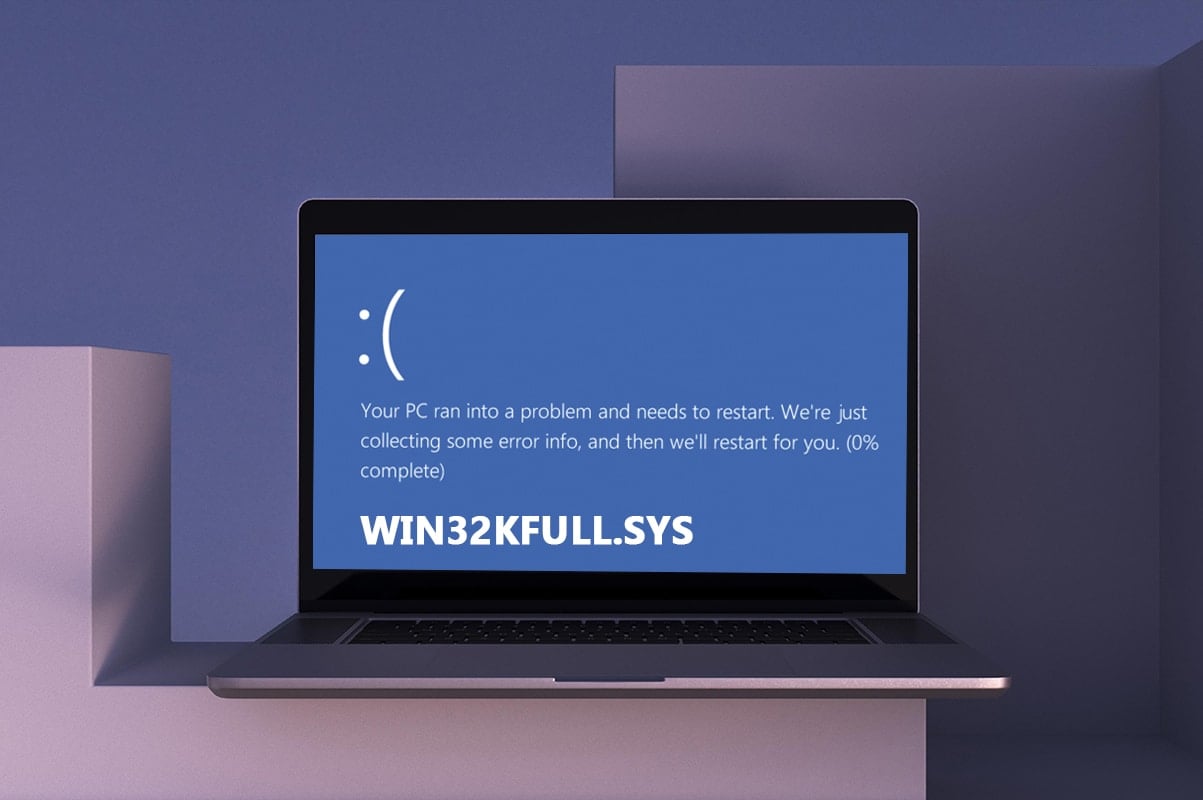
Your PC has a set of two drivers, normal drivers are responsible for communication between your OS and hardware whereas, other kernel-mode drivers are necessary for booting the Operating System. The win32kfull.sys file is one of the kernel-mode drivers in your PC. Any problems in win32kfull.sys file happens when you have hardware issues in your computer. In some instances, you may face win32kfull.sys BSOD Windows 10 issue when you boot your PC. This is very frustrating since you cannot use your PC when needed. Hopefully to bring your PC back to normal when facing the Blue Screen of Death error, hold the power button for 5 to 10 seconds. Windows might automatically fix the problem and restart your computer. If not, we are here to help you with the best troubleshooting methods to fix win32kfull.sys Blue Screen error on Windows 10 PC.
How to Fix win32kfull.sys BSOD in Windows 10
This is the full context of another common error:
“SYSTEM_SERVICE_EXCEPTION (win32kbase.sys)
APC_INDEX_MIXMATCH
PAGE_FAULT_IN_NONPAGED_AREA”
As discussed earlier, win32kfull.sys files are kernel-mode drivers responsible for booting your Windows. These drivers are responsible for establishing a connection between internal and external hardware devices like a printer. You may also face this error code in apps such as Blue Screen error in Edge.
You will receive one of the following messages when you face BSOD error due to win32kfull.sys files:
- STOP 0×00000050: PAGE_FAULT_IN_NONPAGED_AREA – win32kfull.sys
Whenever you face this error, this indicates that your PC has detected some error and it has been powered off to prevent any damages. This occurs due to heavy load and when corrupt system memory is referenced.
- STOP 0x0000001E: KMODE_EXCEPTION_NOT_HANDLED – win32kfull.sys
This error occurs due to misconfigured drivers. It often results in blue screen error which can be fixed by following the below-discussed troubleshooting methods.
- STOP 0x0000000A: IRQL_NOT_LESS_EQUAL – win32kfull.sys
This error occurs when your PC tries to break the never-ending loop of interrupts. All the interrupts are prioritized to prevent the deadlock of recurring requests. Running the hardware troubleshooter and reinstalling incompatible drivers will help you resolve the error.
Irrespective of all these errors and their varieties, you may use this troubleshooting guide to fix all types of issues from win32kfull.sys file.
What Causes win32kfull.sys Blue Screen Error?
Here are some common reasons that causes win32kfull.sys BSOD Windows 10 problem. Try to analyze the causes so that you can fix the problem according to them:
- Presence of outdated or incompatible drivers in your PC, will lead to win32kfull.sys BSOD.
- If the PC has any faulty registry keys while installing/uninstalling any incompatible program, the error is more likely to happen.
- Presence of malware in PC and any conflicts between hardware and devices.
- If there are any corrupt or missing program files, you will face win32kfull.sys BSOD Windows 10 error.
- Corrupt RAM and memory issues in PC.
Method 1: Run Printer Troubleshooter
Few of you might face win32kfull.sys BSOD error while printing documents. In this case, conflicts between the hardware and the OS contribute to the problem. You can solve this by running the corresponding troubleshooter as discussed below:
1. Press Windows + I keys simultaneously to open Settings.
2. Click pn Update & Security.
3. Click Troubleshoot. Then, select Printer and click on Run the troubleshooter.
4. Your system will undergo a screening process. Wait for the process to be complete, and if any issue is found in your system, click Apply this fix and follow the instructions given in the successive prompts.
5. Finally, restart your PC
Method 2: Repair System Files
The System File Checker tool is a helpful tool to repair any corrupt files in your computer. All the damaged system files are automatically sorted and repaired when you execute a simple command line. Also, you could restore the essential missing files by using the SFC command tool. To run SFC and DISM tools, follow the below-mentioned steps.
1. Hit the Windows key, type Command Prompt and click on Run as administrator.
2. Click on Yes in the User Account Control prompt.
3. Type chkdsk C: /f /r /x command and hit Enter key.
4. If you are prompted with a message, Chkdsk cannot run…the volume is… in use process, then, type Y and hit the Enter key.
5. Again, type the command: sfc /scannow and press Enter key to run the System File Checker scan.
Note: A system scan will be initiated and it will take a couple of minutes to finish. Meanwhile, you can continue performing other activities but be mindful of not accidentally closing the window.
After completing the scan, it will show either of these messages:
- Windows Resource Protection did not find any integrity violations.
- Windows Resource Protection could not perform the requested operation.
- Windows Resource Protection found corrupt files and successfully repaired them.
- Windows Resource Protection found corrupt files but was unable to fix some of them.
6. Once the scan is finished, restart your PC.
7. Again, launch Command Prompt as administrator and execute the given commands one after the other:
dism.exe /Online /cleanup-image /scanhealth dism.exe /Online /cleanup-image /restorehealth dism.exe /Online /cleanup-image /startcomponentcleanup
Note: You must have a working internet connection to execute DISM commands properly.
Also Read: Fix Windows 10 Netwtw04.sys Blue Screen Error
Method 3: Use Windows Memory Diagnostic Tool
The Windows Memory Diagnostic Tool is a free memory test program to ensure any issues with the system memory triggering win32kfull.sys BSOD. This tool is easy to use, and the system will be rebooted after sorting the errors. Follow the below-mentioned steps to use Windows Memory Diagnostic tool.
1. Hit your Windows key and type Windows Memory Diagnostic in the search bar and Open.
2. Click on Restart now and check for problems (recommended) option to scan your computer for memory problems.
Note: Save your work and close any open programs before restarting.
3. Now, after a restart, Windows Memory Diagnostics Tool will open up. Then, hit the F1 key to open Options.
4. Here, use the arrow keys to navigate to the Extended option and hit F10 to Apply.
Note: The Extended tests include all the standard tests plus MATS+ (cache disabled). Stride38, WSCHCKR, WStride-6. CHCKR4, WCHCKR3, ERAND, Stride6 (Cache disabled), and CHCKRS.
5. Wait until the memory test is completed (this might take several minutes) and check if any errors are reported. If any, note down the errors (troubleshoot them accordingly) and hit ESC to Exit the tool.
Also Read: Fix Windows 10 Blue Screen Error
Method 5: Run Malware Scan
The win32kfull.sys BSOD may occur due to malware attacks on your PC. The bugs that intruded in the PC might infect and corrupt the essential .sys files leading to the discussed error. Wondering How do I Run a Virus Scan on my Computer? Here’s How to Remove Malware from your PC in Windows 10.
Method 6: Update Drivers
The win32kfull.sys BSOD error might occur when you have outdated drivers. Often, incompatible drivers also lead to the same issue. To avoid any errors, update all the drivers in your PC as instructed below:
1. Hit the Windows key and type Device Manager, click on Open.
2. You will see the Network adapters on the main panel; double-click on it to expand it.
3. Right-click on the network driver (e.g. Intel(R) Dual Band Wireless-AC 3168) and click Update driver.
4. Now, click on Search automatically for drivers options to locate and install a driver automatically.
5A. Now, the drivers will be updated to the latest version if they are not updated.
5B. If they are already in an updated stage, the screen displays the following message, The best drivers for your device are already installed. Click on Close to exit the window.
Also Read: Fix Red Screen of Death Error (RSOD) on Windows 10
Method 7: Update Windows
Microsoft is trying it’s improving all of its versions of Windows to bring a PC without any errors. You can fix the bugs and patch-related problems in your Windows 10 computer by updating it as follows:
1. Press Windows + I keys simultaneously to launch Settings.
2. Click on the Update & Security tile, as shown.
3. In the Windows Update tab, click on Check for updates button.
4A. If a new update is available, then click Install now and follow the on-screen instructions. Restart your PC when done.
4B. Otherwise, it will show You’re up to date message as shown.
Method 8: Uninstall Recently Installed Programs
If you have installed a new program recently on your PC and then experiencing win32kfull.sys Blue Screen error, then it indicates that the program is incompatible with your PC. Here’s how to do so:
1. Follow our guide on How to Boot to Safe Mode in Windows 10 here.
2. Now hit the Windows key, type apps and features, and click on Open.
3. Click on the conflicting/suspicious app (e.g. Battle.net) and select Uninstall option, as depicted below.
4. Click on Uninstall again to confirm the same.
5. Finally, restart your PC.
Also Read: How to Fix Window 10 Laptop White Screen
Method 9: Uninstall Recent Updates
If you face the said problem after updating Windows OS, your internet surfing experience might be incompatible with the new update and, in this case, uninstall recent updates on PC. You will also get the stability of your PC after uninstalling a faulty update. Here is how to do it.
1. Press and hold Windows + R keys together to open Run dialog box.
2. Type appwiz.cpl as shown and hit Enter.
3. Click on View installed updates.
4. Select the most recent update and click on Uninstall.
5. Confirm the prompt, if any, and reboot your PC.
Method 10: Clean Boot PC
The issues concerning the win32kfull.sys BSOD Windows 10 can be fixed by a clean boot of all essential services and files in your Windows 10 system, as explained in this method.
Note: Make sure you login as an administrator to perform Windows clean boot.
1. Launch the Run dialog box, type the msconfig and click the OK button.
2. The System Configuration window appears. Next, switch to the Services tab.
3. Check the box next to Hide all Microsoft services, and click on Disable all button as shown highlighted.
4. Switch to the Startup tab and click the link to Open Task Manager.
5. Now, the Task Manager window will pop up. Switch to the Startup tab.
6. Select the startup tasks which are not required and click Disable displayed in the bottom right corner.
7. Exit the Task Manager and System Configuration window. Finally, restart your PC.
Also Read: Fix Windows 10 Yellow Screen of Death
Method 11: Perform System Restore
You may face the discussed issue after updating your Operating System. If so, then you could restore your Windows 10 system to its previous version.
Method 12: Reset PC
If you did not attain any fix by following all the above-discussed methods, then there is the last chance to reset your PC as follows:
1. Press the Windows + I keys together to open Settings in your system.
2. Select Update & Security.
3. Select the Recovery option and click on Get started.
4. Now, choose an option from the Reset this PC window.
- Keep my files option will remove apps and settings but keep your personal files.
- Remove everything option will remove all your personal files, apps, and settings.
5. Finally, follow the on-screen instructions to complete the reset process.
Recommended:
We hope that this guide was helpful and you could fix win32kfull.sys BSOD in Windows 10. Let us know which method worked for you the best. Also, if you have any queries/suggestions regarding this article, then feel free to drop them in the comments section.