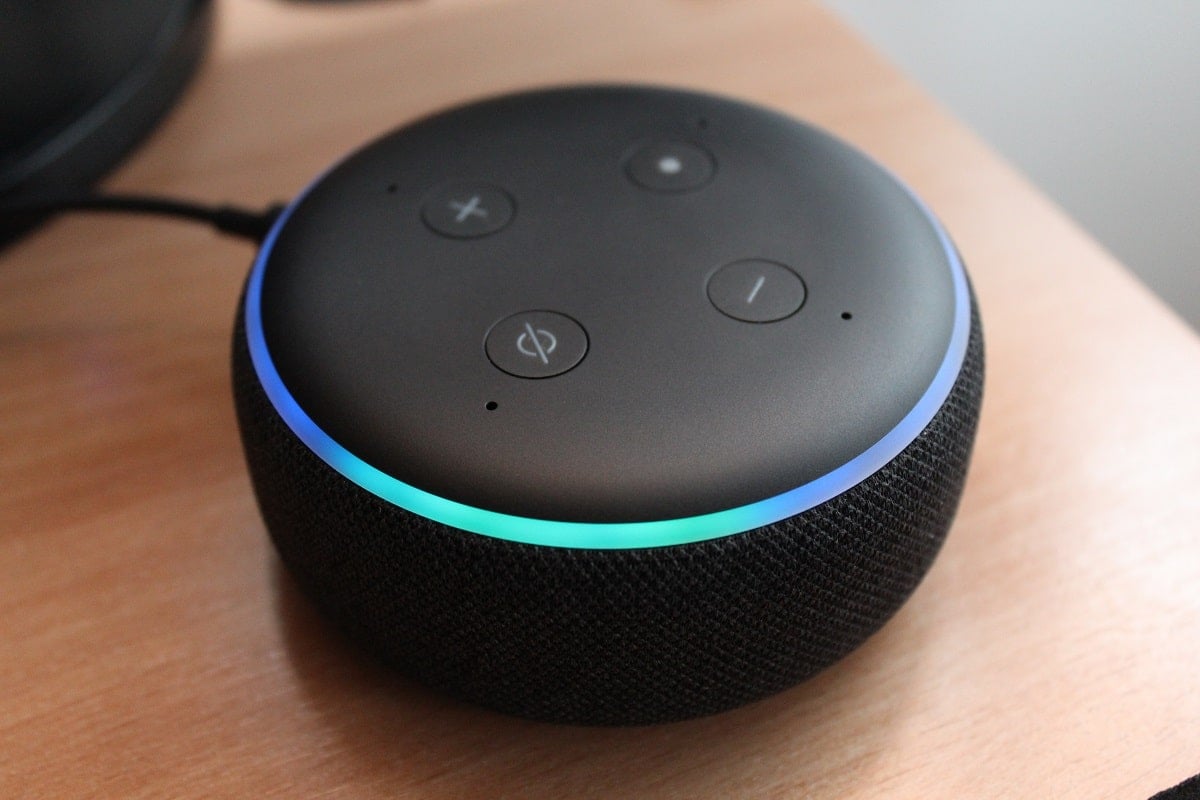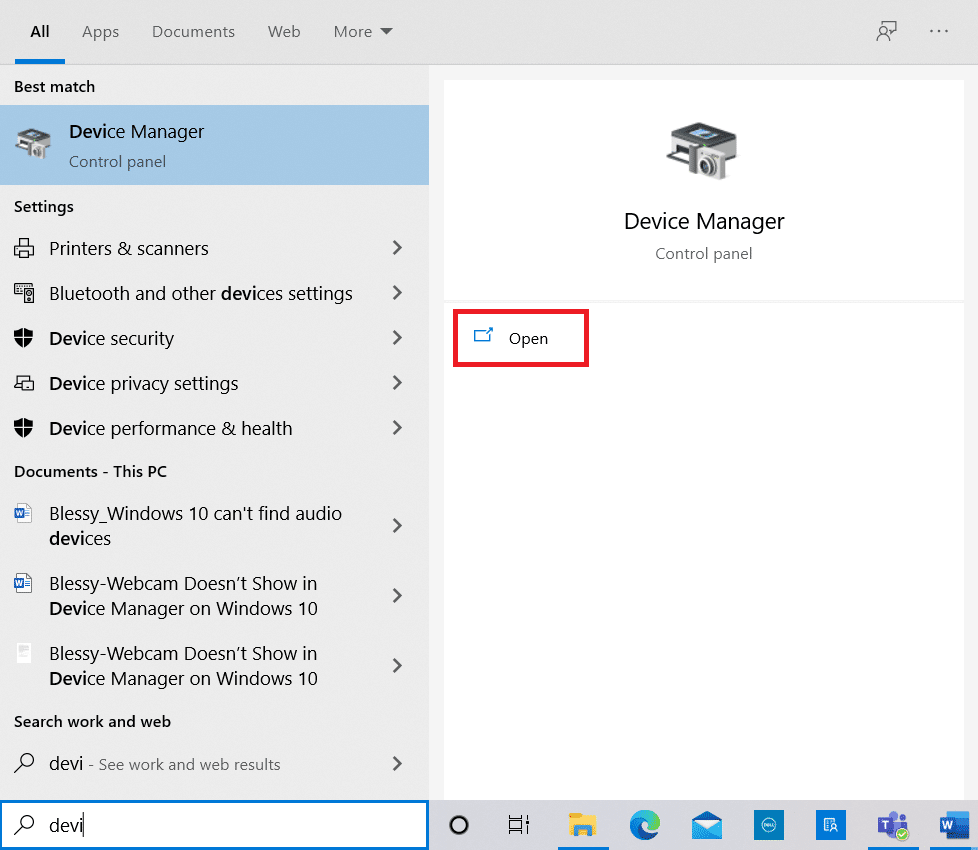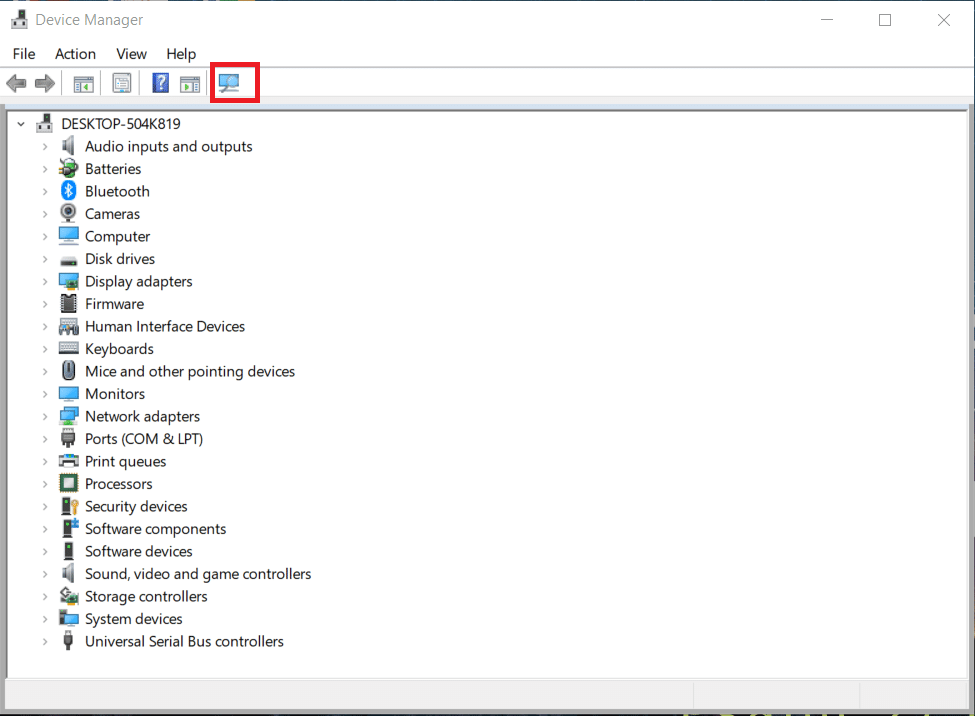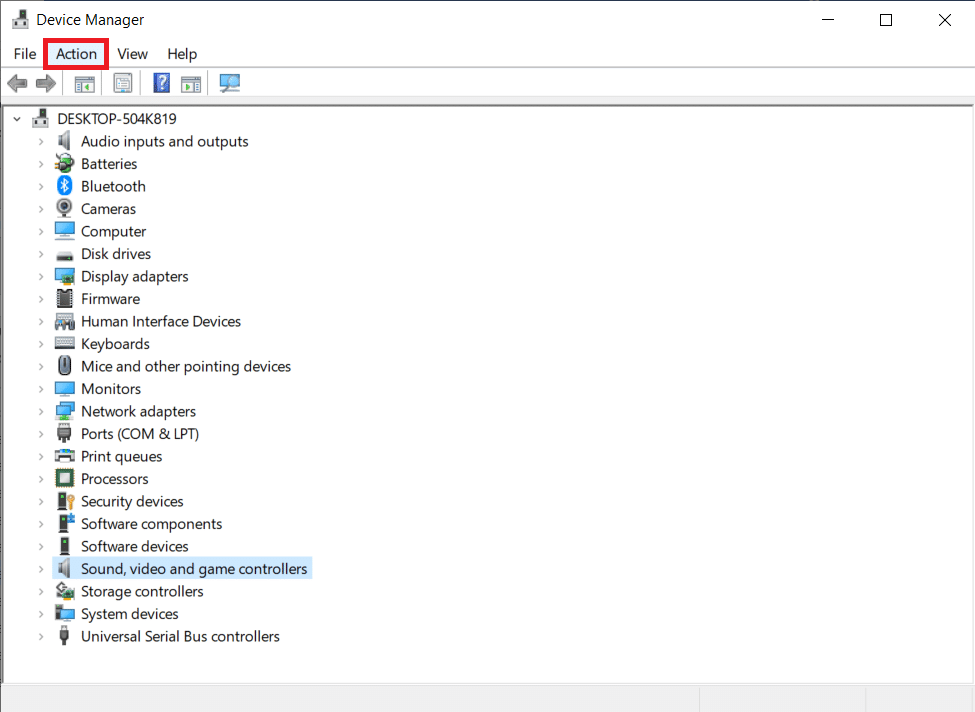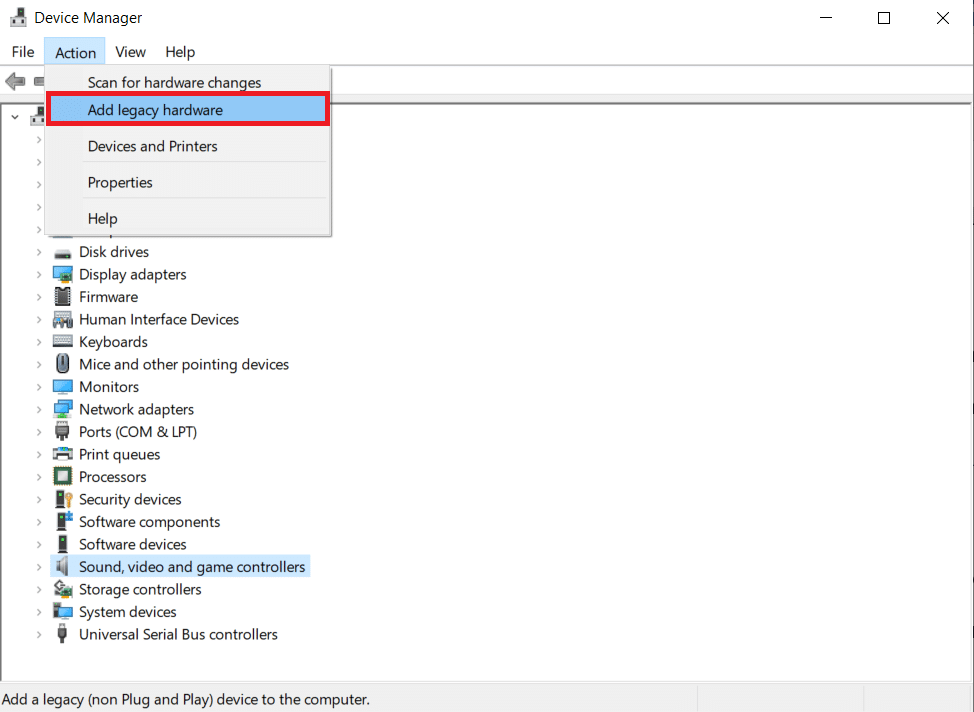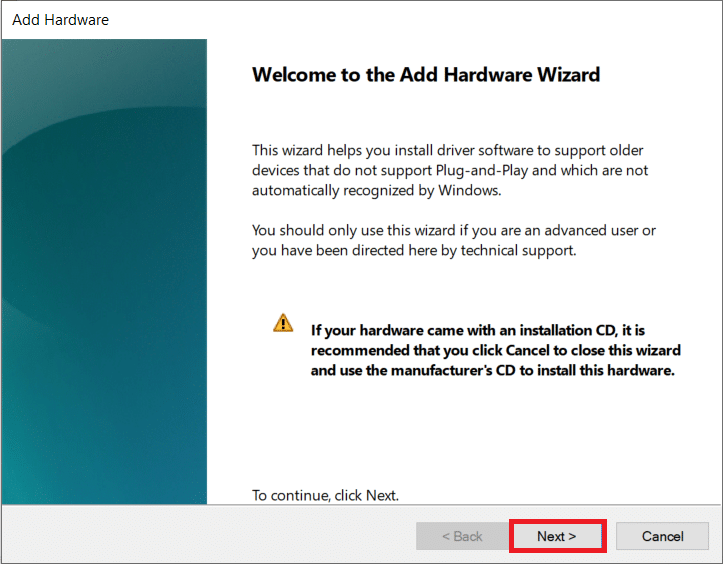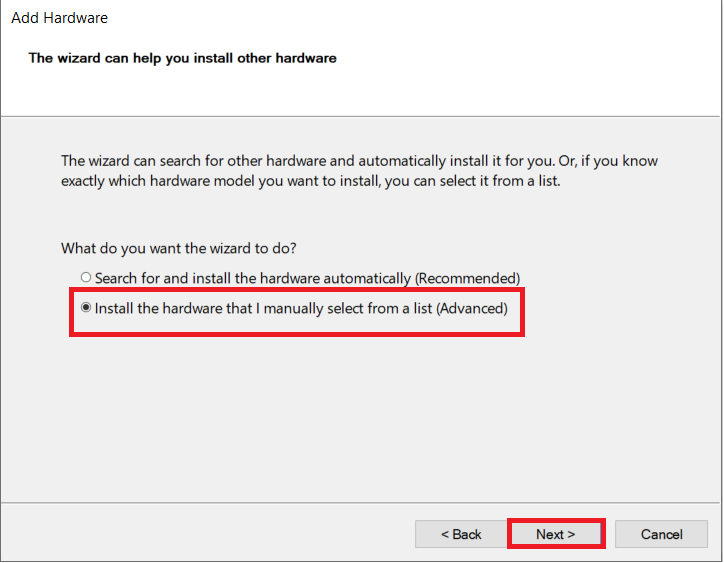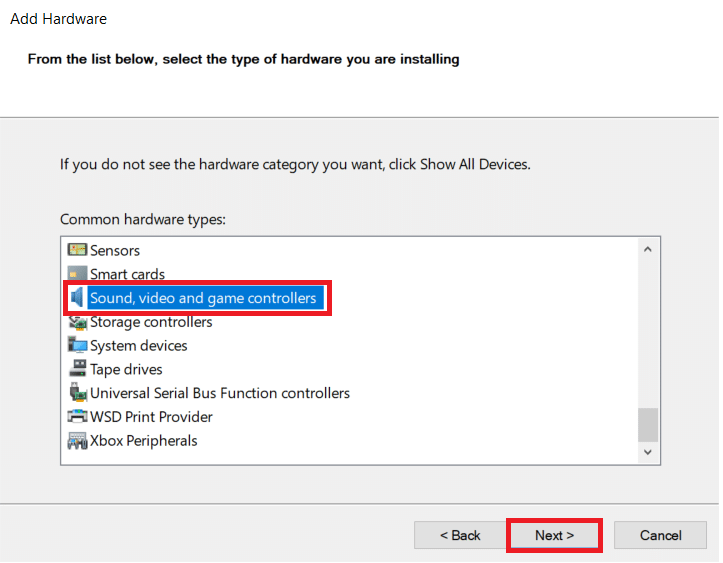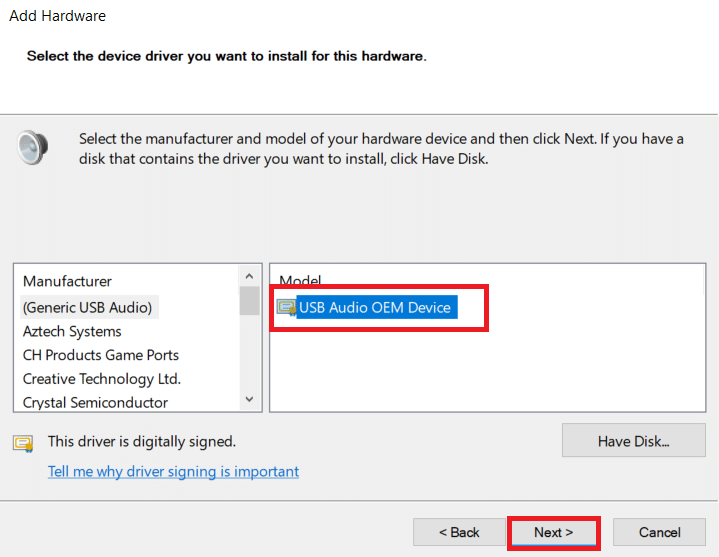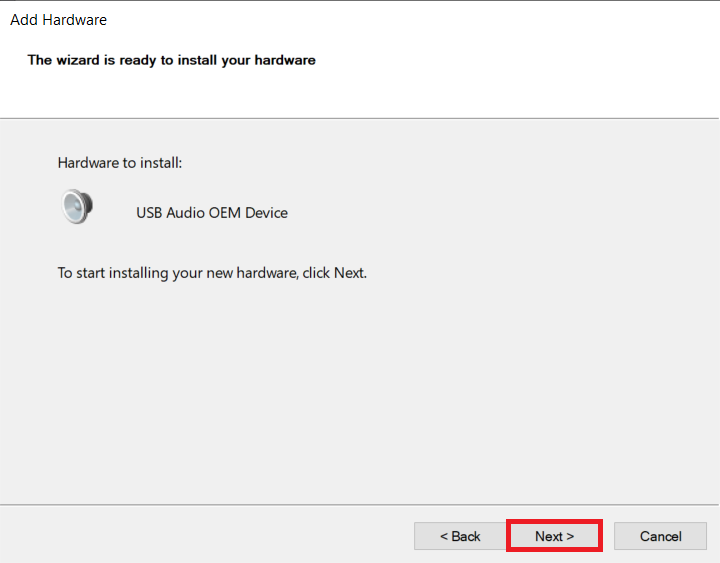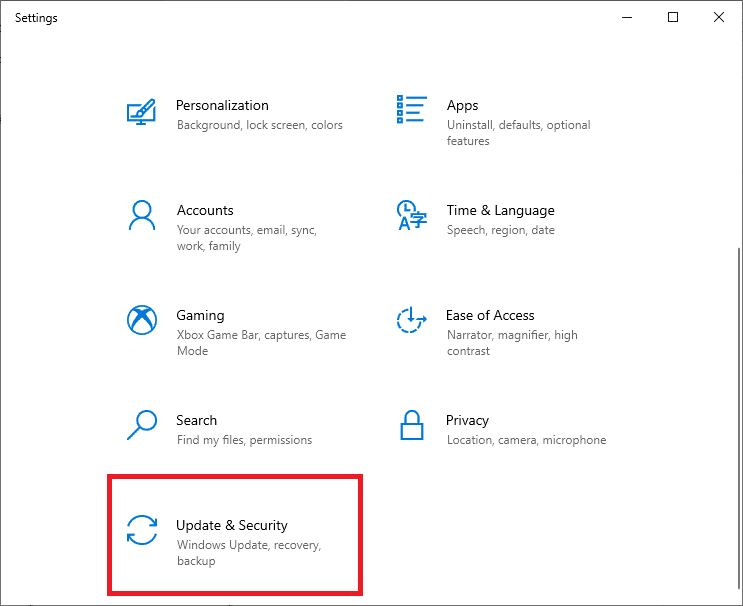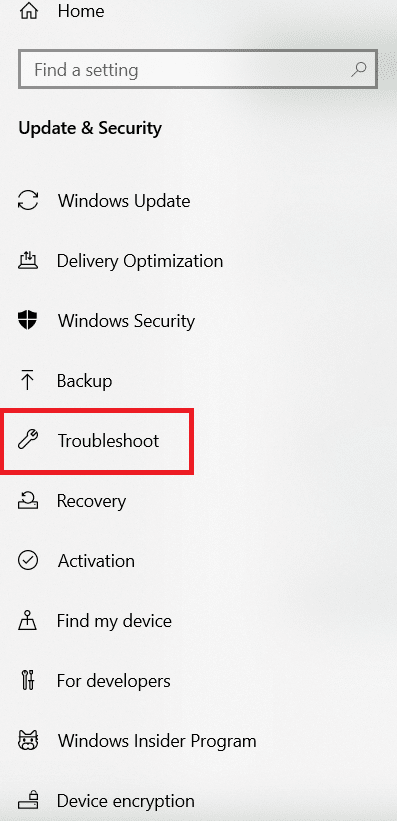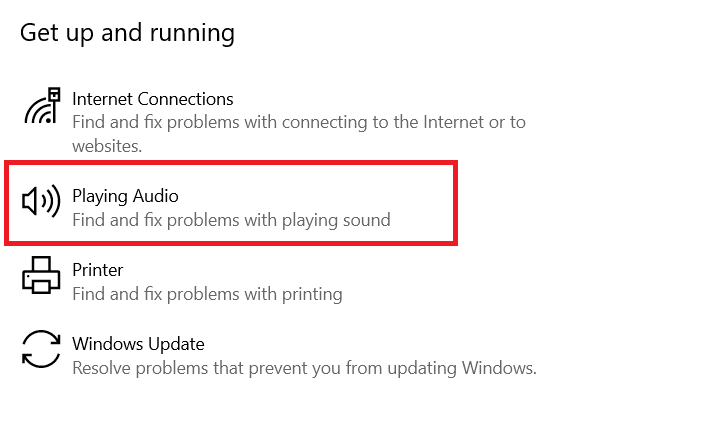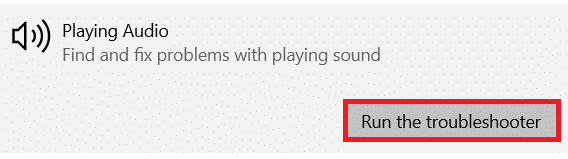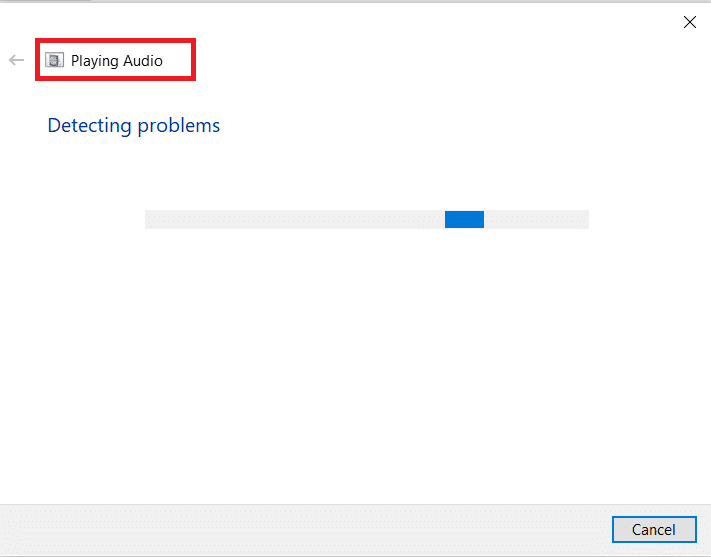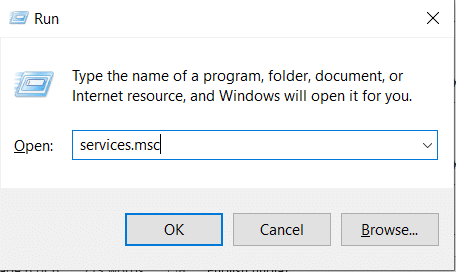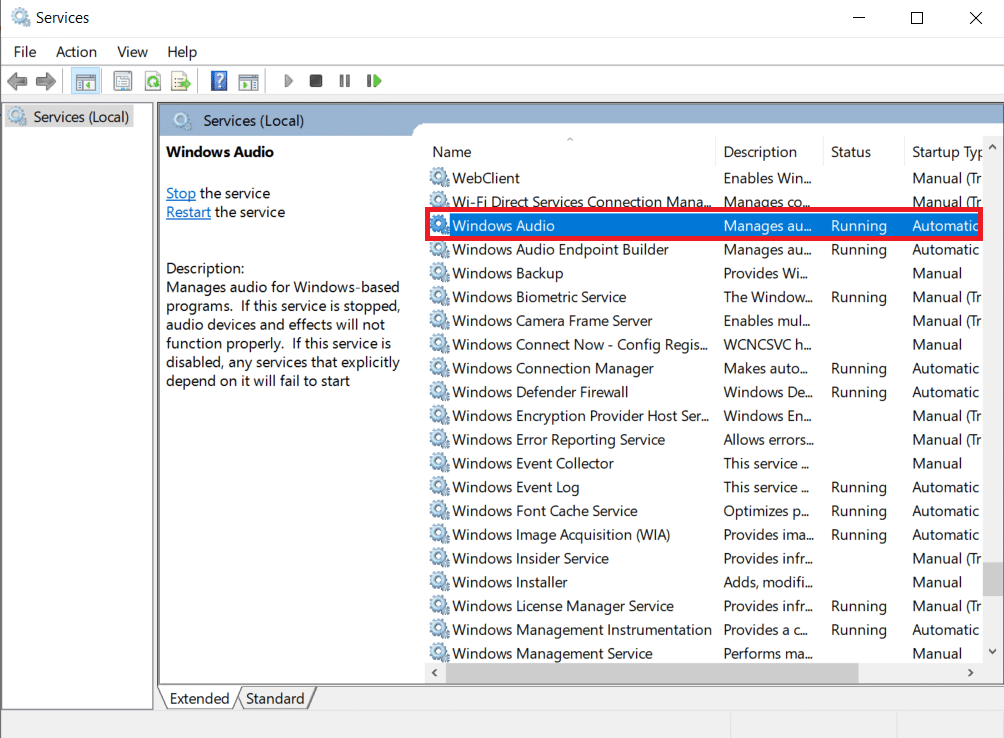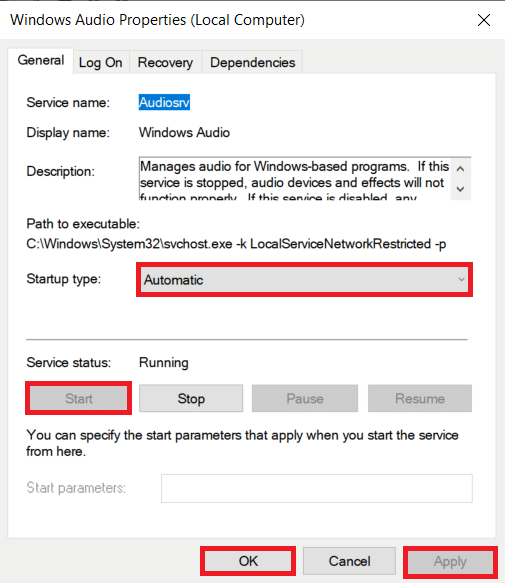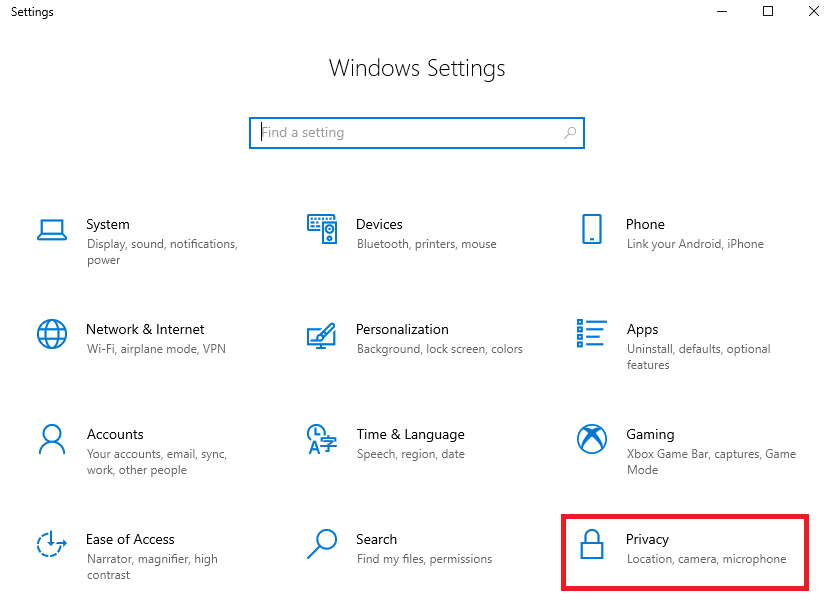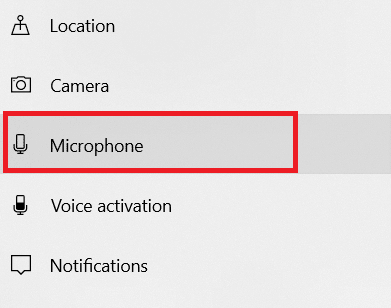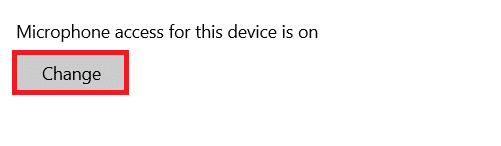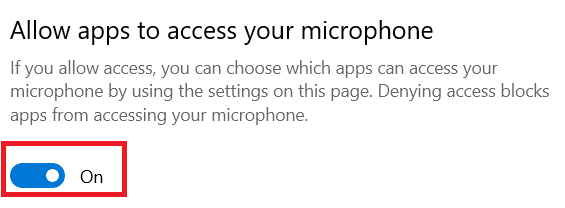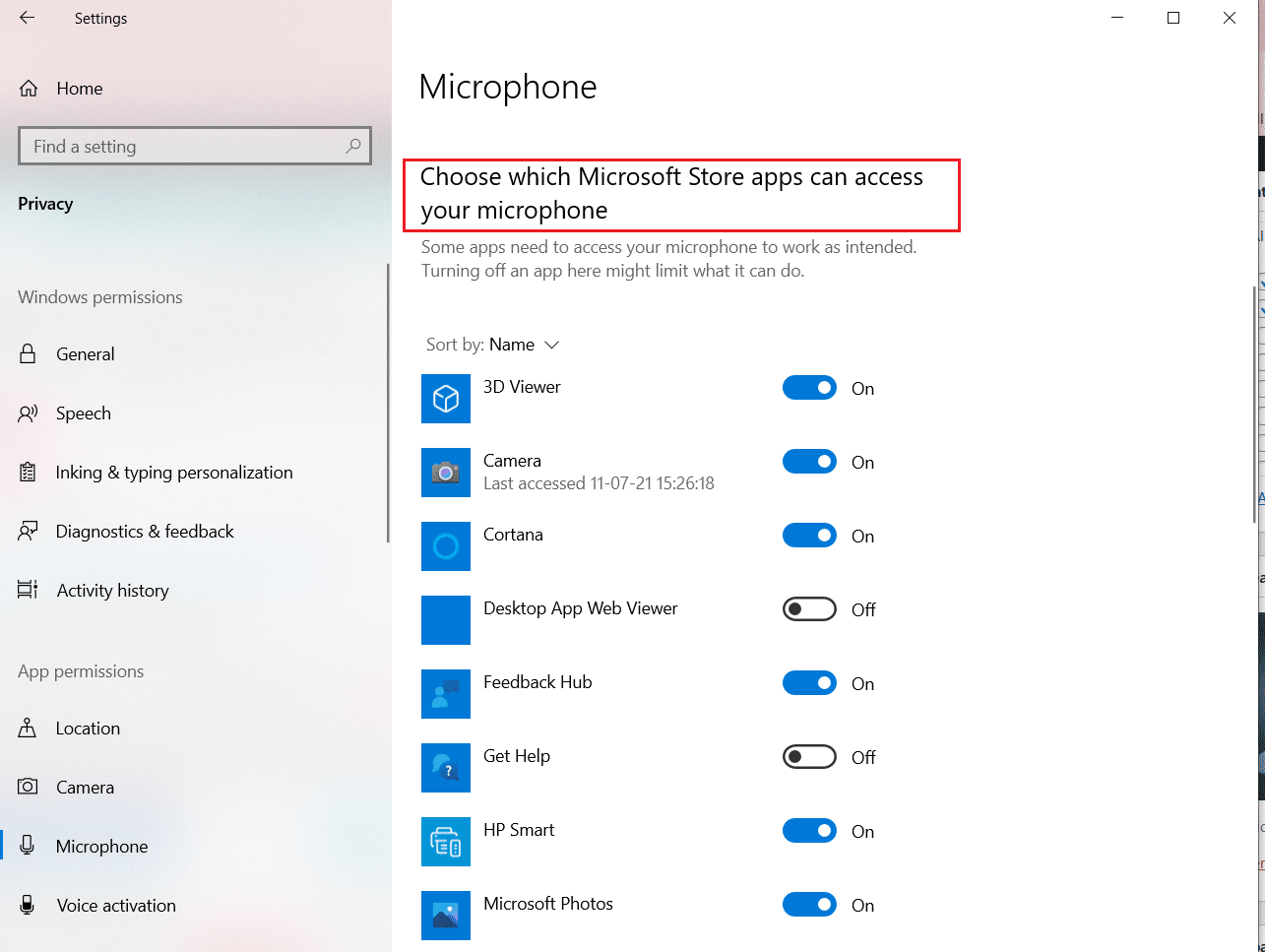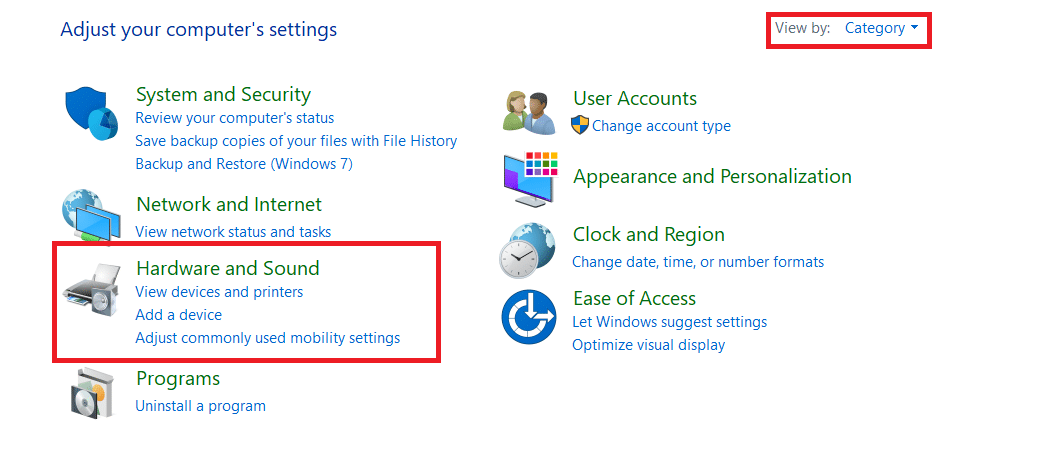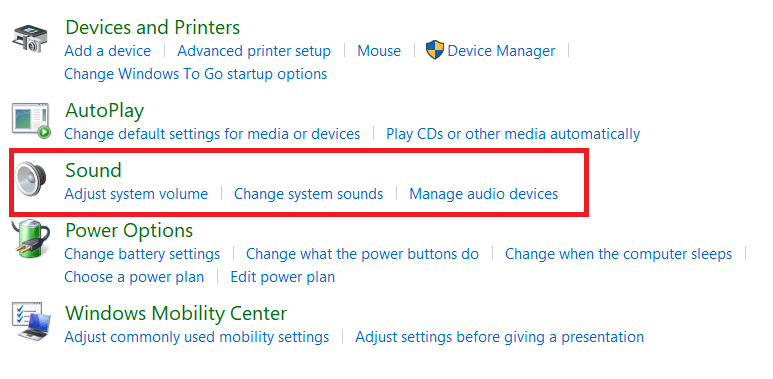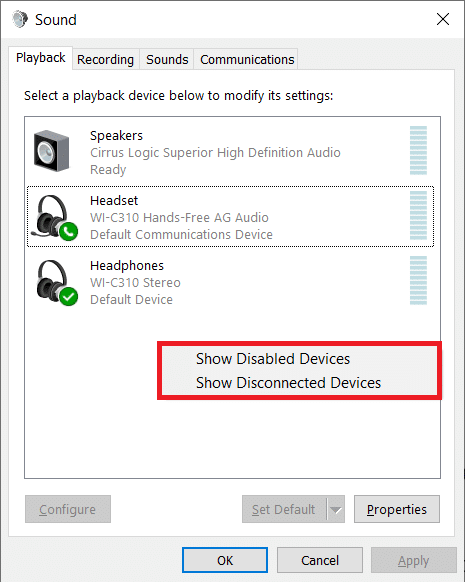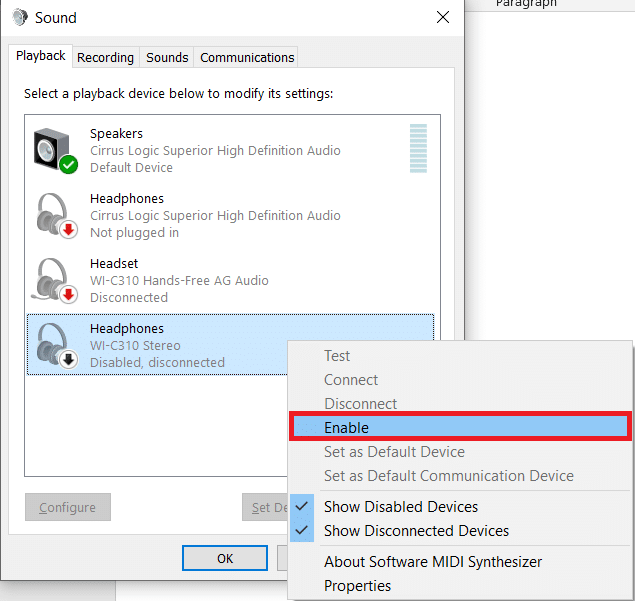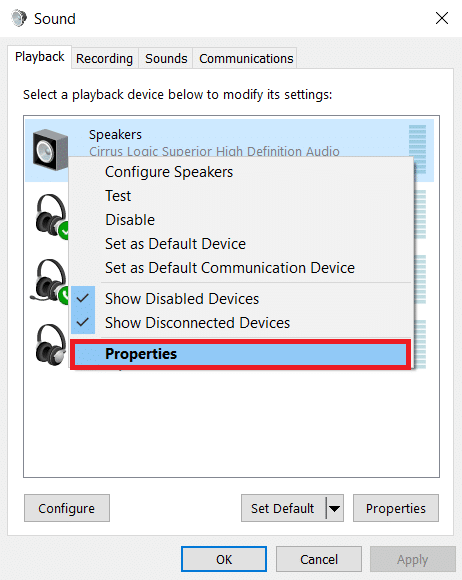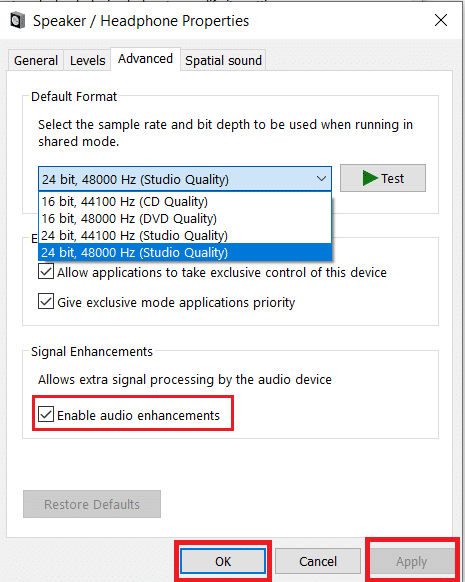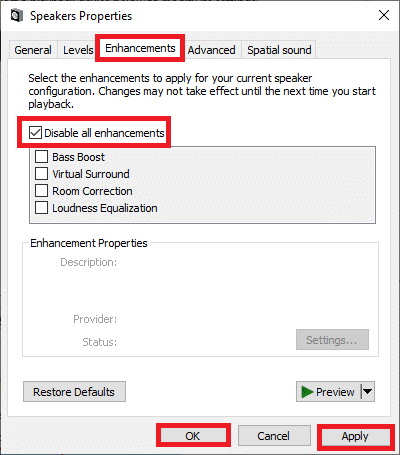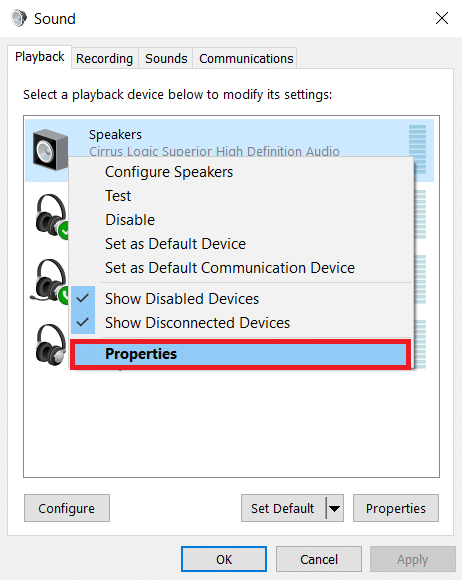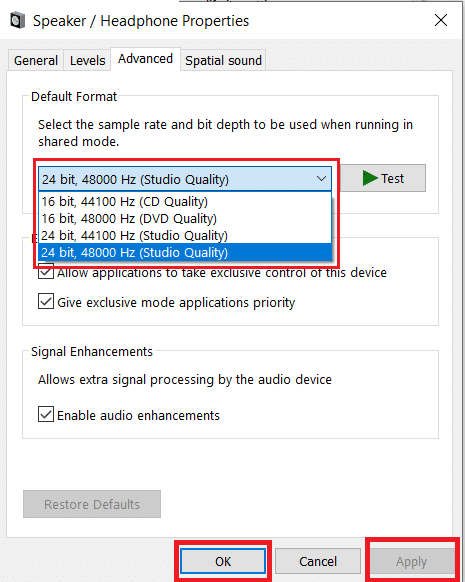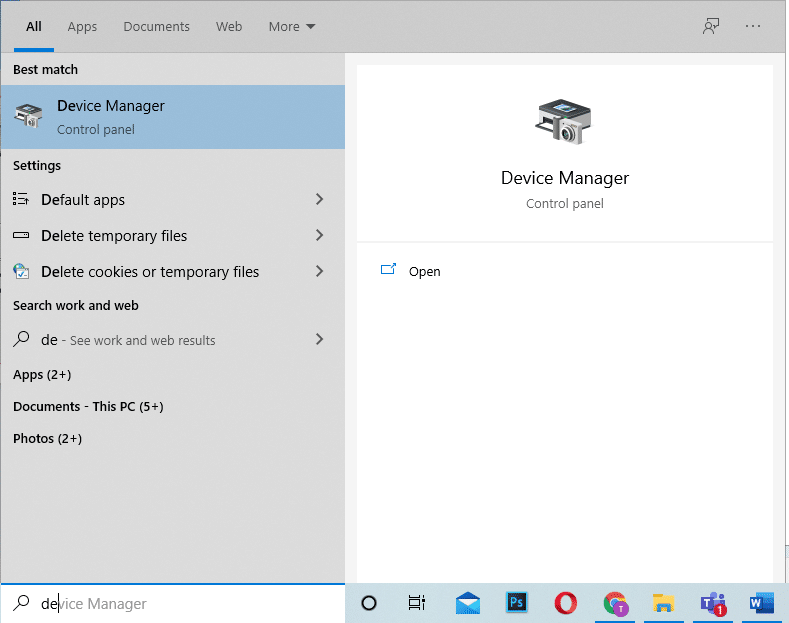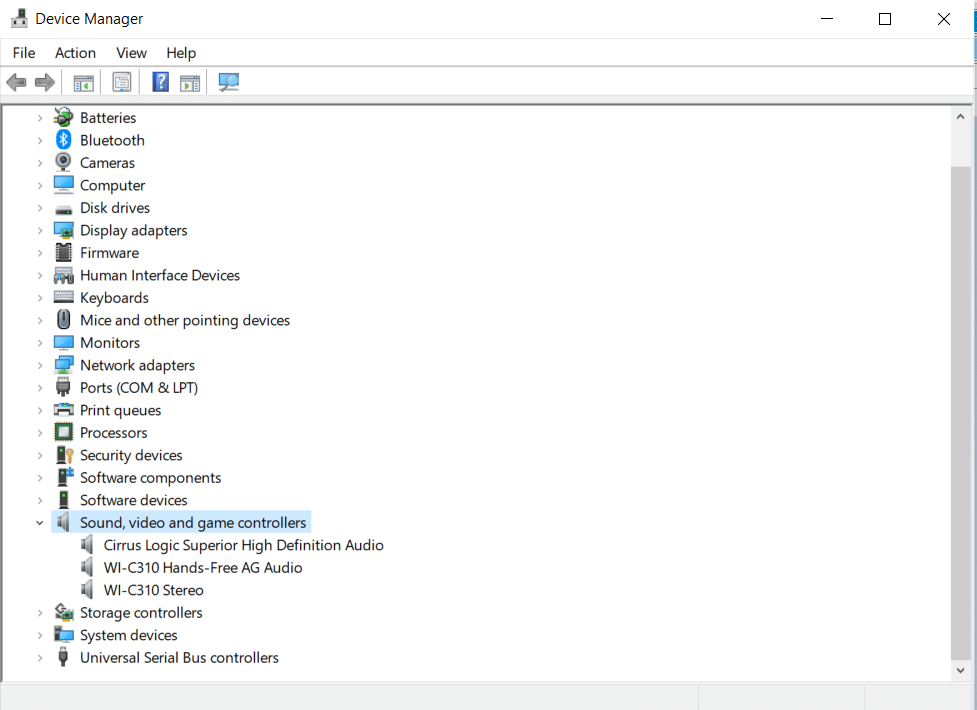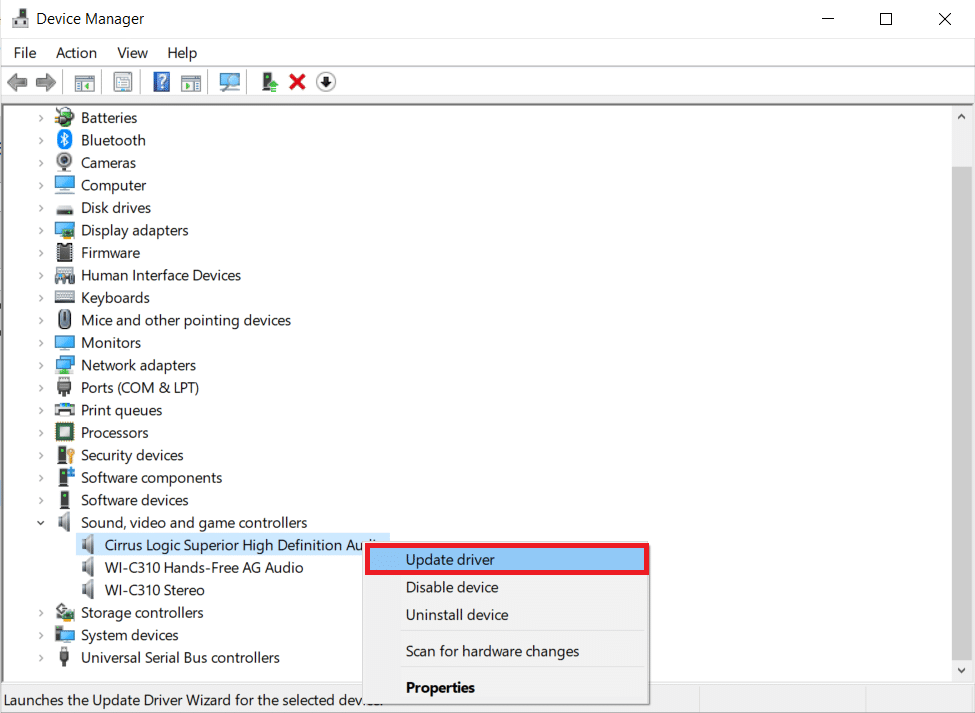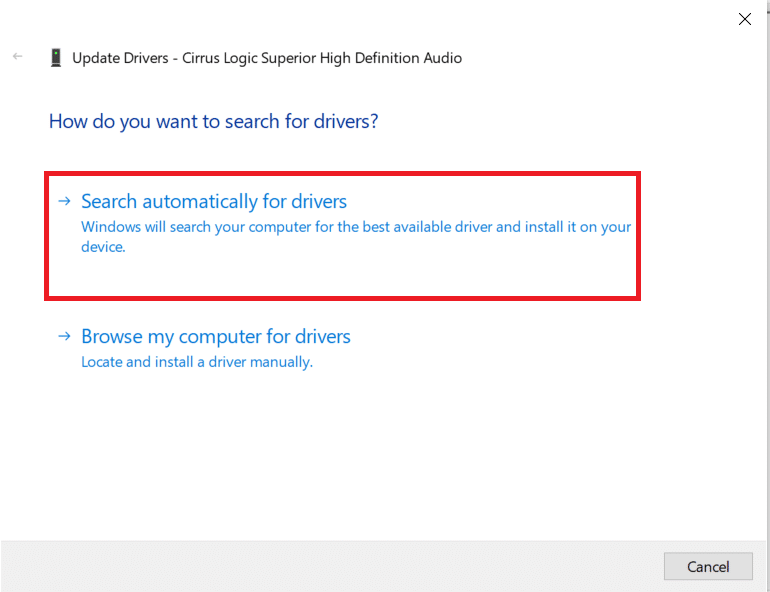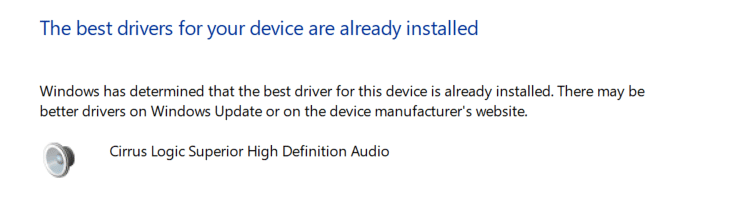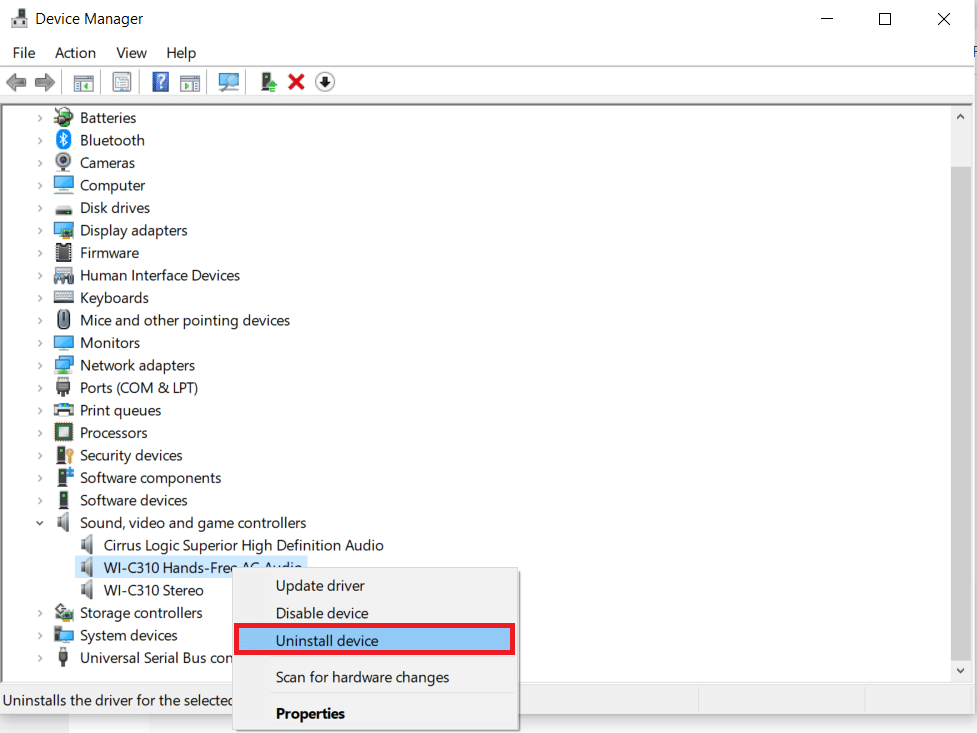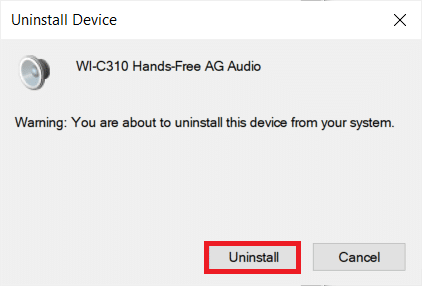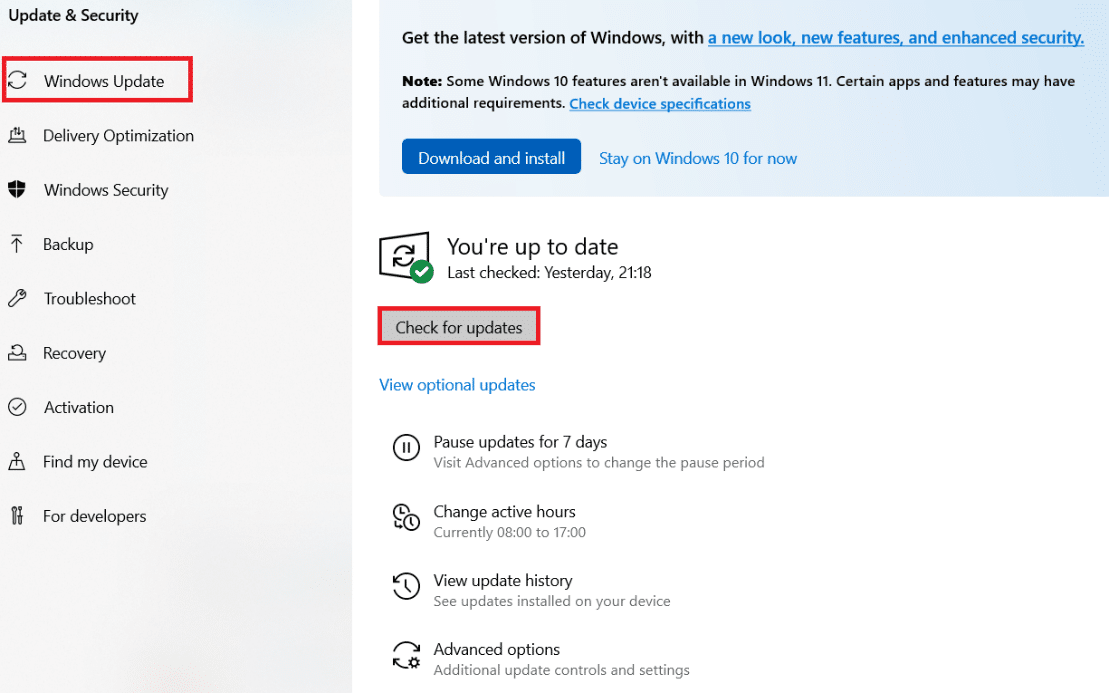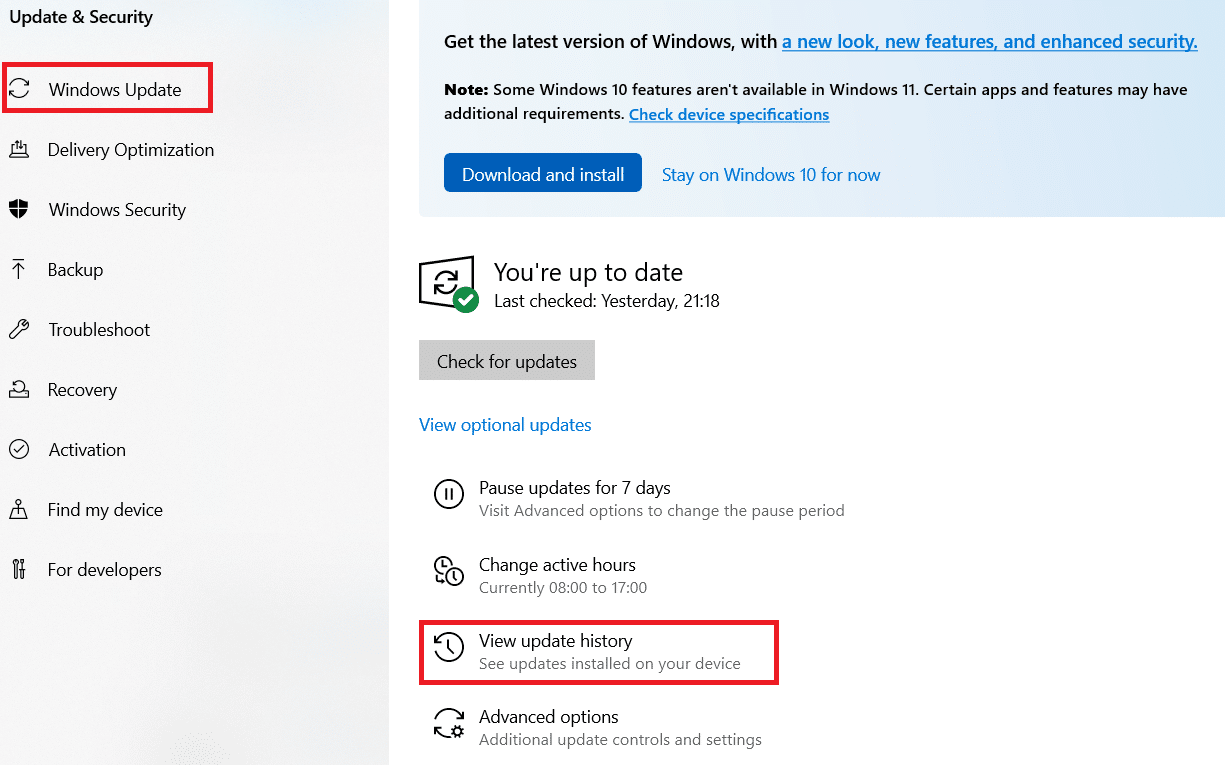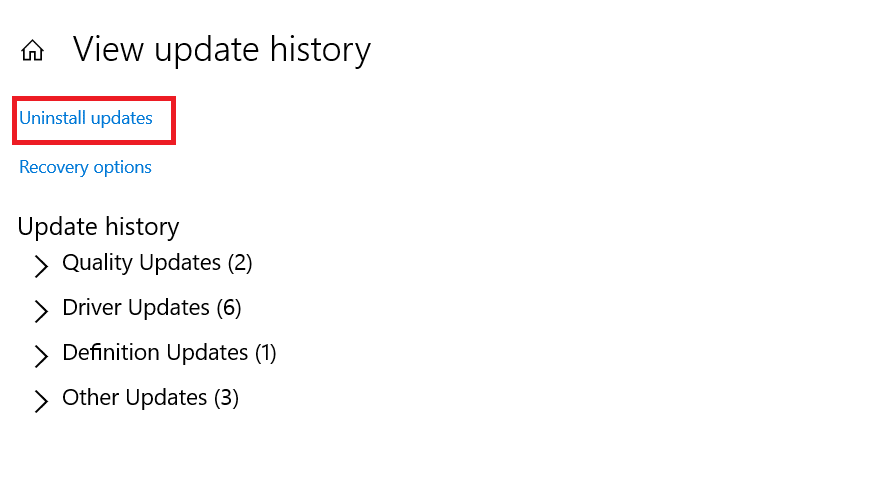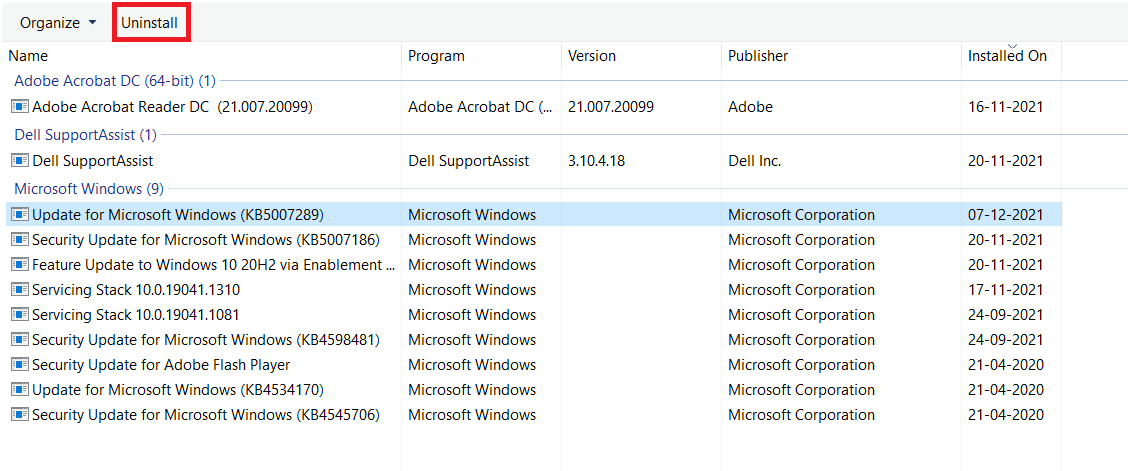Fix Windows 10 No Audio Devices are Installed
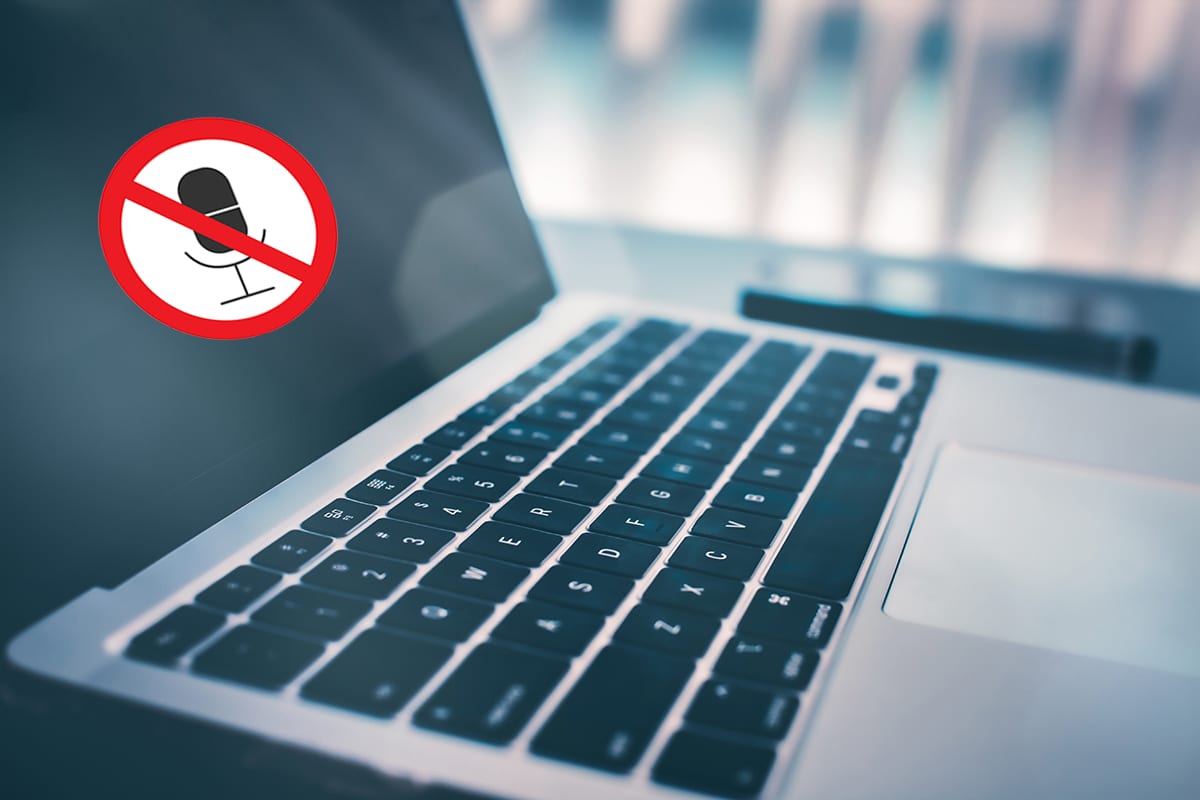
Does the Volume icon on the Taskbar display a Red X symbol? If yes, then you will not be able to listen to any sound. Working on your system without any sound is disastrous as you will not be able to hear any incoming notifications or work calls. Moreover, you won’t be able to enjoy streaming movies or playing games. You may face this no audio devices are installed Windows 10 issue after a recent update. If that’s the case, read below to find out how to fix the same. You will be able to implement steps similarly to fix no audio output device is installed Windows 8 or Windows 7 issue as well.
How to Fix No Audio Devices are Installed Error on Windows 10
After a new update, Windows operating system might cause a few issues, which can be audio-related. Though these problems are not common, they can easily be resolved. Windows fails to detect audio devices due to various reasons:
- Damaged or outdated drivers
- Playback device disabled
- Outdated Windows OS
- Conflicts with recent update
- Audio device connected to damaged port
- Wireless audio device not paired
Basic Troubleshooting Tips
- Remove an external audio output device, if connected, and restart your system. Then, reconnect it & check.
- Ensure that the device is not on mute and device volume is high. If not increase the volume slider.
- Try changing the app to know whether the problem exists with the app. Try restarting the app & try again.
- Ensure the audio device is connected properly, if not, try a different USB port.
- Check for hardware issues by connecting your audio device to another computer.
- Ensure that your wireless device is paired with the PC.
Method 1: Scan for Audio Device
Windows might display no audio output device is installed error in Windows 7, 8, and 10, if it is unable to detect it in the first place. Therefore, scanning for the audio device should help.
1. Press the Windows key and type Device Manager. Click Open, as highlighted below.
2. Here, click on Scan for hardware changes icon, as shown.
3A. If the audio device is displayed, then Windows has detected it successfully. Restart your PC and try again.
3B. If it is not detected, you will have to add the device manually, as explained in the next method.
Method 2: Add Audio Device Manually
Windows also enables users to add audio devices manually to the Device Manager, as follows:
1. Launch Device Manager as earlier.
2. Select Sound, video, and game controllers and click Action in the top menu.
3. Click on Add legacy hardware option, as depicted below.
4. Here, click Next > on the Add Hardware screen.
5. Select the option Install the hardware that I manually select from a list (Advanced) and click the Next > button.
6. Select Sound, video, and game controllers under Common hardware types: and click Next.
7. Choose Audio device and click the Next > button, as illustrated below.
Note: If you have downloaded the driver for your audio device, click Have disk… instead.
8. Click Next > to confirm.
9. Finally, click on Finish after installation is done and restart your PC.
Also Read: What is NVIDIA Virtual Audio Device Wave Extensible?
Method 3: Run Playing Audio Troubleshooter
Windows provides users with the in-built troubleshooter to fix most minor issues. Hence, we can try running the same to resolve no audio devices installed in Windows 10 error.
1. Press Windows + I keys simultaneously to open Windows Settings.
2. Click the option Update & Security, as highlighted below.
3. Select Troubleshoot in the left pane.
4. Select the Playing Audio option under the Get up and running category.
5. On the expanded option, click Run the troubleshooter, as shown.
6. Troubleshooter will detect and fix problems automatically. Or, it will suggest some fixes.
Also Read: Fix No Audio Output Device Is Installed Error
Method 4: Restart Audio Services
Audio services in Windows have the ability to restart automatically, if stopped. But some errors can prevent it from restarting. Follow the below steps to check its status and start it, if needed:
1. Press Windows + R keys simultaneously to launch Run dialog box.
2. Type services.msc in the search area and press Enter.
3. Scroll down the Services window, then double-click Windows Audio.
4. Under the General tab of Windows Audio Properties window, set Startup type to Automatic.
5. Then, click the Start button.
6. Lastly, click Apply > OK to save these changes.
7. Repeat Steps 3–6 for Windows Audio Endpoint Builder service too.
Now, check if no audio devices are installed windows 10 issue is resolved. If not, try the next fix.
Method 5: Enable Microphone in Settings
Follow the below-mentioned steps to ensure whether the microphone is enabled on your computer or not:
1. Launch Windows Settings and click on Privacy, as shown.
2. Click Microphone in the left pane of the screen under the App permissions category.
3A. Ensure that the message Microphone access for this device is on is displayed.
3B. If not, click Change. Turn the toggle for Microphone access for this device in the prompt that appears.
4A. Then, switch On the toggle for Allow apps to access your microphone option to enable all apps to access it,
4B. Alternately, Choose which Microsoft Store Apps can access your microphone by enabling individual toggle switches.
Also Read: How to Fix iCUE Not Detecting Devices
Method 6: Enable Audio Device
Sometimes, Windows might disable your audio device if the device has not connected for a long time. Follow the given steps to enable it again:
1. Press the Windows key, type Control Panel, and click on Open.
2. Set the View by > Category and select Hardware and Sound, as shown below.
3. Then, click Sound option.
4. Under the Playback tab, right-click on an empty space.
5. Check the following options
- Show disabled devices
- Show disconnected devices
6. Now, your audio device should be visible. Right-click on it and select Enable, as depicted.
Method 7: Turn Off Audio Enhancements
Turning enhancements setting off would also resolve no audio devices are installed Windows 10 issue.
1. Navigate to Control Panel > Hardware and Sound > Sound as shown in the previous method.
2. Under the Playback tab, right-click on the external audio device and select Properties.
3A. For Internal Speakers, under the Advanced tab in the Properties window, uncheck the box marked Enable all enhancements.
3B. For External Speakers, check the box marked Disable all enhancements under Enhancements tab, as shown highlighted.
4. Click Apply > OK to save changes.
Also Read: How to Fix Audio Stuttering in Windows 10
Method 8: Change Audio Formats
Changing the audio format may help in resolving no audio devices are installed Windows 10 issue. Here’s how to do so:
1. Go to Control Panel > Hardware and Sound > Sound as instructed in Method 6.
2. Under the Playback tab, right-click on the audio device and select Properties.
Note: The given steps remain the same for both, internal speakers & externally connected audio devices.
3. Go to the Advanced tab and change the setting to a different quality under Default Format from Select the sample rate and bit depth to be used when running in shared mode as:
- 24 bit, 48000 Hz (Studio Quality)
- 24 bit, 44100 Hz (Studio Quality)
- 16 bit, 48000 Hz (DVD Quality)
- 16 bit, 44100 Hz (CD Quality)
Note: Click Test to know whether this worked, as shown below.
4. Click Apply > OK to save changes.
Method 9: Update Drivers
If this issue still persists, then try updating the audio drivers, as follows:
1. Launch Device Manager through Windows Search Bar as shown.
2. Double-click on Sound, video and game controllers to expand it.
3. Right-click audio device driver (e.g. Cirrus Logic Superior High Definition Audio) and click Update driver.
4. Select Search automatically for drivers option.
5A. If the audio drivers are updated already, the screen will display The best drivers for your device are already installed.
5B. If the drivers are outdated, then they will get updated. Restart your computer when done.
Also Read: Fix I/O Device Error in Windows 10
Method 10: Reinstall Audio Drivers
Reinstalling the audio device drivers would definitely help in fixing no audio devices are installed Windows 10 issue. Follow the given steps to uninstall and then, install audio drivers:
1. Navigate to Device Manager > Sound, video and game controllers as shown in Method 8.
2. Right-click on the audio device driver (e.g. WI-C310 Hands-Free AG Audio) and click Uninstall device, as depicted below.
3. Click on Uninstall to confirm.
4. Restart your PC and your Audio device.
5. Download and install the driver from Sony official download page.
6. Restart your PC and check if the driver is installed or not. If not follow Method 1 to scan for it.
Method 11: Update Windows
Updating Windows would greatly help in fixing minor issues like no audio devices are installed Windows 10 error.
1. Open Windows Settings and go to Update & Security as shown.
2. Now, click the Check for updates button.
3A. If a new update is available, then click on Install now.
3B. If the Windows is updated, then it will show You’re up to date message instead.
Also Read: Fix Multimedia Audio Controller Driver Issue
Method 12: Rollback Windows Update
New updates have been known to cause no audio devices are installed issue in your Windows 7,8 and 10 desktop & laptop. To fix this issue, you have to roll back the Windows update, as discussed below:
1. Go to Windows Settings > Update & Security as instructed in the previous method.
2. Click on View update history option.
3. Click on Uninstall updates, as shown.
4. Here, click the latest update of Microsoft Windows (For example, KB5007289) and click Uninstall option, shown highlighted.
5. Finally, restart your PC to implement the same.
Recommended:
We hope this guide would have helped you effectively in fixing no audio devices are installed issue on Windows 10. Let us know which of the above-mentioned methods helped you the best. Drop your queries and suggestions in the comment section below.