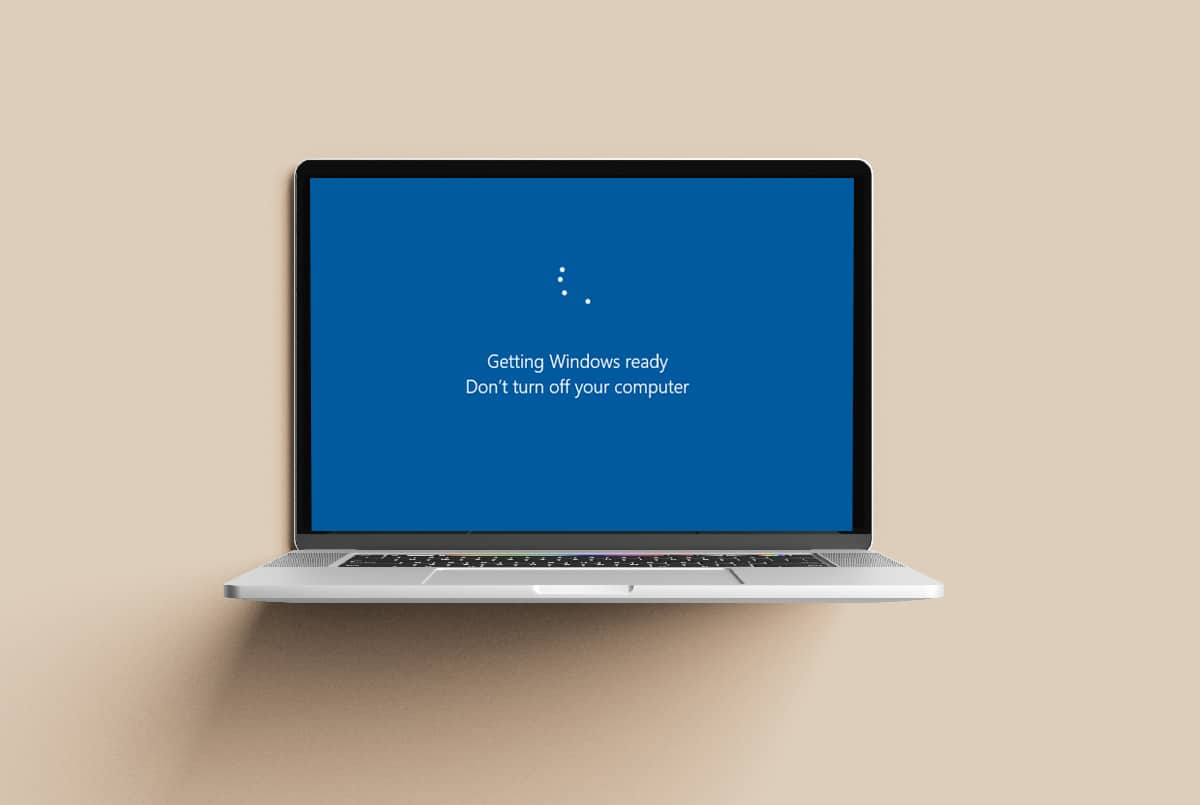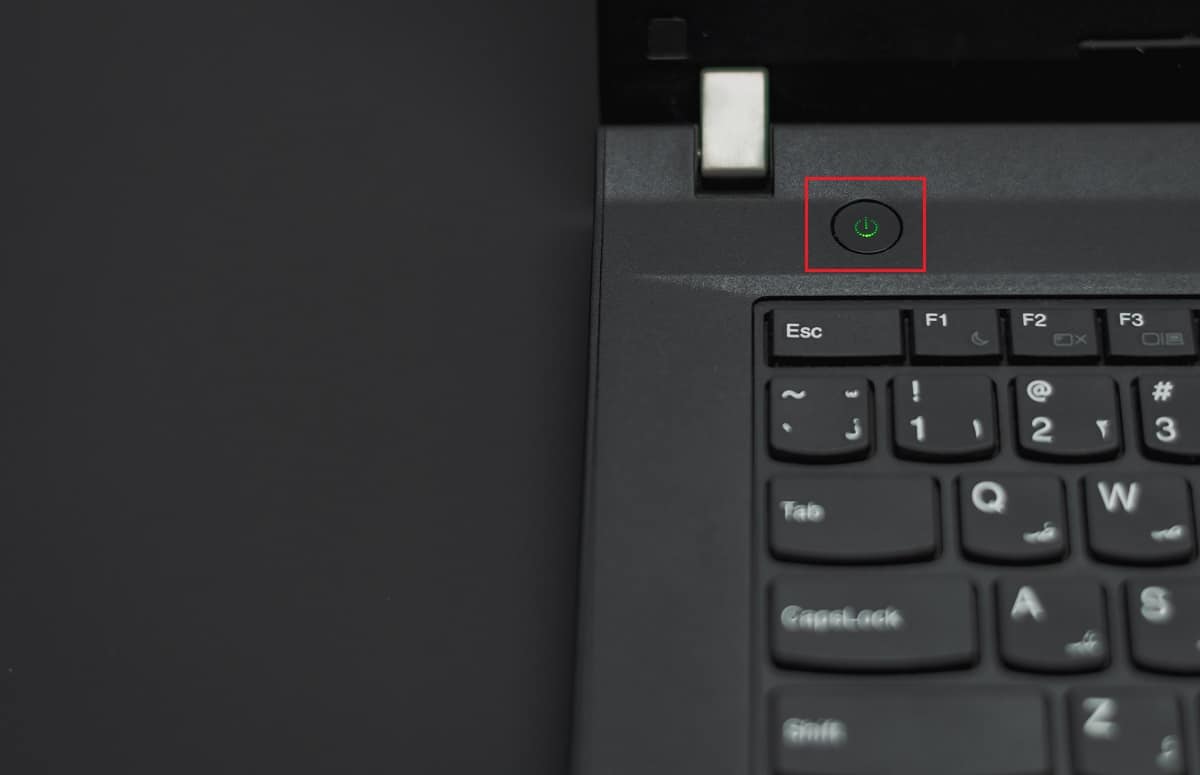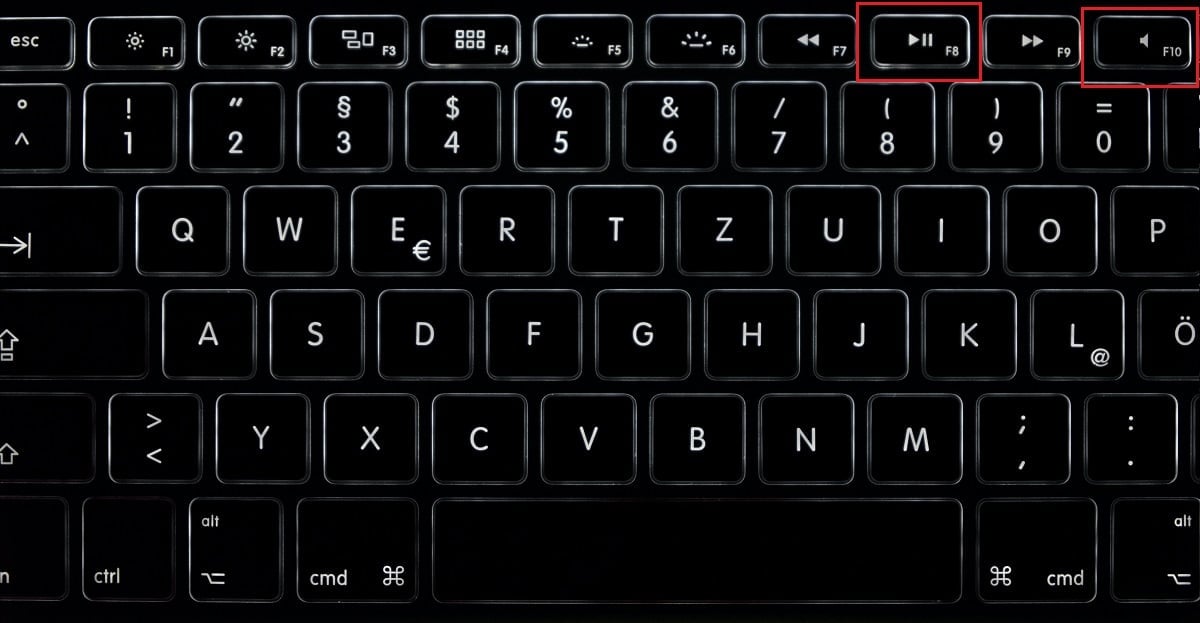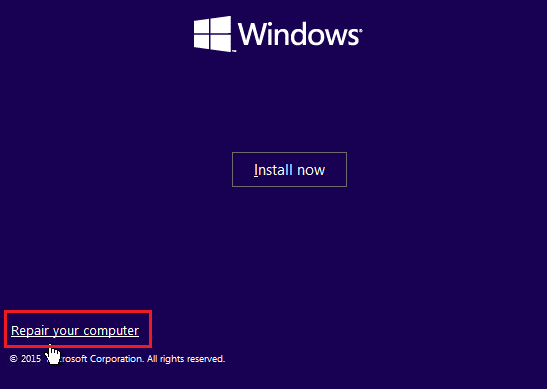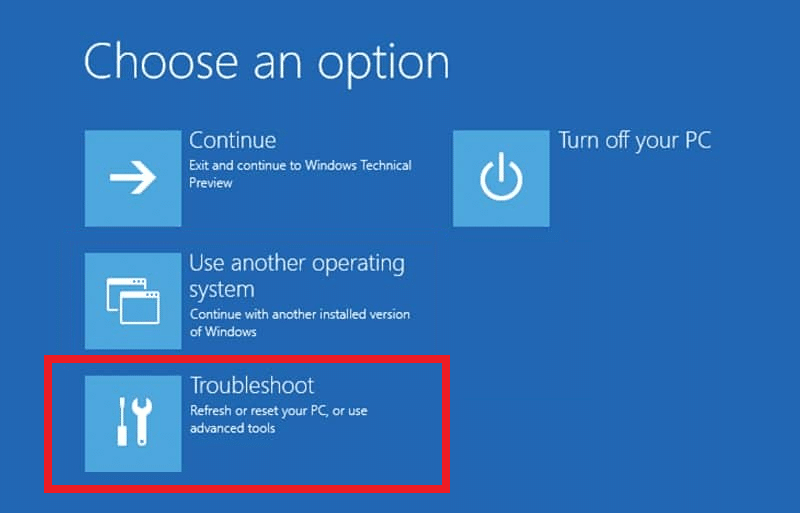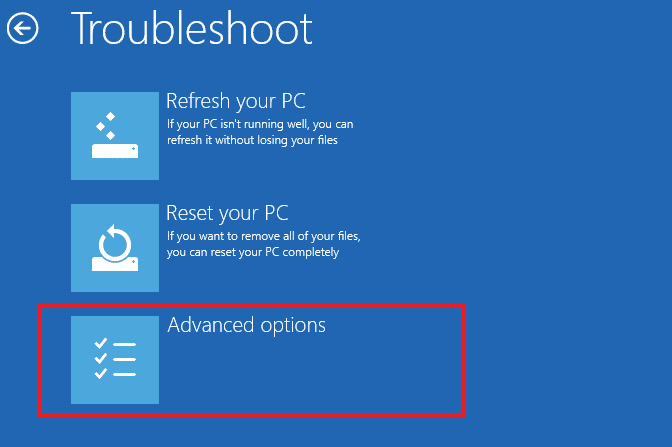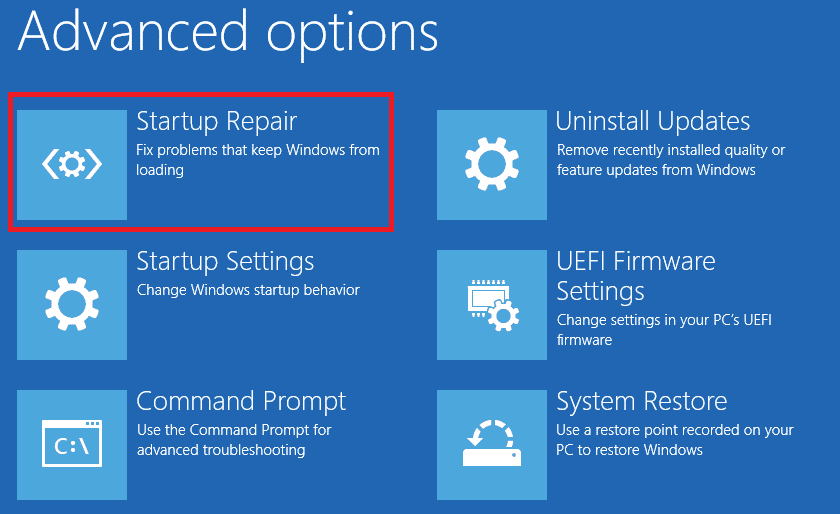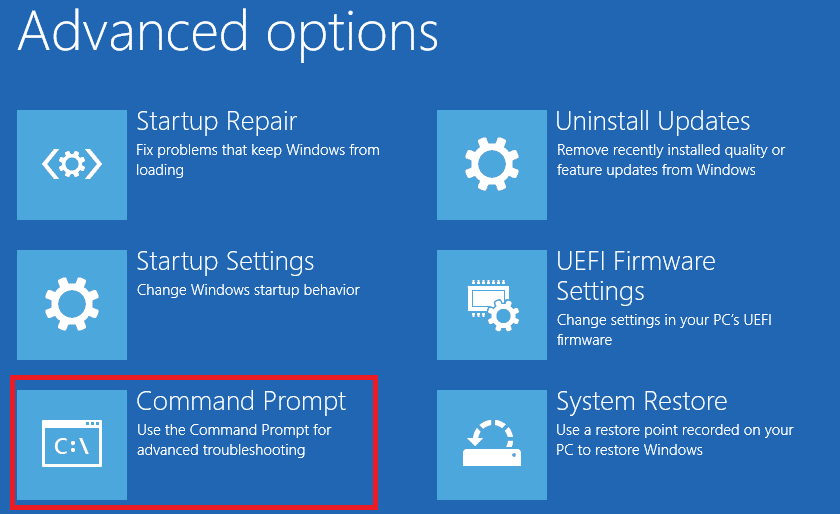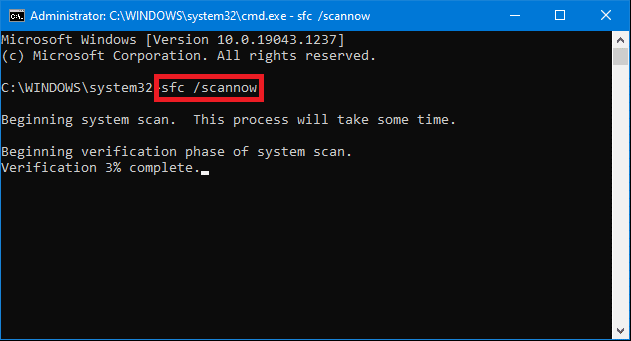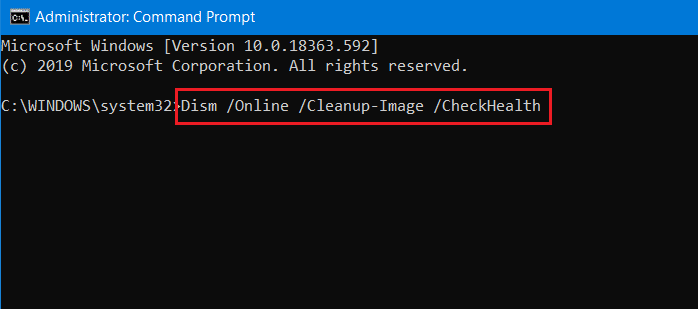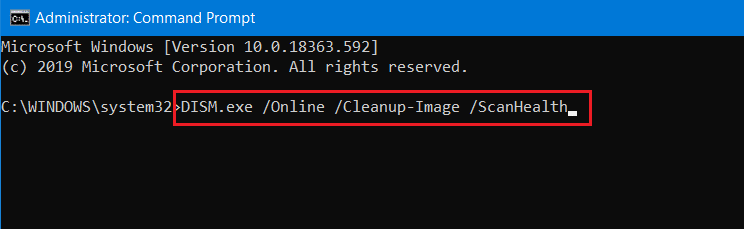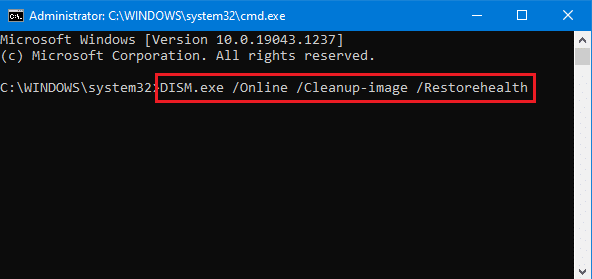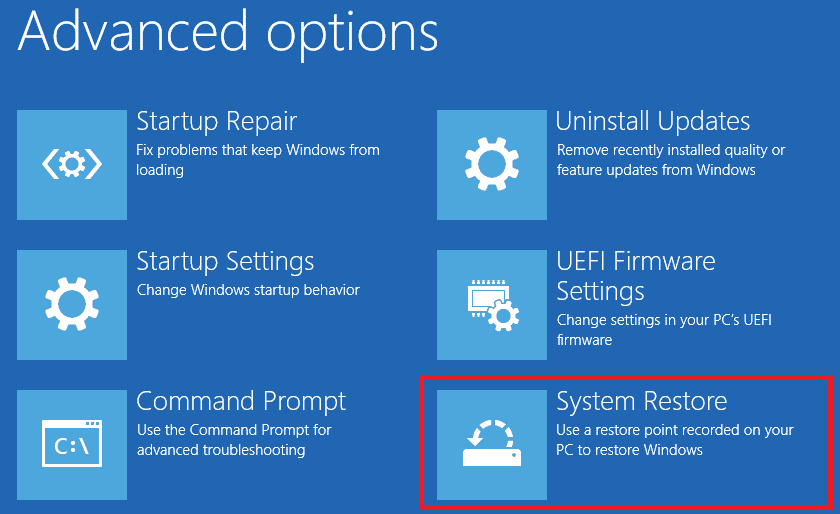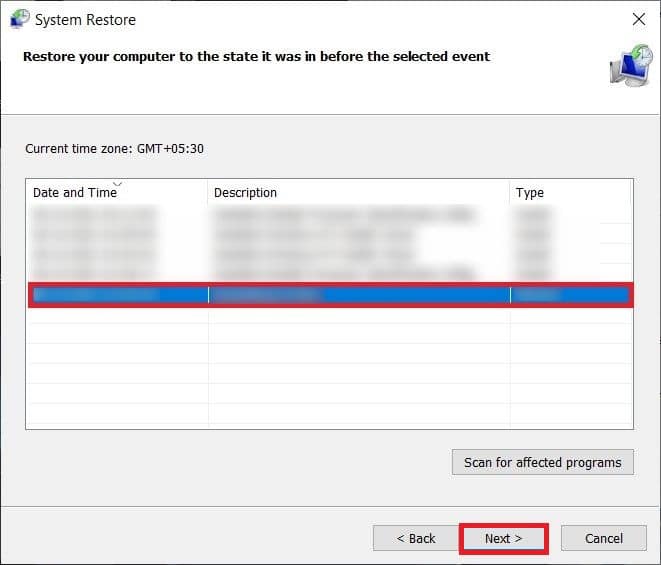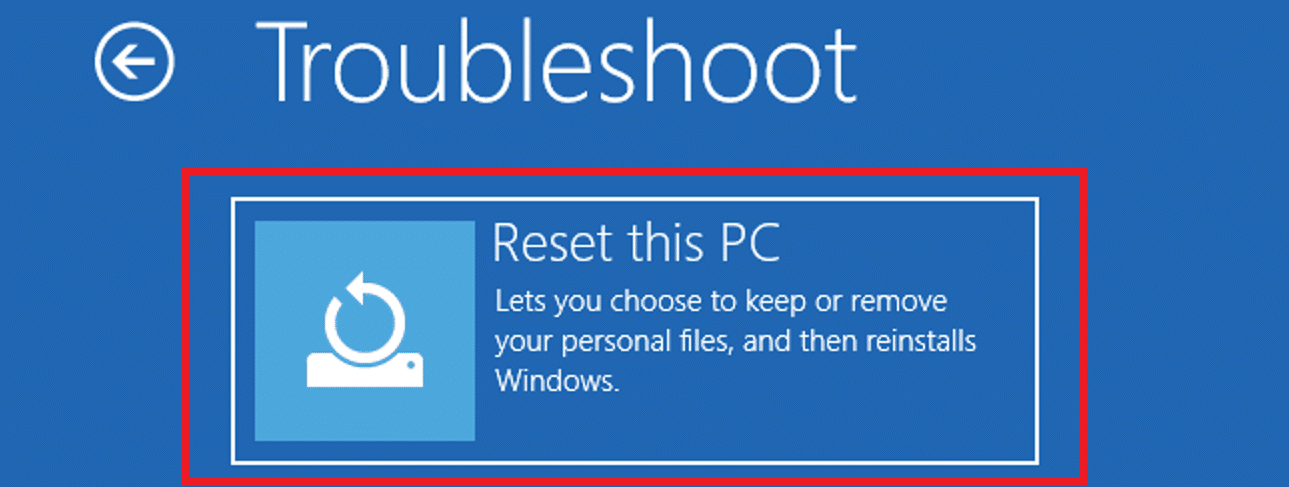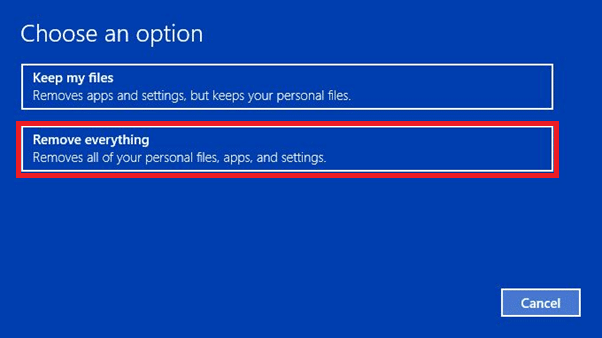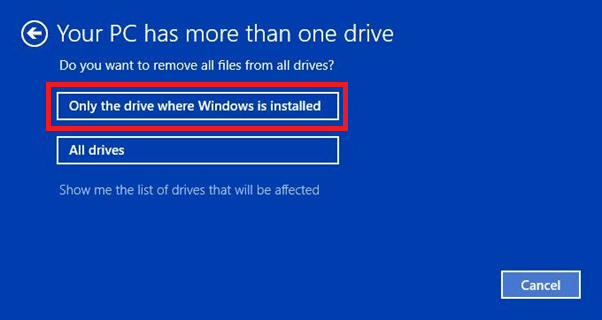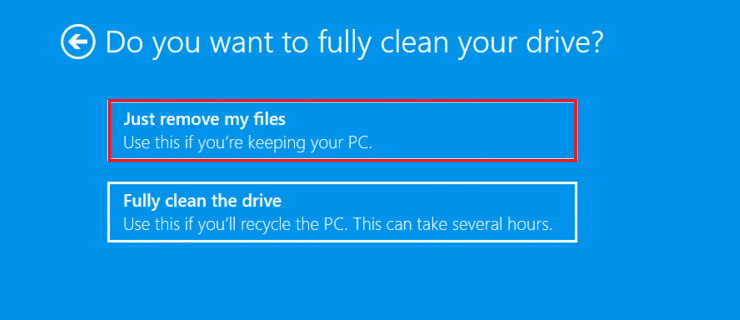Fix Windows 10 Stuck on Getting Windows Ready
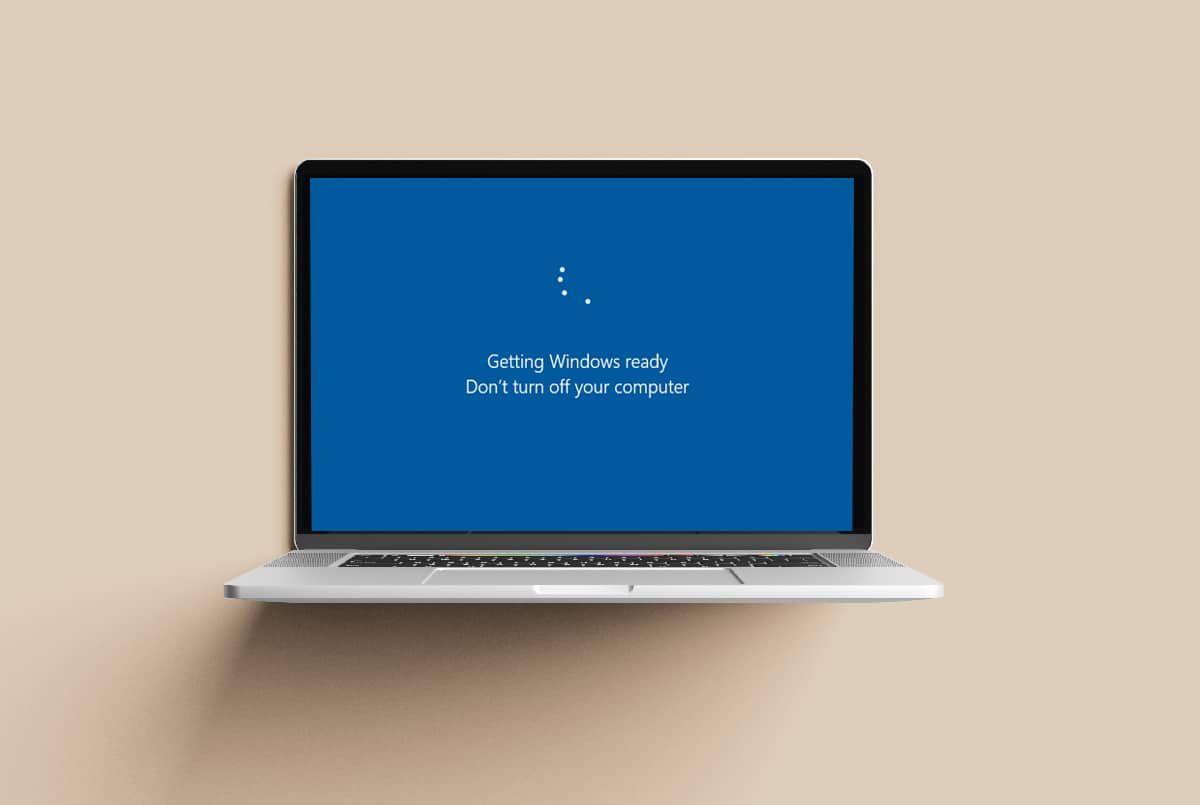
With over a billion active Windows devices around the globe, unsaid pressure exists on Microsoft to provide a flawless experience to its massive user base. Microsoft releases regular software updates with new features to fix bugs in the system. This certainly, helps smoothen things out every now and then. Over the years, the process of updating Windows has simplified considerably. However, the Windows update process causes a number of issues, ranging from a long list of error codes to getting stuck at various points during the installation process. Getting Windows ready stuck Windows 10 error is one such common error. For some users, the update process may get completed without any hiccups but, in some cases, Windows stuck on getting ready screen may take an unusually long time to go away. Depending on whether a major or minor update was installed, it takes 5-10 minutes on average for Windows to get things ready. Go through our guide to learn various methods to resolve Getting Windows Ready stuck Windows 10 issue.
How to Fix Windows 10 Stuck on Getting Windows Ready
The computer might be stuck on getting Windows ready screen due to various reasons:
- Corrupt system files
- Bugged new updates
- Installation issues, etc.
You might feel that getting around this issue is impossible as the computer refuses to turn on and there are no options present on the Getting Windows Ready screen. To top it off, the screen also displays the Don’t turn off your computer message. You are not alone as over 3k+ users posted the same question on Microsoft Windows forum. FortuFortunately, there are numerous potential fixes to this annoying issue.
Method 1: Wait it Out
If you were to contact a Microsoft technician for help regarding this matter, they would suggest waiting out the update process and that is exactly, what we recommend too. Windows stuck on getting ready screen might be taking its sweet time to disappear as it might be downloading the following files:
- Missing update component
- Whole new update altogether
If this is indeed the case and you do not require the computer urgently, wait for at least 2-3 hours before implementing any of the other methods listed below.
Method 2: Perform Power Reset
When you face Getting Windows ready stuck Windows 10 issue and the screen displays Don’t turn off your computer message, let us assure you that the computer can be turned off. Although, you have to be extremely careful when doing so. Power resetting or hard resetting the computer completely safeguards the data stored on your hard drive while also clearing temporary corrupt data. Hence, follow the given steps:
1. Press the Power button on your Windows CPU/Laptop to turn off the computer.
2. Next, disconnect all peripherals like USB drives, external hard drives, headphones, etc.
3. Unplug the power cable/adapter connected to the desktop/laptop.
Note: If you are using a laptop and it has a detachable battery, remove it.
4. Press-hold the Powerbutton for 30 seconds to discharge the capacitors and get rid of residual charge.
5. Now, plug in the power cable or reinsert the laptop battery.
Note: Do not connect any USB devices.
6. Boot your system by pressing the power button again.
Note: The boot animation may continue for a few extra minutes. Just, wait and see if PC boots up normally or not.
Also Read: Fix Windows Stuck on Splash Screen
Method 3: Perform Windows Startup Repair
It is quite possible for certain system files to be rendered corrupt during the installation of a new Windows update. If any important system file gets damaged, then you may face Windows stuck on Getting Ready issue. Luckily, Microsoft has an in-built Windows Recovery Environment (RE) consisting of various tools, like Startup Repair for situations just like this. As obvious from the name, the tool comes in handy to fix issues that keep Windows from starting by fixing the corrupt system files and replacing the missing ones.
1. You need to create a Windows Installation media drive to proceed. Follow our tutorial for detailed instructions on How to Create a Windows 10 Installation Media.
2. Plug-in the installation media into your computer and power it on.
2. Repeatedly, press F8 or F10 key to enter the boot menu.
Note: Depending on your PC manufacturer, the key might vary.
3. Choose to Boot from the USB drive.
4. Go through the initial setup screens by choosing the language, time, etc.
5. Click on Repair your computer option. The computer will now boot into Windows Recovery Environment.
6. On the Choose an Option screen, click on Troubleshoot.
7. Now, select Advanced Options.
8. Here, click on Startup Repair, as highlighted below.
9. If you have multiple operating systems installed, choose Windows 10 to continue.
10. The diagnosing process will start immediately and may take 15-20 minutes.
Note: Startup repair will fix any and all issues it can. Moreover, it will inform you if it could not repair the PC. The log file containing the diagnosis data can be found here: WindowsSystem32LogFilesSrt. SrtTrail.txt
Method 4: Run SFC & DISM Scan
Another very important tool included in the Windows RE is the Command Prompt which can be used to run the System File Checker as well as Deployment Image Servicing & Management utility to delete or repair corrupt files. Here’s how to fix Getting Windows Ready screen stuck on Windows 10:
1. Navigate to Windows Recovery Environment > Troubleshoot > Advanced Options as shown in Method 3.
2. Here, select Command Prompt, as shown.
3. In Command Prompt window, type sfc /scannow and press the Enter key to execute it.
The scan may take some time to complete so wait patiently for the Verification 100 % completed statement. If the system file scan does not fix your problem then, try executing DISM scans as follows:
4. In Command Prompt, type Dism /Online /Cleanup-Image /CheckHealth and hit Enter.
5. Then, execute the following command to perform a more advanced scan:
DISM.exe /Online /Cleanup-Image /ScanHealth
6. Lastly, execute DISM /Online /Cleanup-Image /RestoreHealth command, as shown below.
Restart the computer after the SFC and DISM scans are finished and check if you are still facing getting Windows ready stuck Windows 10 issue. If you do, try the next fix.
Also Read: Fix Windows 10 Update Pending Install
Method 5: Perform System Restore
If your computer still refuses to move past the Getting Windows Ready screen, your options are either to revert back to a previous Windows state or to clean install Windows again.
Note: You can only go back to a previous state if there exists a restore point or a system recovery image file on the computer. Restoring back to a previous state will not affect your files, but the applications, device drivers, and updates installed after the restore point will no longer be present.
To perform a system restore, follow the given steps:
1. Go to Windows Recovery Environment > Troubleshoot > Advanced Options as mentioned in Method 3.
2. In the Advanced options menu, click on System Restore.
3. Choose the mos recent restore point if there are multiple restore points available and click on Next.
4. Follow the on-screen instructions and click on Finish to complete the process.
Method 6: Reset Windows
If none of the above methods helped you fix Windows stuck on getting ready screen, then reset your Windows 10 PC as follows:
1. Go to Windows Recovery Environment > Troubleshoot as instructed in Method 3.
2. Here, select Reset this PC option shown highlighted.
3. Now, choose to Remove everything.
4. On the next screen, click on Only the drive where Windows is installed.
5. Next, select Just remove my files, as depicted below.
6. Finally, click on Reset to begin. Hereon, follow the on-screen instructions to complete the reset process.
Also Read: How to Fix PC Won’t POST
Method 7: Clean Install Windows
The only solution left is to reinstall Windows altogether. Contact Microsft Support or follow our guide on How to clean install Windows 10 for the same.
Frequently Asked Questions (FAQs)
Q1. Why is my computer stuck on the Getting Windows ready, Don’t turn off your computer screen?
Ans. Your computer might be stuck on the Getting Windows Ready screen if some important system files were rendered corrupt during the installation process or the new update has some inherent bugs.
Q2. How long does the Getting Windows ready screen last?
Ans. Generally, Windows finishes setting up things in 5-10 minutes after installing an update. Although, depending on the size of the update, the Getting Windows Ready screen may last for up to 2 to 3 hours.
Q3. How do I bypass this screen?
Ans. There is no easy way to bypass the Getting Windows Ready screen. You can either simply wait for it to go away, try power resetting the computer, or use Windows Recovery Environment tools as explained above.
Recommended:
We hope that this guide was helpful and you were able to fix Windows stuck on getting ready issue. Let us know which method worked for you the best. Do let us know your queries and suggestions in the comments section below.