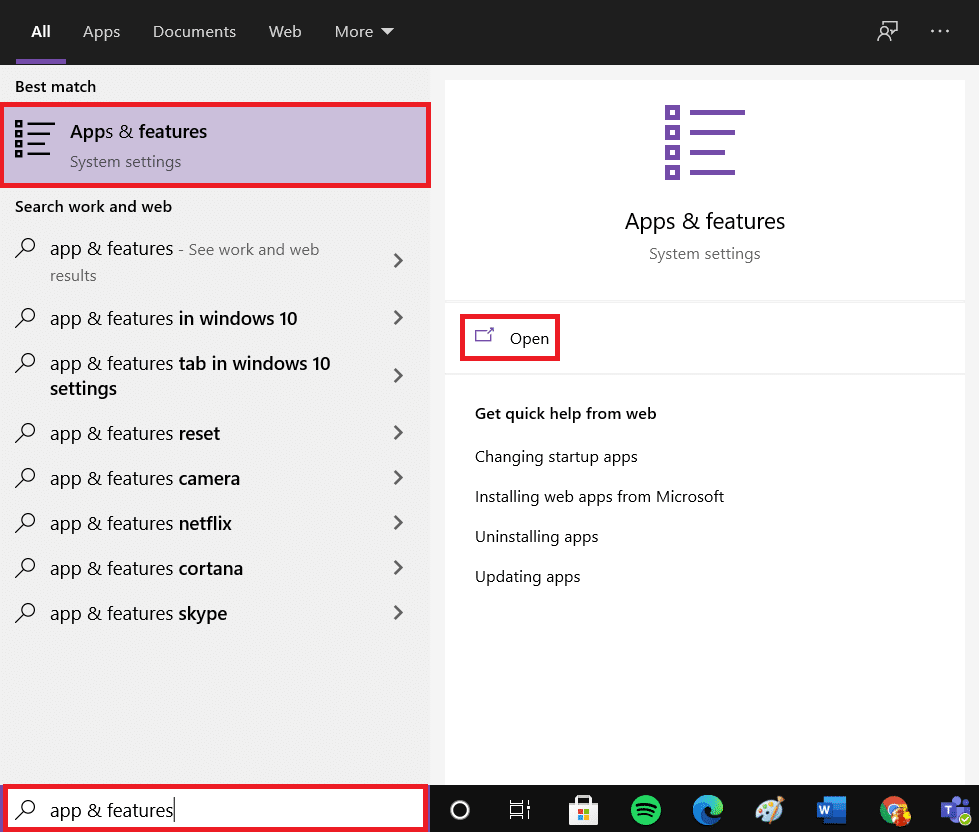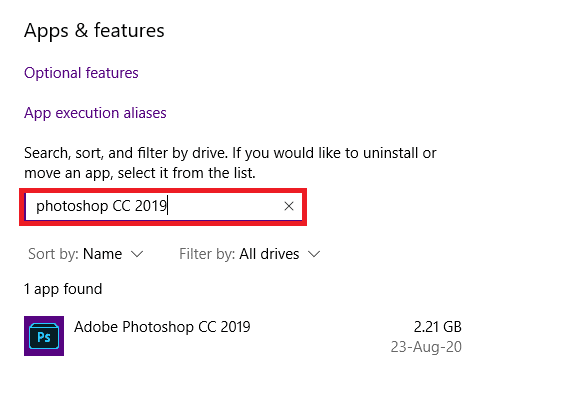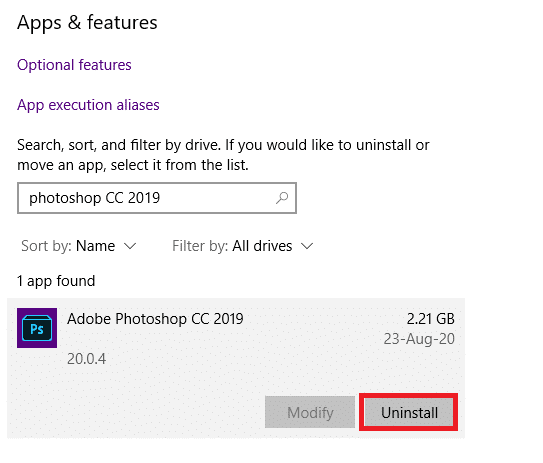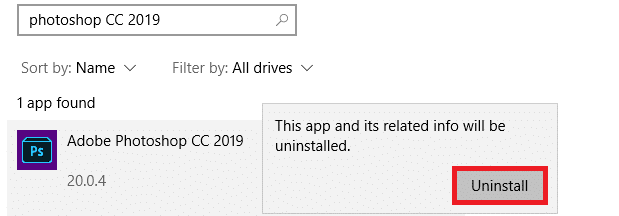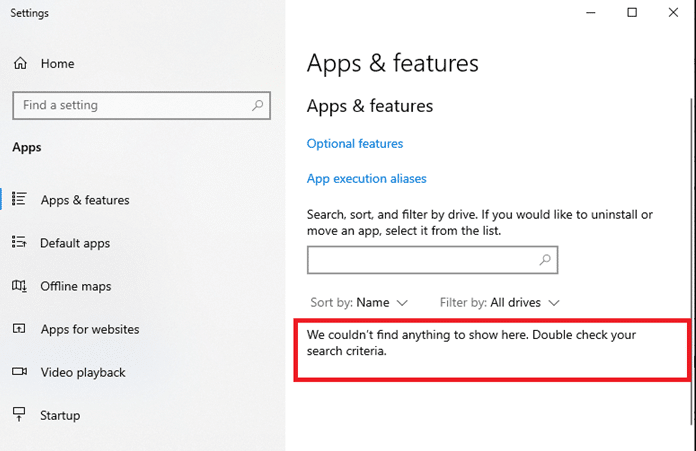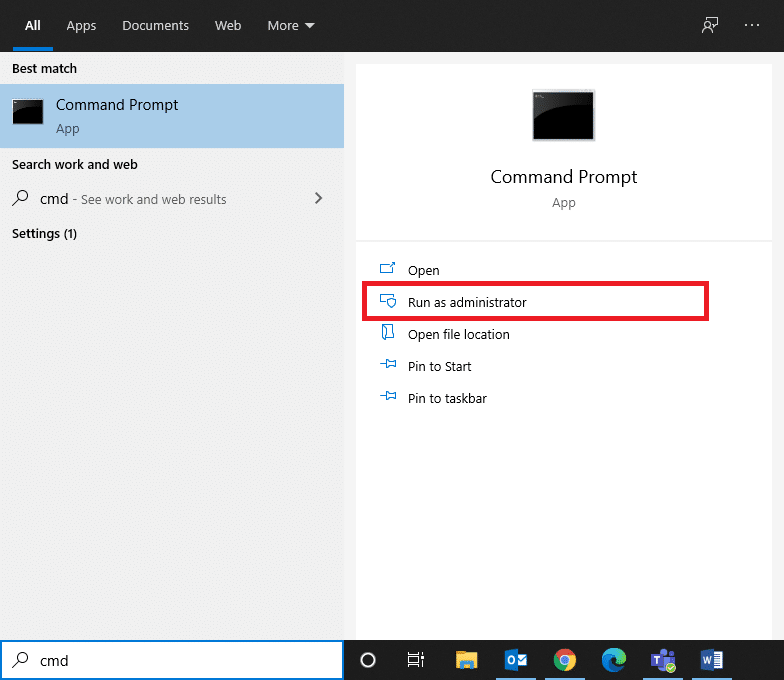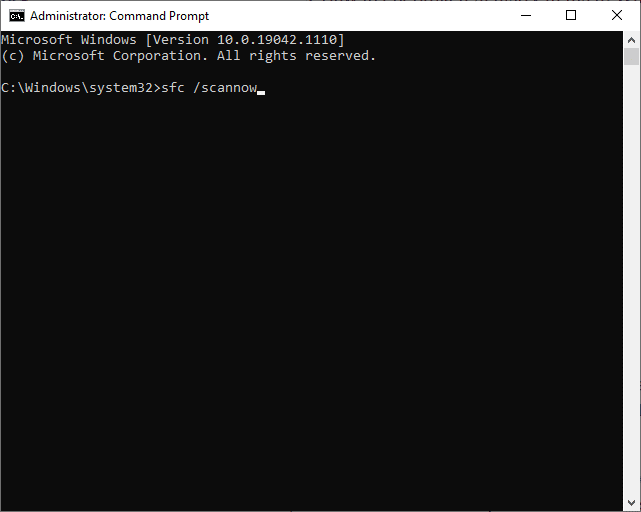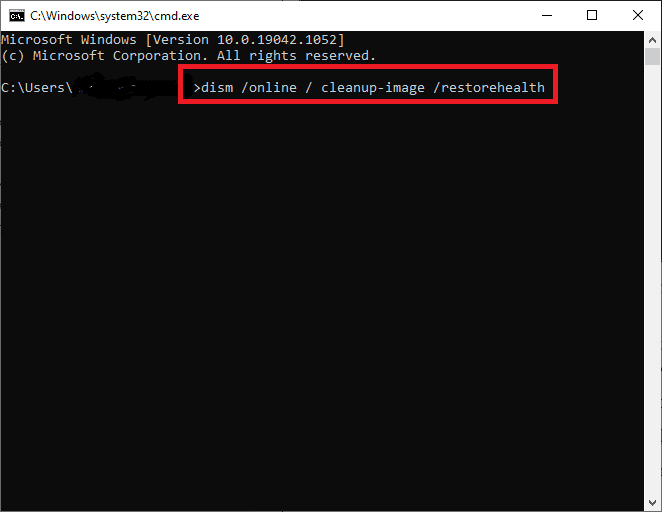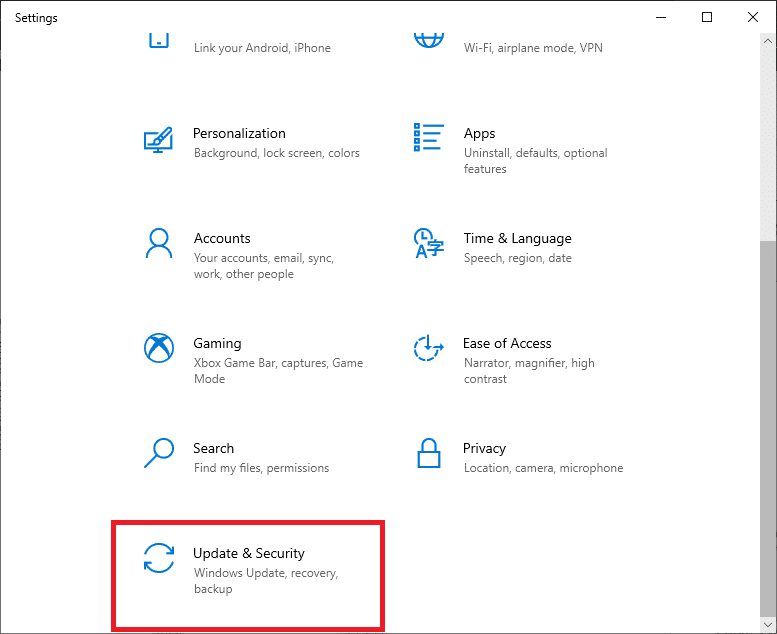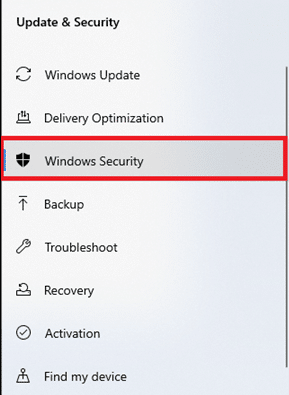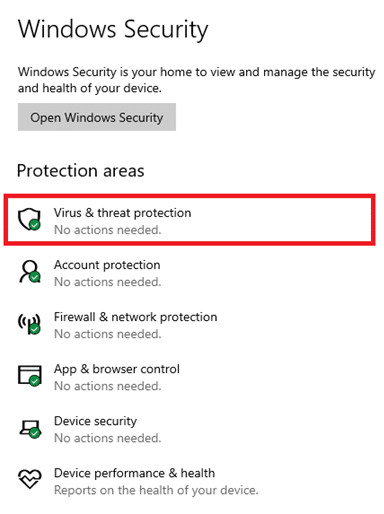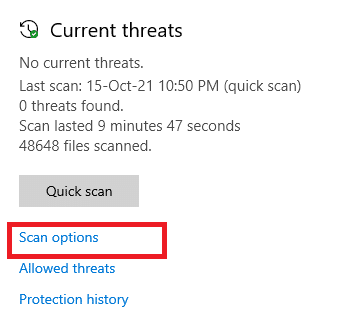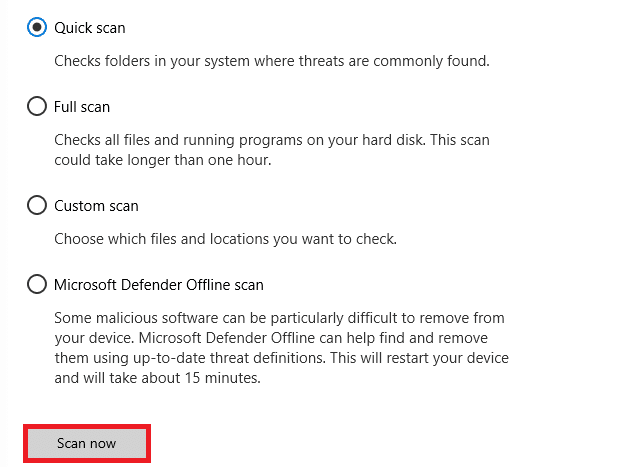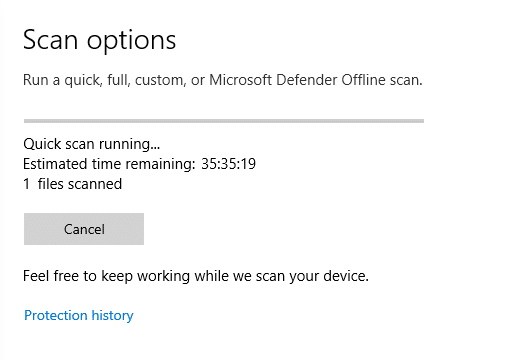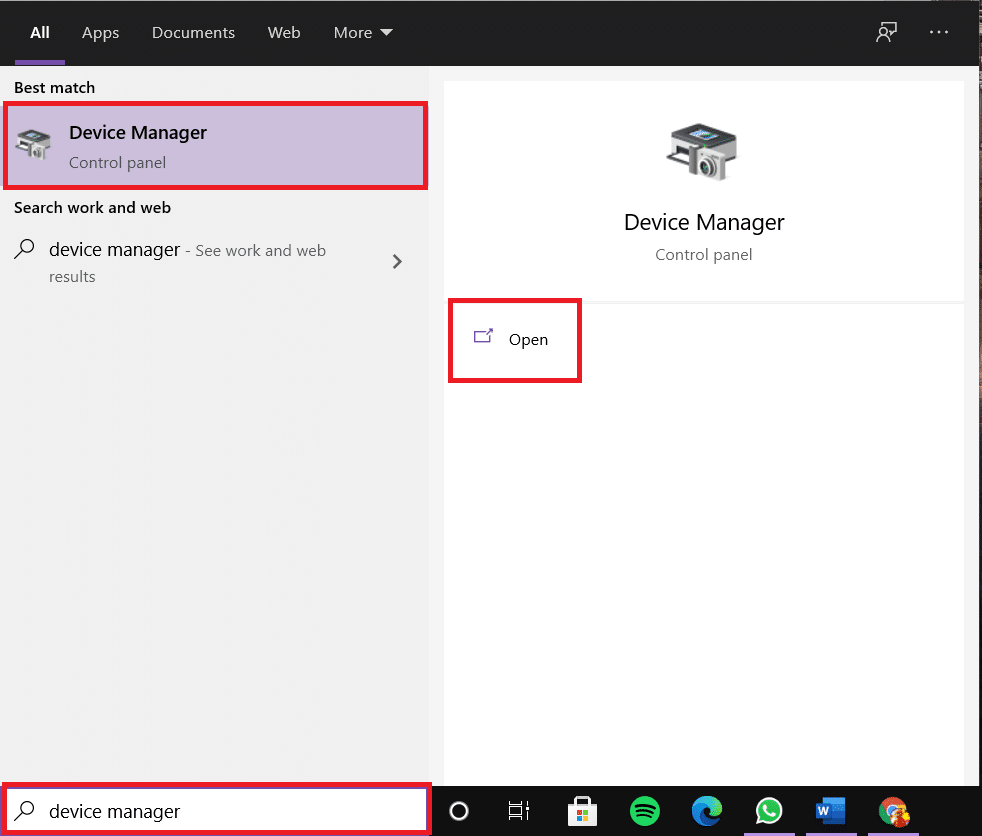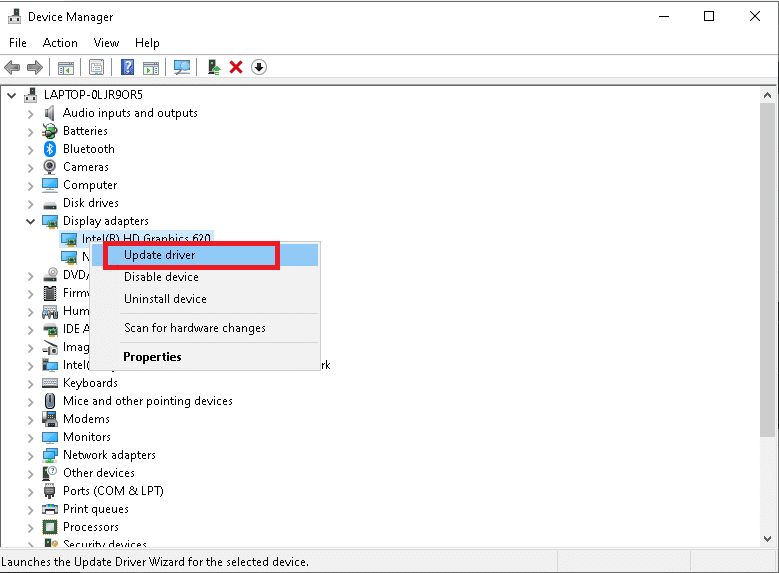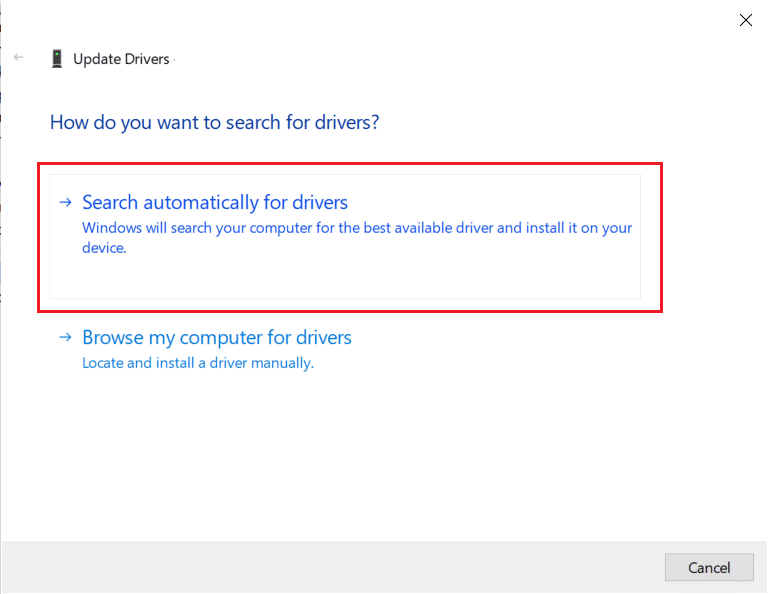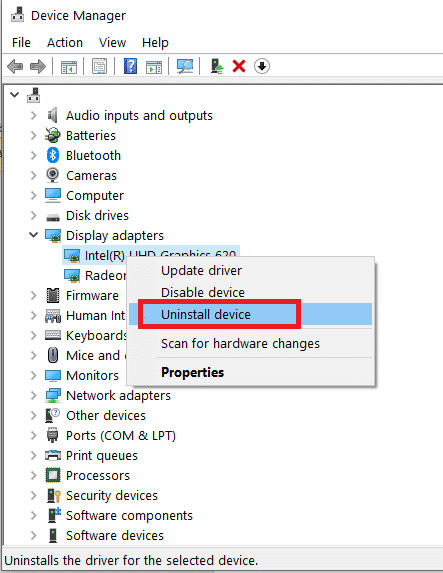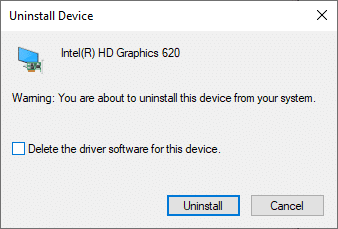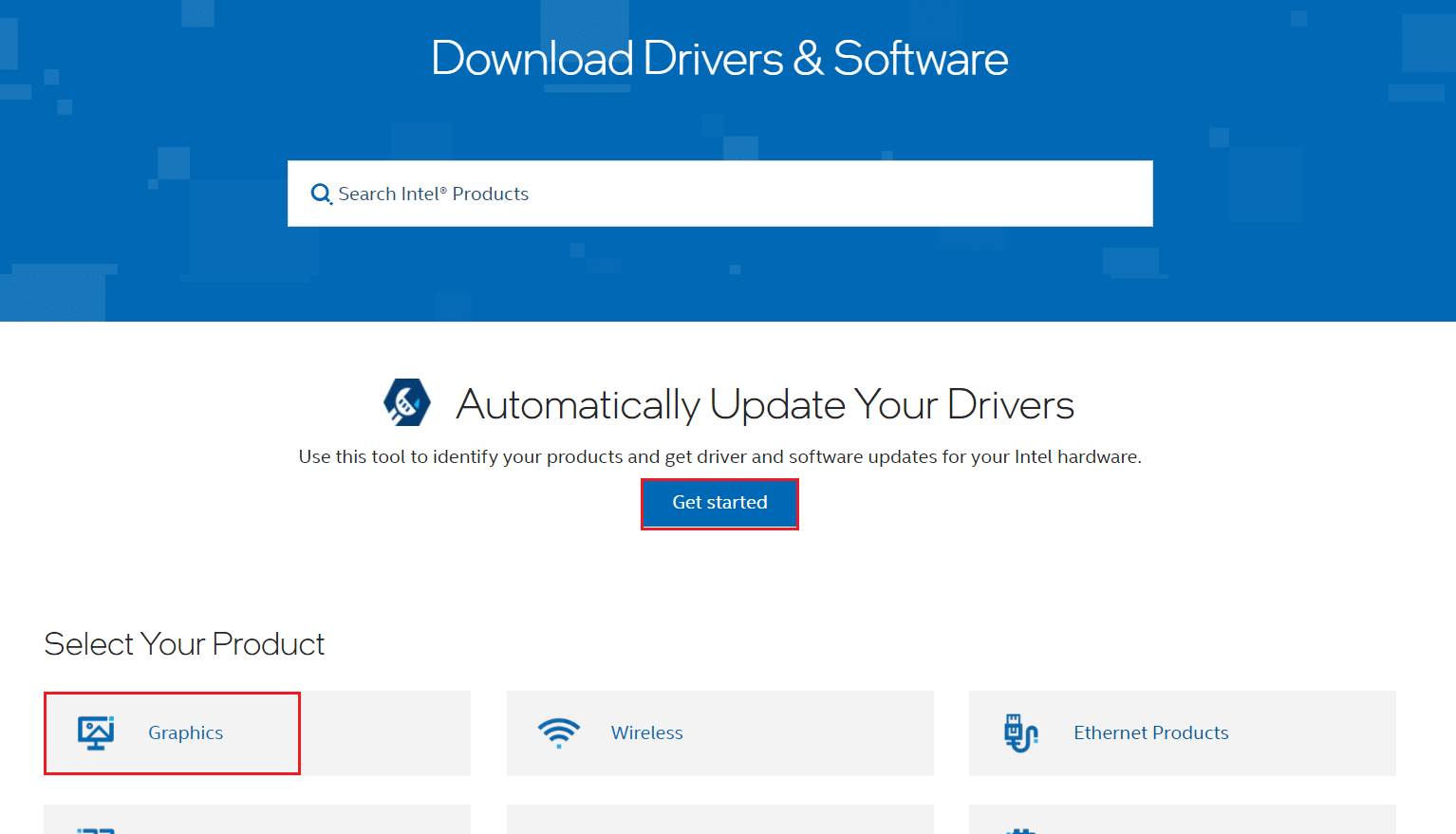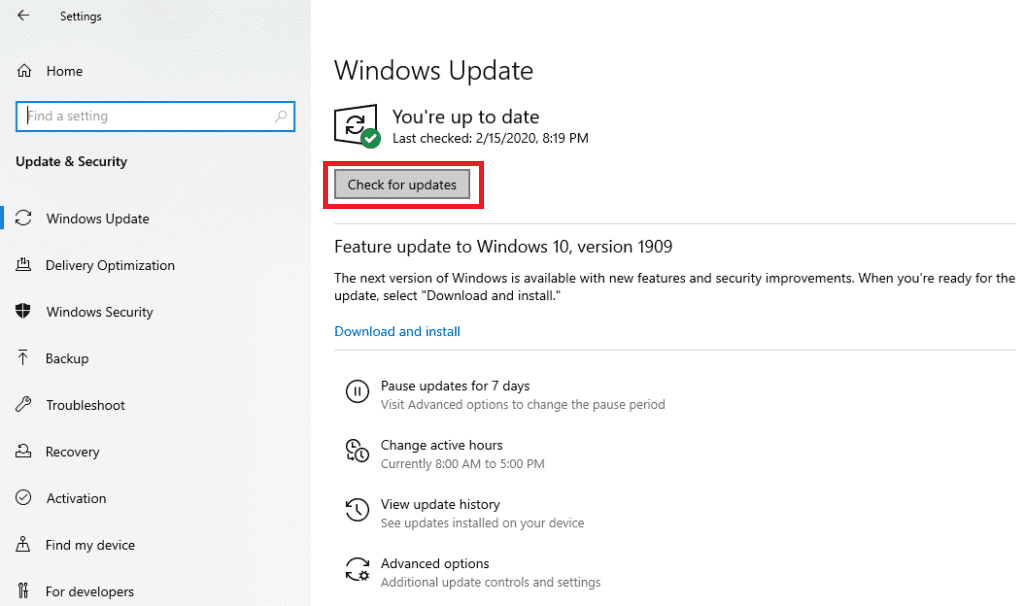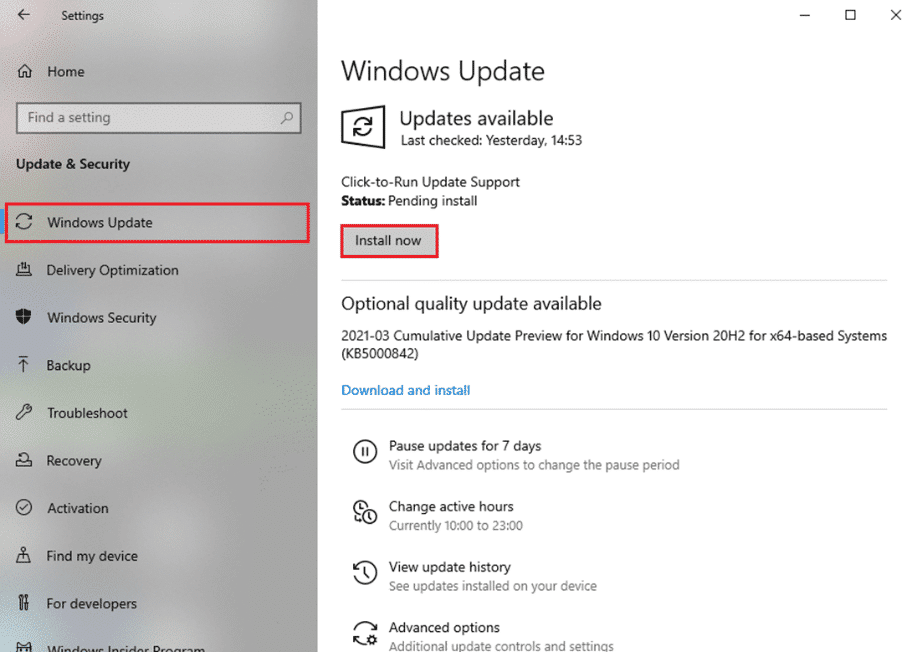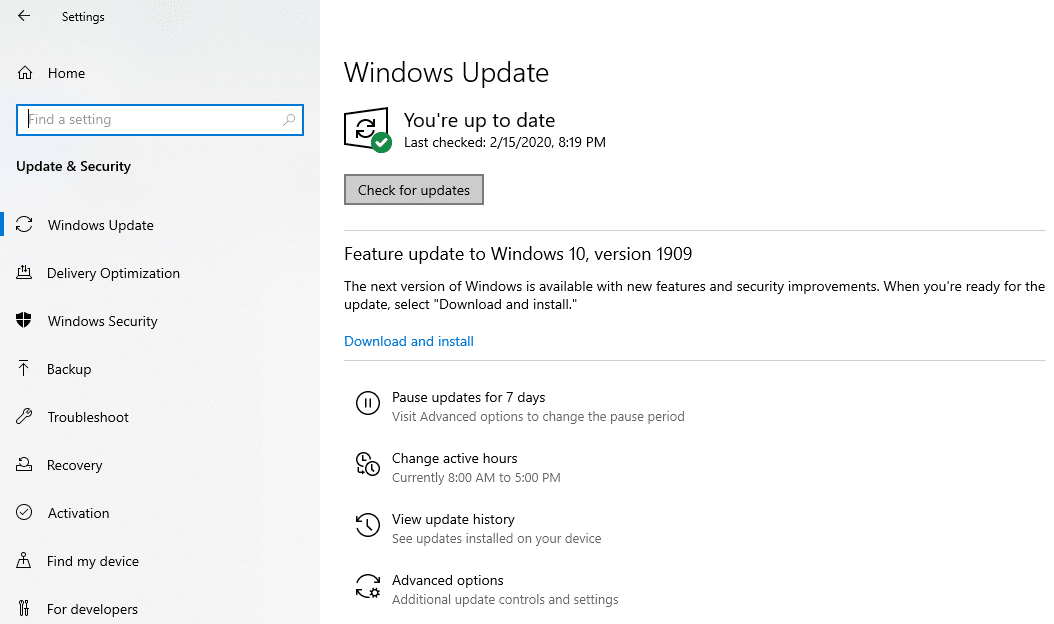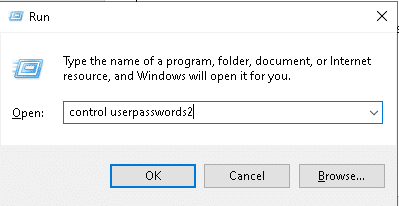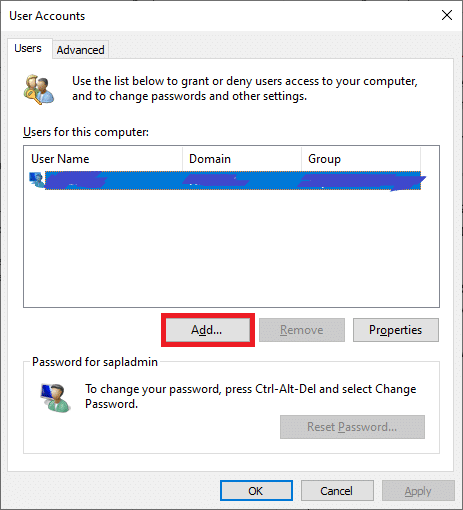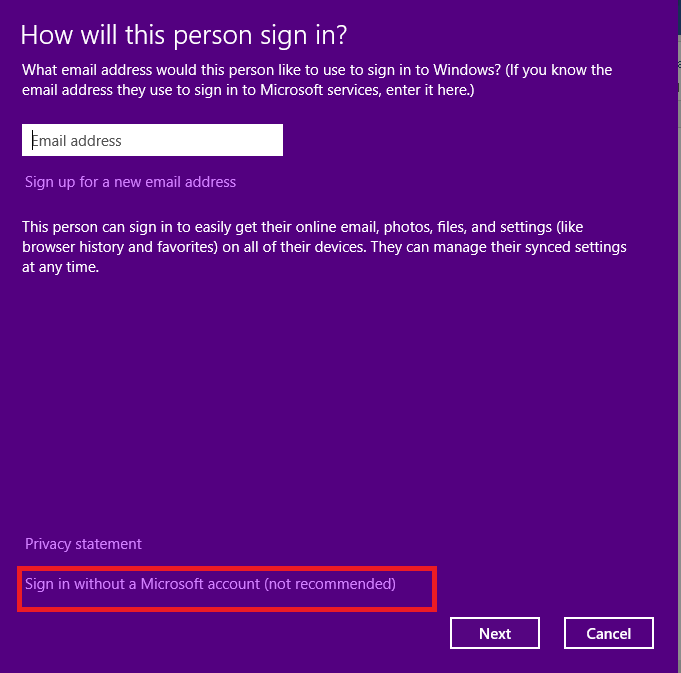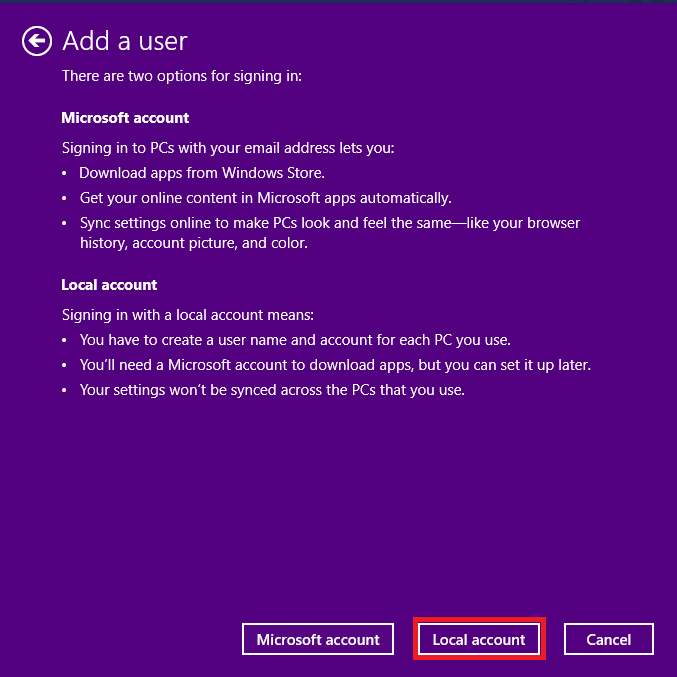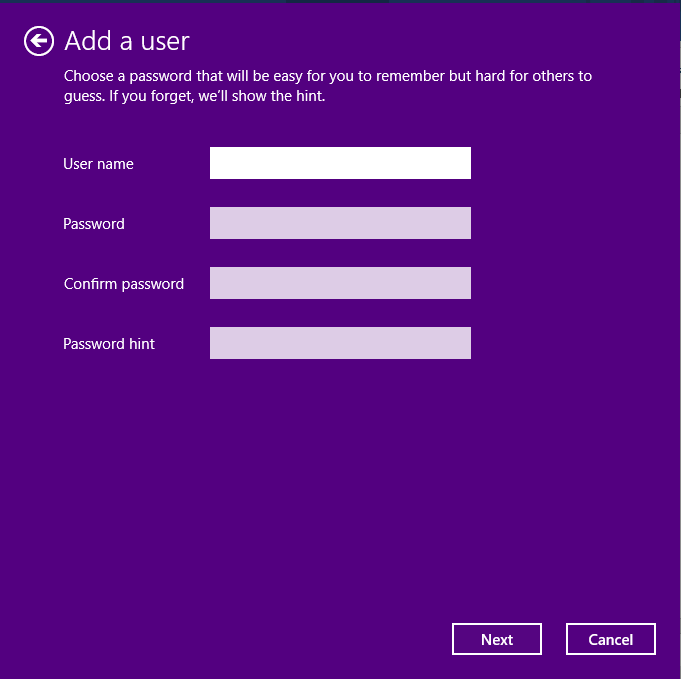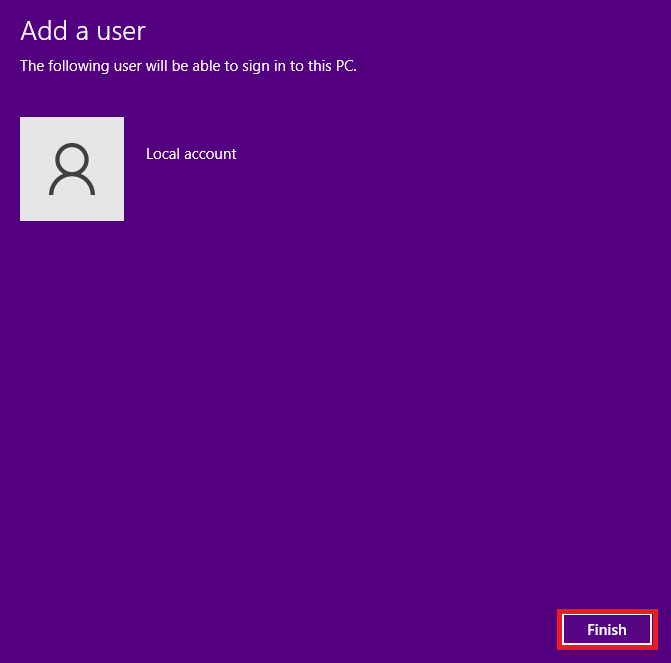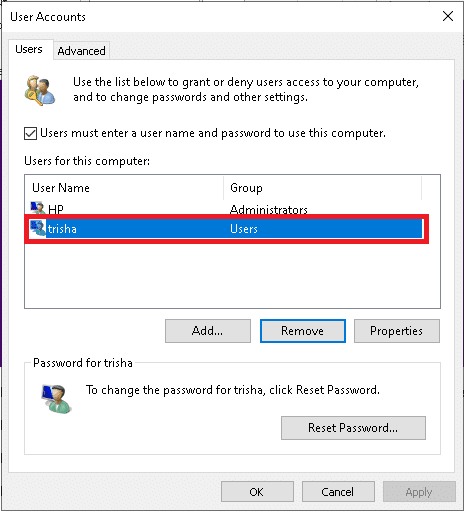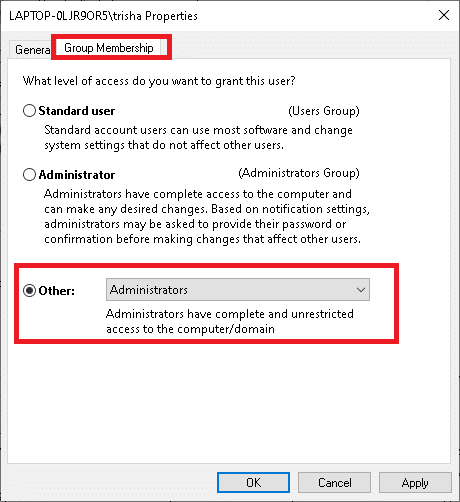Fix Windows 10 Taskbar Flickering

The taskbar has been groomed as one of the oldest User Interface (UI) elements on the Windows 10 operating system. Although most people use the Search menu to navigate to applications/programs, others prefer to use Taskbar to open frequently used programs. Mainly, it is composed of toolbars and a system tray, which are not Individual User Interface elements. However, you may face problems like the Start menu or Cortana search bar not working or the flickering of the Taskbar or display screen. Many users complained of the same and they struggled to resolve it. Hence, we compiled this list of solutions to help you fix Windows 10 Taskbar screen flickering as well as Taskbar Right Click Not Working. as well as Taskbar Right Click Not Working..
Usually, two groups of apps are displayed on the Taskbar:
- Applications that you have pinned for easy access
- Applications that are currently open
Sometimes, the taskbar also displays activities like:
- downloading media from the internet,
- playing songs, or
- unread messages from applications.
How to Fix Windows 10 Taskbar Flickering
Many reasons trigger Windows 10 screen flickering issues in your system. A few significant ones are:
- Corrupt system files
- Outdated display drivers
- Glitches associated with a particular User account
- Incompatible applications installed
Tips to Avoid Windows 10 Taskbar Flickering Issue
- Enable Automatic Windows Update option to keep the Operating System up-to-date.
- Avoid pinning too many applications on Taskbar.
- Perform an antivirus scan periodically.
- Do not download any application from unknown or unverified websites.
Method 1: Basic Troubleshooting
If you are looking for troubleshooting steps to fix Windows 10 Taskbar flickering issue, then try the following listed solutions.
1. Restart your PC.
2. Check for pending alerts as the taskbar may flicker because of unread notifications.
Method 2: Uninstall Incompatible Apps
Incompatible applications installed in your system might interfere with the User Interface cycle of your computer, thereby causing Windows 10 screen flickering issues.
Note: Running Windows in safe mode will enable you to determine if the issue is being caused by a third-party application or not. Here is How to Boot to Safe Mode in Windows 10.
Follow the below-mentioned steps to delete the trouble-causing program:
1. Click on the Start icon and type app & features. Then, click on Open, as shown.
2. Search for recently installed software in Apps & features window.
Note: We have shown Adobe Photoshop CC 2019 as an example below.
3. Click on the Application and click Uninstall, as highlighted below.
4. Again, click on Uninstall button in the confirmation prompt that appears.
Note: You can confirm if the said program has been deleted from the system, by searching for it again, as depicted.
Also Read: 7 Ways to Fix Taskbar Showing in Fullscreen
Method 3: Run SFC & DISM Scan
System File Checker and Deployment Image Servicing Management tools allow the user to scan and delete corrupt files.
1. Press the Windows key and type cmd. Then, click on Run as administrator to launch Command Prompt.
2. Click on Yes in the User Account Control prompt that appears.
3. Type sfc /scannow command and press Enter key to execute it.
4. Once completed, execute the following commands one by one:
DISM /Online /Cleanup-image /Checkhealth DISM.exe /Online /Cleanup-image /ScanHealth DISM.exe /Online /Cleanup-image /Restorehealth
5. Finally, wait for the process to run successfully and close the window. Then, restart your PC.
Method 4: Run Antivirus Scan
Few malicious software, such as worms, bugs, bots, adware, etc., might also contribute to this problem. However, Windows Defender antivirus scan helps you to overcome the malicious software by scanning the system routinely and safeguarding it from any intruding viruses. Therefore, run an antivirus scan on your PC to solve Windows 10 Screen flickering issue. Follow the below-mentioned steps to do so.
1. Press Windows + I keys to open Settings app.
2. Here, click on Update & Security, as shown.
3. Now, click on Windows Security in the left pane.
4. Next, click on Virus & threat protection option under Protection areas.
5. Click on Scan Options, as shown.
6. Choose a scan option (e.g. Quick scan) and click on Scan now, as depicted.
7. Wait for the scan to be completed.
8A. Click on Start actions to fix threats found.
8B. Or, close the window if No actions needed message is displayed.
Also Read: Fix TaskBar Disappeared from the Desktop
Method 5: Update Display Driver
If the current display drivers in your Windows 10 PC are incompatible or outdated, you will face such problems. Hence, update these to fix Windows 10 taskbar screen flickering issue, as follows:
1. Go to Windows Search Bar and type device manager. Then, click on Open, as shown.
2. Double-click on Display adapters to expand it.
3. Now, right-click on display driver (e.g. Intel(R) HD Graphics 620) and select Update driver.
4. Next, click on Search automatically for drivers options to locate and install a driver automatically.
5A. Now, the drivers will update to the latest version, if they are not updated.
5B. If they are already updated, then the message, The best drivers for your device are already installed will be shown.
6. Click on Close to exit the window. Restart the computer.
Method 6: Reinstall Display Driver
If updating the drivers does not give you a fix, you can try reinstalling them.
1. Navigate to Device Manager > Display adapters as instructed in the previous method.
2. Now, right-click Intel(R) HD Graphics 620) and select Uninstall device, as shown.
3. Check the box Delete the driver software for this device and click Uninstall to confirm.
4. Visit the manufacturer website, in this case, Intel to download latest Graphics driver.
5. Once downloaded, double click on the downloaded file and follow the on-screen instructions to install it.
Also Read: How to Tell If Your Graphics Card is Dying
Method 7: Update Windows
Microsoft releases updates periodically to fix bugs in your system. Otherwise, the files in the system will not be compatible with your PC leading to Windows 10 screen flickering issue.
1. Navigate to Settings > Update & Security as earlier.
2. Now, click on Check for updates button shown highlighted.
3A. If there are new Updates available, click on Install now > Restart now.
3B. If there is no update available, You’re up to date message will be displayed.
Method 8: Create New User Account
There are some cases when the User profile gets corrupt leading to Windows 10 Taskbar screen flickering issue. So, create a new user profile by following the given steps:
1. Press Windows + R keys simultaneously to launch the Run dialog box.
2. Type control userpasswords2 and hit Enter.
3. In the User Accounts window, click on Add… as shown.
4. Here, click on Sign in without a Microsoft account (not recommended) option.
5. Then, select Local Account, as highlighted.
6. Next, enter User name, Password, Confirm password and Password hint. Click on Next.
7. Click on Finish.
8. Now, double-click on the created username to open Properties window.
9. Switch to the Group Membership tab, and select Administrators option under Others drop-down menu.
10. Finally, click on Apply > OK to save the changes. Restart your PC using the new user account. The issue should be resolved by now.
Also Read: Fix Windows 10 Yellow Screen of Death
Problems Related to Windows 10 Taskbar Flickering Issue
A list of problems along with resolutions is compiled here. You can follow the troubleshooting steps discussed in this article to fix these too.
- Windows 10 Taskbar Flickering on Startup: To rectify this issue, uninstall the incompatible app and update device drivers.
- Windows 10 Taskbar Flashing No Icons: Uninstall or disable the antivirus program and Windows Defender Firewall temporarily and check if the issue is resolved. Also, update display drivers, if needed.
- Windows 10 Flashing Taskbar Black Screen: To fix the problem, launch Command Prompt and run SFC & DISM commands.
- Windows 10 Taskbar Flickering After Update: Rollback device drivers & Windows update to fix it.
- Windows 10 Taskbar Flashing After Login: To avoid this problem, try creating a new User Account and log in to your system with unique login credentials. If this does not help you, run your system in safe mode and uninstall unnecessary apps.
Recommended:
We hope you learnt how to fix Windows 10 Taskbar flickering issue. Let us know which method helped you. Also, if you have any queries or suggestions regarding this article, please drop them in the comments section.