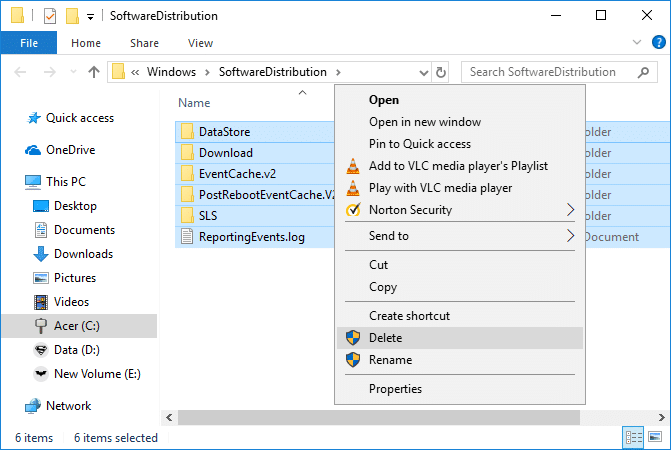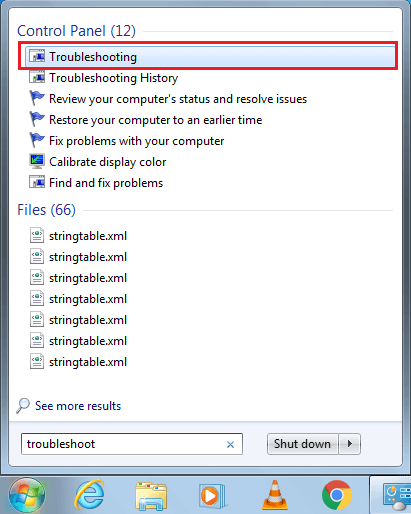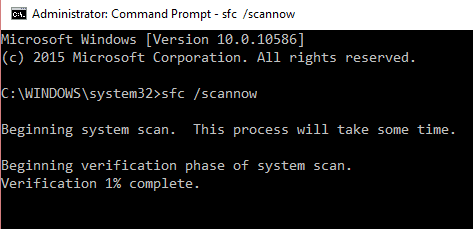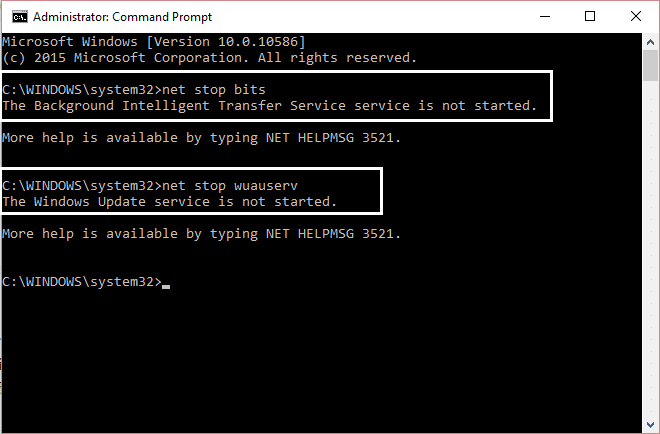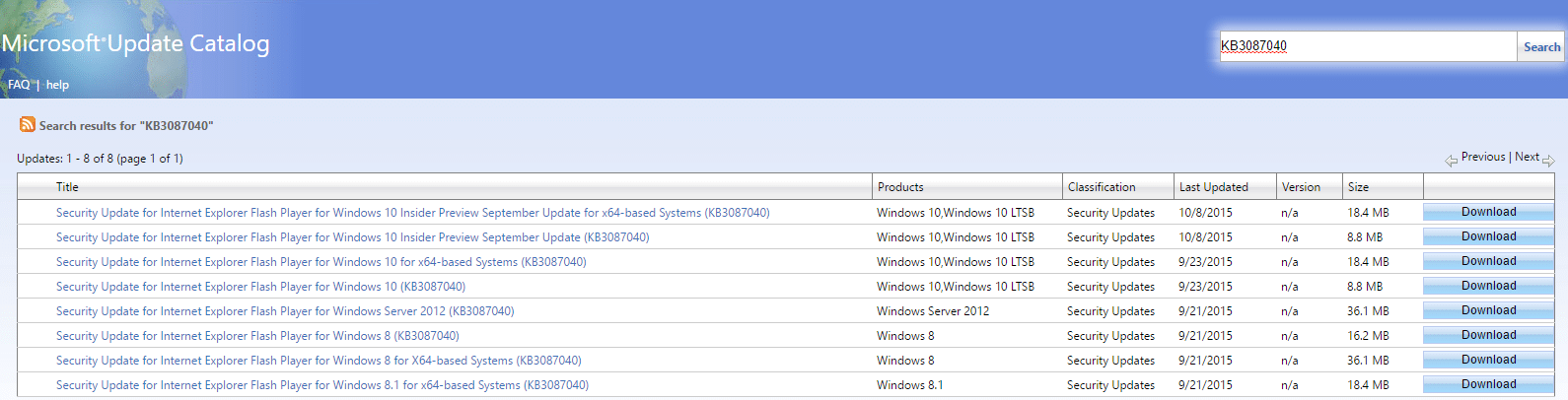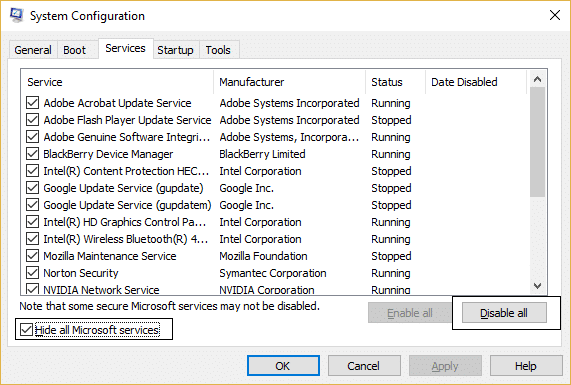Fix Windows 10 Update Failure Error Code 0x80004005
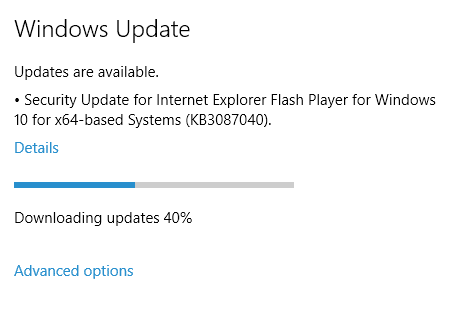
If you are reading this post, you are also facing the Windows 10 Update Failure Error Code 0x80004005 and don’t know how to fix it. Don’t worry here at troubleshooter; we make sure that you can easily fix this error by the below-listed methods. This Error Code 0x80004005 comes when you are installing an update, but it seems to not being able to download the update from Microsoft Server.
The main update which fails to install is “Security Update for Internet Explorer Flash Player for Windows 10 for x64-based Systems (KB3087040),” which gives an error code 0x80004005. But the main question is why this update fails to install? Well, in this article, we are going to find out the cause and fix Windows 10 Update Failure Error Code 0x80004005.
The most common cause for this error:
- Corrupt Windows Files/Drive
- Windows Activation issue
- Driver issue
- Corrupt Windows Update component
- Corrupt Windows 10 update
Pro Tip: A simple system restart might be able to fix your issue.
Fix Windows 10 Update Failure Error Code 0x80004005
Make sure to create a restore point just in case something goes wrong.
Method 1: Delete everything in the Download folder of SoftwareDistribution
1. Press Windows Key + R, then type “%systemroot%SoftwareDistributionDownload” and hit enter.
2. Select everything inside the Download folder (Cntrl + A) and then delete it.
3. Confirm the action in the resulting pop-up and then close everything.
4. Delete everything from the Recycle bin also and then Restart your PC to save changes.
5. Again, try to update Windows, and this time it might start downloading the update without any problem.
Method 2: Run Windows Update troubleshooter
1. Click on the Start button or press the Windows key on your keyboard and search for Troubleshoot. Click on Troubleshooting to launch the program. You can also open the same from the Control Panel.
2. Next, from the left window pane, select View all.
3. Then, from the Troubleshoot computer problems, the list selects Windows Update.
4. Follow on-screen instructions and let the Windows Update Troubleshoot run.
5. Restart your PC and again try to download the update. And see if you’re able to Fix Windows 10 Update Failure Error Code 0x80004005.
Method 3: Run System File Checker (SFC)
The sfc /scannow command (System File Checker) scans the integrity of all protected Windows system files and replaces incorrectly corrupted, changed/modified, or damaged versions with the correct versions if possible.
1. Open Command Prompt with Administrative rights.
2. Now, in the cmd window, type the following command and hit Enter:
sfc /scannow
3. Wait for the system file checker to finish.
Again try the application which was giving the error 0xc0000005, and if it’s still not fixed, then continue to the next method.
Method 4: Reset Windows Update Components
1. Press Windows Key + X and click on Command Prompt(Admin).
2. Now type the following commands in the cmd and hit enter after each one:
net stop wuauserv net stop bits net stop cryptsvc
Note: Keep the cmd window open.
3. Next, rename the Catroot2 and SoftwareDistribution Folder via cmd:
ren %systemroot%System32Catroot2 Catroot2.old ren %systemroot%SoftwareDistribution SoftwareDistribution.old
4. Again, type these commands in cmd and hit enter after each one:
a) net start wuauserv b) net start bits c) net start cryptsvc
5. Close cmd and check if you can download the updates without any problem.
6. If you still can’t download the update, let’s do it manually (the above steps are mandatory before manual installation).
7. Open Incognito Windows in Google Chrome or Microsoft Edge and go to this link.
8. Search for the specific Update code; for example, in this case, it will be KB3087040.
9. Click Download in front of your update title “Security Update for Internet Explorer Flash Player for Windows 10 for x64-based Systems (KB3087040).”
10. A new window will pop-up where you have to again click on the download link.
11. Download and install the Windows update KB3087040.
Again check if you’re able to Fix Windows 10 Update error 0x80070bcb and Failure Error Code 0x80004005; if not, then continue.
Method 5: Clean Boot your PC
1. Press Windows Key + R, then type “msconfig” (without quotes) and hit enter to open System Configuration.
2. Choose Selective Startup and make sure Load Startup Items are unchecked.
3. Next, click on the Services tab and check the box “Hide all Microsoft Services.”
4. Now, click on Disable all and then click on Apply followed by OK.
5. Close the msconfig window and reboot your PC.
6. Now, Windows will load only with Microsoft services (clean boot).
7. Finally, try again to download the Microsoft update.
Method 6: Repair the corrupt opencl.dll file
1. Press Windows Key + X and click on Command Prompt(Admin).
2. Type the following and press enter:
DISM /Online /Cleanup-Image /RestoreHealth
3. Let the DISM process complete, and if your opencl.dll is corrupt, this will fix it automatically.
4. Reboot your PC to saves changes and again try to install the updates.
That’s it; you have reached the end of this post, but I hope by now you must have Fix Windows 10 Update Failure Error Code 0x80004005, but if you still have any questions regarding this article, then feel free to ask them in the comment’s section.