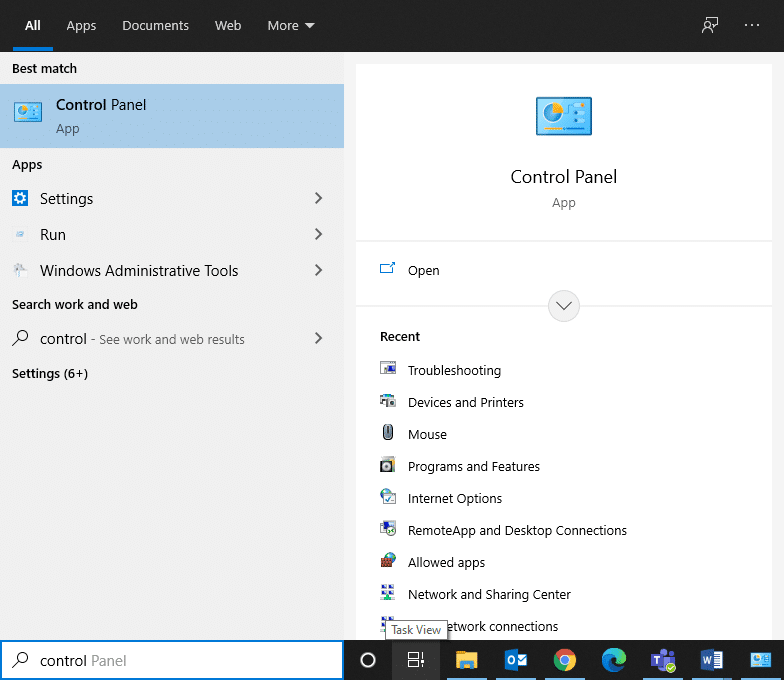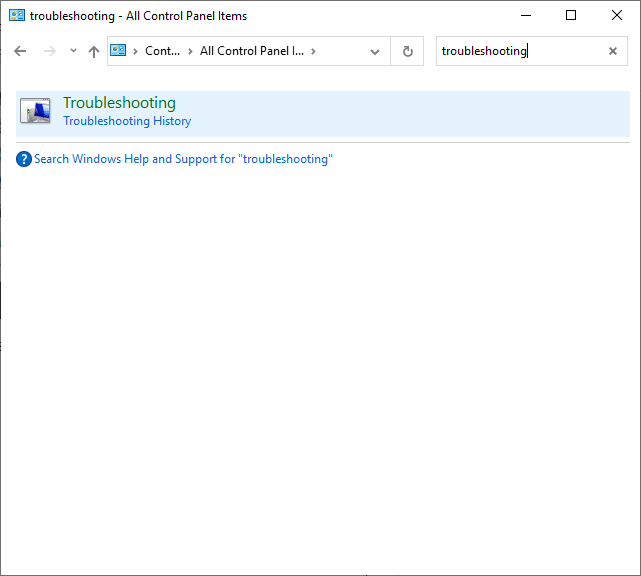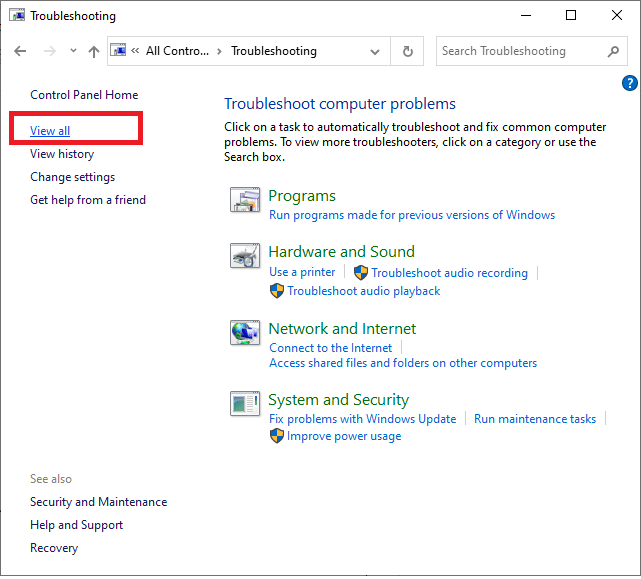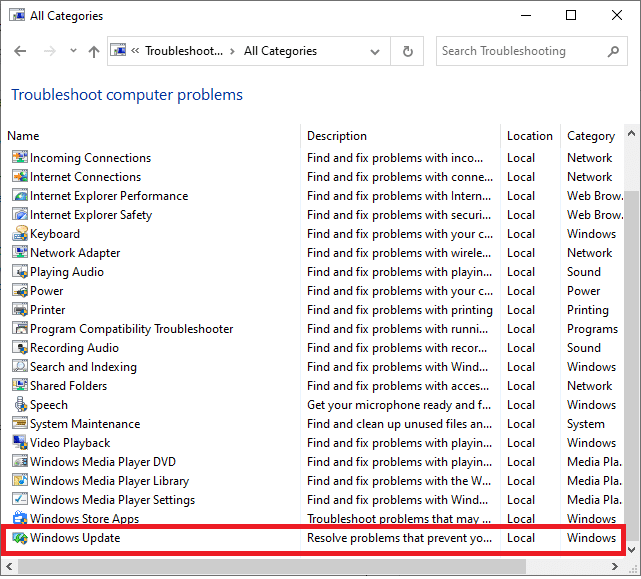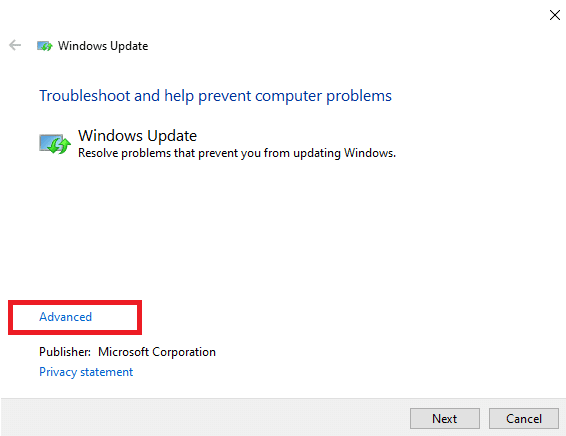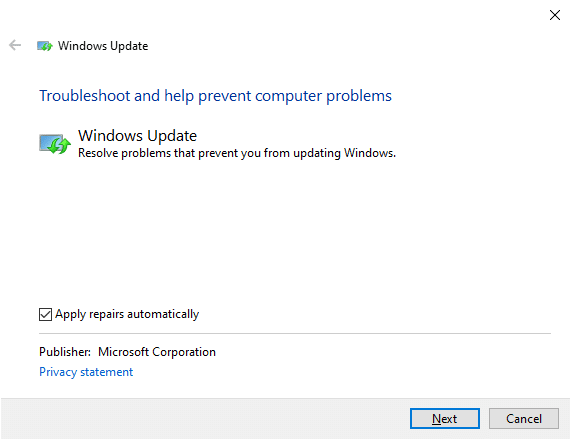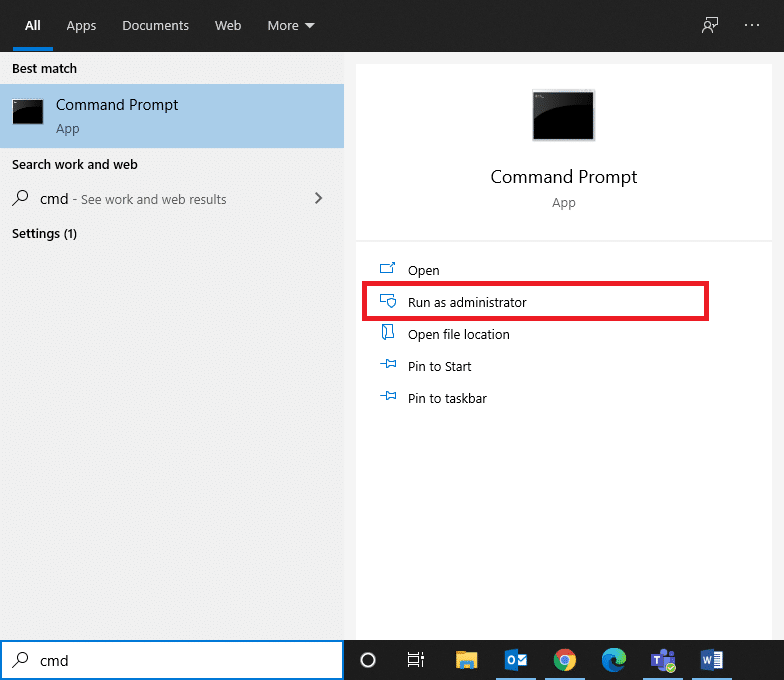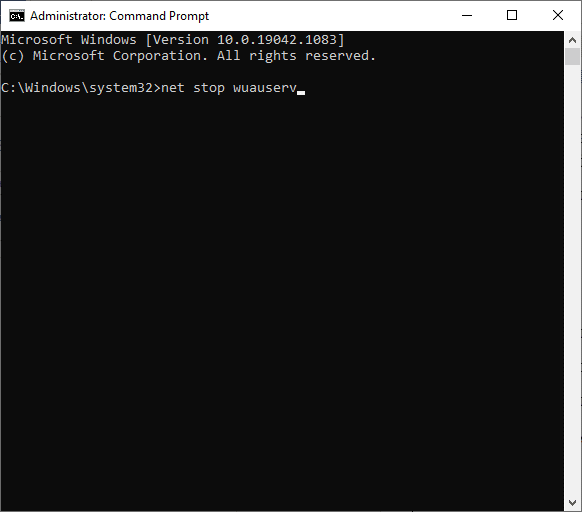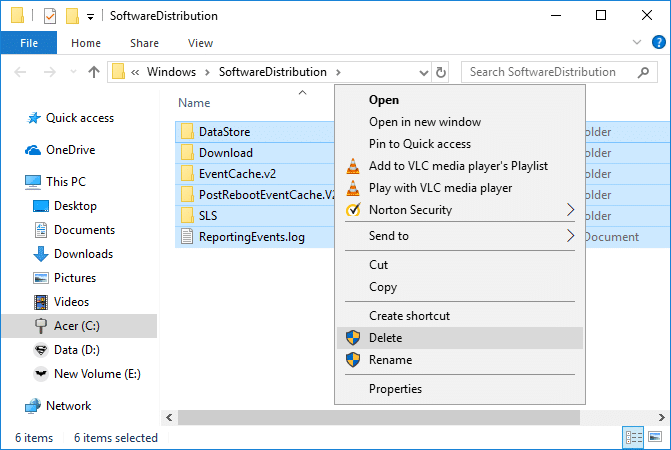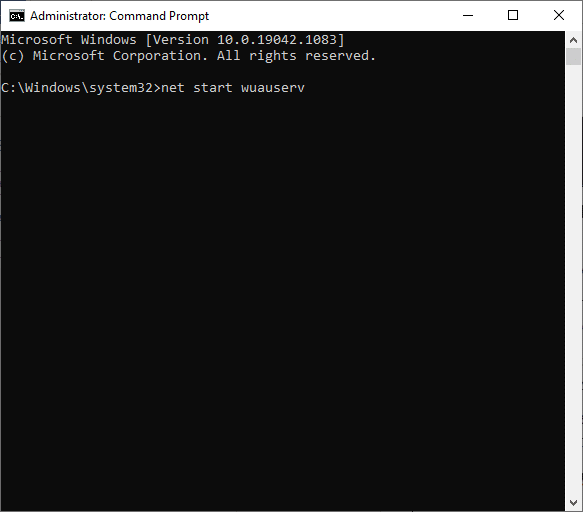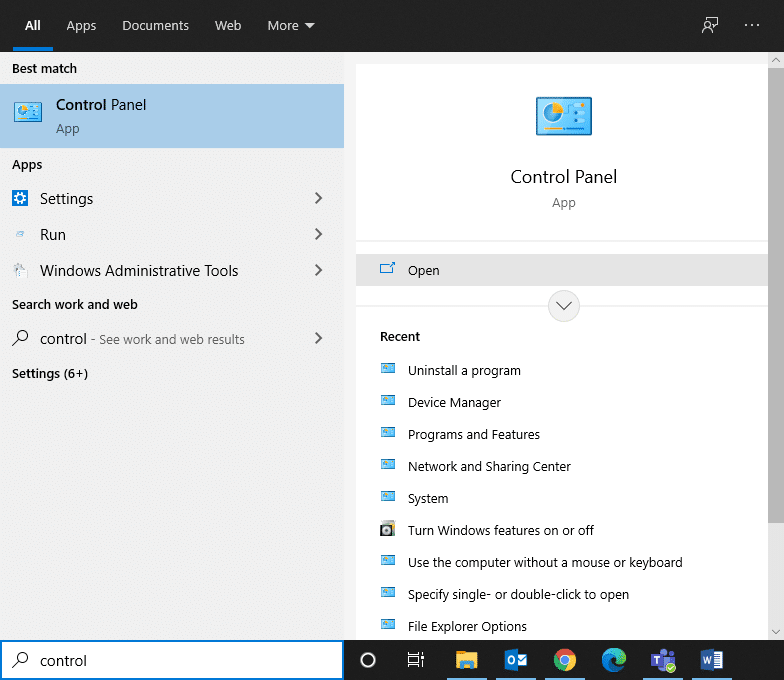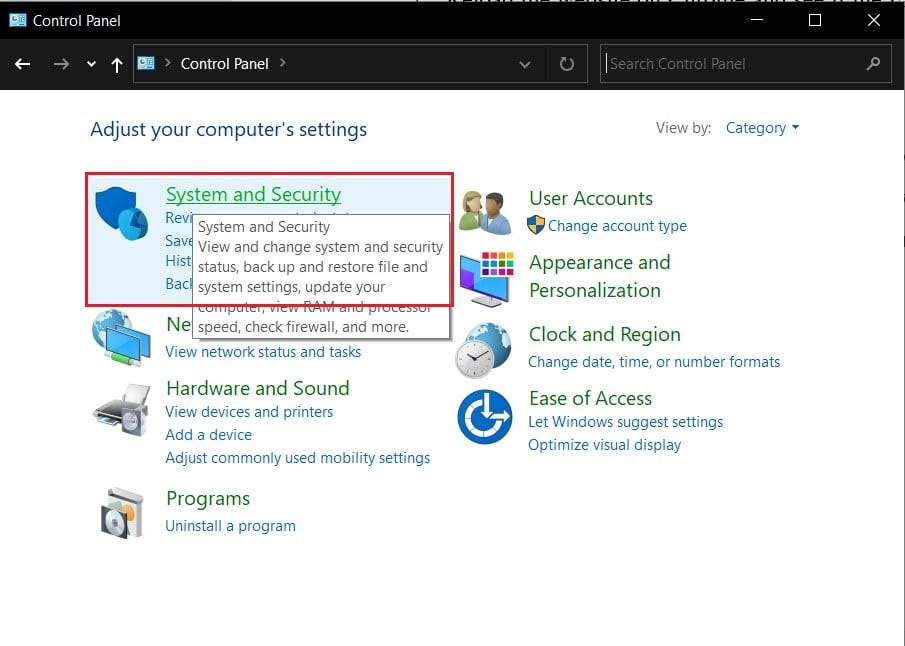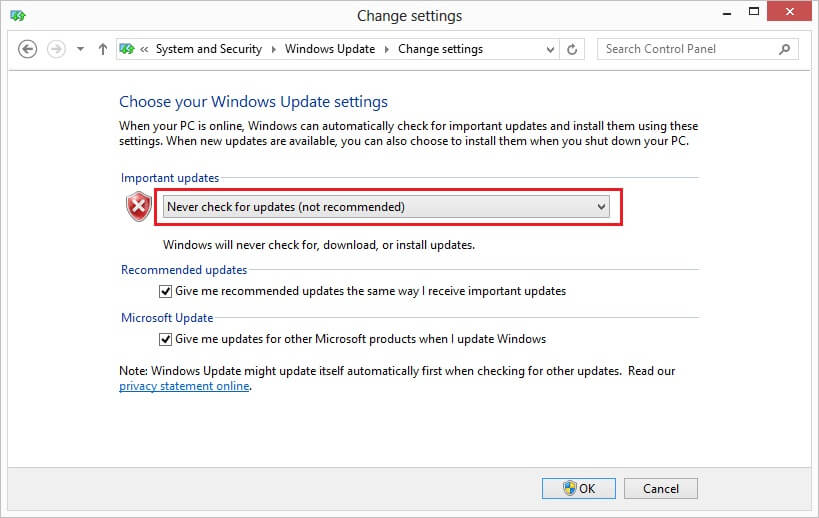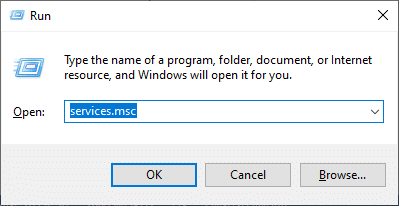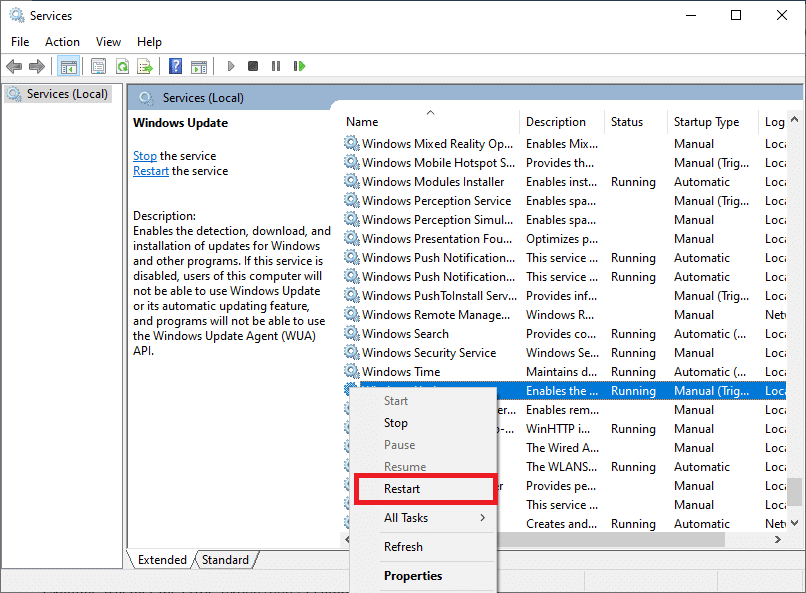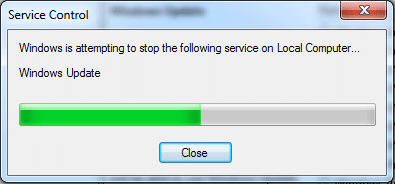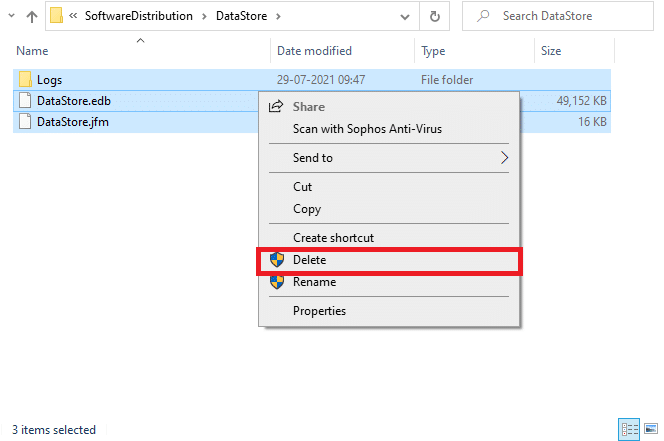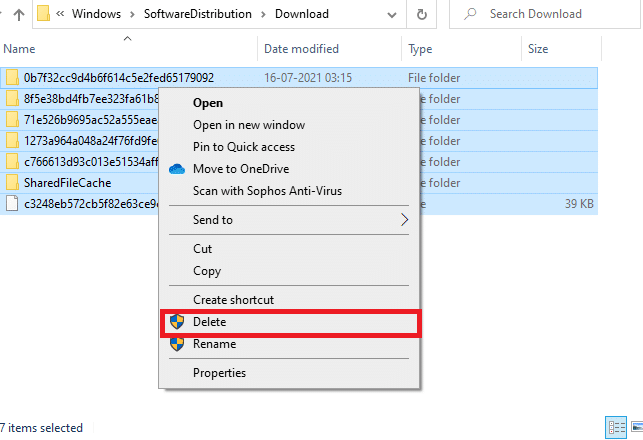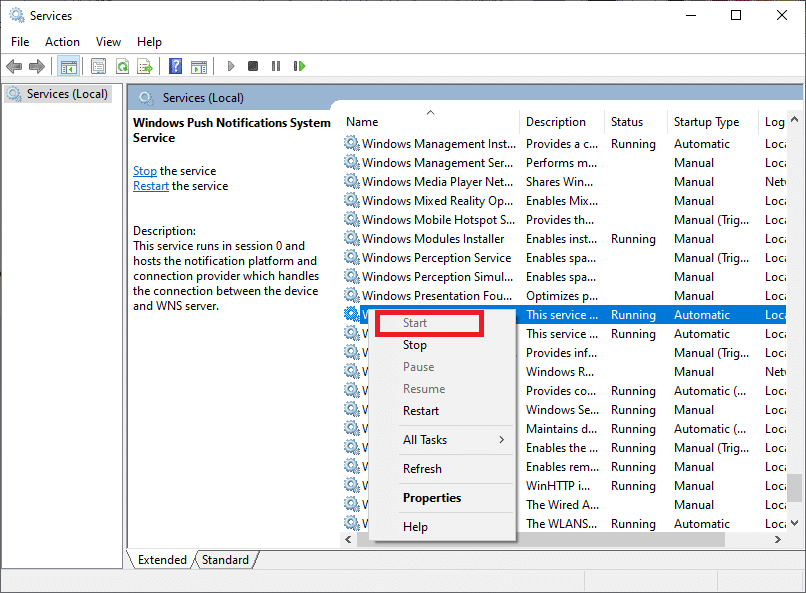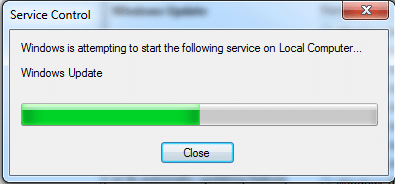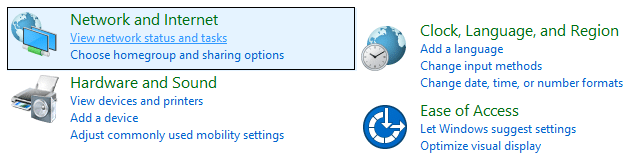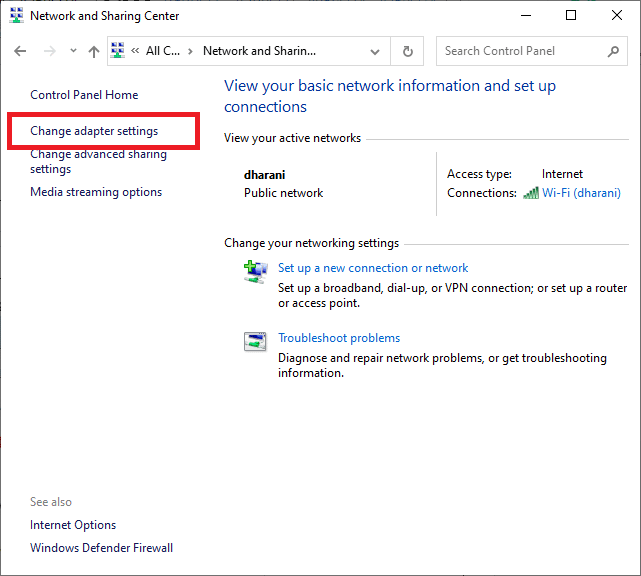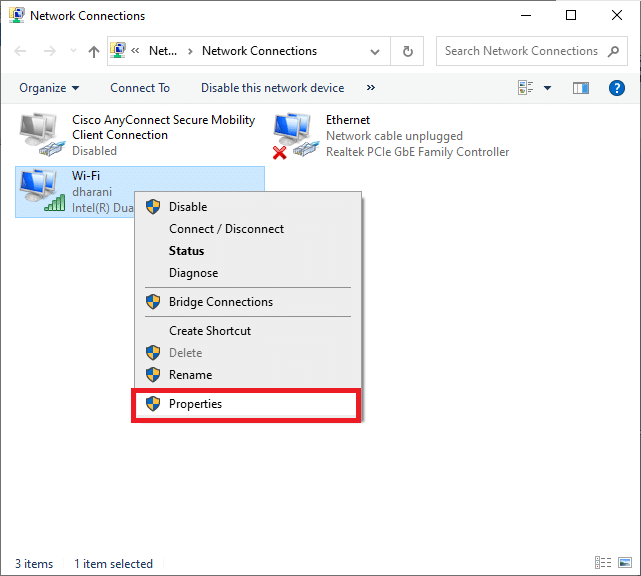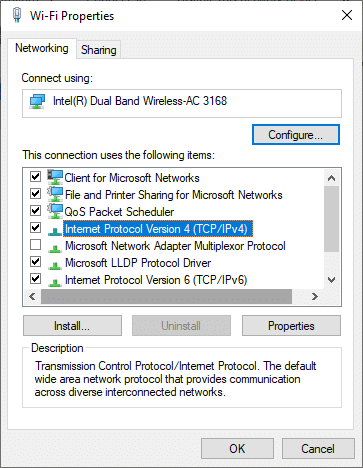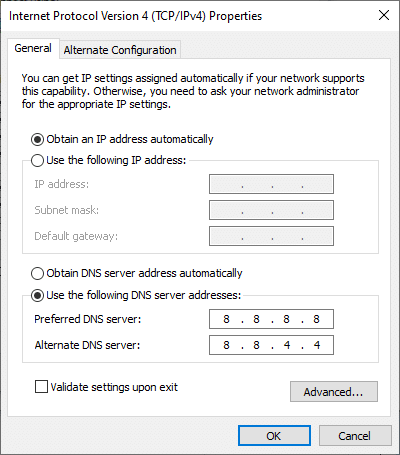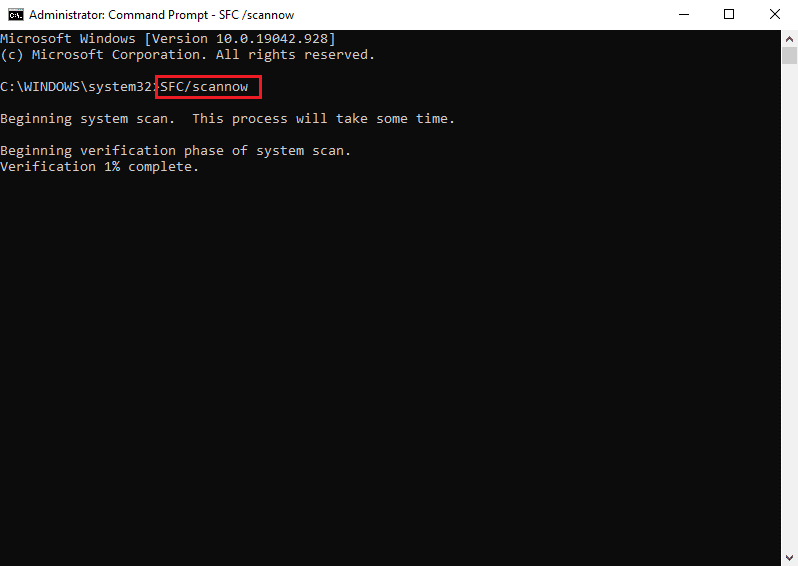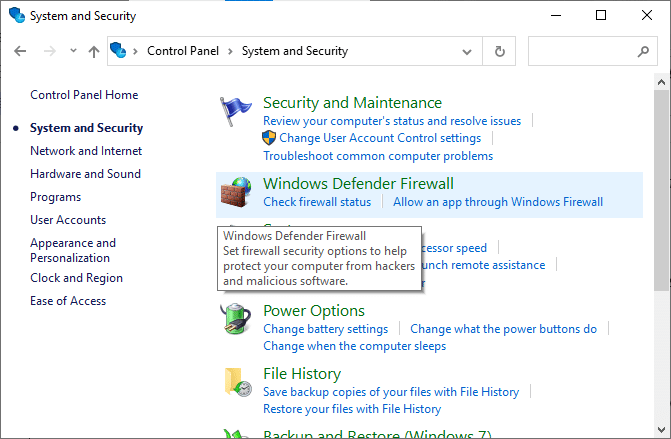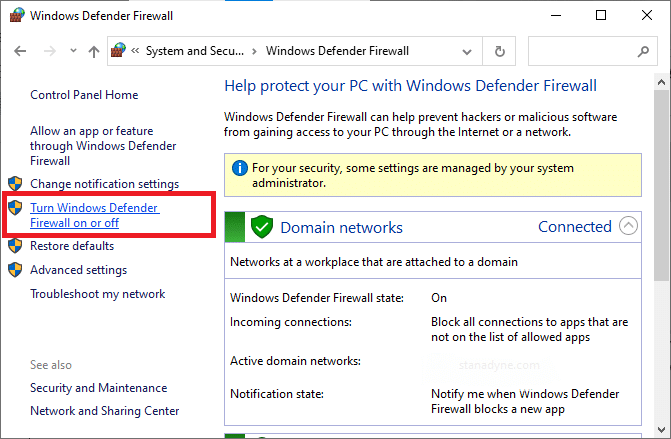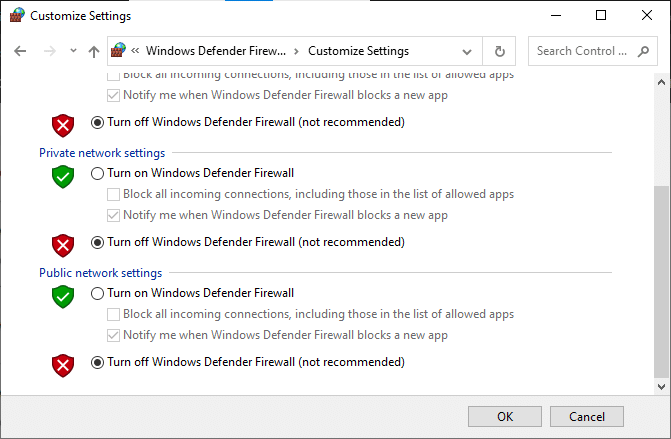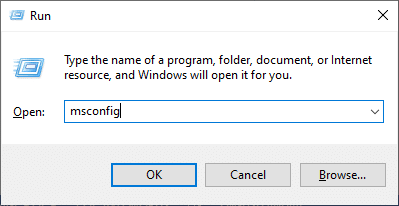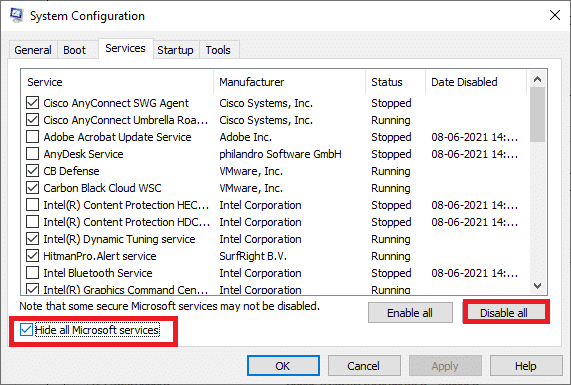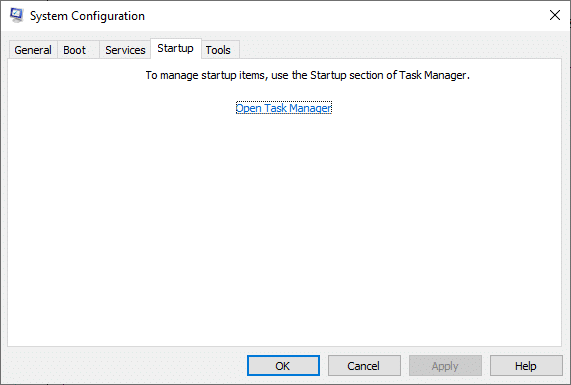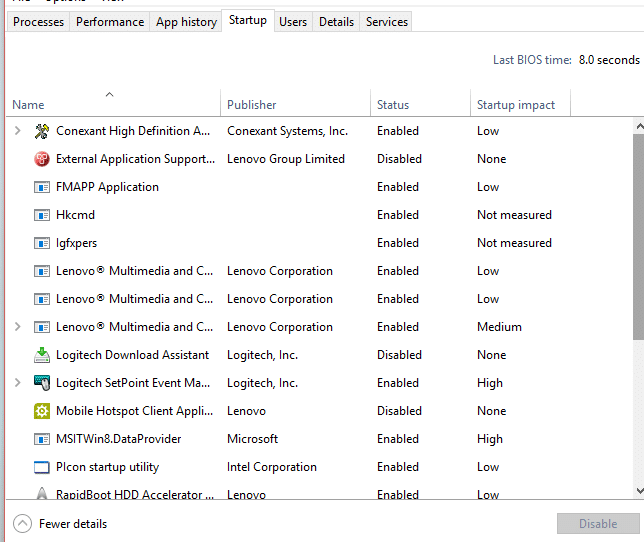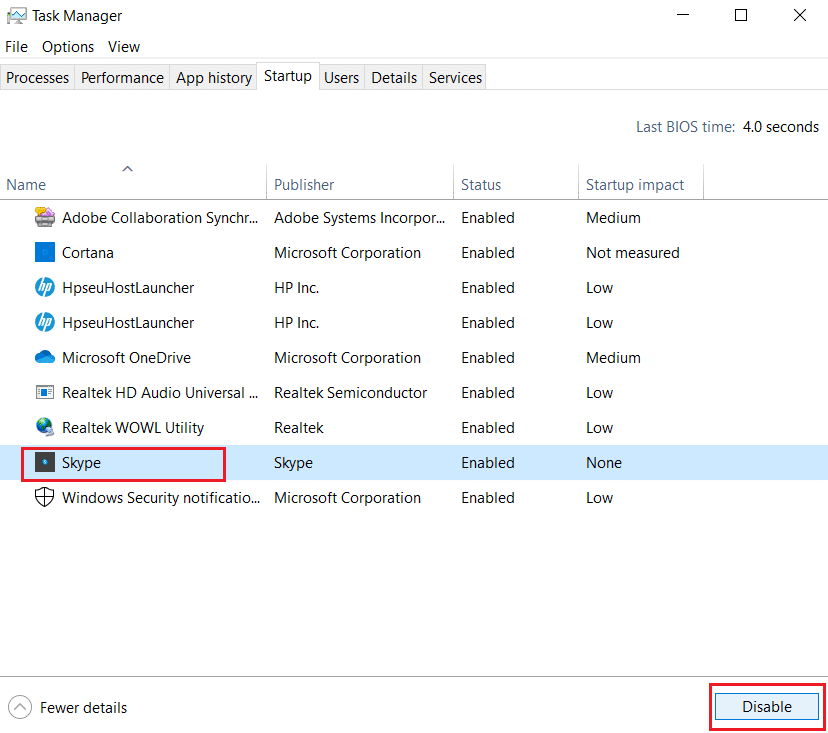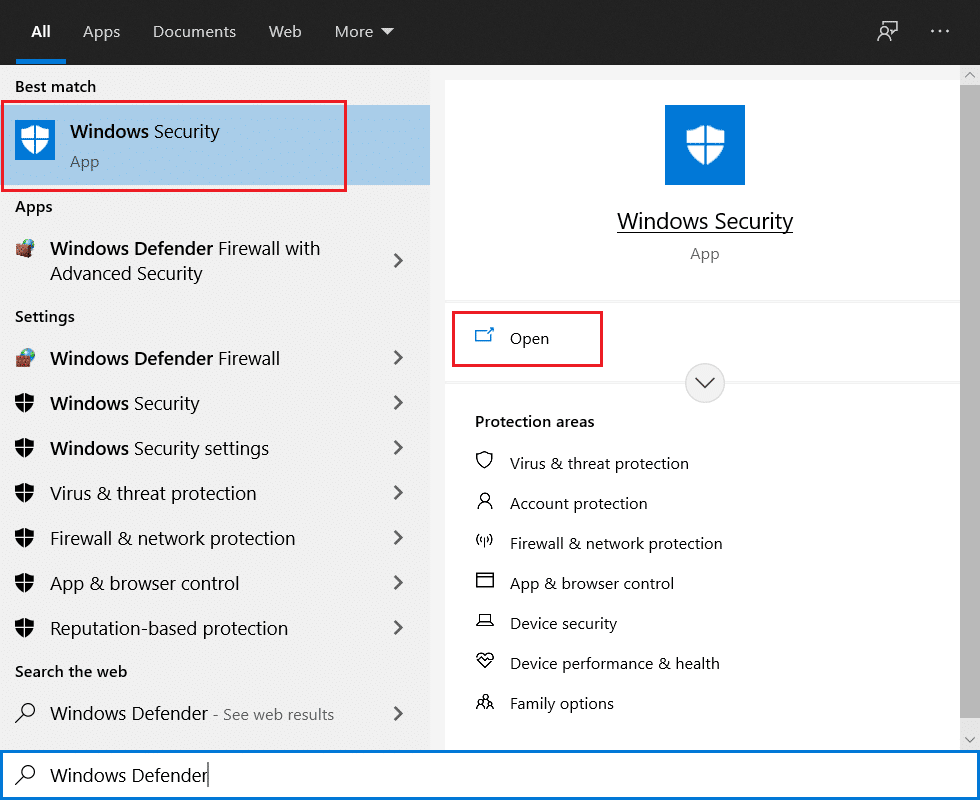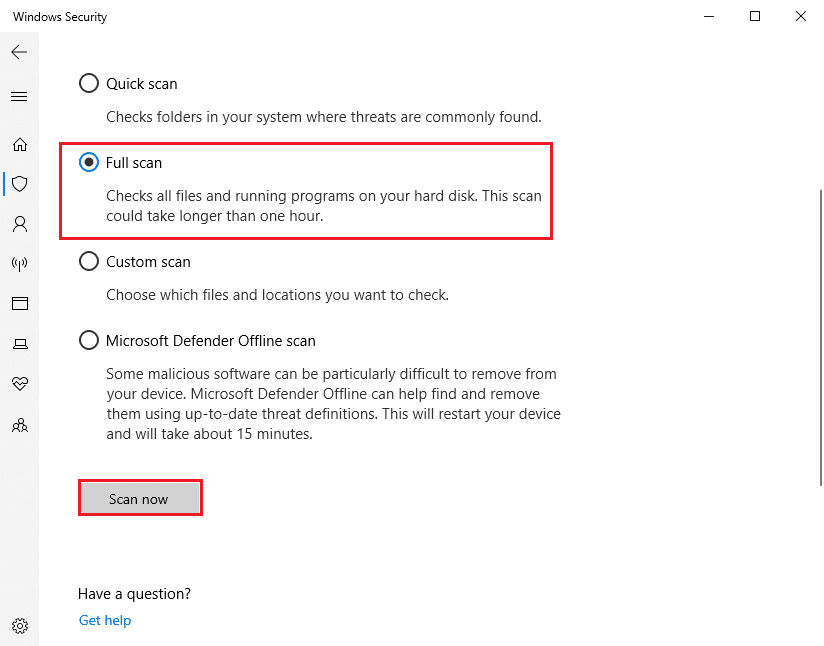Fix Windows 10 Update Stuck or Frozen
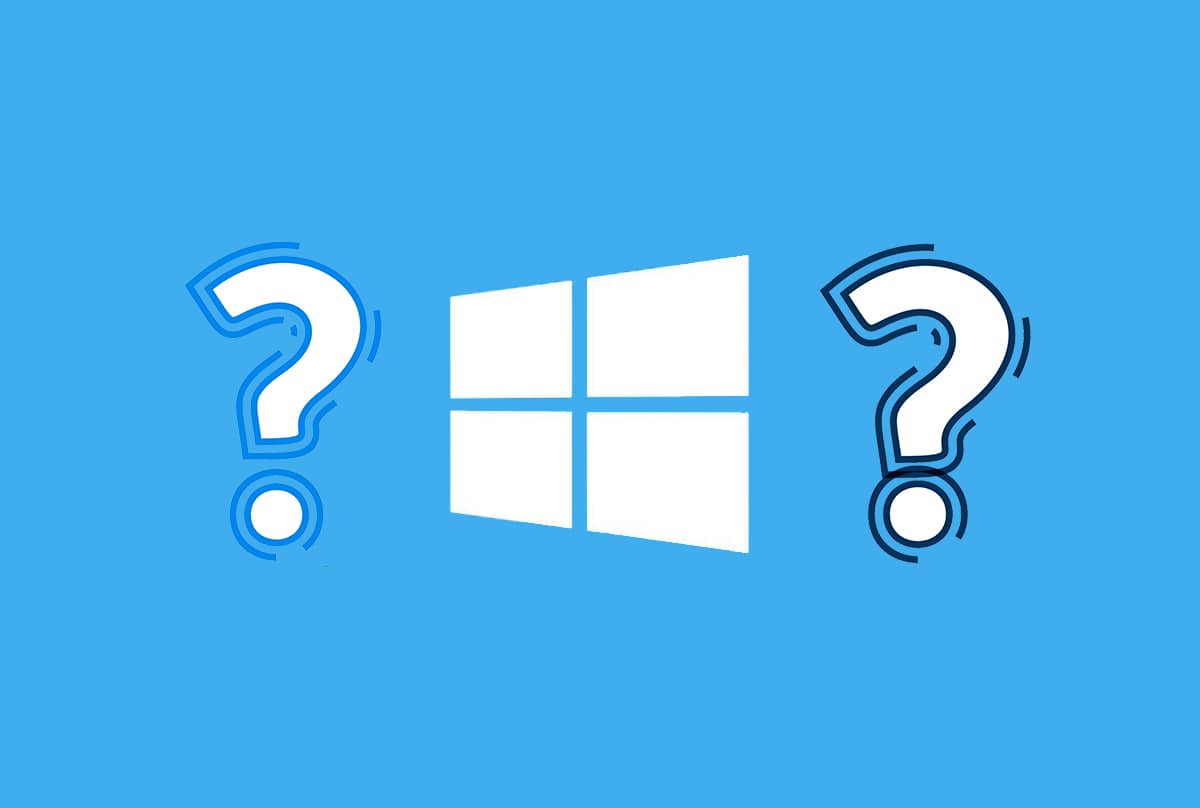
In most cases, Windows update runs quietly in the background. While some new updates are installed automatically, others are queued for installation after system restart. But sometimes, you may face the Windows update stuck on Checking for Updates followed by an error code 0x80070057. This is a usual update issue that takes place on Windows 10 PC, where you are unable to download or install the update. The update process will be stuck for several hours, which becomes frustrating for many users. So, if you are also facing the same issue, this perfect guide will help you fix Windows 10 update stuck or Windows update stuck installing issue.
How to Fix Windows 10 Update Stuck Installing
Windows updates are mandatory for the effective functioning of any operating system. Therefore, it is imperative that you resolve this issue quickly. There can be several reasons behind Windows update stuck, such as:
- Misconfiguration of Windows Update Settings
- Issues with Administrative Rights
- Inactive Status of Windows Update Service
- Incorrect DNS Server Settings
- Conflict with Windows Defender Firewall
- Corrupt/Missing Windows OS files
Important Note: You are recommended to turn on the Windows Automatic Update feature. This is the best way to protect your system from malware, ransomware, and virus-related threats.
Microsoft supports a dedicated page on Fix Update Errors on Windows 7, 8.1 &10.
Follow the below-mentioned methods, one-by-one, to fix Windows 10 update stuck downloading on Windows 10 PC.
Method 1: Run Windows Update Troubleshooter
The process of troubleshooting serves the following purpose:
- Shutting down of all Windows Update Services.
- Renaming of C:WindowsSoftwareDistribution folder to C:WindowsSoftwareDistribution.old
- Wiping Download Cache present in the system.
- Rebooting of Windows Update Services.
Follow the given instructions to run the Automatic Windows Update troubleshooter:
1. Hit the Windows key and type Control Panel in the search bar.
2. Launch Control Panel by clicking on Open.
3. Now, search for the Troubleshooting option using the search bar from the top-right corner. Then, click on it, as depicted.
4. Click View all from the left pane, as shown below.
5. Now, click Windows Update, as highlighted.
6. In the new window that pops up, click Advanced.
7. Check the box titled Apply repairs automatically, and click Next.
8. Follow the on-screen instructions to complete the troubleshooting process.
In most cases, this troubleshooting process will fix Windows update stuck installing issue. Thus, try to run the Windows 10 update again to complete the update.
Note: The Windows troubleshooter will inform you if it could identify and fix the problem. If it displays could not identify the issue, try any of the succeeding methods.
Method 2: Delete System Cache Manually
You can also try to delete System Cache manually to fix Windows 10 update stuck or frozen problem as follows:
1. Restart your PC and hit the F8 key on your keyboard. This will boot your system in Safe Mode.
2. Here, launch Command Prompt as an Administrator by searching for cmd in the Start menu.
3. Type net stop wuauserv, and hit Enter, as shown.
4. Next, press Windows + E keys to open the File Explorer.
5. Navigate to C:WindowsSoftwareDistribution.
6. Here, select all files by pressing Ctrl + A keys together.
7. Right-click on the empty area and select Delete, as illustrated below.
Note: There are no vital files in this location, deleting them will not impact the system. Windows Update will automatically recreate the files during the next update.
8. Now, type net start wuauserv in Command prompt and press Enter key to execute.
9. Wait for the update services to be restarted. Then reboot Windows in Normal Mode.
Also Read: Windows Updates Stuck? Here are a few things you could try!
Method 3: Update Windows Update Service
The system takes a lot of time to look for a new Windows Update when you haven’t checked for it in a long time. This can even happen when you install the update using a CD or a USB Drive integrated with Service Pack 1. According to Microsoft, the said issue occurs when the Windows update requires an update for itself, thus creating a bit of catch-22. Hence, to run the process smoothly, it is necessary to update the Windows Update Service itself for it to search, download and install updates successfully.
Follow the below instructions to do the same:
1. Launch Control Panel through the Search menu, as shown.
2. Now, click on System and Security as shown in the below picture.
3. Next, click on Windows Update.
4. Click the Change Settings option from the right pane.
5. Here, choose Never check for updates (not recommended) from the Important updates drop-down menu and click OK. Refer given pic for clarity.
6. Restart your system. Then, download and install the Windows 10 updates manually.
7. Next, press the Windows key and right-click on Computer, and select Properties.
8. Determine whether your Windows Operating System is 32 bit or 64 bit. You will find this info under System type on the System page.
9. Use these links to download updates for your system.
10. Follow the on-screen instructions to complete the installation process.
Note: You may be prompted to restart your system during the process. Wait for 10 to 12 minutes after the restart and then start working.
11. Once again, navigate to Settings > Update & Security > Windows Update.
12. Click Check for Updates on the Windows Update homepage.
The update issues pertaining to Windows 10 viz Windows update stuck downloading or Windows update stuck installing should be resolved. If not, try the next fix.
Also Read: How to Fix Windows Update Error 80072ee2
Method 4: Restart Windows Update Service
Sometimes, you can fix Windows 10 update stuck or frozen issue by manually restarting the Windows Update Service. To get your system to function without any delays, follows these steps:
1. Press-hold Windows + R keys to launch the Run dialog box
2. Type services.msc and click OK, as depicted.
3. On the Services window, scroll down and right-click on Windows Update.
Note: If the current status displays anything other than Started move to Step 6 directly.
4. Click on Stop or Restart, if the current status displays Started.
5. You will receive a prompt, Windows is attempting to stop the following service on Local Computer… Wait for the process to be completed. It will take around 3 to 5 seconds.
6. Next, open the File Explorer by clicking Windows + E keys together.
7. Navigate to the following path:C:WindowsSoftwareDistributionDataStore
8. Now, select all the files and folders by pressing Control+ A keys together and right-click on the empty space.
9. Here, select the Delete option to remove all the files and folders from the DataStore folder, as depicted below.
10. Next, navigate to the path, C:WindowsSoftwareDistributionDownload, and Delete all the files similarly.
11. Now, go back to the Services window and right-click on the Windows Update.
12. Here, select the Start option, as highlighted below.
13. You will receive a prompt, Windows is attempting to start the following service on Local Computer… Wait for 3 to 5 seconds and then, close the Services window.
14. Finally, try Windows 10 Update again.
Method 5: Change DNS Server Settings
Sometimes, a network issue might trigger Windows 10 update stuck or frozen problem. In such scenarios, try to change the DNS server to a Google Public DNS server. This will provide a speed boost and high-level security while rectifying the said issue.
1. Launch Control Panel as instructed in Method 3.
2. Now, set the View by option to Category.
3. Then, select View network status and tasks under Network and Internet category, as highlighted.
4. Click Change adapter settings, as depicted in the below picture.
5. Right-click on your network connection and select Properties
6. Now, double-click on Internet Protocol Version 4(TCP/IPV4). This will open the Properties window.
7. Here, check the boxes titled Obtain an IP address automatically and Use the following DNS server addresses.
8. Then, fill the following values in respective columns as shown in the picture below.
- Preferred DNS server: 8.8.8.8
- Alternate DNS server: 8.8.4.4
9. Finally, click on OK to save the changes, restart your system and continue the update.
Also Read: Fix Windows Update Error 0x80070005
Method 6: Run System File Checker Scan
Windows users can scan and repair system files by running the System File Checker utility. In addition, they can also delete the corrupt system files using this built-in tool. When Windows 10 update gets stuck or frozen issue is triggered by a corrupt file, run SFC scan, as explained below:
1. Launch Command Prompt as an administrator following the instructions given in Method 2.
2. Type the sfc/scannow command and hit Enter, as shown.
3. Once the command is executed, restart your system.
Method 7: Disable Windows Defender Firewall
Some users reported that the Windows update stuck downloading & Windows Update Download 0x800f0984 2H1 error disappeared when Windows Defender Firewall was turned OFF. Here’s how you can try it too:
1. Launch Control Panel and select System and Security.
2. Click on Windows Defender Firewall.
3. Select the Turn Windows Defender Firewall on or off option from the left panel.
4. Now, check the boxes next to the Turn off Windows Defender Firewall (not recommended) option under every network setting.
5. Reboot your system. Check if the Windows update stuck installing issue is fixed.
Note: It is suggested that you Turn On Windows Defender Firewall as soon as Windows 10 update is downloaded and installed on your system.
Also Read: How to Block or Unblock Programs In Windows Defender Firewall
Method 8: Perform Windows Clean Boot
The issues concerning Windows 10 updates stuck on checking for updates can be fixed by a clean boot of all essential services and files in your Windows system, as explained in this method.
Note: Make sure you log in as an administrator to perform Windows clean boot.
1. Launch Run, enter msconfig, and click OK.
2. Switch to the Services tab in the System Configuration window.
3. Check the box next to Hide all Microsoft services, and click on Disable all button as shown highlighted.
4. Now, switch to the Startup tab and click the link to Open Task Manager.
5. Now, the Task Manager window will pop up. Switch to the Startup tab.
6. From here, select the Startup tasks which are not required and click Disable from the bottom right corner.
7. Exit the Task Manager and System Configuration window.
Method 9: Reset Update Components
This resetting includes:
- Restarting of BITS, MSI Installer, Cryptographic, and the Windows Update Services.
- Renaming of the Software Distribution and Catroot2 folders.
Here’s how to fix Windows update stuck downloading issue by resetting update components:
1. Launch Command Prompt as an administrator as explained in the previous methods.
2. Now, type the following commands one-by-one and hit Enter after each command to execute:
net stop wuauserv net stop cryptSvc net stop bits net stop msiserver ren C:WindowsSoftwareDistribution SoftwareDistribution.old ren C:WindowsSystem32catroot2 Catroot2.old net start wuauserv net start cryptSvc net start bits net start msiserver
Method 10: Run an Antivirus Scan
If none of the methods have helped you, run an antivirus scan to check whether the issue is being caused by malware or virus. You can either use Windows Defender or third-party antivirus software to run an antivirus scan and delete the infected files.
1. Launch Windows Defender by searching for it in the Start menu search bar.
2. Click on Scan Options and then, choose to run Full scan, as highlighted.
Recommended:
We hope that this guide was helpful and you were able to fix Windows 10 update stuck downloading or Windows update stuck installing issue on your Windows 10 PC. Let us know which method worked for you the best. Also, if you have any queries/suggestions regarding this article, then feel free to drop them in the comments section.