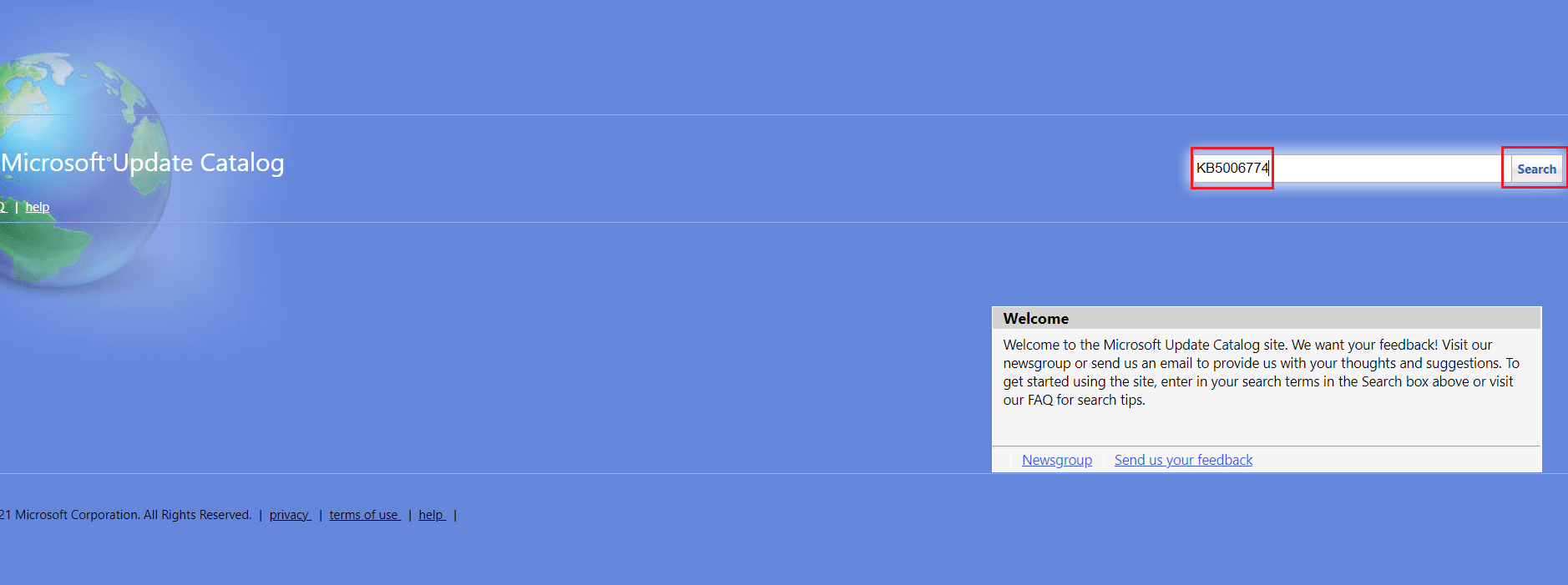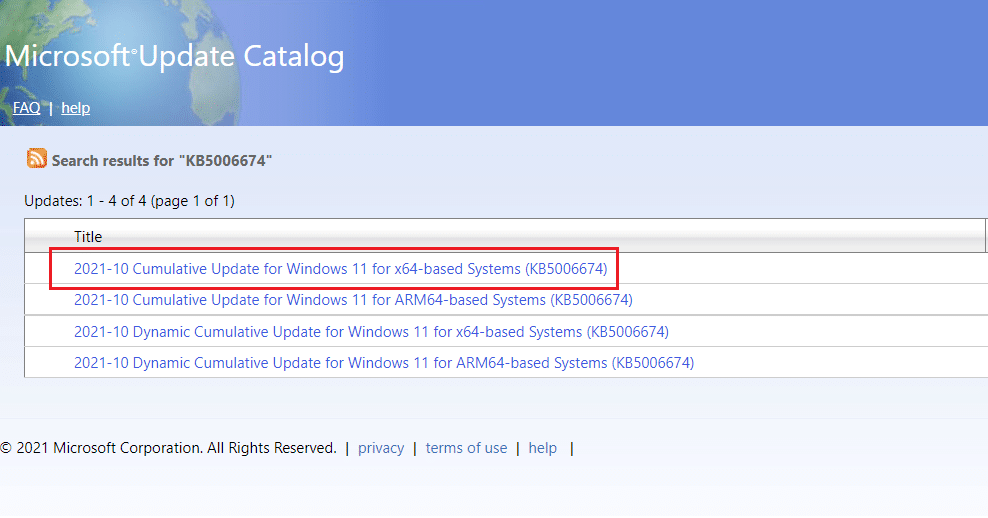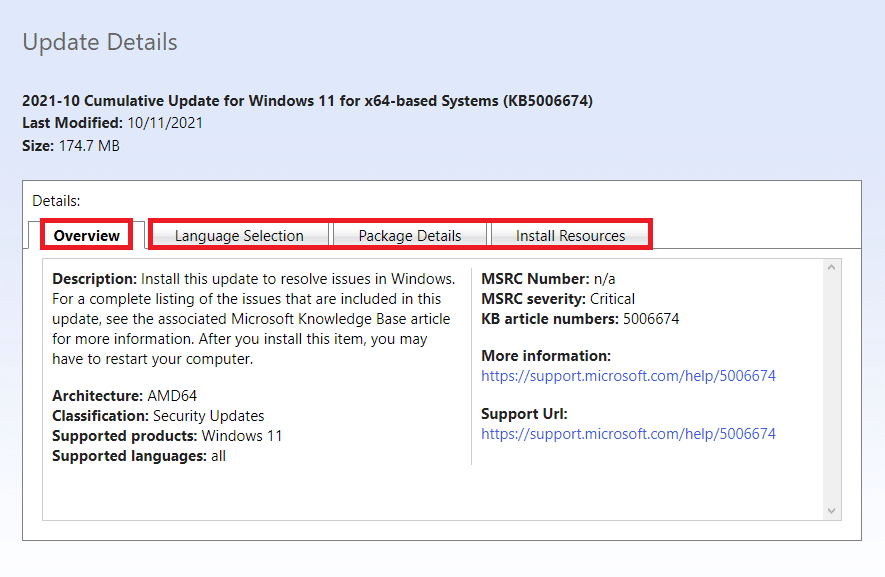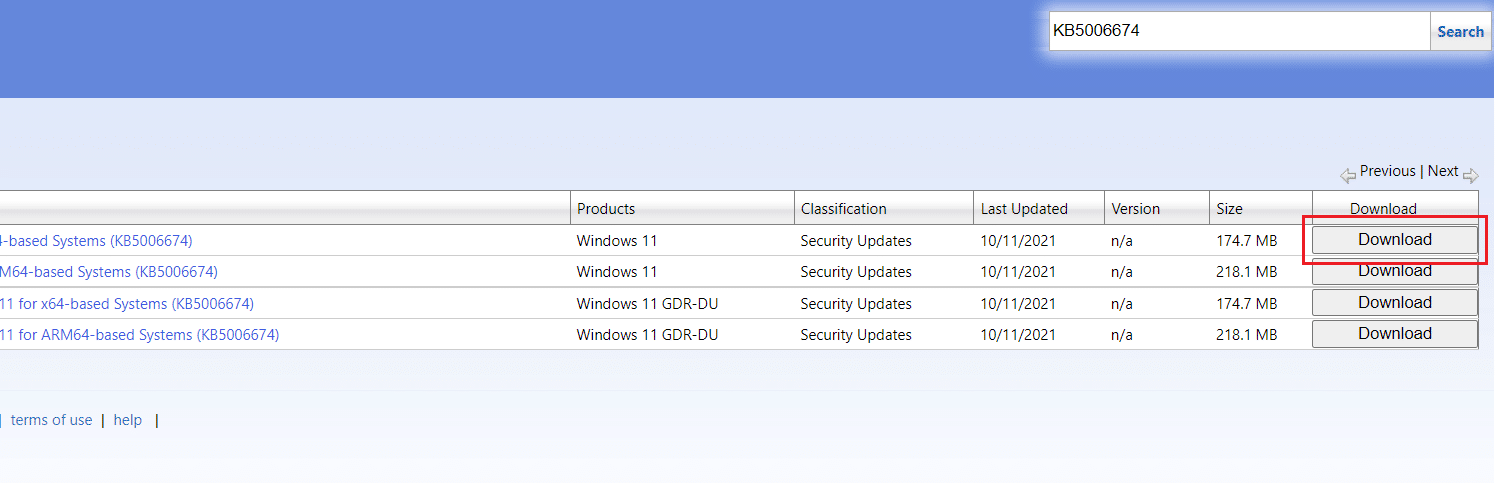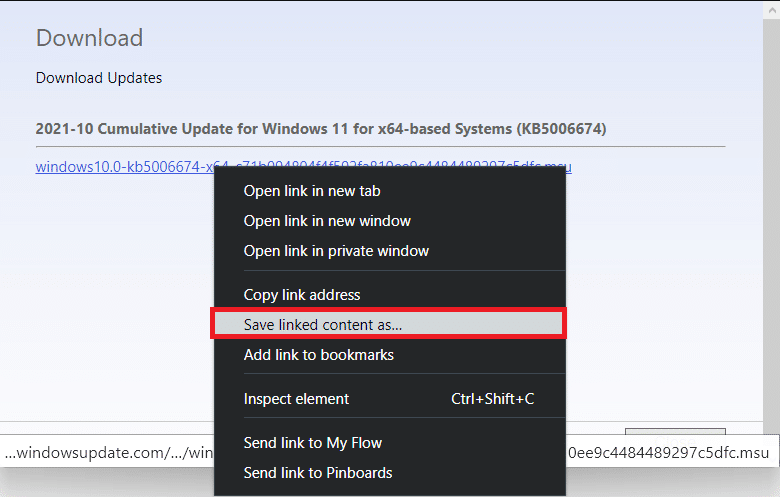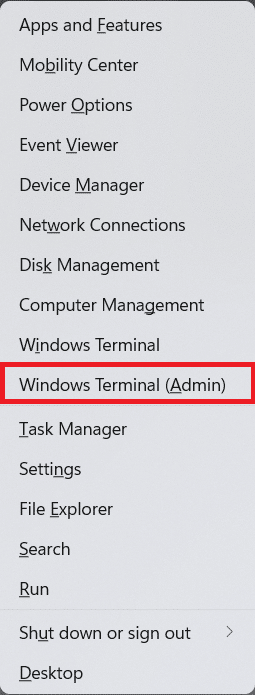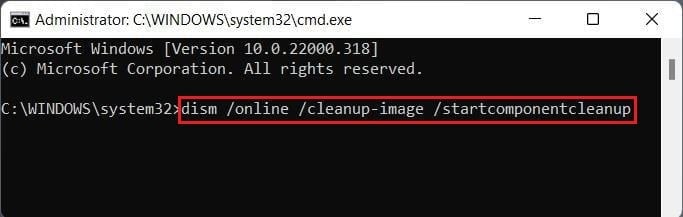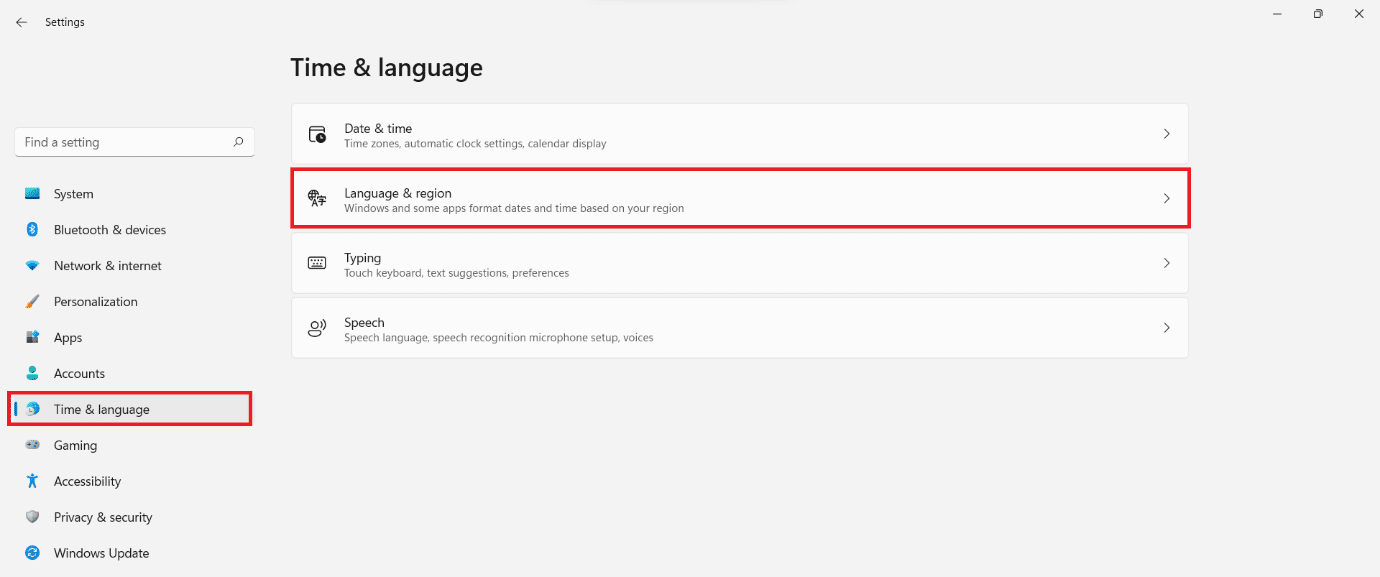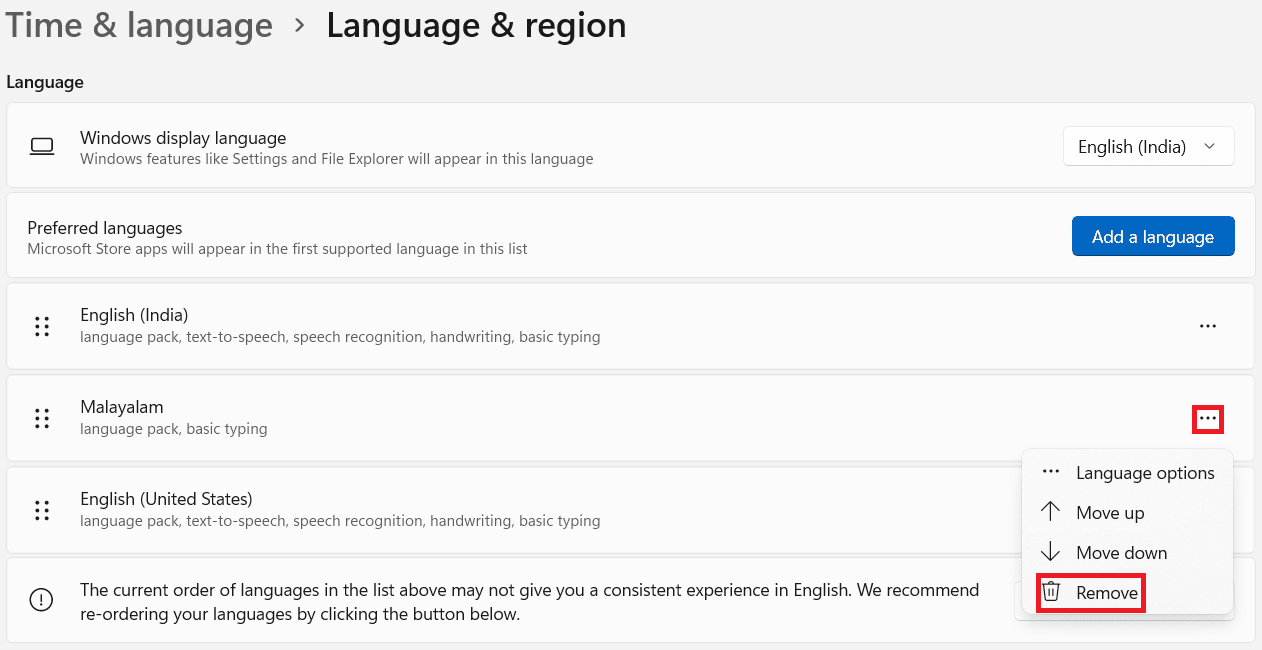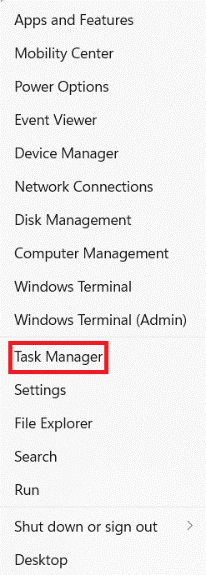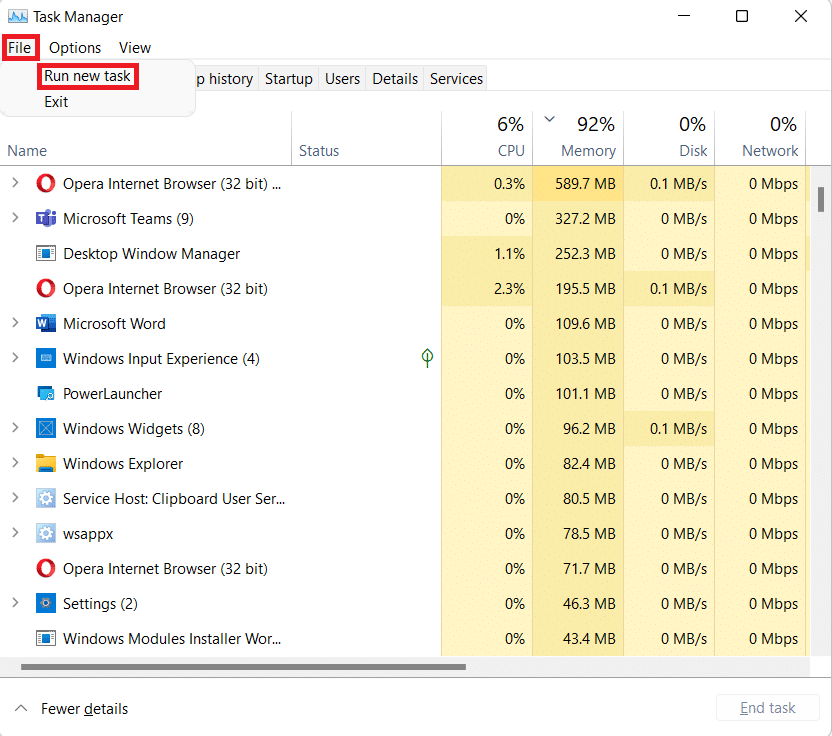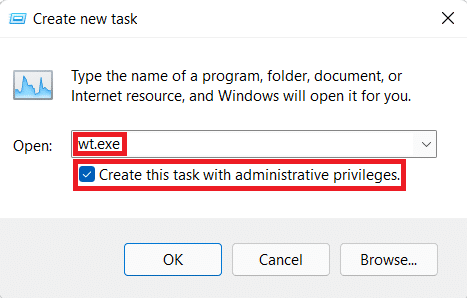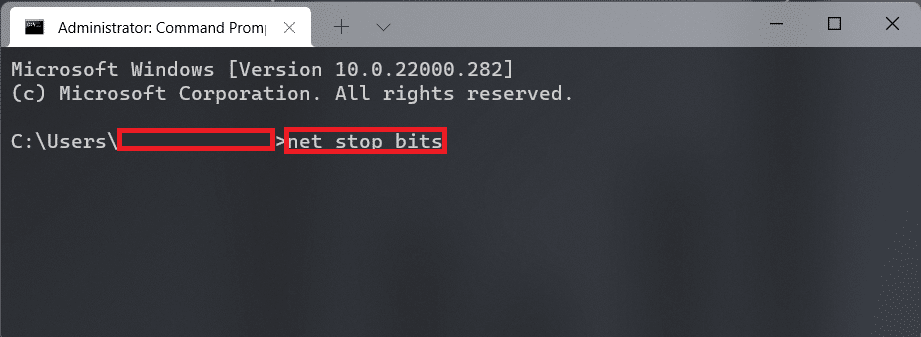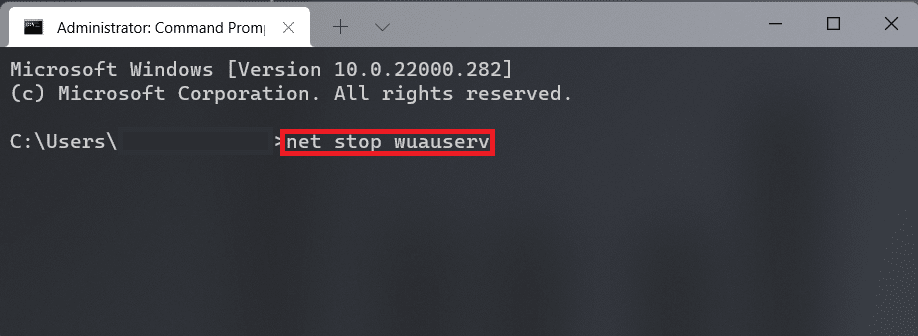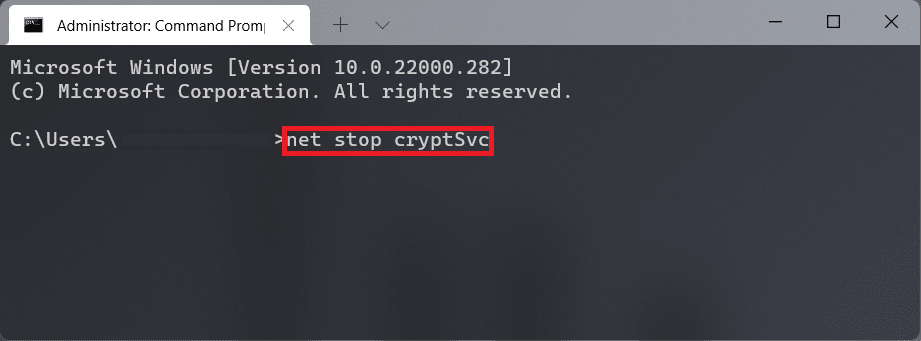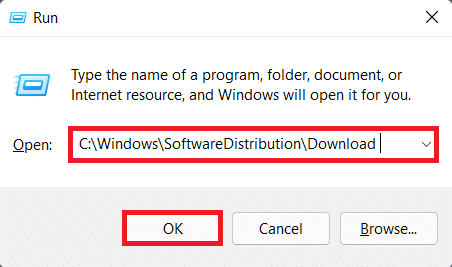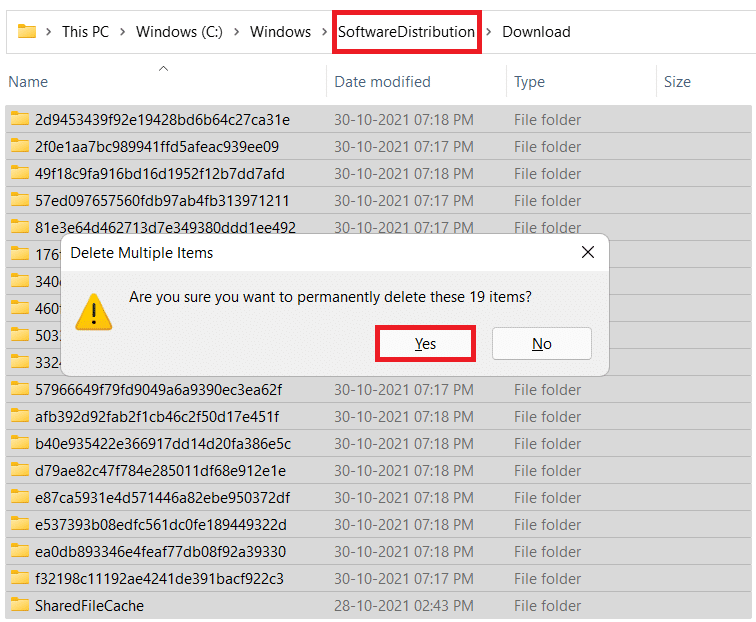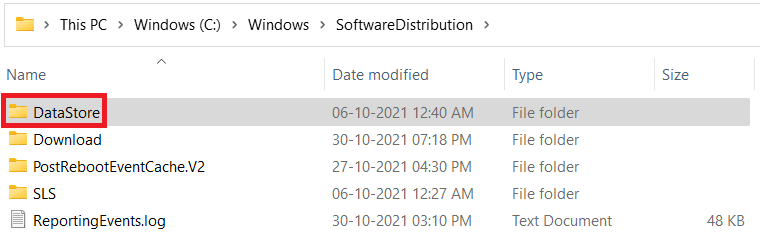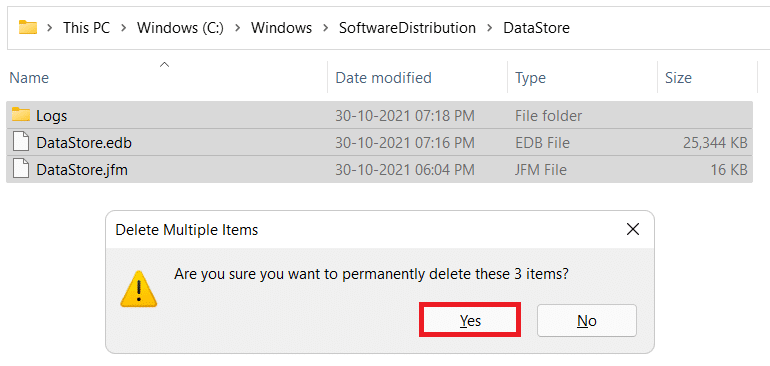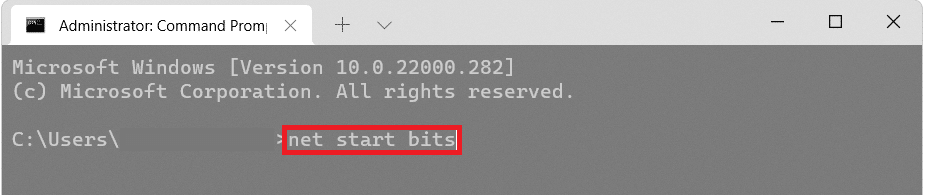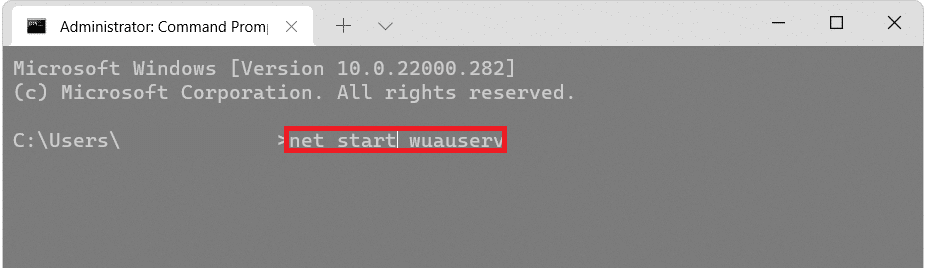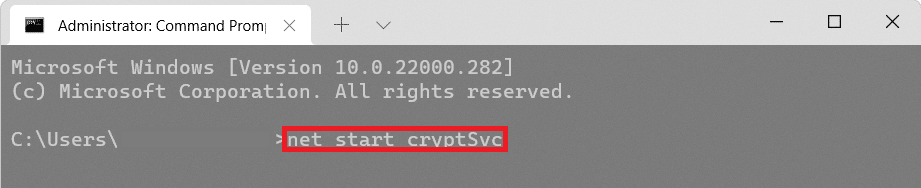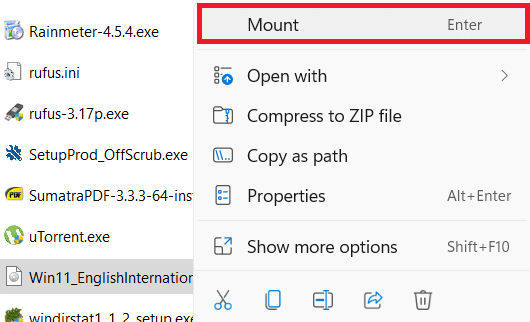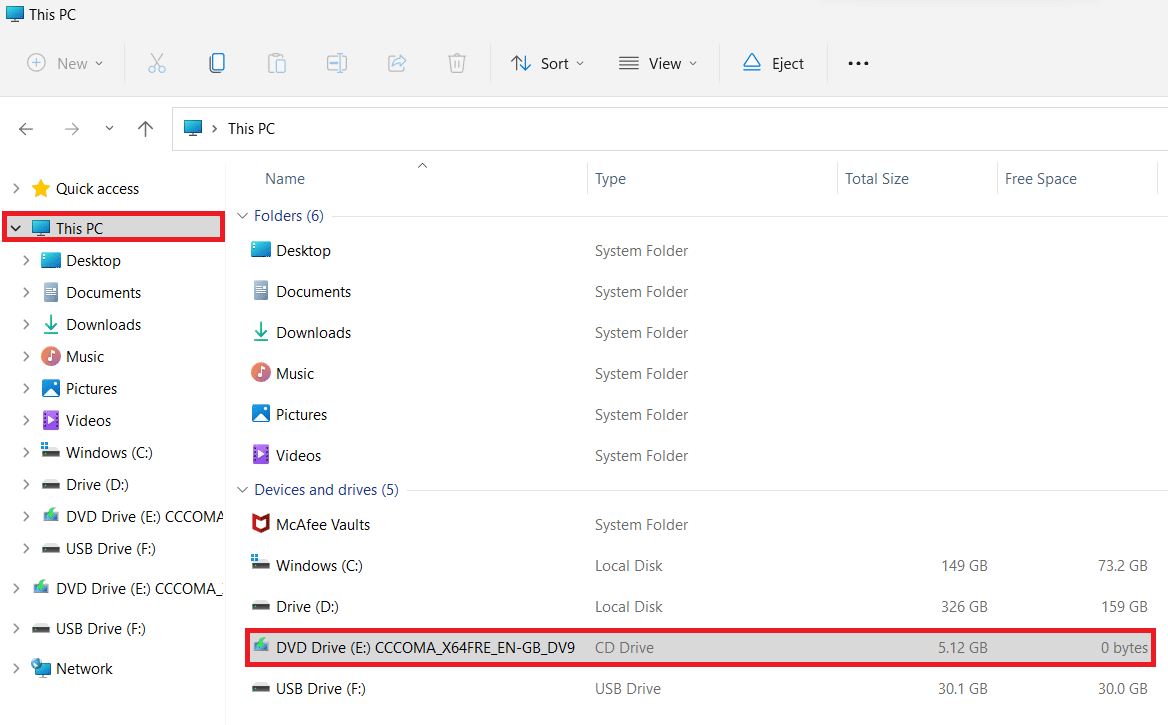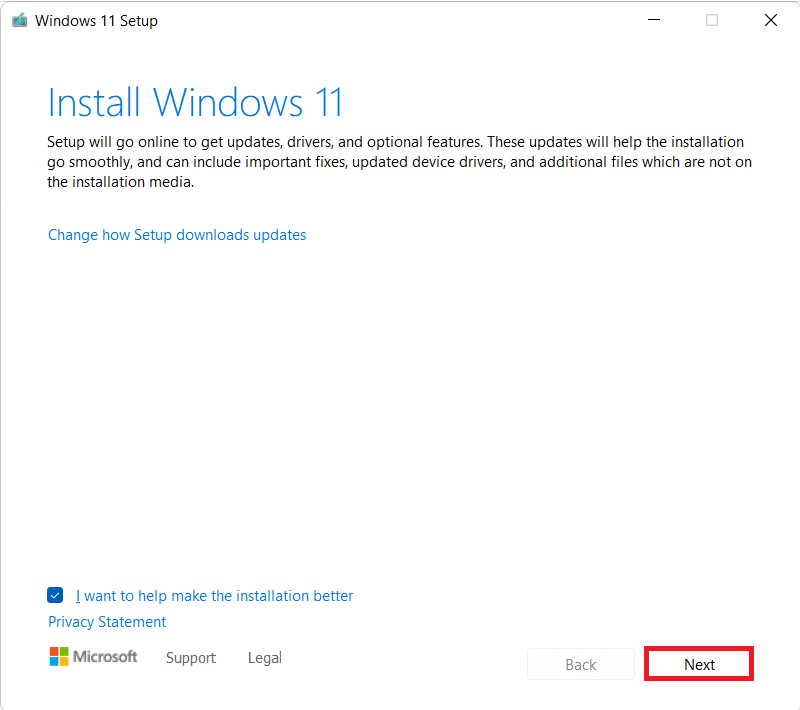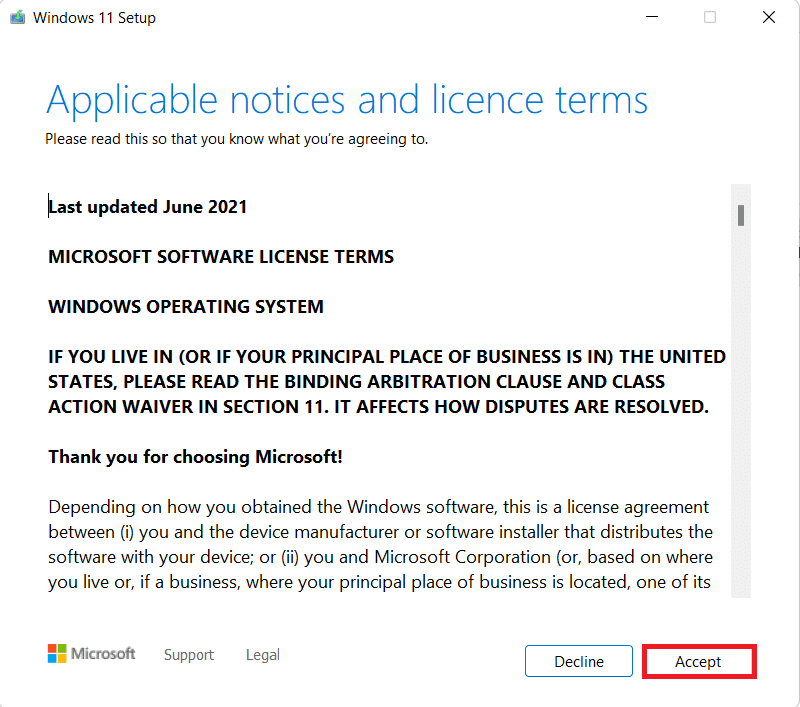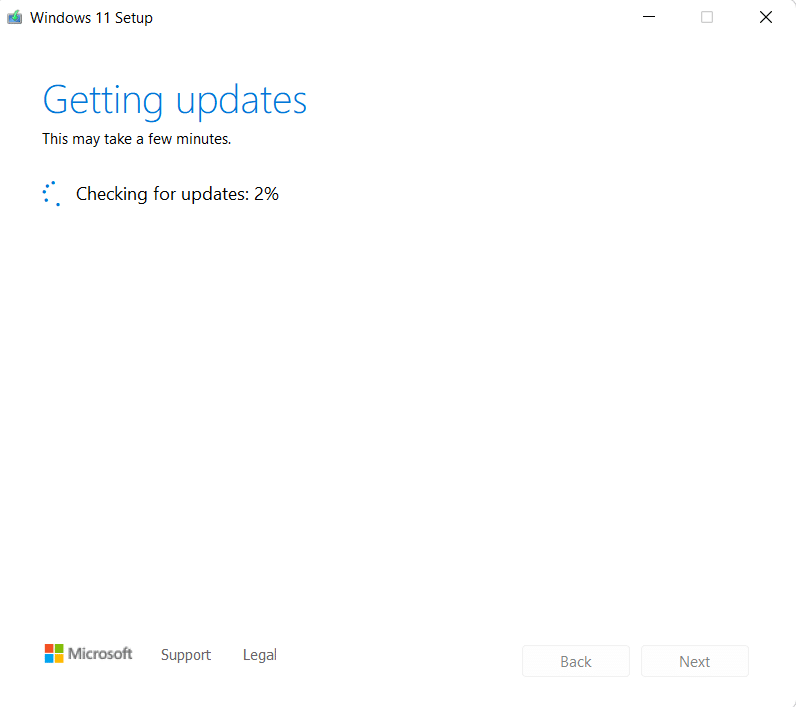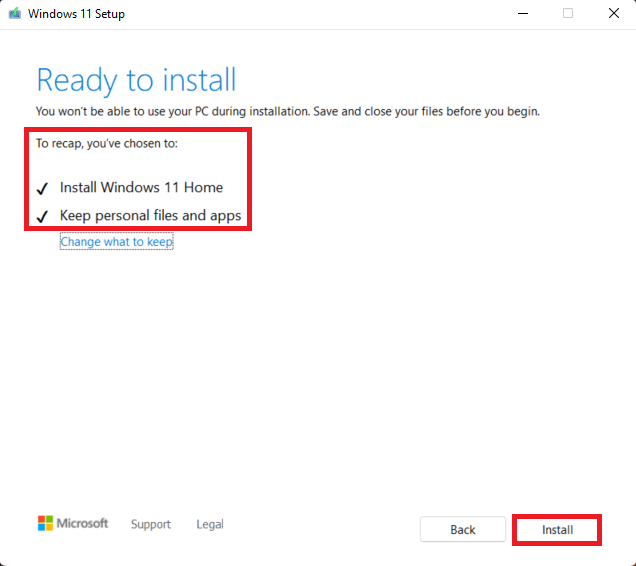Fix Windows 11 Update Error 0x800f0988

Microsoft has started rolling out Windows 11 updates. It is estimated that around 5% of all Windows PCs are already running Windows 11. However, according to various reports, many Windows customers have been unable to update their Windows 11 computers due to update failed error 0x800f0988. An update failure is usually readily fixed by Windows itself, and very rarely, does it require user intervention. However, this is not the case with this error code. Hence, we have written this article to guide you on how to fix update error 0x800f0988 in Windows 11.
How to Fix Update Error 0x800f0988 in Windows 11
There are five ways to fix or even, avoid this error code altogether. These have been discussed in detail below.
Method 1: Download Updates Manually
If you cannot update Windows normally then, you can install the update manually by following these steps:
1. Open Microsoft Update Catalogue on your web browser.
2. Enter the Knowledge Base (KB) Number in the search bar in the top right-hand corner and click on Search.
3. Select the Desired Update from the given list, as shown.
Note: The complete information about the update can be viewed on the Update Details screen.
4. Once you have chosen which update you want to install, click on the corresponding Download button.
5. In the window that appears, right-click on the hyperlink and select Save the linked content as… option.
6. Choose the location to save the installer with the .msu extension, and click on Save.
7. Now, press Windows + E keys simultaneously to open File Explorer and locate the Downloaded file.
8. Double click on the .msu file.
9. Click on Yes in the installer prompt.
Note: It may take a few minutes for the installation to be completed and after that, you will receive a notification regarding the same.
10. Restart your computer after saving your unsaved data.
Also Read: How to Download and Install Windows 11 Updates
Method 2: Run DISM Tool
Deployment Image Servicing and Management or DISM is a command-line tool used for fixing corrupt system files along with other system related functions. Here’s how to fix update error 0x800f0988 on Windows 11 or Windows Update 0x80070057 Error using DISM commands:
1. Press Windows + X keys together to open the Quick Link menu.
2. Select Windows Terminal (Admin) from the given list.
3. Click on Yes in the User Account Control prompt.
4. Press Ctrl + Shift + 2 keys together to open Command Prompt.
5. Type the given command and press the Enter key to execute it:
DISM /online /cleanup-image /startcomponentcleanup
Note: Your computer must be connected to the internet to execute this command properly.
Method 3: Uninstall Additional Languages
Uninstalling additional languages might help fix update error 0x800f0988 in Windows 11, as follows:
1. Press Windows + I keys together to open the Settings app.
2. Click on Time & Language in the left pane.
3. Click on Language & region in the right pane, shown highlighted.
4. Click on the three-dotted icon next to the language which you want to uninstall.
5. Click on Remove as depicted below.
6. After uninstalling, restart your PC and try updating it once again.
Also Read: How to Repair Windows 11
Method 4: Clear Windows Update Cache
Clearing Windows updates cacge can help you to fix update error 0x800f0988 in Windows 11 by making more space for new updates. To clear Windows update cache:
1. Press Windows + X keys together to open the Quick Link menu.
2. Select Task manager from the menu, as shown.
3. Click on File > Run new task from the menu bar on the top.
4. Type wt.exe. Then, check the box marked Create this task with administrative privileges and click on OK.
5. Press Ctrl+Shift+2 keys together to open Command Prompt in a new tab.
6. Type net stop bits and press the Enter key.
7. Type net stop wuauserv as shown and press the Enter key.
8. Type net stop cryptsvc and hit Enter to execute to fix update error 0x800f0988 in Windows 11.
9. Then, press Windows+R keys together to open Run dialog box.
10. Type C:WindowsSoftwareDistributionDownload and click on OK, as depicted below.
11. Press Ctrl + A keys to select all files and folders present in the said folder. Then, press Shift + Del keys together to delete them permanently.
12. Click on Yes in the Delete Multiple Items confirmation prompt.
13. Go to the SoftwareDistribution folder by clicking on it in the address bar at the top.
14. Open DataStore folder by double-clicking on it.
15. Once again, use Ctrl + A keys and then hit Shift + Del keys together to select and delete all files and folders, as illustrated below.
Note: Click on Yes in the Delete Multiple Items confirmation prompt.
16. Switch back to the Windows terminal window.
17. Type the command: net start bits and press the Enter key.
18. Then, type the command: net start wuaserv and press the Enter key.
19. Type the command: net start cryptsvc and hit Enter to restart update related services.
20. Close all windows and restart your Win 11 PC.
Also Read: How to Create Bootable Windows 11 USB Drive
Method 5: Perform In-place Upgrade
You can install updates using Windows ISO files instead of doing it in the traditional way to prevent updates failed error 0x800f0988.
1. Download Windows 11 ISO file from Microsoft website.
2. Open File Explorer by pressing Windows + E keys together.
3. Right-click on the downloaded ISO file and click on Mount from the context menu, as shown.
4. Click on This PC from the left pane.
5. Double-click on the Mounted ISO file which is now shown as a DVD drive.
6. Click on Yes in the User Account Control prompt.
7. Click on Next in the Windows 11 Setup window. Wait for the setup to finish downloading the latest updates from Microsoft update servers.
8. Click on Accept after reading the Applicable notices and license terms.
9. Let the Windows 11 Setup wizard configure the installation for your computer.
10. After the setup is ready, it will show the Windows version which is going to be installed on your PC and whether your files will be safe during this process or not. Once, you are satisfied, click on Install button, as shown.
Recommended:
We hope you found this article interesting and helpful on how to fix update error 0x800f0988 in Windows 11. You can drop your suggestions and queries in the comment section down below. We would love to know which topic you want us to explore next.