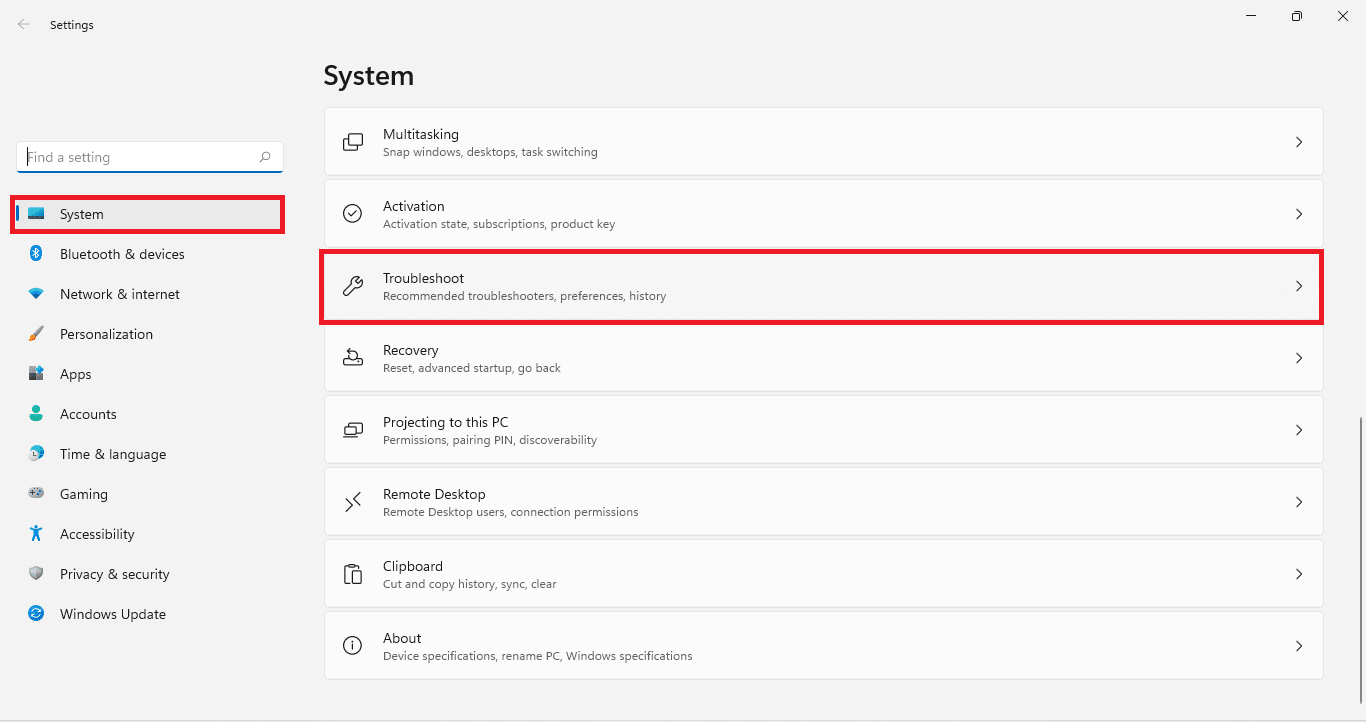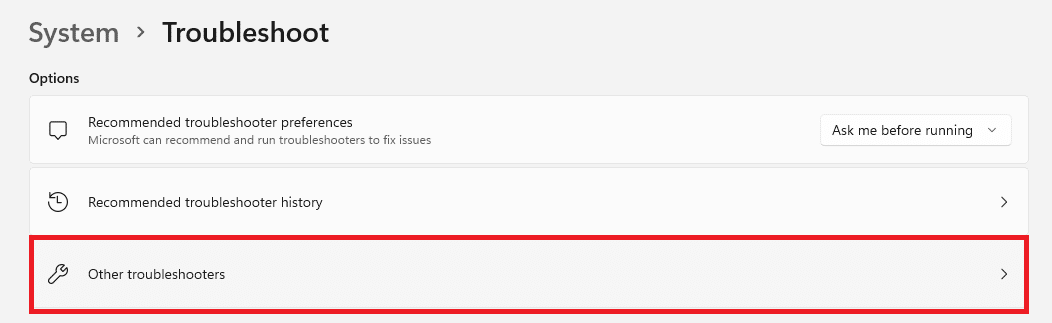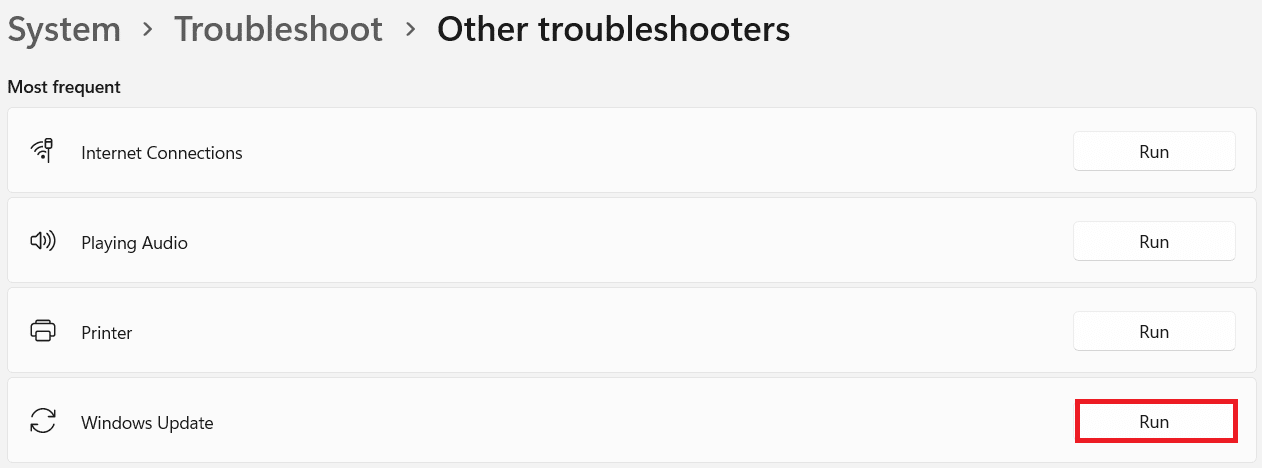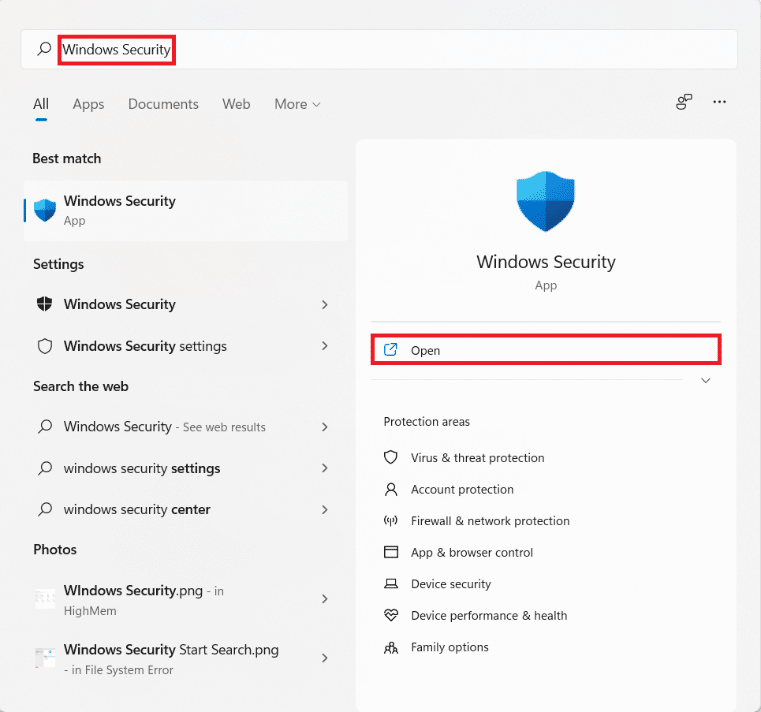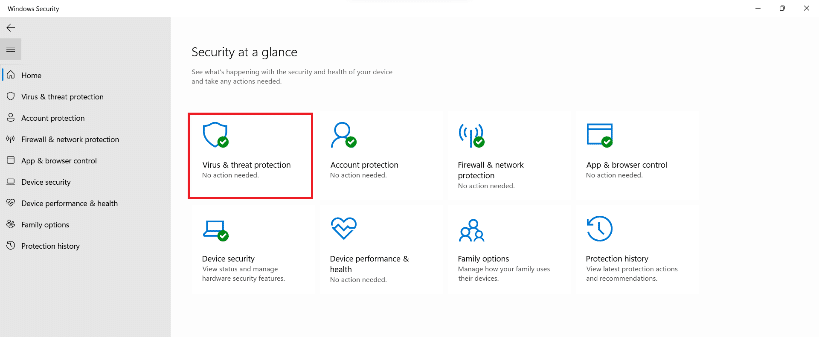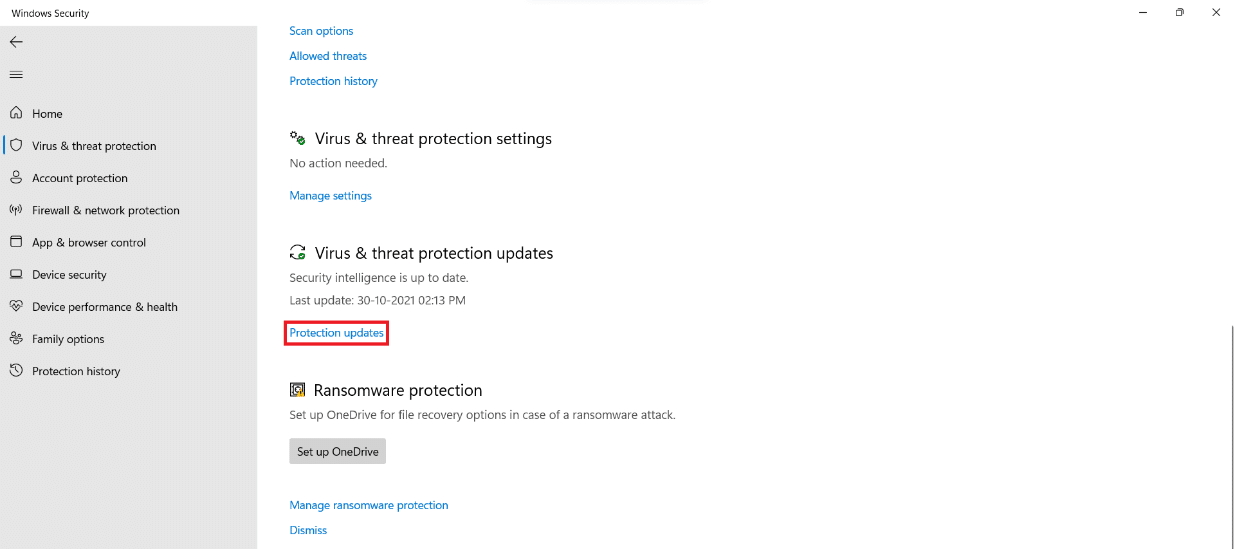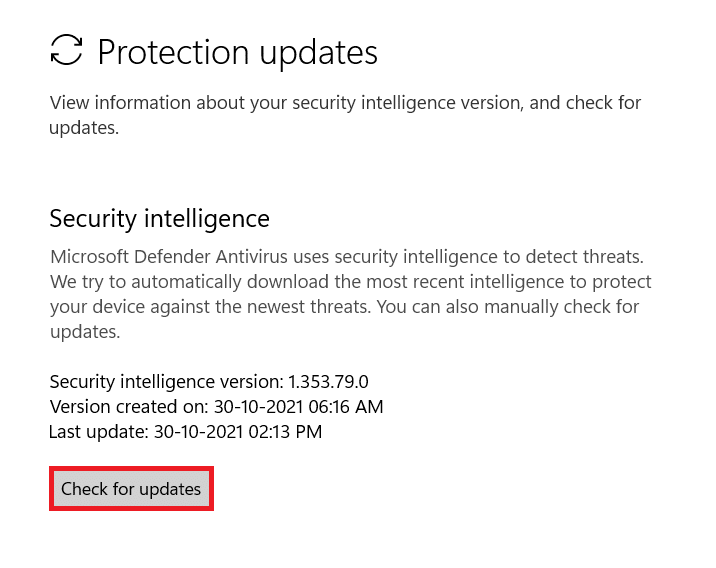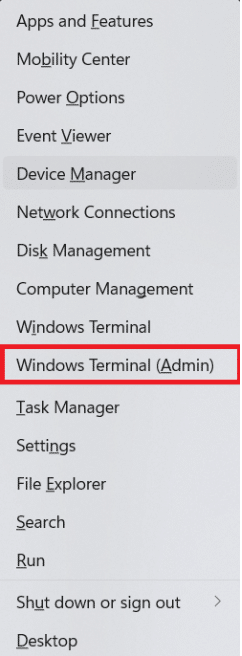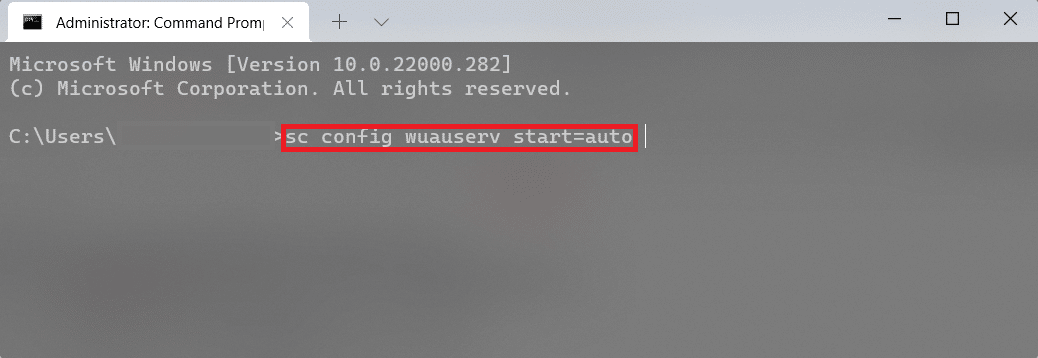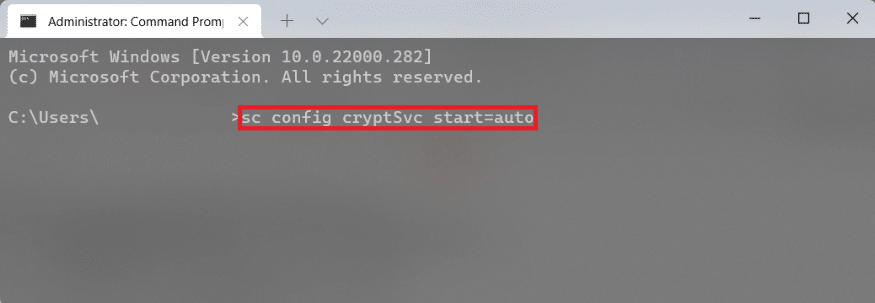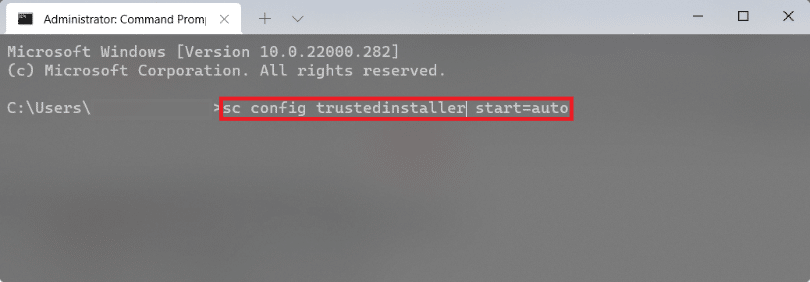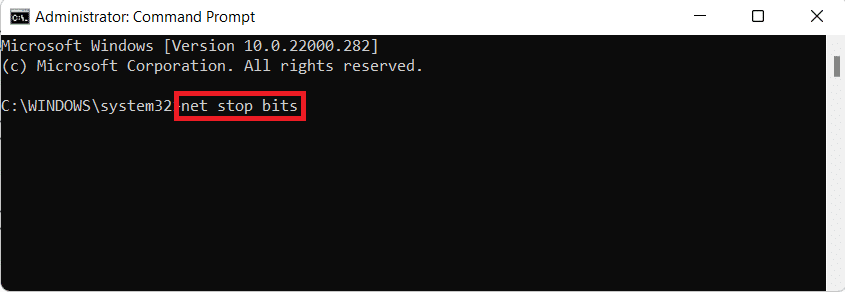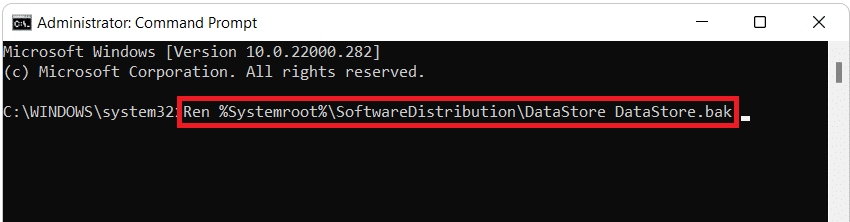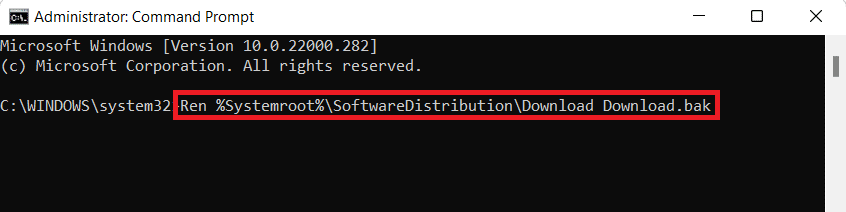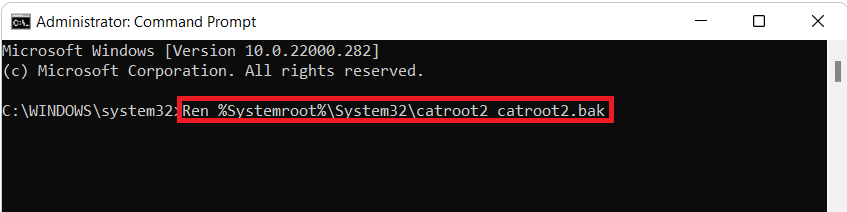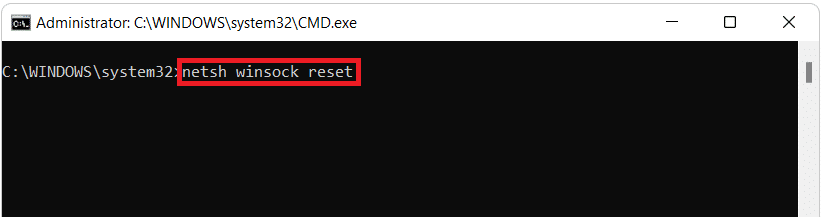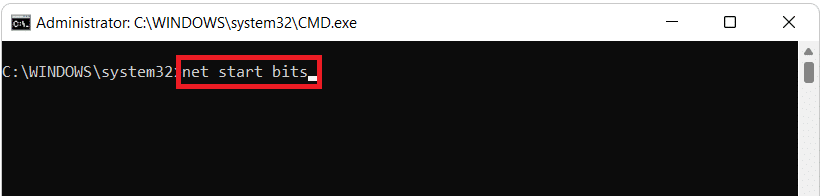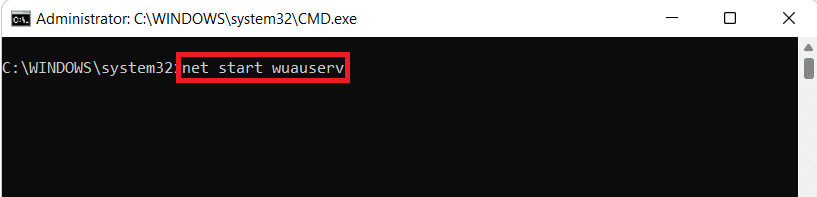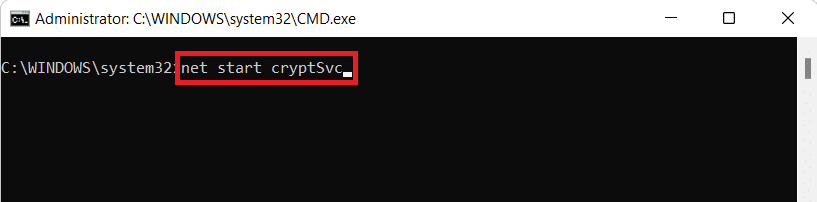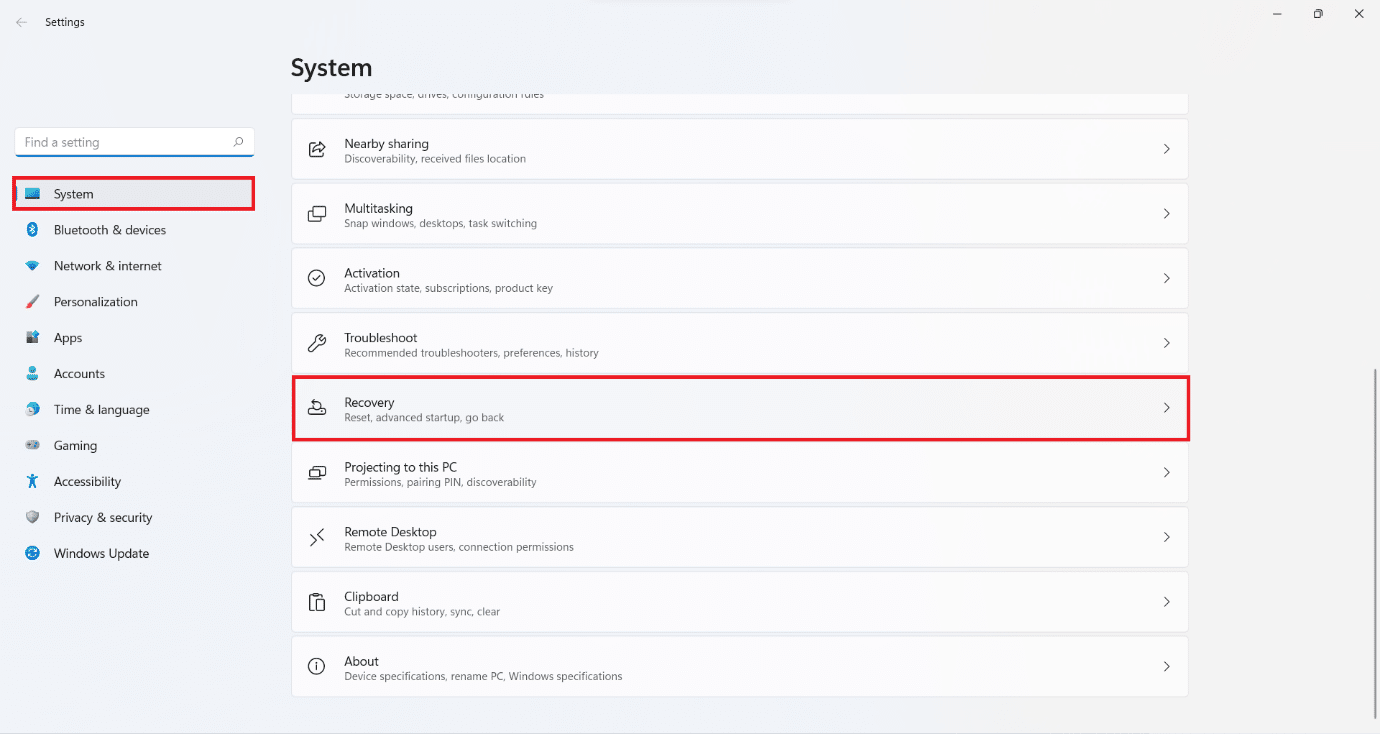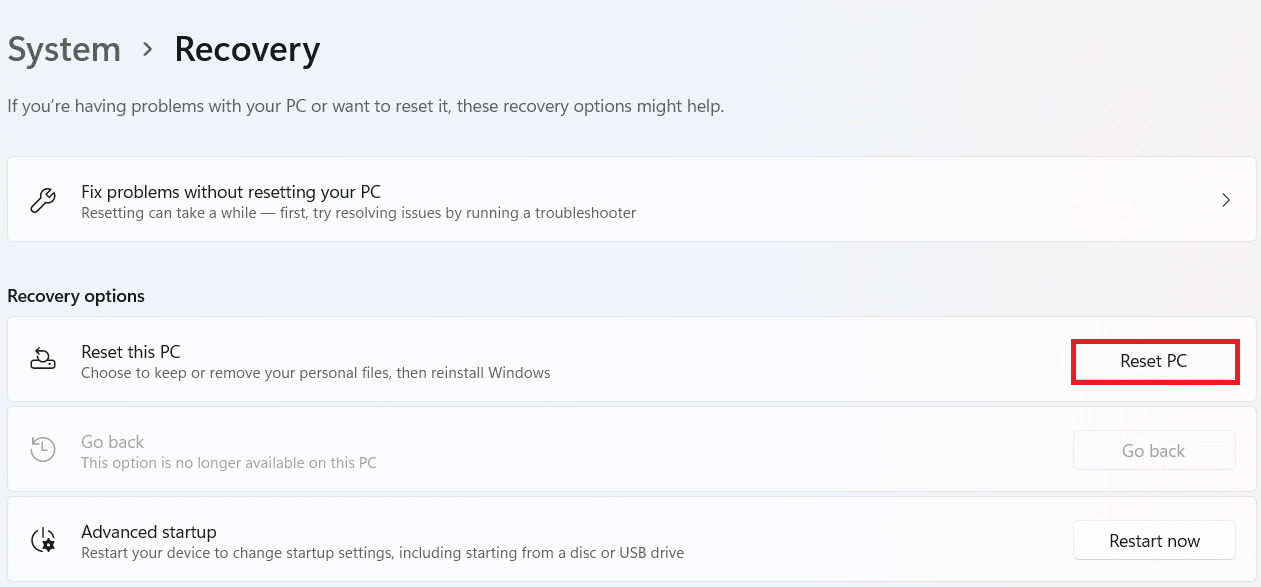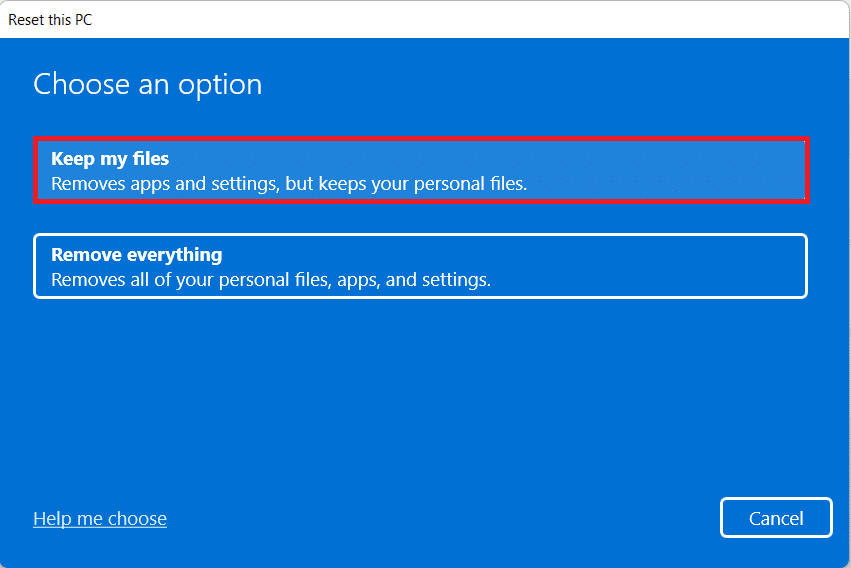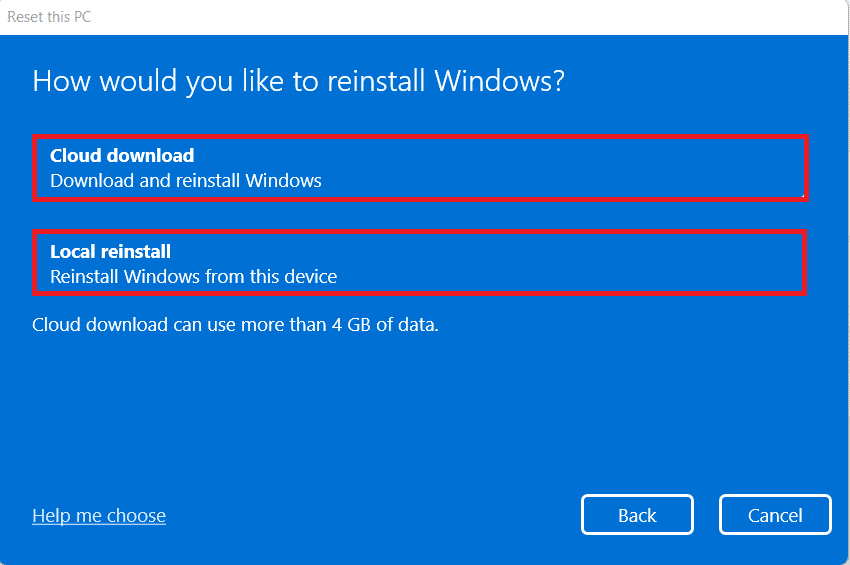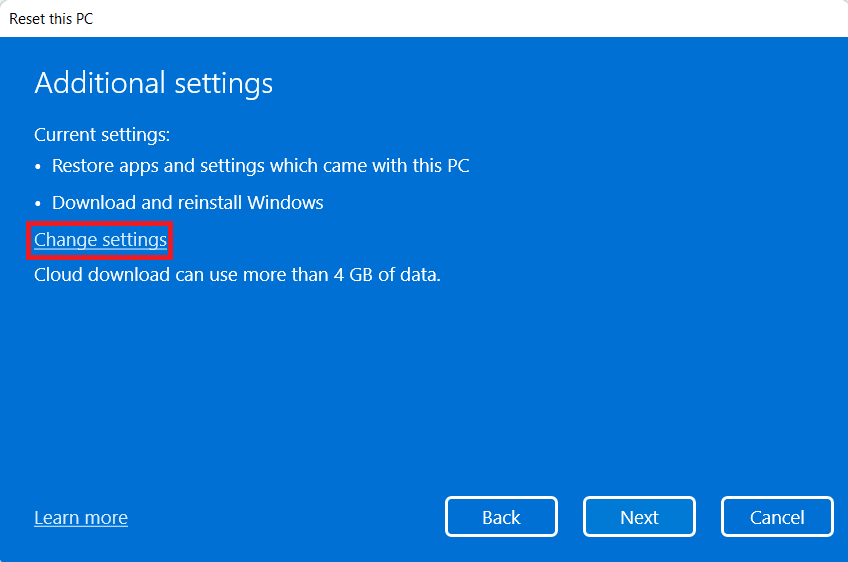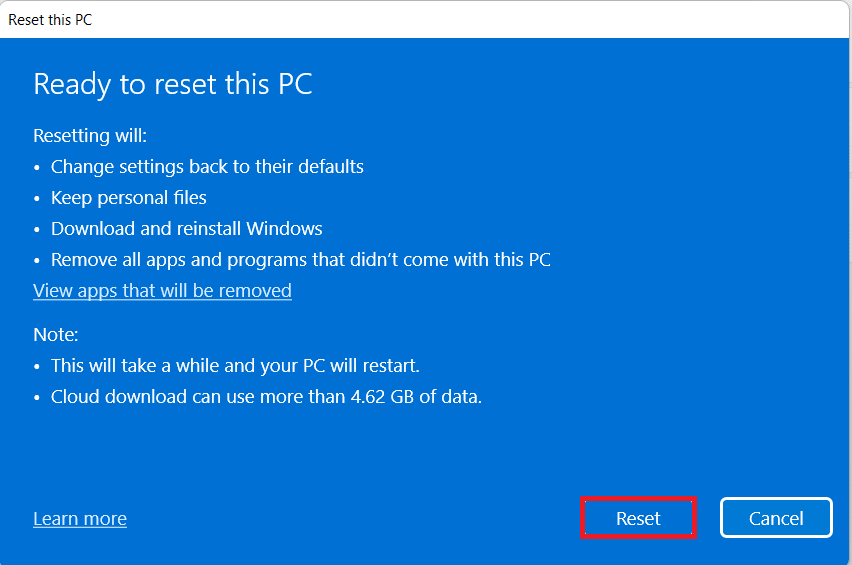Fix Windows 11 Update Error Encountered

It is important to keep your Windows system up-to-date in order to get the best performance and security features. Each new update also includes a slew of bug fixes that boost the overall system performance. What if you cannot update Windows OS because an error occurred throughout the process? You may come across Error Encountered problems in the Windows Update settings, preventing you from installing the latest updates and security patches. If this is the case, this guide will teach you how to fix update error encountered in Windows 11.

How to Fix Update Error Encountered in Windows 11
We have listed the five possible ways to fix this issue. Implement the given methods in the order that they appear as these have been arranged as per effectiveness & user convenience.
Method 1: Run Inbuilt Windows Troubleshooter
Check whether there is a built-in troubleshooter for the errors you run into. In most circumstances, the troubleshooter is more than capable of determining the source of the problem and correcting it. Here’s how to fix update error encountered on Windows 11 using this amazing inbuilt feature:
1. Press Windows + I keys simultaneously to open the Settings app.
2. In the System tab, scroll down and click on Troubleshoot, as shown.
3. Click on Other troubleshooters under Options as depicted below.
4. Now, select Run for Windows Update troubleshooter to allow it to identify & fix problems.
Method 2: Update Security Intelligence
This solution will fix error encountered issue while updating Windows. It is a lot less complicated than the other ways discussed later in this article.
1. Click on the Search icon and type Windows Security. Here, click on Open, as shown.
2. Then, click on Virus & threat protection.
3. Click on Protection updates under Virus & threat protection updates.
4. Now, select Check for updates.
5. If there are any available updates, follow the on-screen prompts to download & install them.
Also Read: Fix Windows 11 Update Error 0x800f0988
Method 3: Automate Windows Update Service
This error occurs frequently when a relevant service is not running or is misbehaving. In this situation, you can use elevated Command Prompt to run a series of commands to automate the update services as follows:
1. Press Windows + X keys together to open the Quick Link menu.
2. Select Windows Terminal (Admin) from the menu.
3. Click on Yes in the User Account Control prompt.
4. Press Ctrl + Shift + 2 keys simultaneously to open Command Prompt in a new tab.
5. Type sc config wuauserv start=auto command and press the Enter key to execute.
6. Then, type sc config cryptSvc start=auto and hit Enter.
7. Again, type the given commands, one-by-one, and press the Enter key.
sc config bits start=auto sc config trustedinstaller start=auto
8. Finally, restart your computer and try the update again.
Method 4: Reset Windows Update Components
Updates, security patches, and drivers are downloaded and installed by Windows Update Components. If you ever have a problem downloading them and nothing else seems to work, resetting them is a good solution. Here’s how to fix Windows 11 update error encountered by resetting Windows Update Components.
1. Press Windows + X keys together to open the Quick Link menu.
2. Select Windows Terminal (Admin) from the menu.
3. Click on Yes in the User Account Control prompt.
4. Press Ctrl + Shift + 2 keys simultaneously to open Command Prompt in a new tab.
5. Type the command: net stop bits and press the Enter key.
6. Likewise, type & execute the given commands as well:
net stop wuauserv net stop cryptSvc Ren %Systemroot%SoftwareDistributionDataStore DataStore.bak
7. Type Ren %Systemroot%SoftwareDistributionDownload Download.bak command & hit Enter to rename Software Distribution folder.
8. Type Ren %Systemroot%System32catroot2 catroot2.bak and press the Enter key to rename Catroot folder.
9. Type the following command and press the Enter key.
sc.exe sdset bits D:(A;;CCLCSWRPWPDTLOCRRC;;;SY)(A;;CCDCLCSWRPWPDTLOCRSDRCWDWO;;;BA)(A;;CCLCSWLOCRRC;;;AU)(A;;CCLCSWRPWPDTLOCRRC;;;PU)
10. Type the given command and press the Enter key.
sc.exe sdset wuauserv D:(A;;CCLCSWRPWPDTLOCRRC;;;SY)(A;;CCDCLCSWRPWPDTLOCRSDRCWDWO;;;BA)(A;;CCLCSWLOCRRC;;;AU)(A;;CCLCSWRPWPDTLOCRRC;;;PU)
11. Type the following commands one after another and press the Enter key after each command.
regsvr32.exe atl.dll regsvr32.exe urlmon.dll regsvr32.exe mshtml.dll regsvr32.exe shdocvw.dll regsvr32.exe browseui.dll regsvr32.exe jscript.dll regsvr32.exe vbscript.dll regsvr32.exe scrrun.dll regsvr32.exe msxml.dll regsvr32.exe msxml3.dll regsvr32.exe msxml6.dll regsvr32.exe actxprxy.dll regsvr32.exe softpub.dll regsvr32.exe wintrust.dll regsvr32.exe dssenh.dll regsvr32.exe rsaenh.dll regsvr32.exe gpkcsp.dll regsvr32.exe sccbase.dll regsvr32.exe slbcsp.dll regsvr32.exe cryptdlg.dll regsvr32.exe oleaut32.dll regsvr32.exe ole32.dll regsvr32.exe shell32.dll regsvr32.exe initpki.dll regsvr32.exe wuapi.dll regsvr32.exe wuaueng.dll regsvr32.exe wuaueng1.dll regsvr32.exe wucltui.dll regsvr32.exe wups.dll regsvr32.exe wups2.dll regsvr32.exe wuweb.dll regsvr32.exe qmgr.dll regsvr32.exe qmgrprxy.dll regsvr32.exe wucltux.dll regsvr32.exe muweb.dll regsvr32.exe wuwebv.dll
12. Thereafter, execute the following commands to restart Windows network sockets and restart update services:
netsh winsock reset
net start bits
net start wuaserv
net start cryptSvc
Also Read: How to Change DNS Server on Windows 11
Method 5: Reset PC
You can always reset Windows if nothing else works. This, however, should be your final resort. When resetting Windows, you have the option of saving your data but deleting everything else, including apps and settings. Alternately, you can delete everything and reinstall Windows. Here’s how to fix error encountered issue on Windows 11 update by resetting your PC:
1. Press the Windows + I keys simultaneously to bring up Settings.
2. In the System tab, scroll down and click on Recovery, as shown.
3. Under Recovery options, click on Reset PC option.
4. In the Reset this PC window, click on Keep my files option shown highlighted.
5. Choose either of the given options in the How would you like to reinstall Windows screen:
- Cloud download
- Local reinstall
Note: Cloud download requires an active internet connection but is more reliable than Local reinstall as there is a chance of corrupt local files.
6. In the Additional settings screen, you can click on Change settings to change the previously made choices.
7. Finally, click on Reset as shown.
Note: During the Reset process, your computer may restart several times. This is normal behavior shown during this process and it may take hours to complete this process as it is dependent on the computer and the settings you choose.
Recommended:
We hope you found this article interesting and helpful about how to fix Windows 11 update error encountered. Drop your suggestions and queries in the comment section below.