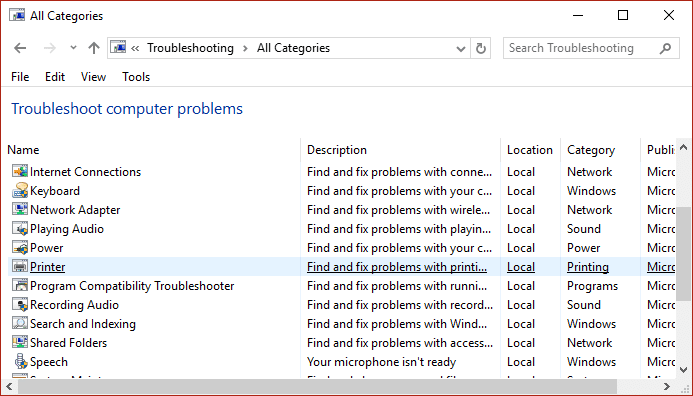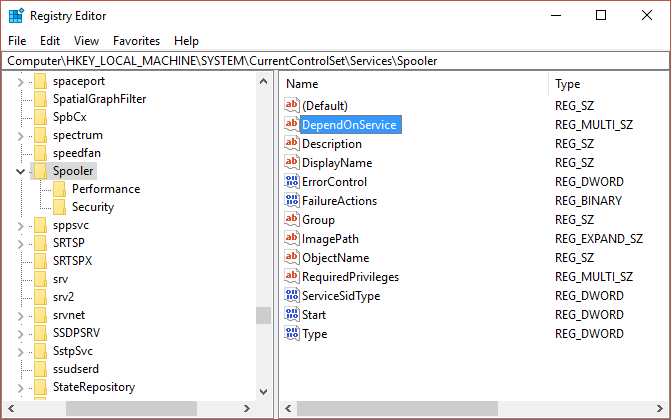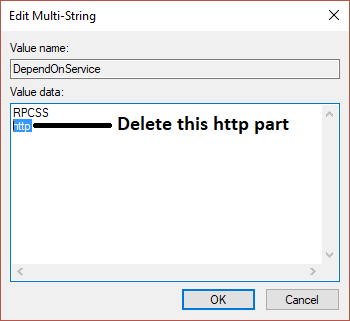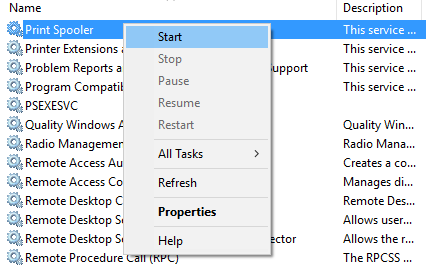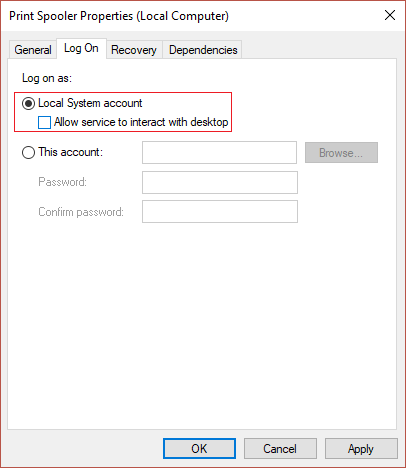Fix Windows could not start the Print Spooler service on local computer
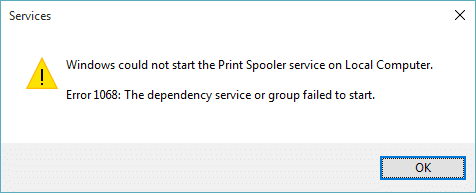
Fix Windows could not start the Print Spooler service on local computer: If you are unable to print and receives the above error message then you are at the right place as today we are going to discuss on how to resolve this error message. The error clearly states that the Print Spooler service cannot be started, so what does this print spooler do? Well, all the printing related jobs are managed by a Windows service called Print Spooler. The print spooler helps your Windows to interact with the printer, and orders the print jobs in your queue. If the Print Spooler service fails to start you will receive the following error message:
Windows could not start the Print Spooler service on Local Computer.
Error 1068: The dependency service or group failed to start.
The above error message is only displayed when you try to start Print Spooler services in services.msc window. So without wasting any time let’s see how to actually Fix Windows could not start the Print Spooler service on local computer error with the help of below-listed troubleshooting guide.
Fix Windows could not start the Print Spooler service on local computer
Make sure to create a restore point just in case something goes wrong.
Method 1: Run Printer Troubleshooter
1.type “troubleshooting” in Windows Search bar and click on Troubleshooting.
6.Next, from the left window pane select View all.
7.Then from the Troubleshoot computer problems list select Printer.
8.Follow on-screen instruction and let the Printer Troubleshooter run.
9.Restart your PC and you may be able to Fix Windows could not start the Print Spooler service on local computer.
Method 2: Registry Fix
1.Press Windows Key + R then type regedit and hit Enter to open Registry Editor.
2.Navigate to the following registry key:
HKEY_LOCAL_MACHINESYSTEMCurrentControlSetServicesSpooler
3.Make sure to highlight Spooler key in the left window pane and then in the right window pane find the string called DependOnService.
4.Double click on the DependOnService string and change its value by deleting HTTP part and just leaving the RPCSS part.
5.Click OK to save changes and close Registry Editor.
6.Reboot your PC and see if the error is resolved or not.
Method 3: Start Print Spooler Services
1.Press Windows Key + R then type services.msc and hit Enter.
2.Find Print Spooler service in the list and double-click on it.
3.Make sure the Startup type is set to Automatic and the service is running, then click on Stop and then again click on start in order to restart the service.
4.Click Apply followed by OK.
5.After that, again try to add the printer and see if you’re able to Fix Windows could not start the Print Spooler service on local computer.
Method 4: Run CCleaner and Malwarebytes
1.Download and install CCleaner & Malwarebytes.
2.Run Malwarebytes and let it scan your system for harmful files.
3.If malware is found it will automatically remove them.
4.Now run CCleaner and in the “Cleaner” section, under the Windows tab, we suggest checking the following selections to be cleaned:
5.Once you’ve made certain the proper points are checked, simply click Run Cleaner, and let CCleaner run its course.
6.To clean your system further select the Registry tab and ensure the following are checked:
7.Select Scan for Issue and allow CCleaner to scan, then click Fix Selected Issues.
8.When CCleaner asks “Do you want backup changes to the registry?” select Yes.
9.Once your backup has completed, select Fix All Selected Issues.
10.Restart your PC to save changes. This would Fix Windows could not start the Print Spooler service on local computer error but if it didn’t, then run Adwcleaner and HitmanPro.
Method 5: Delete all the files in PRINTERS folder
1.Press Windows Key + R then type services.msc and hit Enter.
2.Find Print Spooler service then right-click on it and select Stop.
3.Now in the File Explorer navigate to the following folder:
C:Windowssystem32spoolPRINTERS
Note: It will ask to continue then click on it.
4.Delete all the files in PRINTERS folder (Not the folder itself) and then close everything.
5.Again go to services.msc window and start Print Spooler service.
6.Reboot your PC and see if you are able to Fix Windows could not start the Print Spooler service on local computer.
Method 6: Run System File Checker (SFC) and Check Disk (CHKDSK)
1.Press Windows Key + X then click on Command Prompt(Admin).
2.Now type the following in the cmd and hit enter:
Sfc /scannow sfc /scannow /offbootdir=c: /offwindir=c:windows
3.Wait for the above process to finish and once done restart your PC.
4.Next, run CHKDSK from here Fix File System Errors with Check Disk Utility(CHKDSK).
5.Let the above process complete and again reboot your PC to save changes.
Method 7: Uncheck Allow service to interact with desktop
1.Press Windows Key + R then type services.msc and hit Enter.
2.Find Print Spooler service in the list then right-click on it and select Properties.
3.Switch to Log On tab and uncheck “Allow service to interact with desktop.“
4.Click Apply and then go back to the General tab and start the service.
4.Again click Apply followed by OK.
5.Reboot your PC to save changes.
Recommended for you:
That’s it you have successfully Fix Windows could not start the Print Spooler service on local computer but if you still have any queries regarding this post feel free to ask them in the comment’s section.