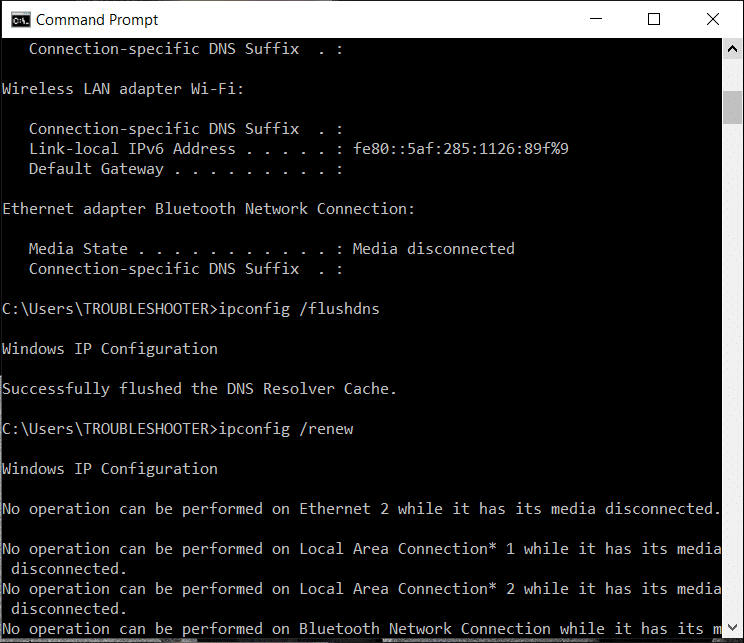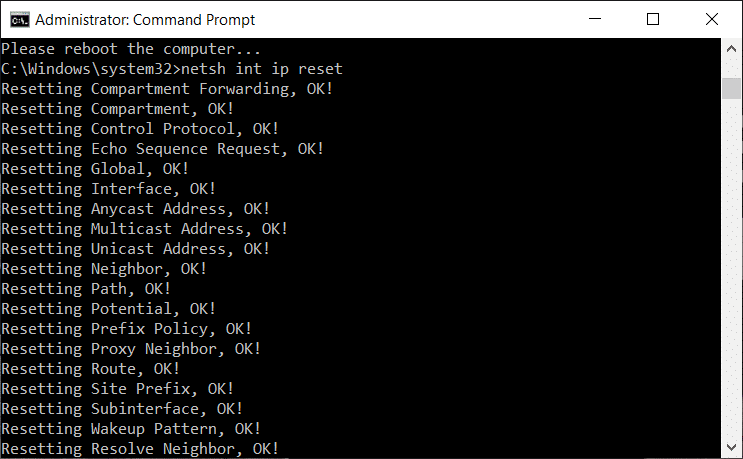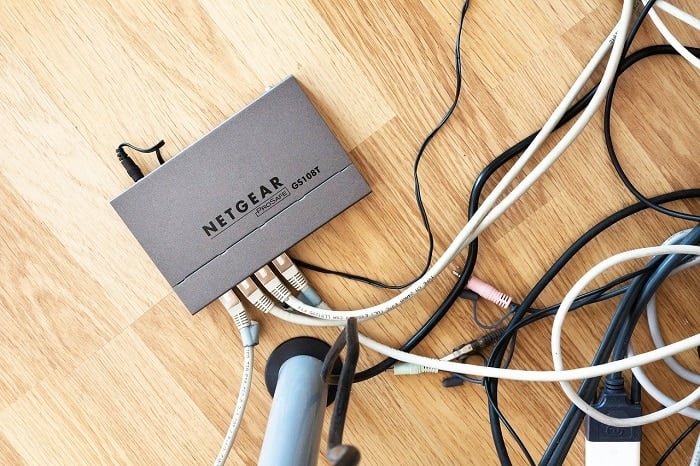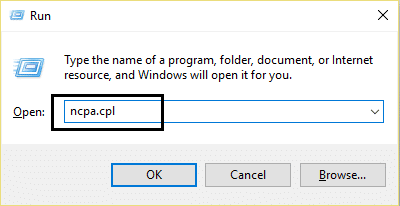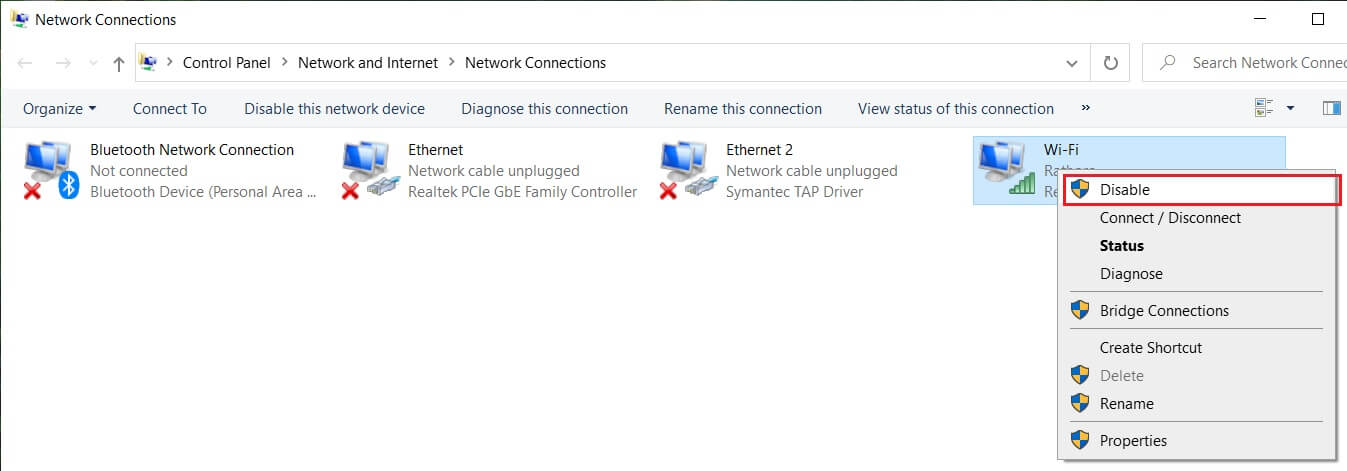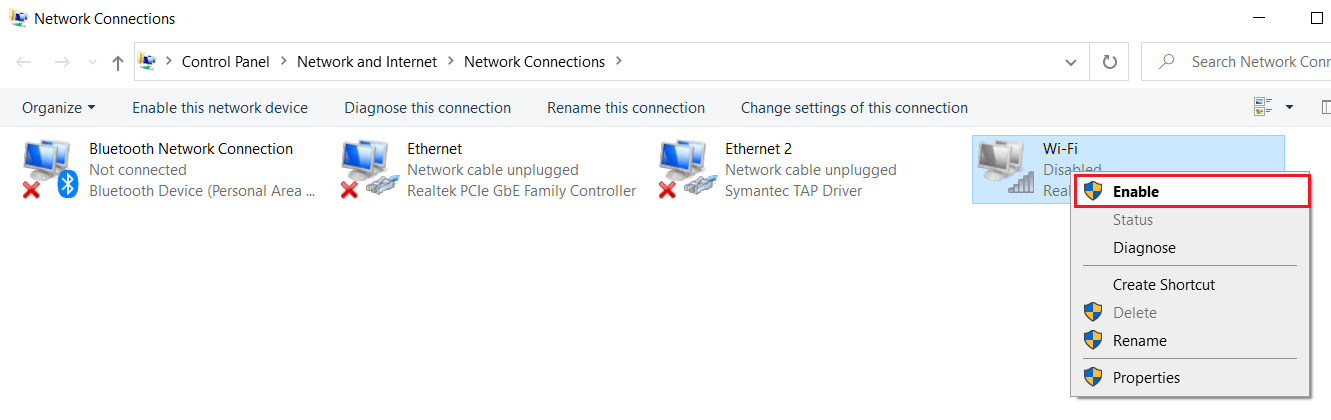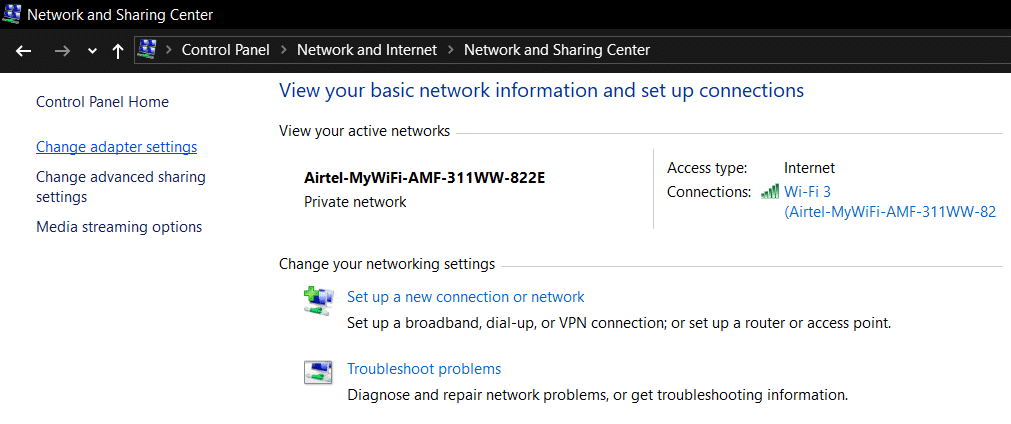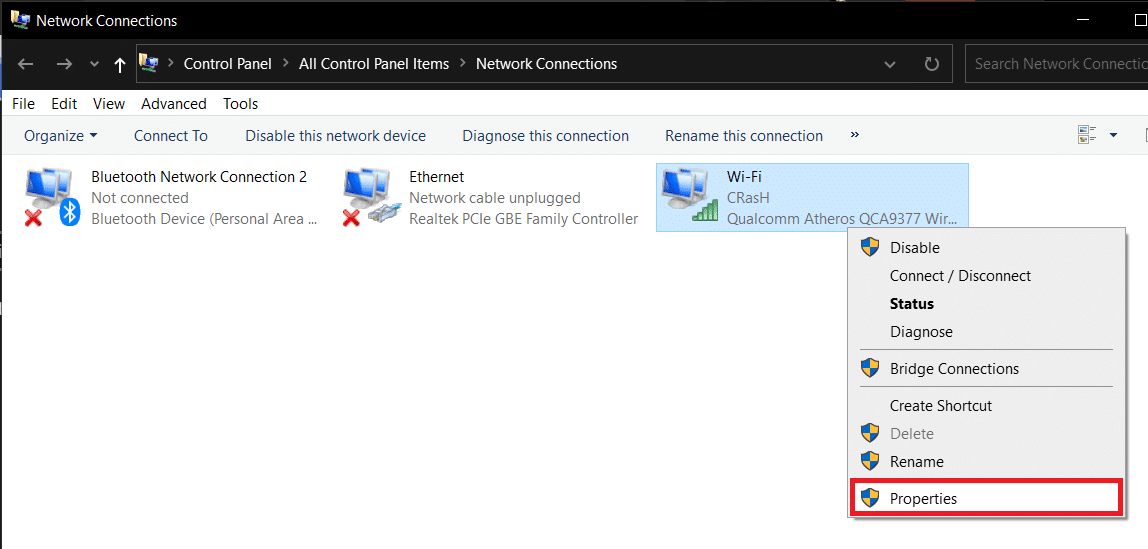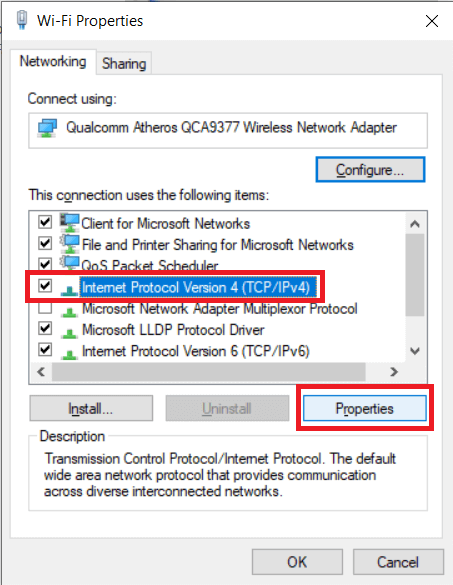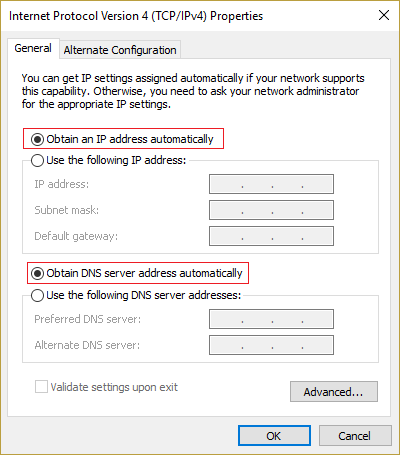Fix Windows has detected an IP address conflict
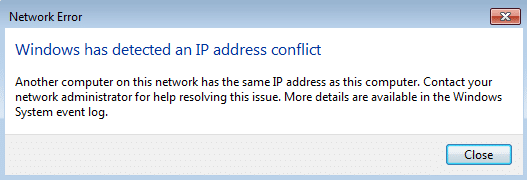
If you face the error Windows has detected an IP address conflict on your computer then this means another device on the same network has the same IP address as your PC. The main issue seems to be the connection between your computer and the router; in fact, you can face this error when only one device is connected to the network. The error which you will receive will state the following:
Windows has detected an IP address conflict
Another computer on this network has the same IP address as this computer. Contact your network administrator for help resolving this issue. More details are available in the Windows System event log.
No two computers should have the same IP address on the same network, if they do, they won’t be able to access the Internet, and they will face the above error. Having the same IP address on the same network creates a conflict, for example, if you have two cars of the same model and have the same number of plates, how will you distinguish between them? Exactly, this is the problem which our computer is facing in the above error.
Thankfully there are various ways by which you can resolve Windows IP address conflict, so without wasting any time, let’s see how to fix this issue with the below-listed troubleshooting steps.
5 Ways to Fix Windows has detected an IP address conflict [SOLVED]
Make sure to create a restore point just in case something goes wrong.
Method 1: Flush DNS and Reset TCP/IP
1. Right-click on Windows Button and select “Command Prompt(Admin).”
2. Now type the following command and press Enter after each one:
ipconfig /release
ipconfig /flushdns
ipconfig /renew
3. Again, open Admin Command Prompt and type the following and hit enter after each one:
ipconfig /flushdns nbtstat –r netsh int ip reset netsh winsock reset
4. Reboot to apply changes. Flushing DNS seems to fix Windows has detected an IP address conflict error.
Method 2: Restart your Router
If your router is not configured properly, you may not be able to access the internet even though you’re connected to WiFi. You need to press the Refresh/Reset button on your router, or you can open the settings of your router locate the reset option in setting.
1. Turn off your WiFi router or modem, then unplug the power source from it.
2. Wait for 10-20 seconds and then again connect the power cable to the router.
3. Switch on the router and again try to connect your device.
Also Read: Find the router’s IP address using this guide.
Method 3: Disable then Re-enable your network adapter
1. Press Windows Key + R then type ncpa.cpl and hit Enter.
2. Right-click on your wireless adapter and select Disable.
3. Again right-click on the same adapter and this time choose Enable.
4. Restart your and again try to connect to your wireless network and see if you’re able to fix Windows has detected an IP address conflict.
Method 4: Remove your static IP
1. Open Control Panel and click on Network and Internet.
2. Next, click Network and Sharing Center, then click on Change adapter settings.
3. Select your Wi-Fi then double click on it and select Properties.
4. Now select Internet Protocol Version 4 (TCP/IPv4) and click Properties.
5. Checkmark “Obtain an IP address automatically” and “Obtain DNS server address automatically.”
6. Close everything, and you may be able to fix Windows has detected an IP address conflict error.
Method 5: Disable IPv6
1. Right-click on the WiFi icon on the system tray and then click on “Open Network and Sharing Center.”
2. Now click on your current connection to open Settings.
Note: If you can’t connect to your network, then use an Ethernet cable to connect and then follow this step.
3. Click the Properties button in the window that just open.
4. Make sure to uncheck Internet Protocol Version 6 (TCP/IP).
5. Click OK, then click Close. Reboot your PC to save changes.
Recommended:
That’s it you have successfully Fix Windows has detected an IP address conflict error if you still have any queries regarding this post feel free to ask them in the comment’s section.