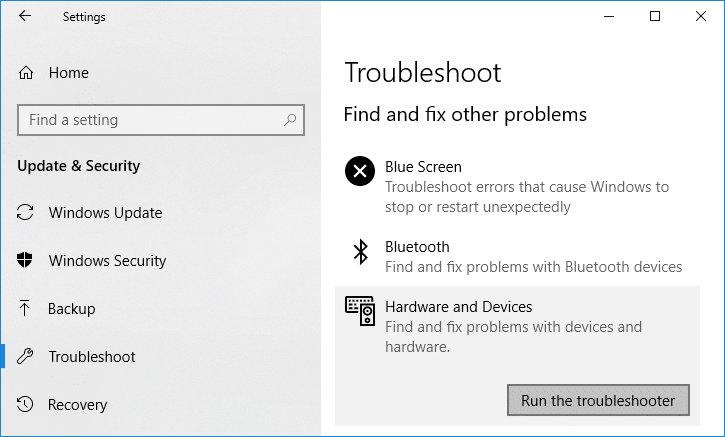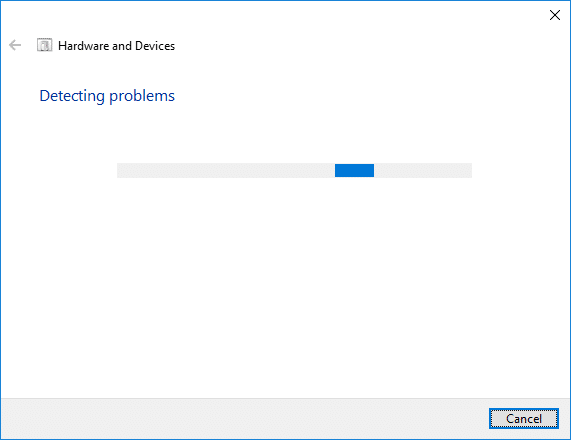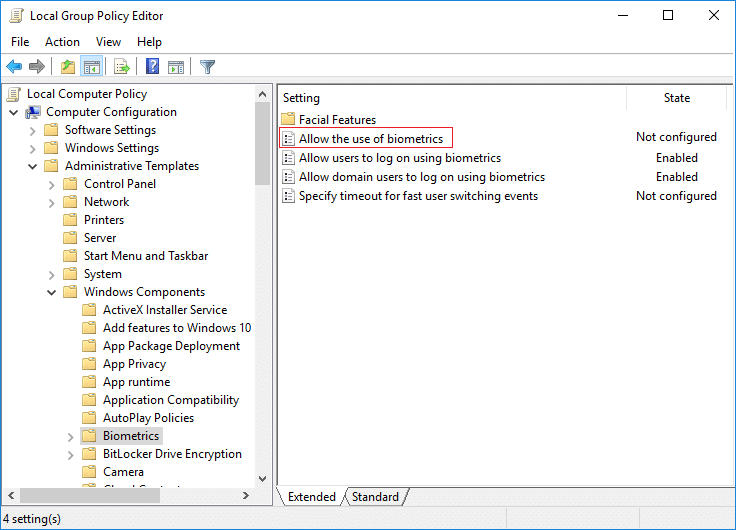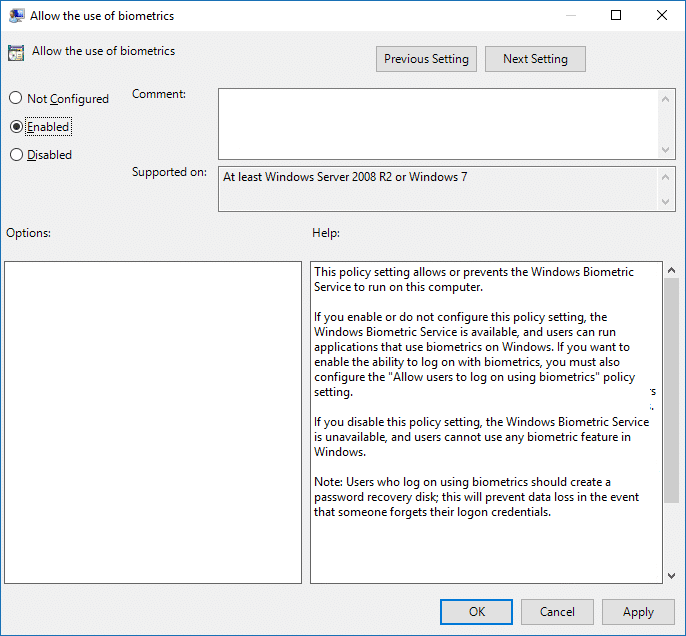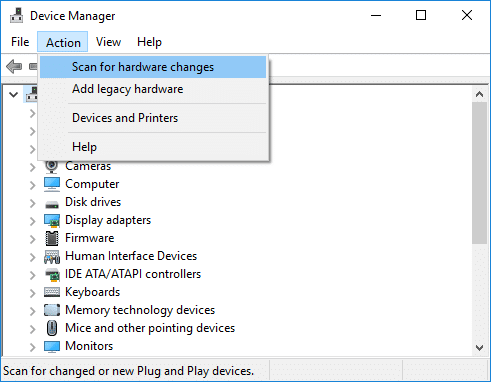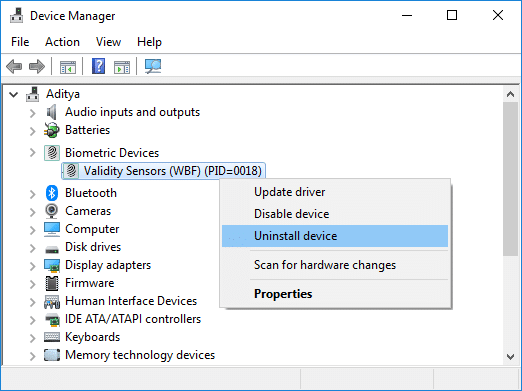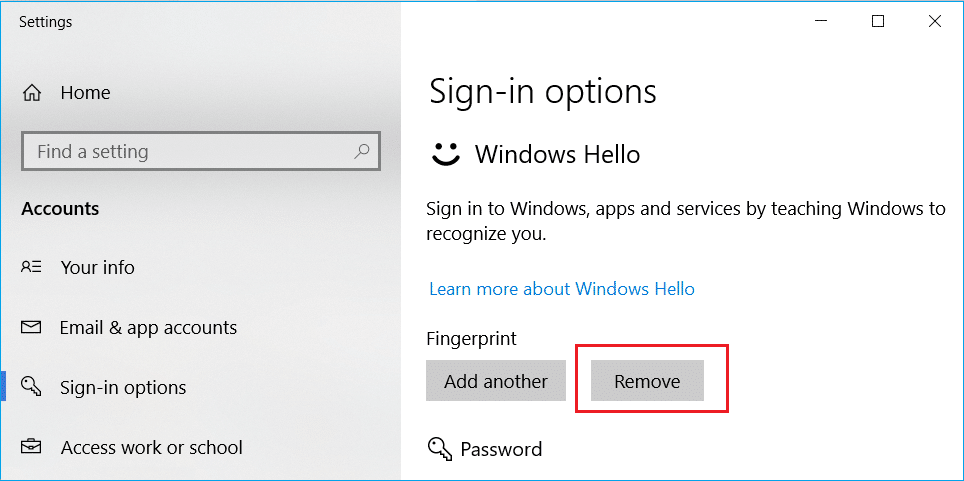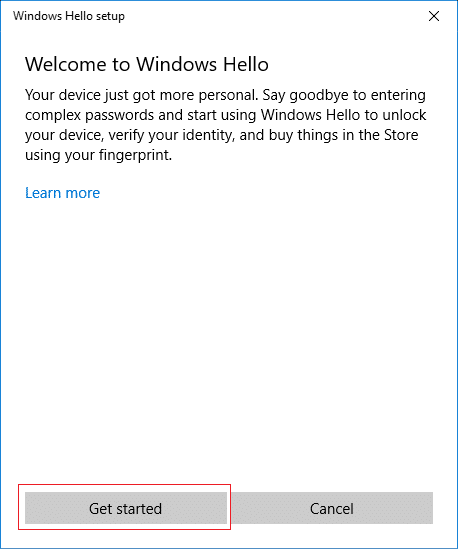Fix Windows Hello isn’t available on this device on Windows 10
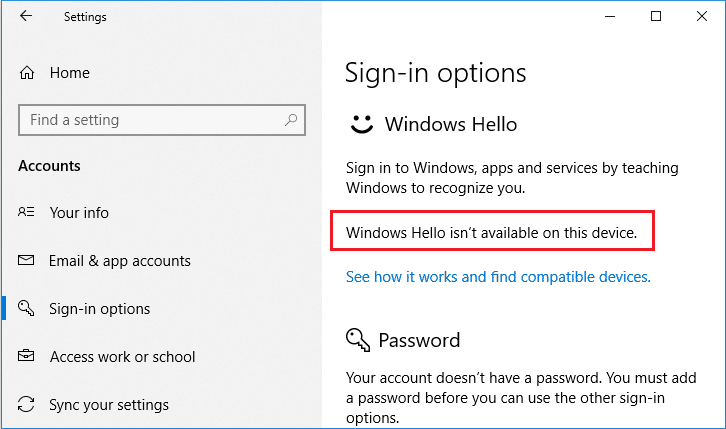
Fix Windows Hello isn’t available on this device on Windows 10: Windows Hello is a feature in Windows 10 which allows you to sign-in using fingerprint, face recognition, or iris scan using Windows Hello. Now Windows Hello is a biometrics-based technology which enables users to authenticate their identity in order to access their devices, apps, networks etc using any one of the above methods.
Windows Hello is a great way to protect your system from hackers who use brute force attacks to gain the system access and therefore you must enable Windows Hello in Windows 10 Settings. To do that you need to navigate to Settings > Accounts > Sign-in options and enable the toggle under Windows Hello to enable this feature.
But what if you are seeing the error message “Windows Hello isn’t available on this device”? Well, to actually access Windows Hello you must need the proper hardware for biometrics-based sign-in. But if you already have the proper hardware and still seeing the above error message then the problem must be related to drivers or Windows 10 configuration. Anyway, without wasting any time let’s see How to Fix Windows Hello isn’t available on this device on Windows 10 with the help of the below-listed tutorial.
Note: Here is the list of all the Windows 10 devices which supports Windows Hello.
Fix Windows Hello isn’t available on this device on Windows 10
Make sure to create a restore point just in case something goes wrong.
Method 1: Check for Windows Update
1.Press Windows Key + I and then select Update & Security.
2.Then under Update status click on “Check for updates.“
3.If an update is found for your PC, install the update and reboot your PC.
Method 2: Run Hardware and Devices Troubleshooter
1.Press Windows Key + I to open Settings then click on Update & Security icon.
2.From the left-hand menu make sure to select Troubleshoot.
3.Now under “Find and fix other problems” section, click on “Hardware and Devices“.
4.Next, click on Run the troubleshooter and follow on-screen instructions to fix Windows Hello isn’t available on this device on Windows 10 error.
Method 3: Enable Use of Biometrics from Group Policy Editor
Note: This method will not work for Windows 10 Home Edition Users, this method is only for Windows 10 Pro, Education, and Enterprise Edition Users.
1.Press Windows Key + R then type gpedit.msc and hit Enter to open Group Policy Editor.
2.Navigate to the following Registry key:
Computer Configuration > Administrative Templates > Windows Components > Biometrics
3.Make sure to select Biometrics then in right window pane double-click on “Allow the use of biometrics“.
4.Checkmark “Enabled” under the policy properties and click Apply followed by OK.
5.Reboot your PC to save changes.
Method 4: Update the Biometric Drivers from Device Manager
1.Press Windows Key + R then type devmgmt.msc and hit Enter to open Device Manager.
2.Now click on Action from the Menu then select “Scan for hardware changes“.
3.Next, expand Biometrics then right-click on the Fingerprint Sensor Device or “Validity Sensor” and select Uninstall device.
4.Reboot your PC to save changes. Once the system restarts, Windows will automatically install the latest drivers from Biometric Devices.
See if you’re able to Fix Windows Hello isn’t available on this device error, if not then continue with the next method.
Method 5: Disable Fast Startup
1.Press Windows Key + R then type control and hit Enter to open Control Panel.
2.Click on Hardware and Sound then click on Power Options.
3.Then from the left window pane select “Choose what the power buttons do.“
4.Now click on “Change settings that are currently unavailable.“
5.Uncheck “Turn on fast startup” and click on Save changes.
Method 6: Reset Facial/Fingerprint Recognition
1.Press Windows Key + I to open Settings then click on Accounts.
2.From the left-hand menu select Sign-in options.
3.Under Windows Hello, locate Fingerprint or Facial Recognition then click on Remove button.
4.Again click on the “Get Started” button and follow on-screen instructions to Reset Facial/Fingerprint Recognition.
5.Once finished close Settings and reboot your PC.
Recommended:
That’s it, you have successfully Fix Windows Hello isn’t available on this device on Windows 10 but if you still have any questions regarding this tutorial then feel free to ask them in the comment’s section.