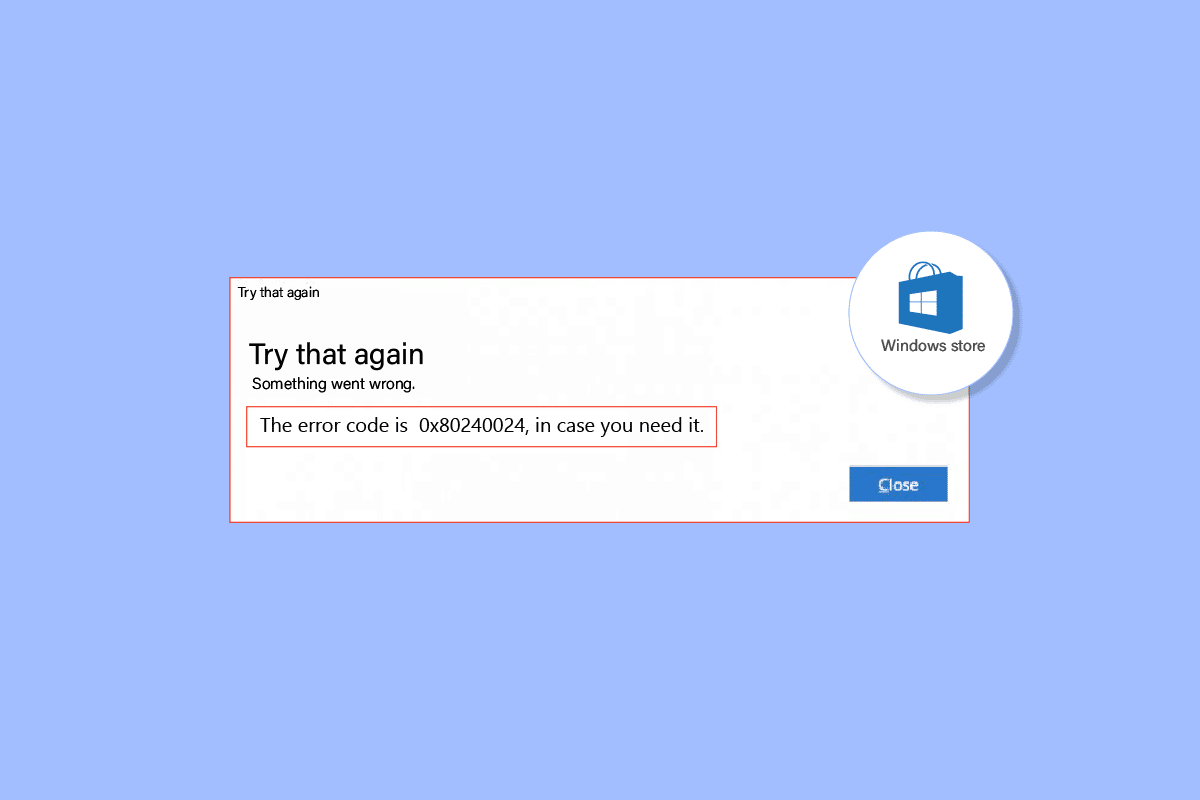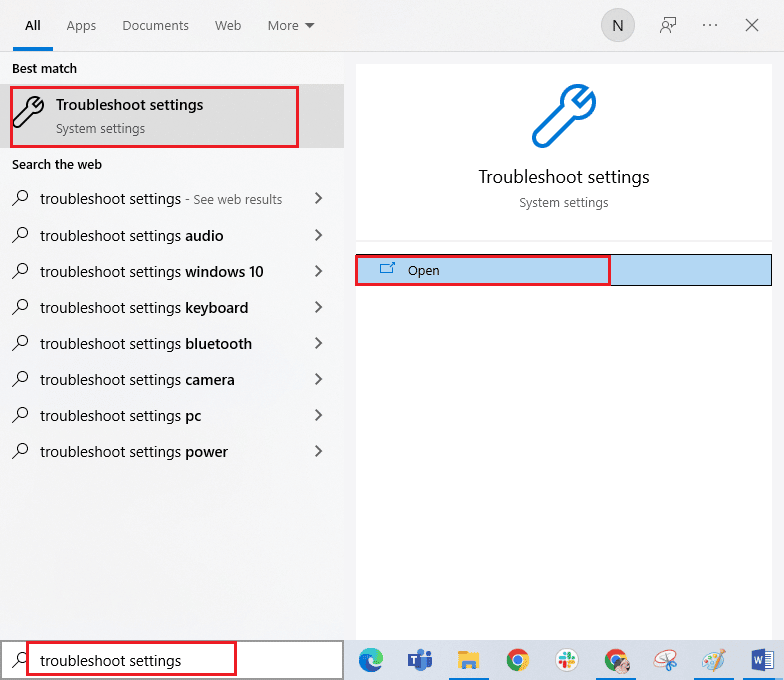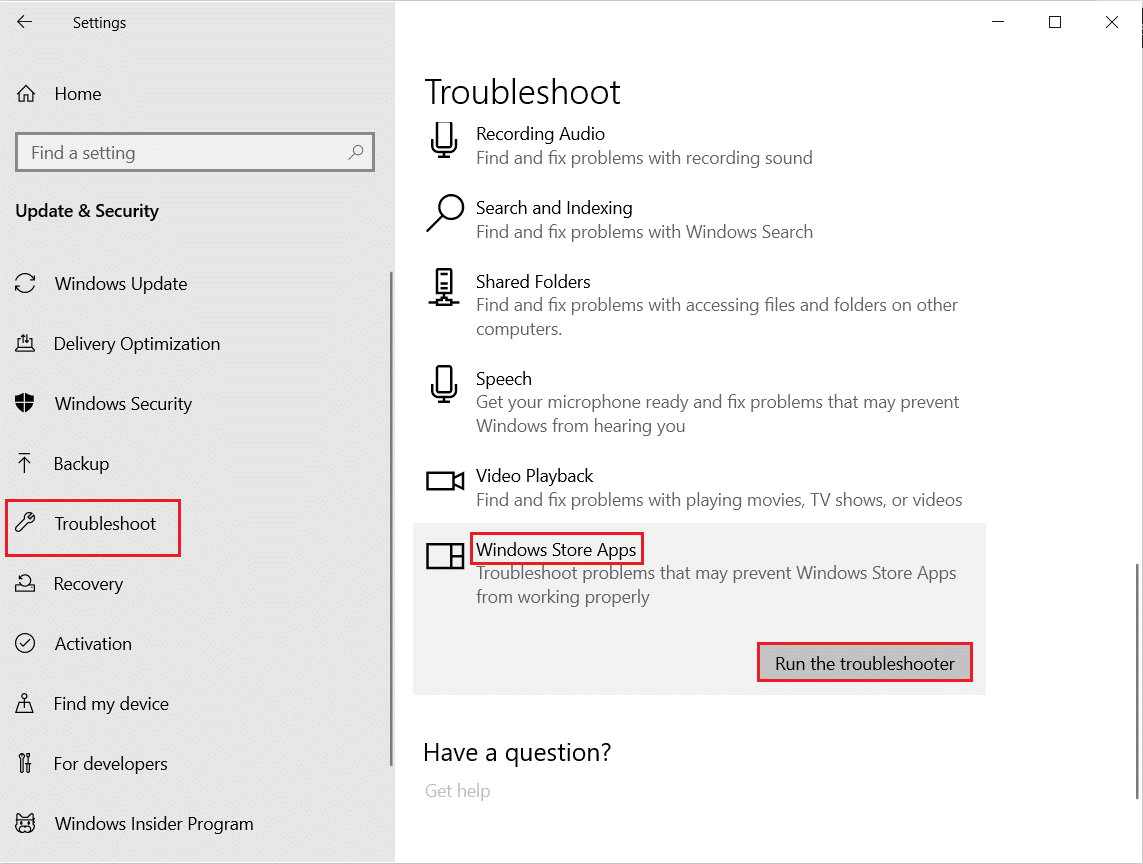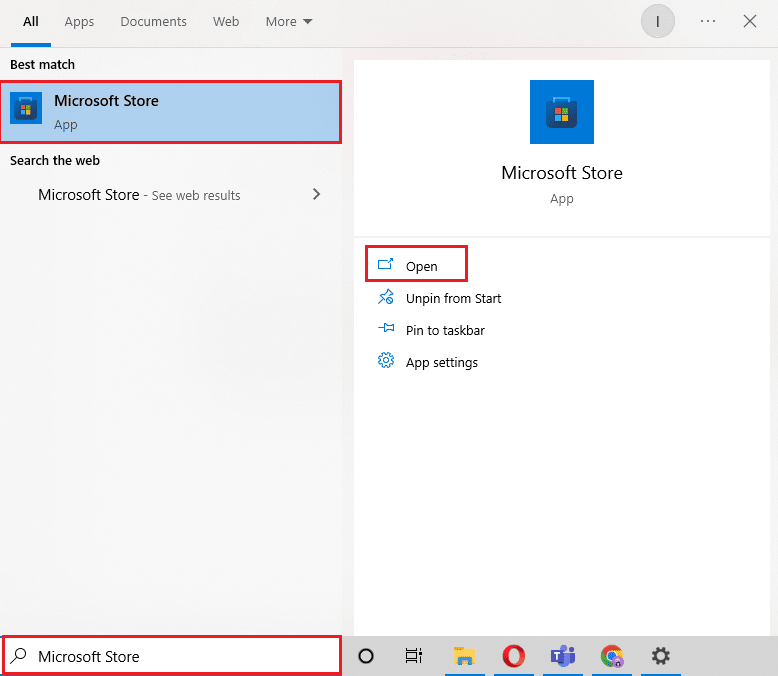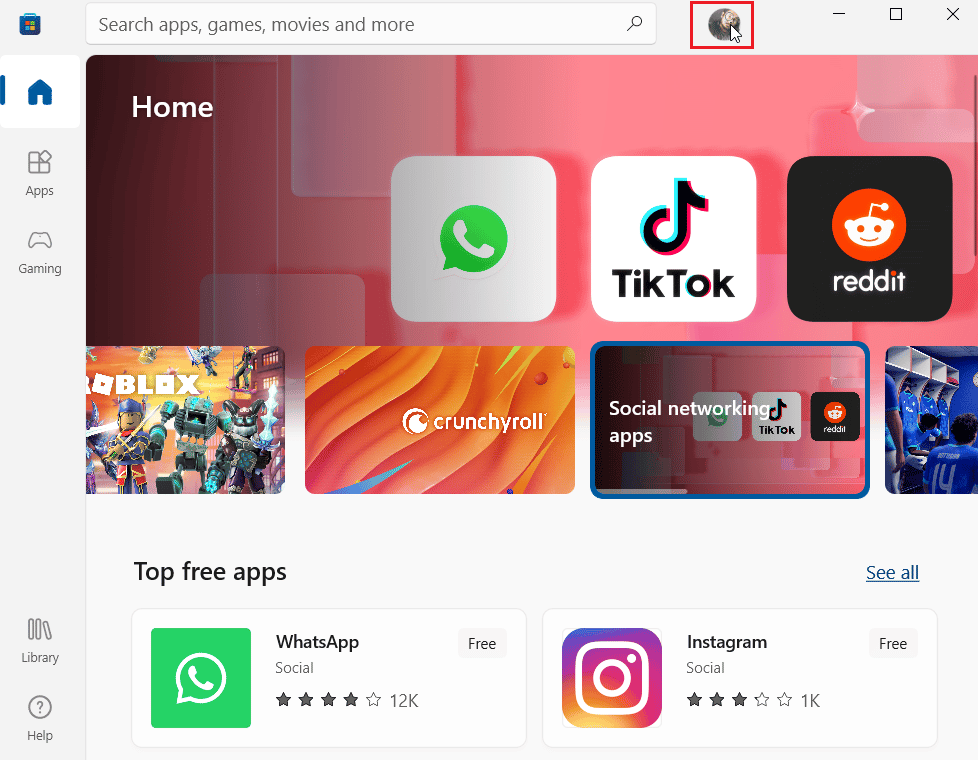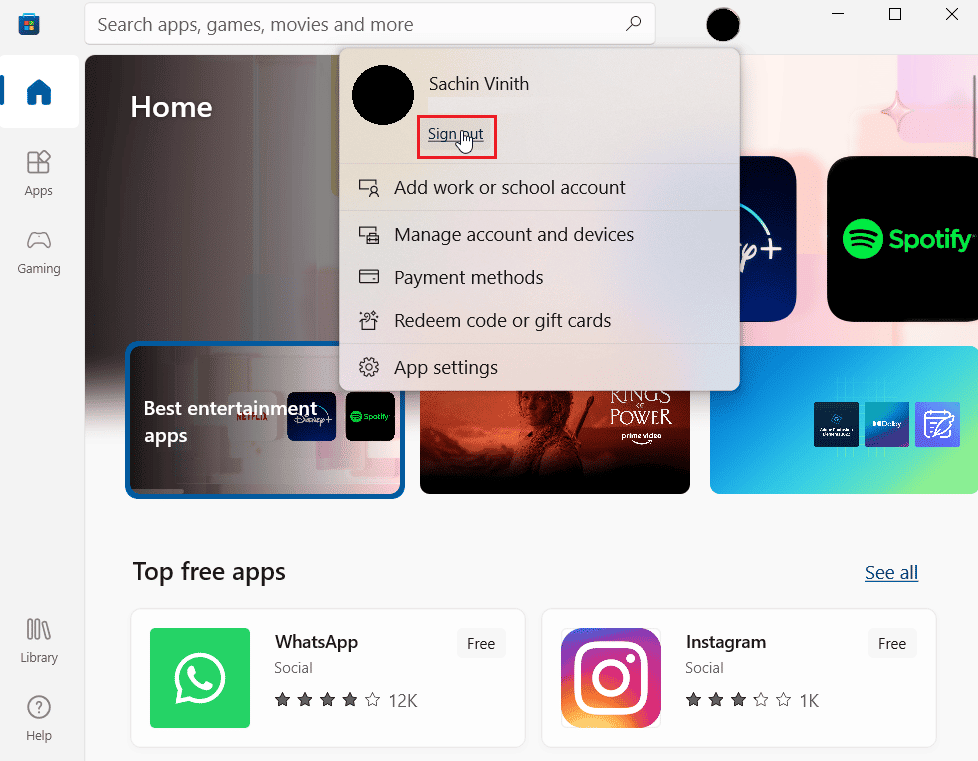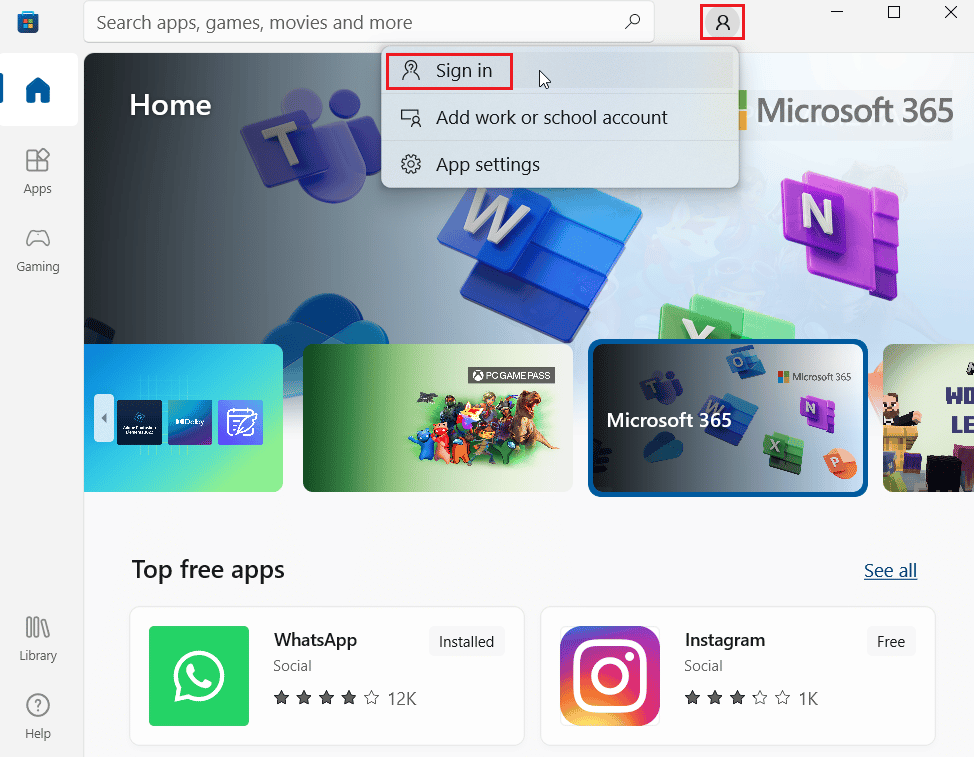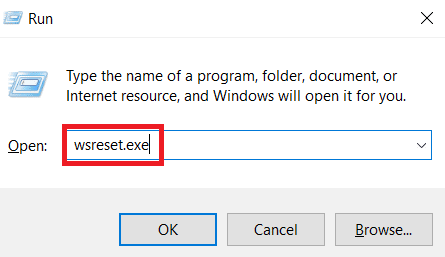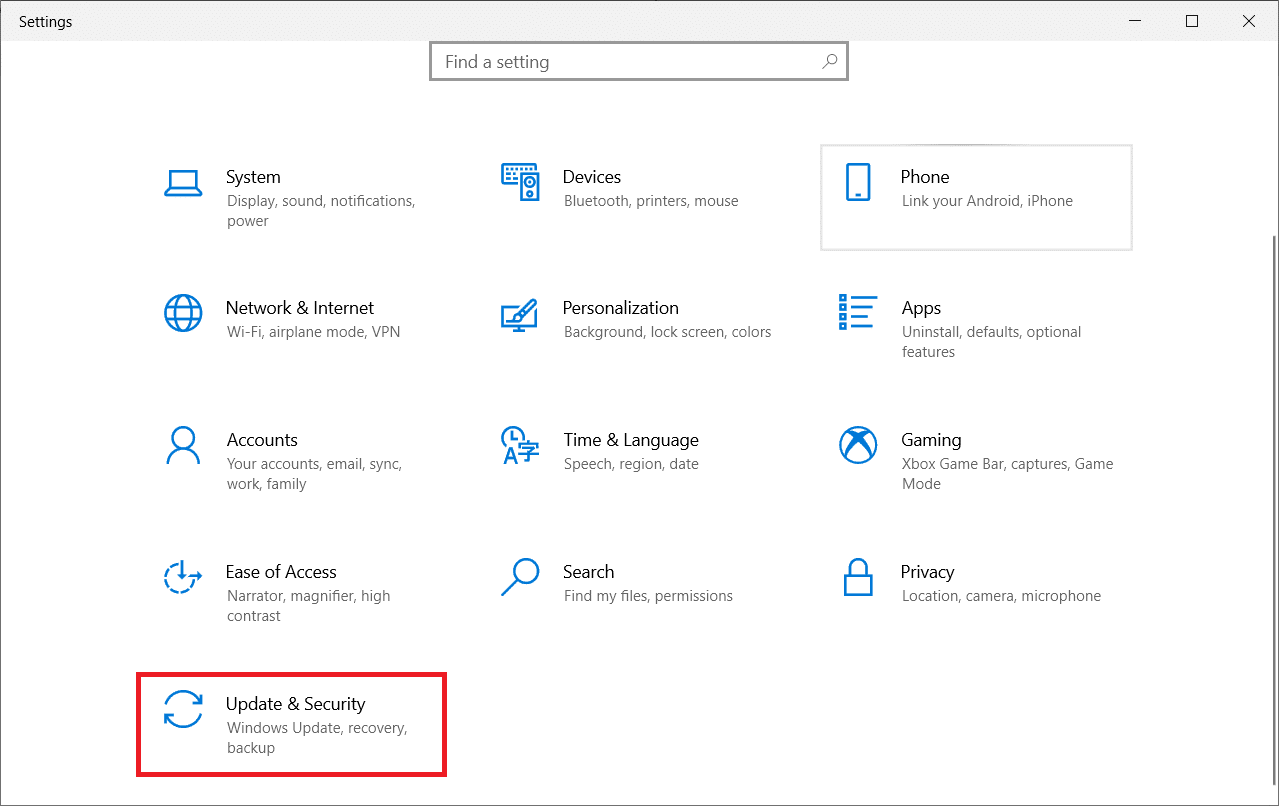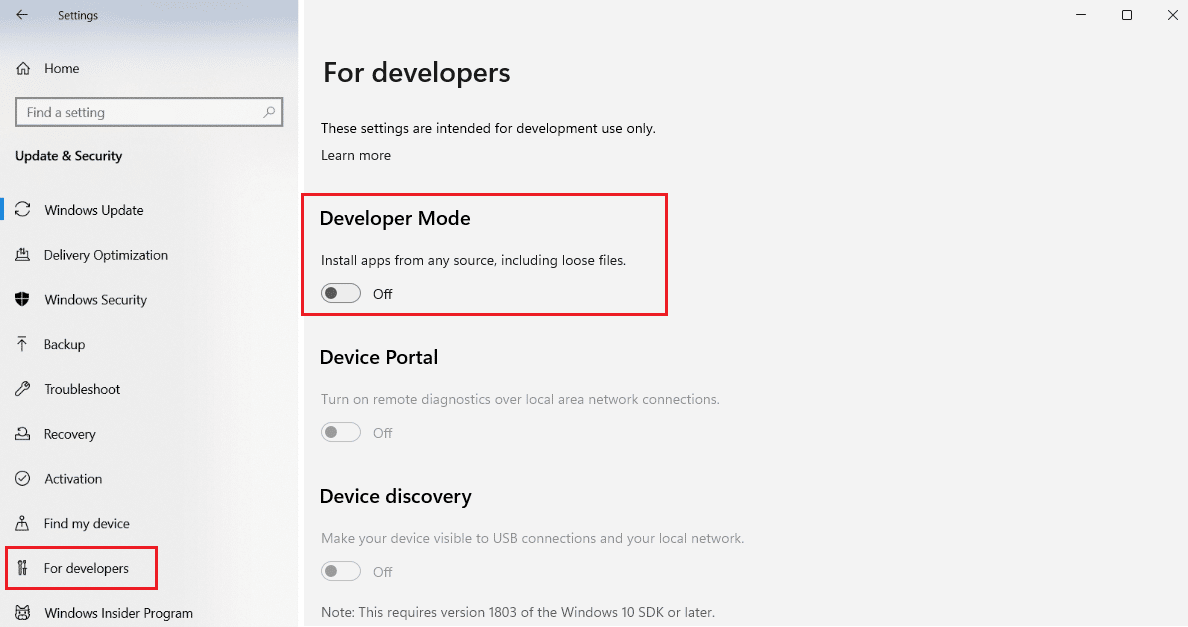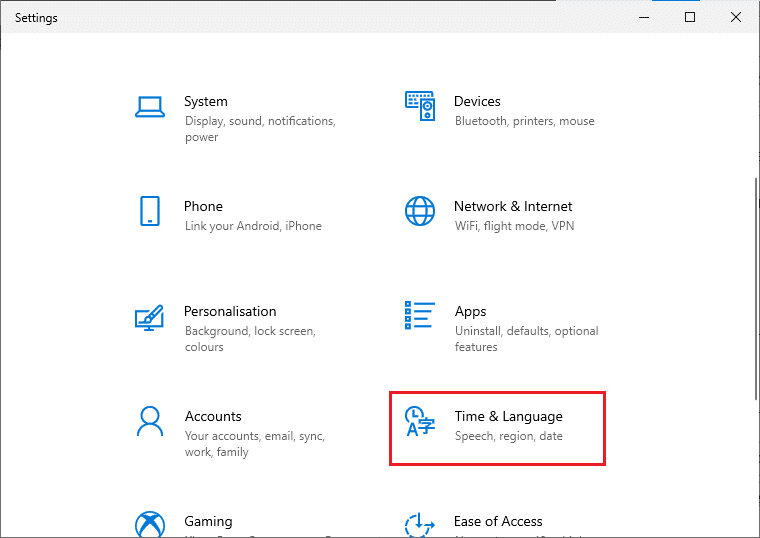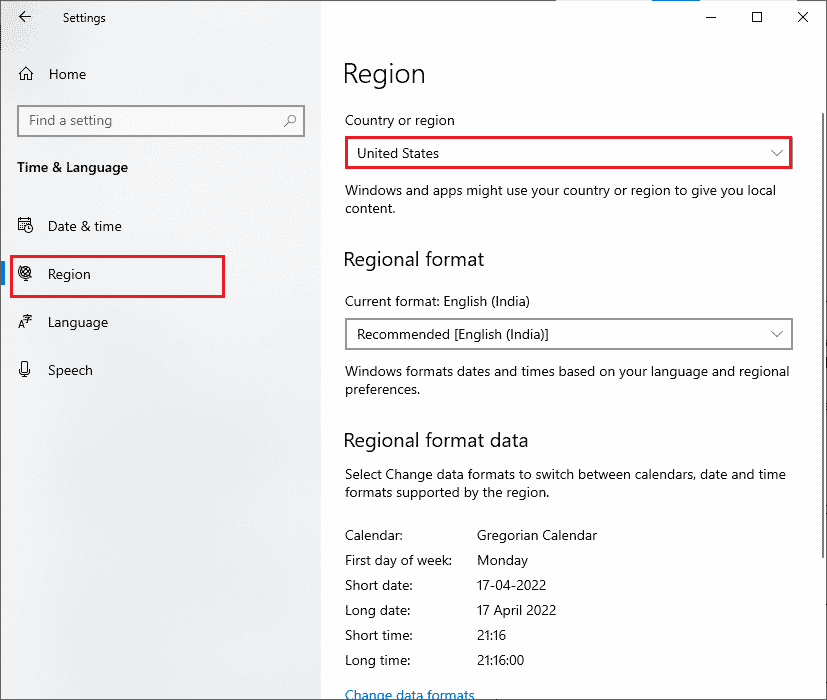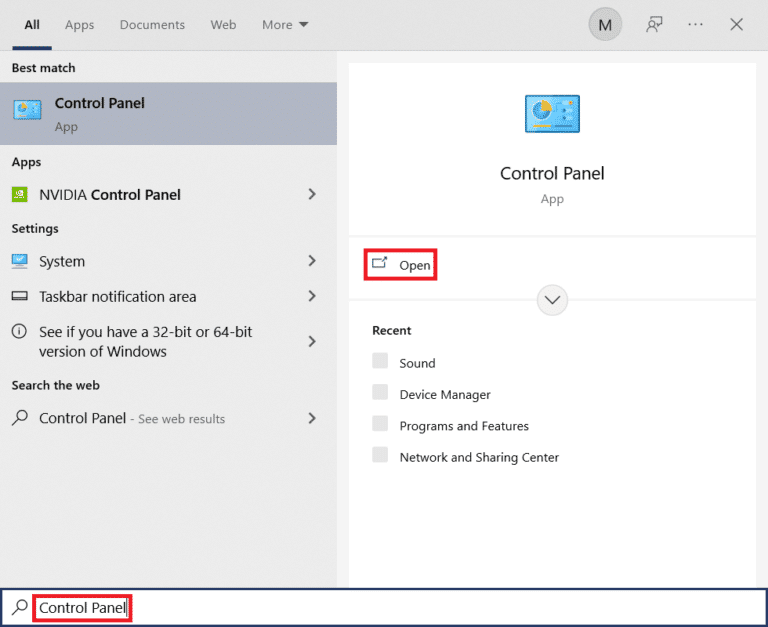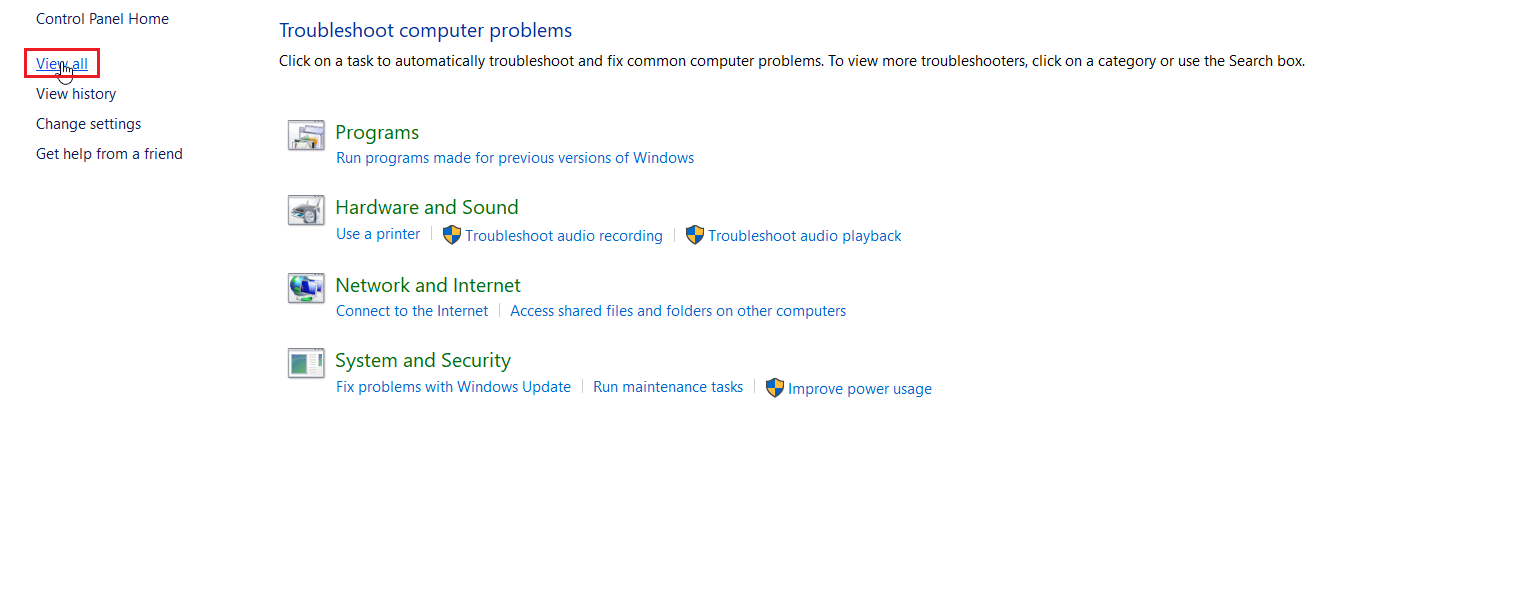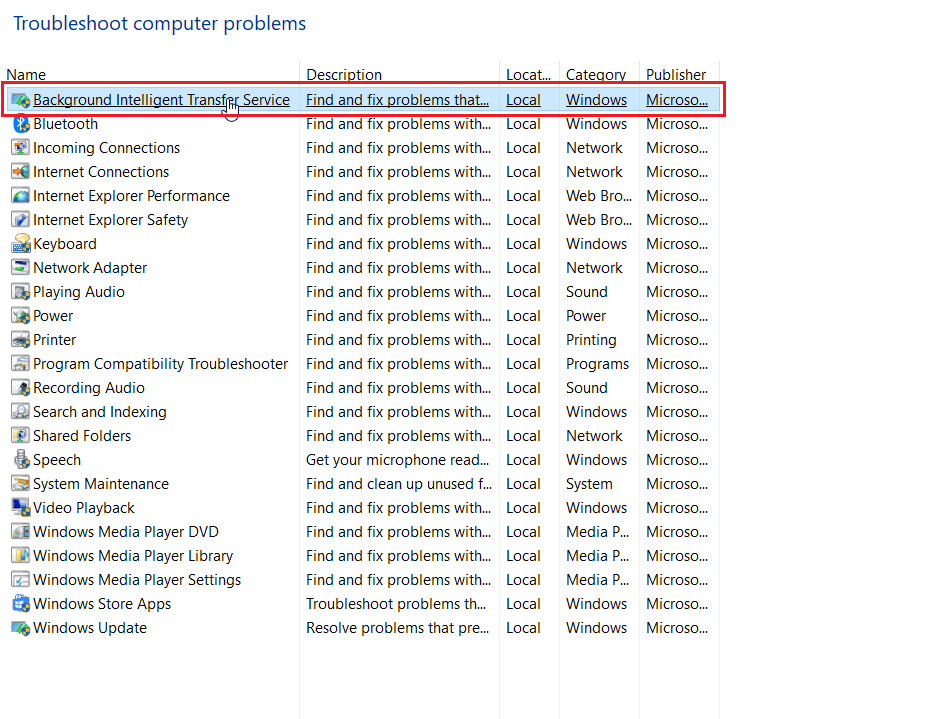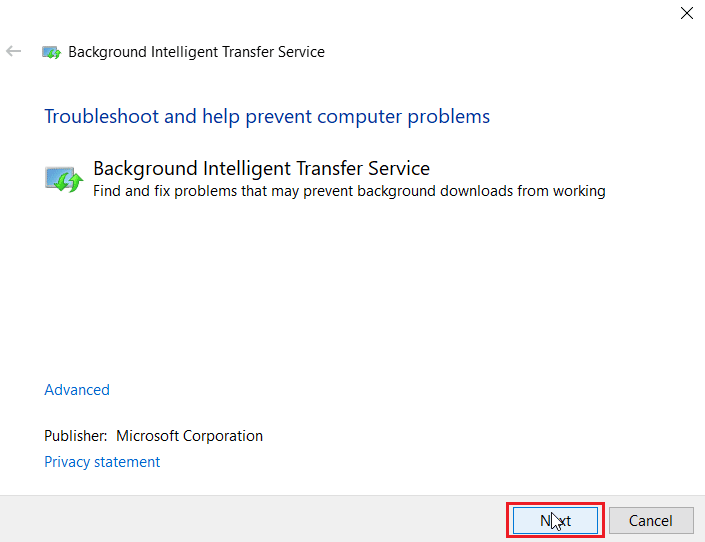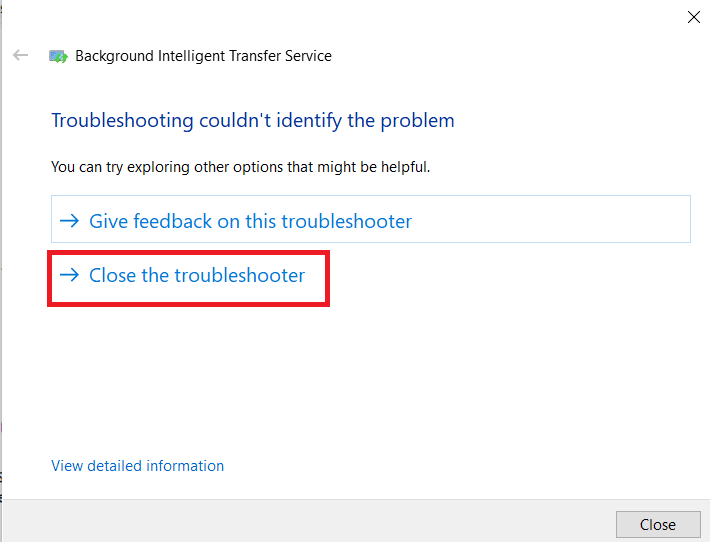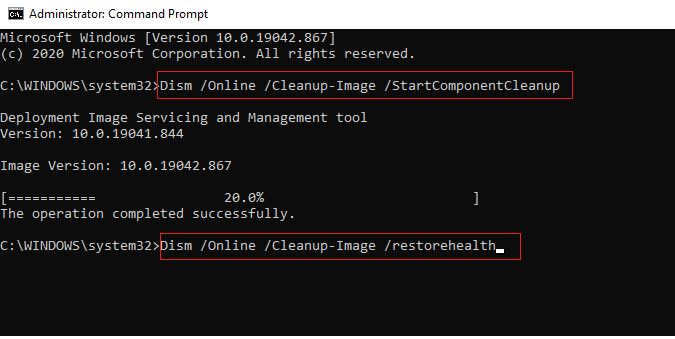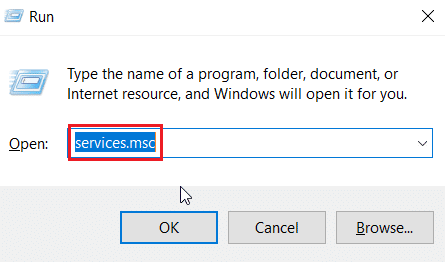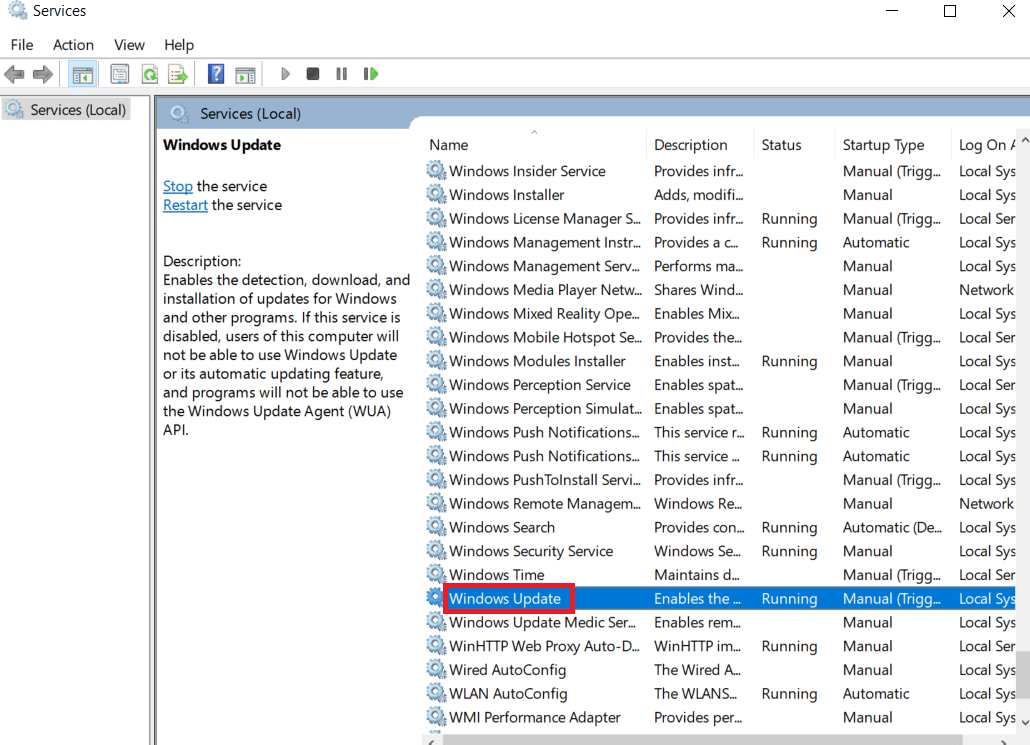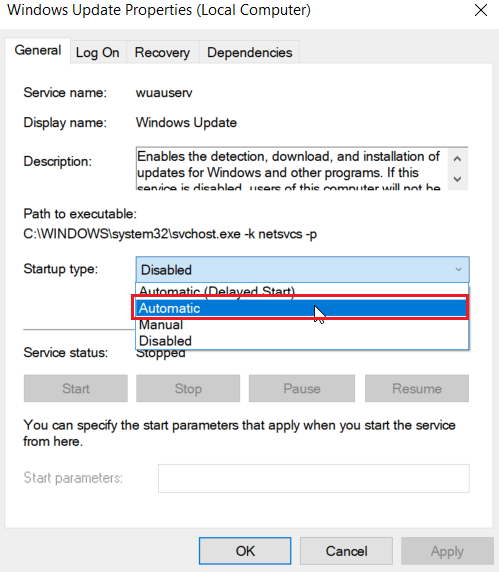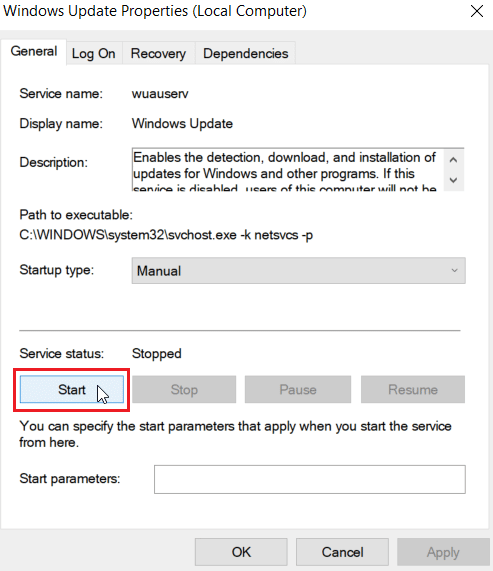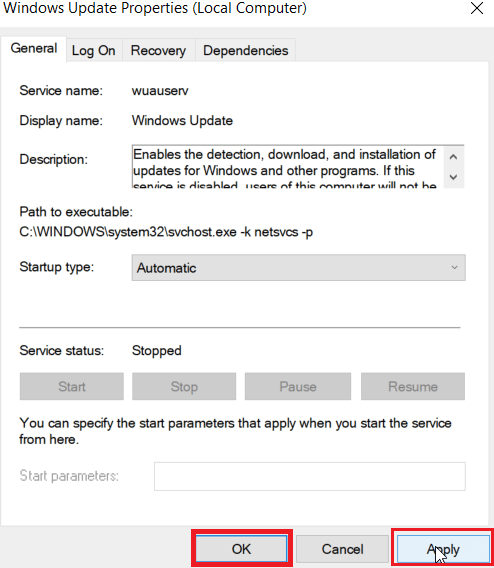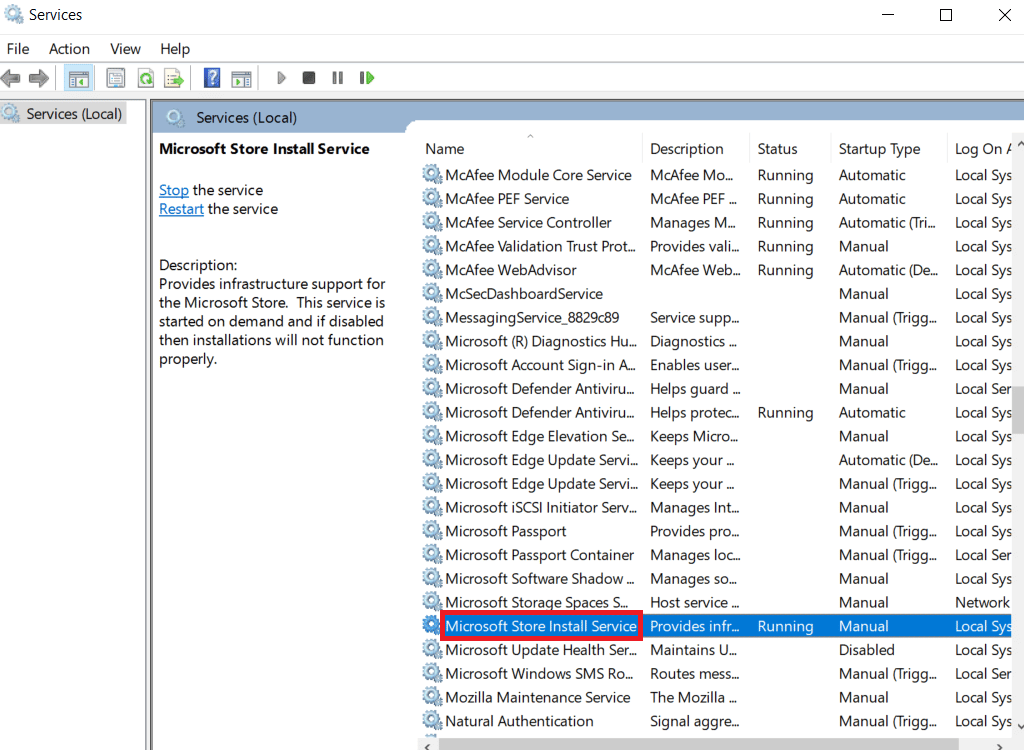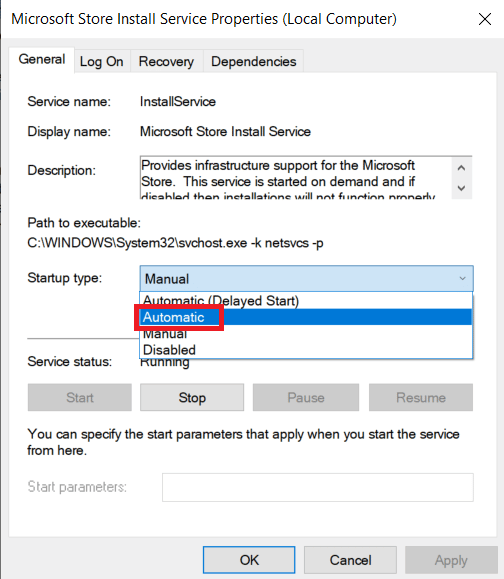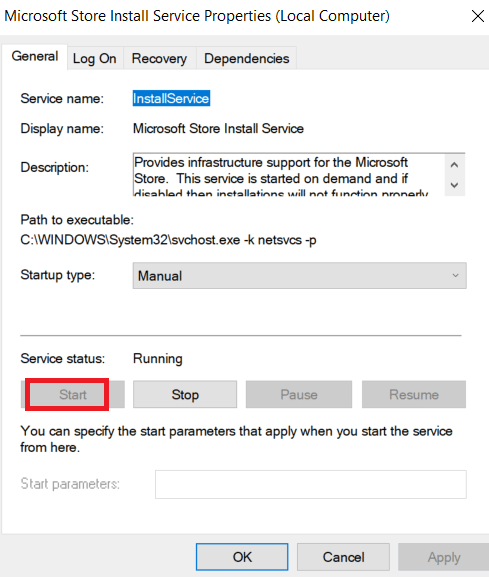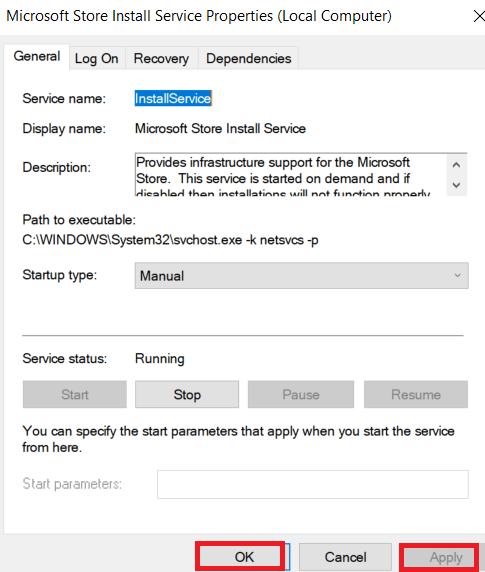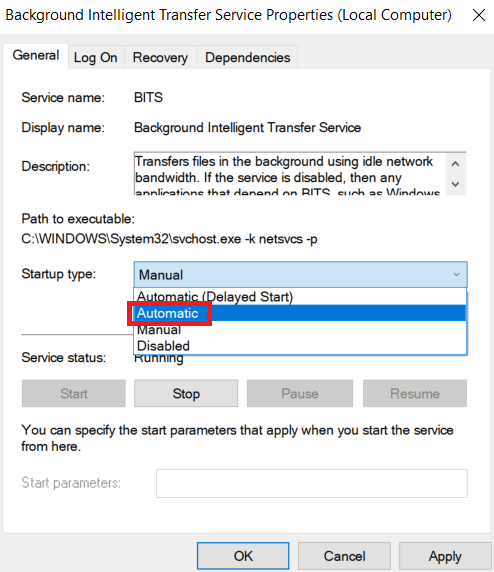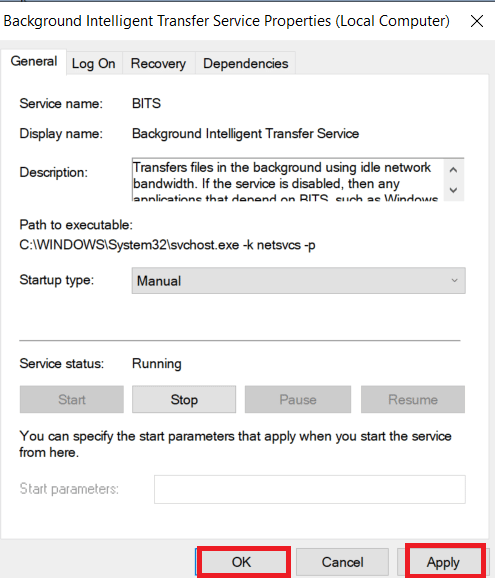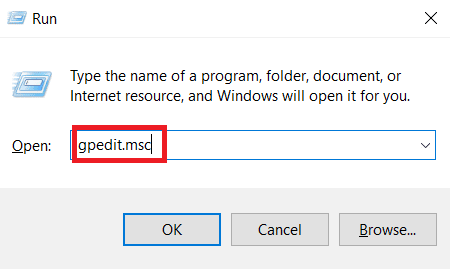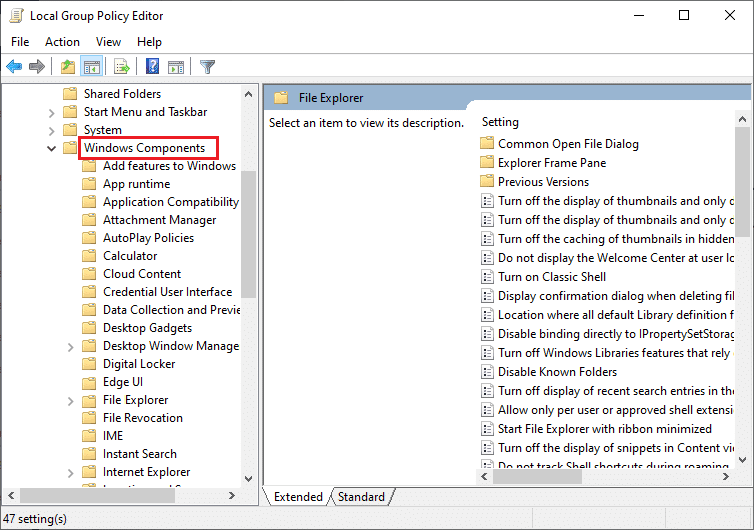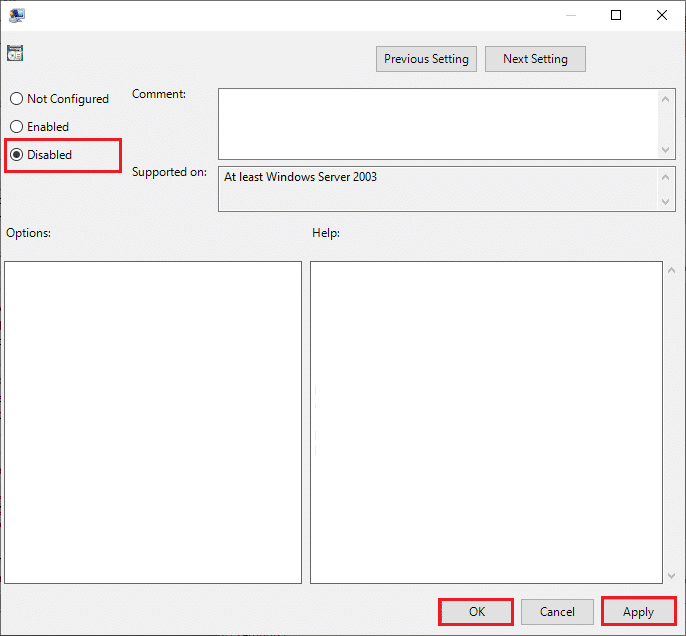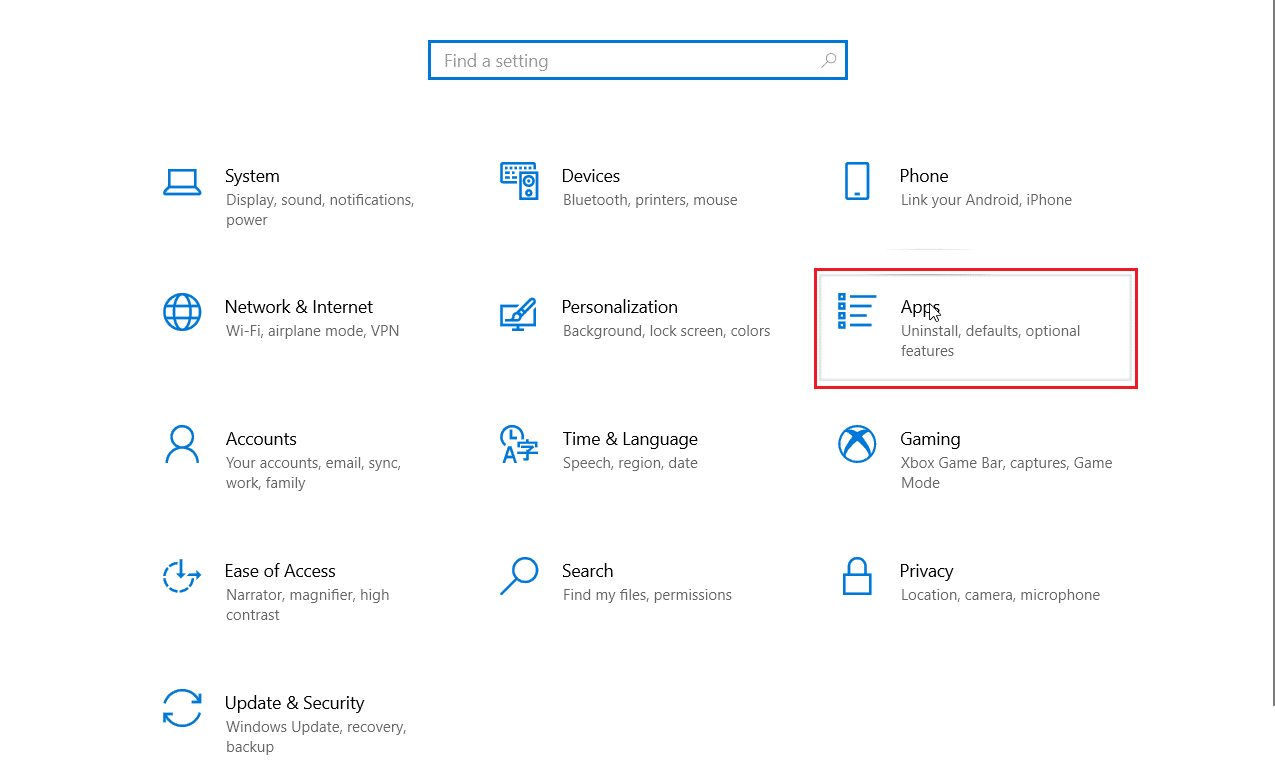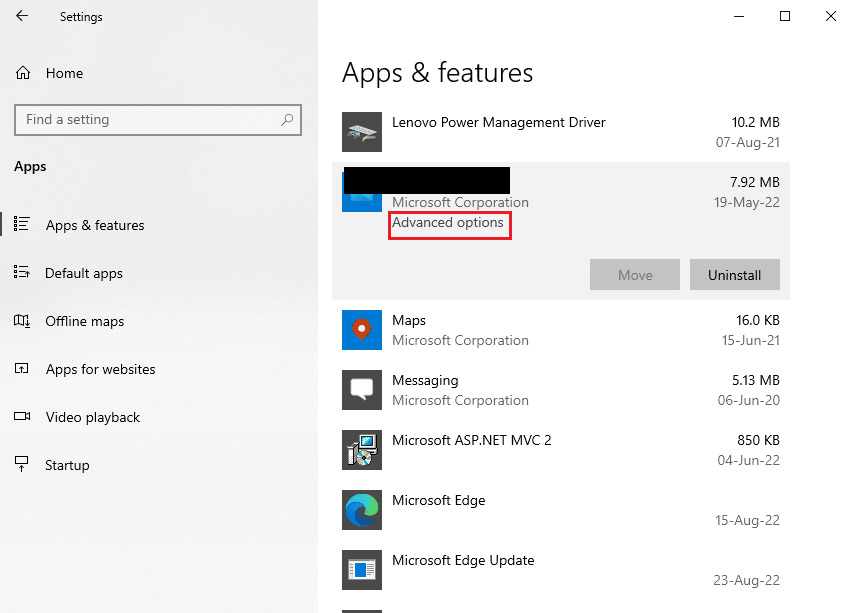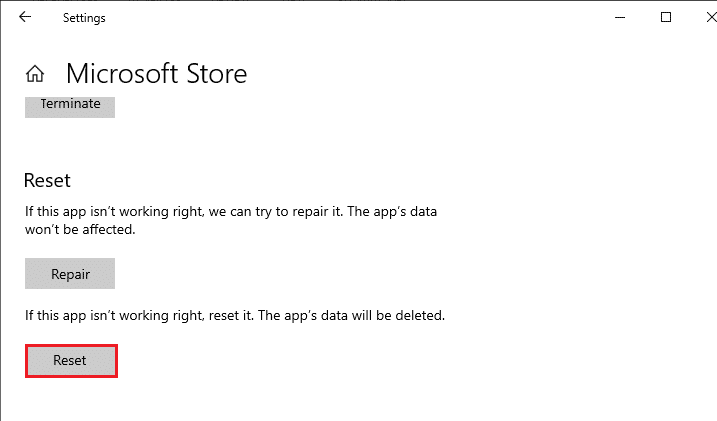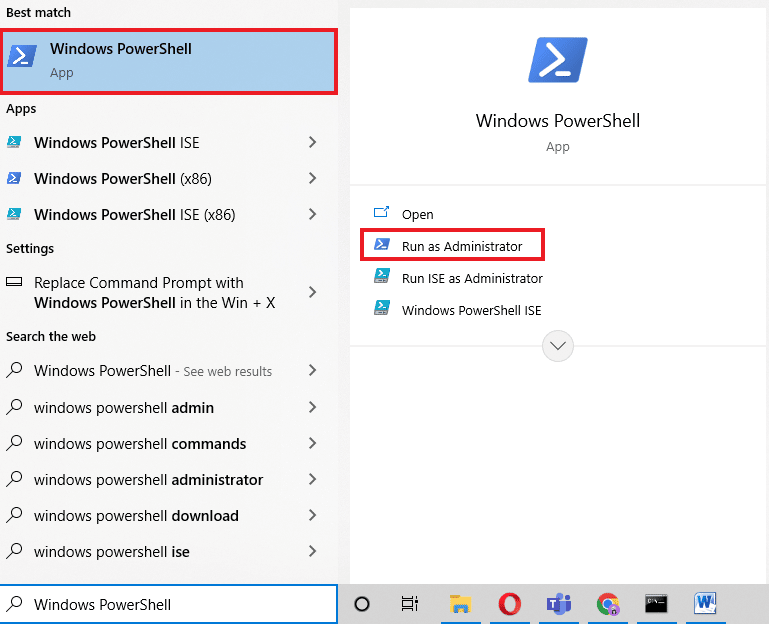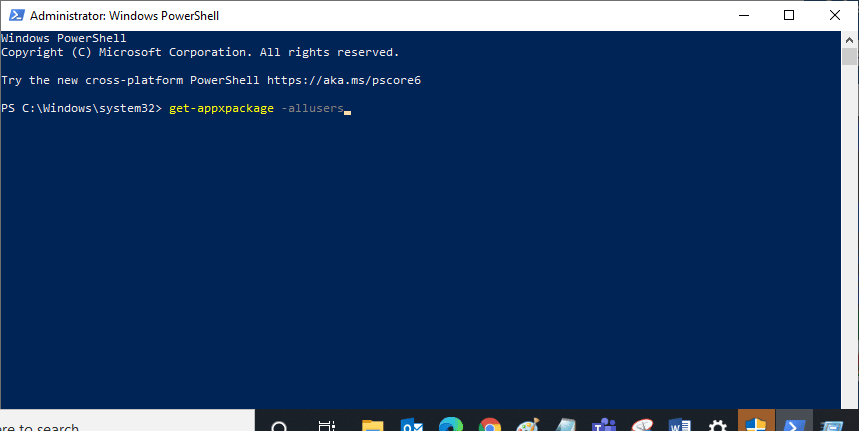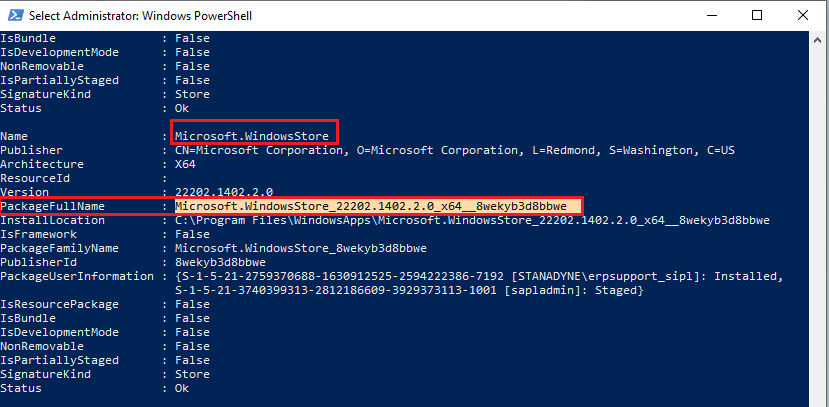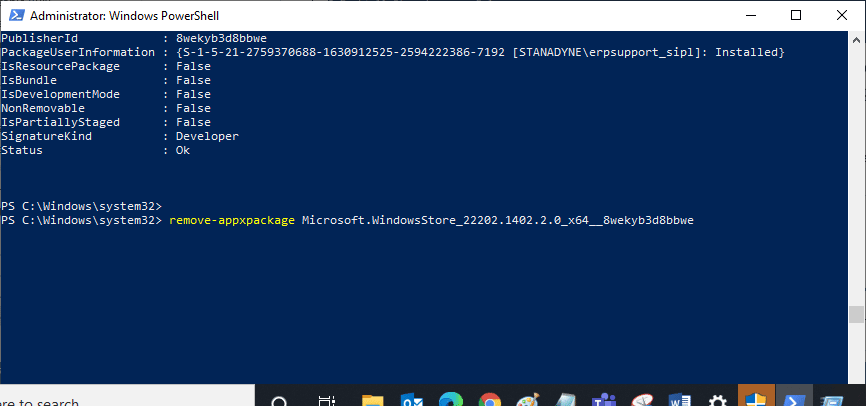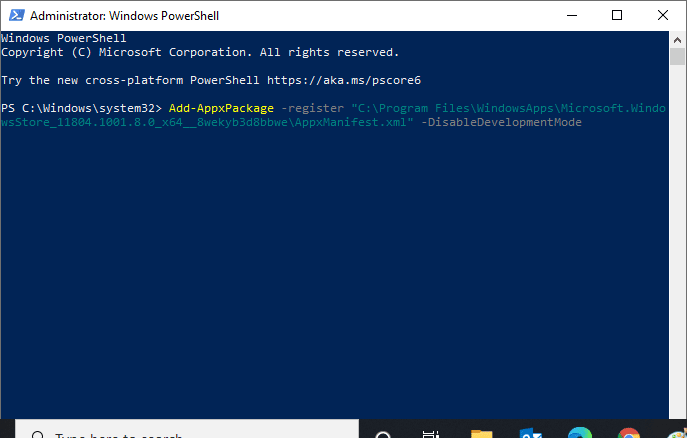Fix Windows Store Error 0x80240024
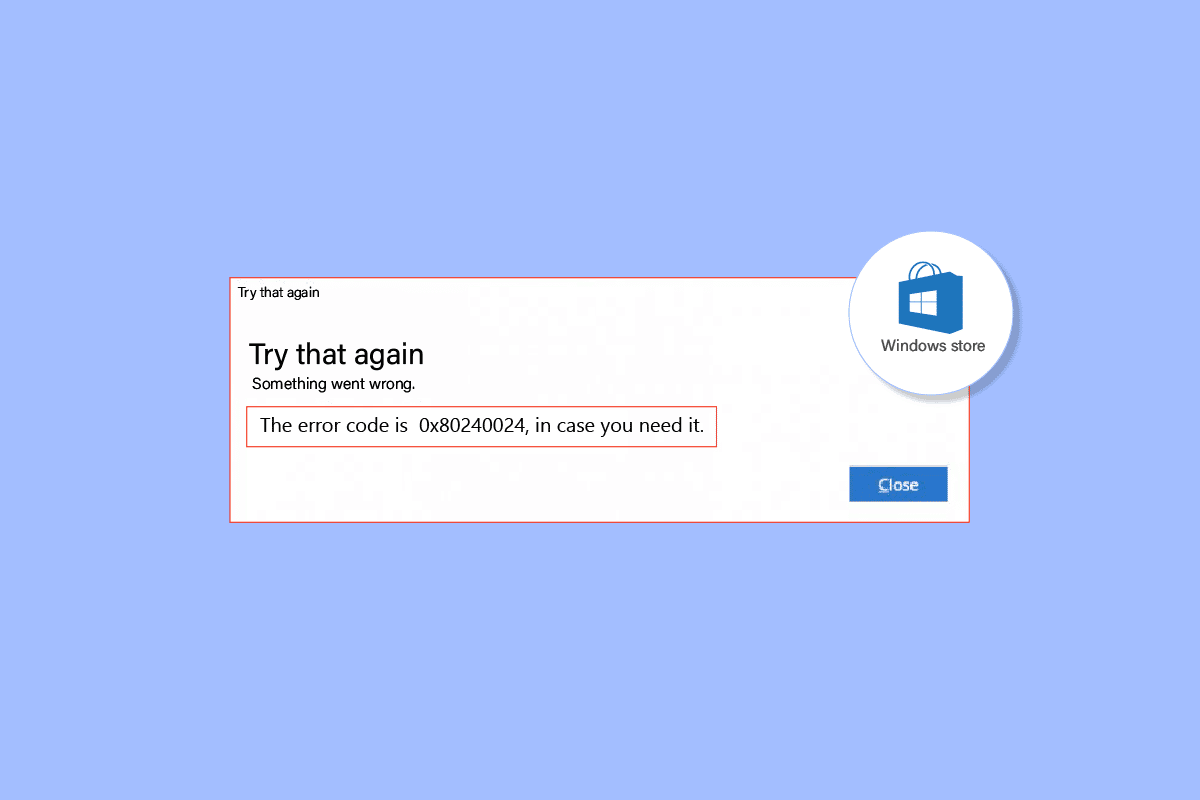
Windows Store allows users to download games and applications with a free Microsoft account. This is a safe way to download applications and games without any danger of malware and/or unwanted applications. Windows users report error 0x80240024 frequently when downloading applications or games. This particular type of error happens when an application or game is downloaded and is beginning to install on the computer through Windows Store. There are various reasons why this happens. If you are searching for how to fix this error, then you are at the right place. Here, you will learn about methods on how to fix Windows store error 0x80240024 by troubleshooting with step by step guide.
How to Fix Windows Store Error 0x80240024
Before seeing the methods on how to troubleshoot and fix the issue, let us see the causes
- Conflicts with ongoing downloads
- Incorrect region settings
- Corrupt Microsoft Store
- Conflicting Windows updates
- Side load option is enabled in Microsoft Store.
- Microsoft services are not enabled
- Corrupt System files
Method 1: Run Windows Store Apps Troubleshooter
Windows Store errors can be usually solved by a Windows Store troubleshooter which will guide the user with a simple interface to troubleshoot any problems.
1. Hit the Windows key, type Troubleshoot settings and click on Open.
2. Select Windows Store Apps troubleshooter and click on Run the troubleshooter button shown highlighted below.
3. If there are any problems identified after the troubleshooting process, click on Apply this fix.
4. Finally, follow the instructions as listed in the upcoming prompts and restart your PC.
Method 2: Log out and Log into Windows Store
One of the simple fixes is to log out from Windows Store and log in again. Follow the steps below to perform this method:
1. Press the Windows key, type Microsoft Store, then click on Open.
2. Click on the profile picture present on the top right-hand side.
3. Now, click Sign out under the account you are currently logged into.
4. After logout, restart your computer.
5. Now, open the Windows Store again as you did previously.
6. Now, click on the account icon. Then, click on the Sign-in option.
7. Enter the credentials to log in again.
Also Read: Fix Microsoft Store Not Working on Windows 10
Method 3: Clear Windows Store Cache
Try resetting the Windows Store cache to see if it solves Error 0x80240024. Most Windows store-related problems can be fixed by a simple Windows store reset.
1. Launch the Run dialog by simultaneously pressing Windows + R keys.
2. Type wsreset.exe and hit Enter key to clear Microsoft Store cache data.
This will automatically reset the Microsoft Store cache and launch Microsoft Store.
Method 4: Stop Running Downloads
If you have other downloads in the queue this issue can occur, you can try to disable the download and see if it solves the issue.
1. Open Microsoft Store from the Windows Search bar.
2. Click on the Library in the left pane.
3. Click on the Stop button to stop the download if you are downloading anything.
Also Read: Fix Can’t Download from Microsoft Store
Method 5: Disable Sideload Apps
Users reported that Windows store error 0x80240024 issue occurs when side load applications option is enabled in the Windows Store. Try turning off the Side load applications option to see if it fix 0x80240024 error while trying to download some app.
1. Press Windows + I keys simultaneously to launch the Settings menu.
2. In the Settings menu, click on Update & Security.
3. In the left-hand pane, click on the section For Developers.
4. Now, on the right side turn off the toggle for Install apps from any source, including loose files option.
Method 6: Change Region Settings
Error 0x80240024 can also occur due to an incorrect region selected in the settings. Make sure you have set the region correctly in the settings and see if it fixes the issue.
1. Launch the Windows Settings.
2. Click on Time & Language to open options related to region settings.
3. Click on Region menu in the left pane.
4. Make sure the region dropdown box is set correctly on the right-hand side.
Also Read: How To Fix Microsoft Store Slow Download Issue?
Method 7: Run BITS Troubleshooter
The Background Intelligent Transfer Service (BITS) allows downloads to continue in the background. The main advantage of this service is that downloads are continuing even on idle bandwidth (amount of data transfer per unit time). Try running the BITS troubleshooter to fix the error.
1. Press the Windows key, type Control Panel and click on Open.
2. Set the View by feature to Large icons.
3. Then, click on Troubleshooting setting.
4. Then, click on View all in the left pane.
5. Double-click the Background Intelligent Transfer Service to launch the troubleshooter.
6. The troubleshooter will then identify the problem and fix it for you. Then click on Next.
7. Finally, click on Close the troubleshooter.
Method 8: Repair System Files
If there are any corrupt system files in your Windows Operating system, your PC may face a lot of issues. If you are experiencing Error 0x80240024 issue very recently, there are some chances that your computer files have become corrupt or damaged.
Luckily, your Windows 10 PC has inbuilt repair tools like SFC (System File Checker) and DISM (Deployment Image Servicing and Management) that will help you fix all the corrupt files.
Read our guide on How to Repair System Files on Windows 10 and follow the steps as instructed to repair all your corrupt files.
Also read: Fix Windows Update Download 0x800f0984 2H1 Error
Method 9: Enable Necessary Windows Services
Some Windows Services are required to run before starting Microsoft Store, make sure the services are enabled to ensure the smooth functioning of Microsoft Store. Follow these steps to enable the sevices.
Step I: Enable Windows Update Service
1. Launch the Run dialog by simultaneously pressing Windows + R keys.
2. Type services.msc and hit the Enter key to open Services window.
3. Locate the Windows Update service and double-click on it.
4. Click on the Startup type: dropdown to Automatic.
5. Now, check if the Service status is Running, if it is Stopped click on the Start button present under Service status.
6. Finally, click on Apply and then OK.
Step II: Enable Microsoft Store Install Services
1. Open the Services window as before.
2. Double-click on Microsoft Store Install Services.
3. Click on the Startup type: dropdown to Automatic.
4. Now, check if the Service status is Running, if it is Stopped click on the Start button present under Service status.
5. Finally, click on Apply and then OK.
Step III: Enable Background Intelligent Transfer Service
1. As explained earlier, set Startup type: dropdown to Automatic and click on the Start button present under Service status for BITS too.
2. Finally, click on Apply and then OK.
Method 10: Postpone Windows Updates
You can try to turn off a feature called defer updates. Windows users reported that this method solved Error 0x80240024 issue. If defer updates is set to on, Windows will postpone the Windows updates for an extensive amount of time.
Note: This method involves using gpedit.msc or Group Policy Editor command via Run dialog box. By default Group policy editor is disabled in Windows 10 home edition, continue with this method if you have Windows 10 Pro.
1. Press Windows + R keys together to open the Run dialog box.
2. Type gpedit.msc and hit Enter key to launch Local Group Policy Editor.
3. Navigate to the Computer Configuration > Administrative Templates > Windows Components > Windows Update directory in the left pane.
4. Search for Defer upgrades and updates and double-click on it.
5. Select the Disabled radio button at the top left side of the window.
6. Finally, click on Apply and then click on OK to save the changes made.
Also Read: Fix Windows Store Error 0x80072ee7
Method 11: Reset Windows Store
Resetting Microsoft Store will restore the current settings to default. Follow the below steps to reset Microsoft store and fix Error 0x80240024.
1. Simultaneously press the Window key + I to open the Settings menu.
2. Click on Apps to see the installed applications.
3. Now click on Microsoft Store and click on Advanced options.
4. Then, click on Reset under the Reset section.
Also Read: Fix Windows 10 0xc004f075 Error
Method 12: Reinstall Windows Store
If none of the above-discussed methods has helped you Fix 0x80240024 error while trying to download some app, you have no other option than to reinstall Microsoft Store. As you do regularly, reinstalling Microsoft Store cannot be implemented by Control Panel or Settings procedure. PowerShell commands will help you reinstall Microsoft Store as discussed below.
1. Hit the Windows key, type Windows PowerShell, then click on Run as administrator.
2. Now, type the following command and press the Enter key.
get-appxpackage –allusers
3. Search for Microsoft.WindowsStore Name and copy the entry of PackageFullName.
4. Now, go to a new line in the PowerShell window and type remove-appxpackage followed by a space and the line you have copied in the before step.
Example,
remove-appxpackage Microsoft.WindowsStore_22202.1402.2.0_x64__8wekyb3d8bbwe
Note: The command may vary a little according to the version of Windows you use.
5. Finally, reboot the PC.
6. Then, launch the Windows PowerShell as an administrator and execute the following command.
Add-AppxPackage -register "C:Program FilesWindowsAppsMicrosoft.WindowsStore_11804.1001.8.0_x64__8wekyb3d8bbweAppxManifest.xml" –DisableDevelopmentMode
Finally, Microsoft Store will be reinstalled on your PC and you will not face Microsoft Store not opening Windows 10 issue.
Frequently Asked Questions (FAQs)
Q1. How do I fix Windows store automatically through system?
Ans. You can fix Windows store automatically by running the Windows Store Apps troubleshooter.
Q2. How do I clean my Microsoft store if it is clogged up?
Ans. To clean your Microsoft Store, follow the above Method 11 to reset Windows Store.
Recommended:
We hope the above article on how to fix Error 0x80240024 in Windows Store was helpful and you were able to fix 0x80240024 error while trying to download some app issue. Let us know which one of the methods worked best for you. If you have any suggestions or queries please share them in the comment section below.