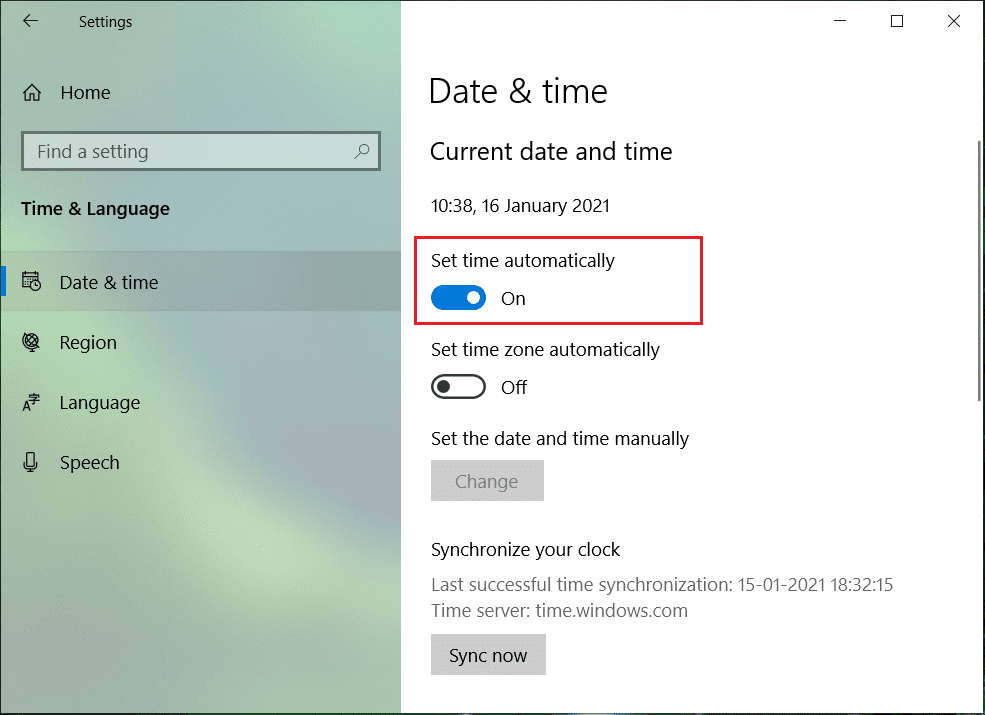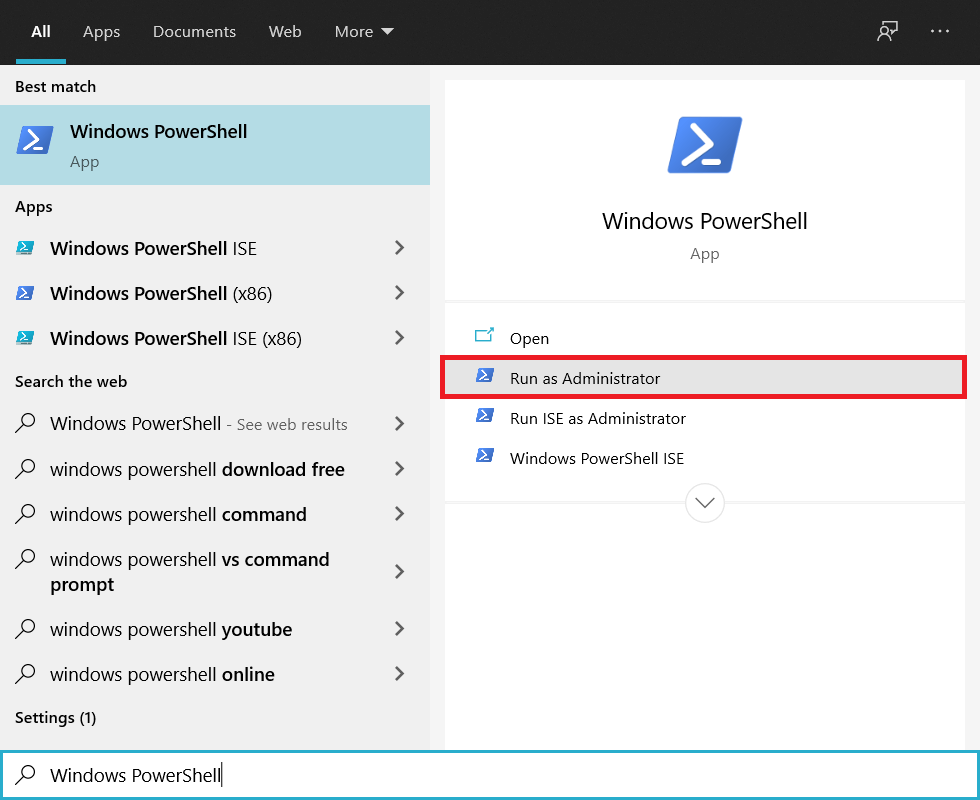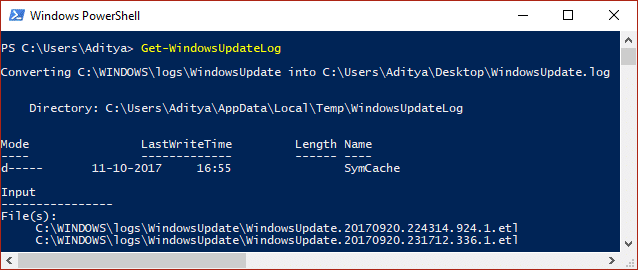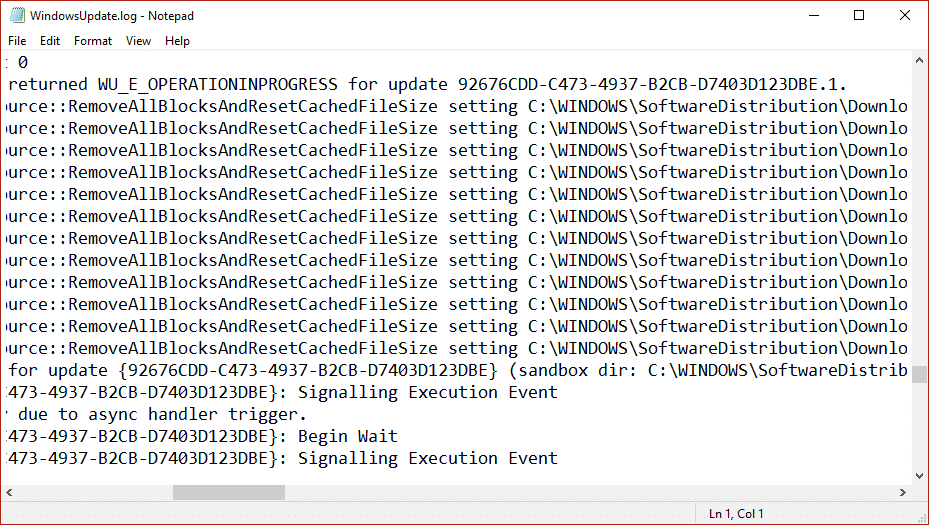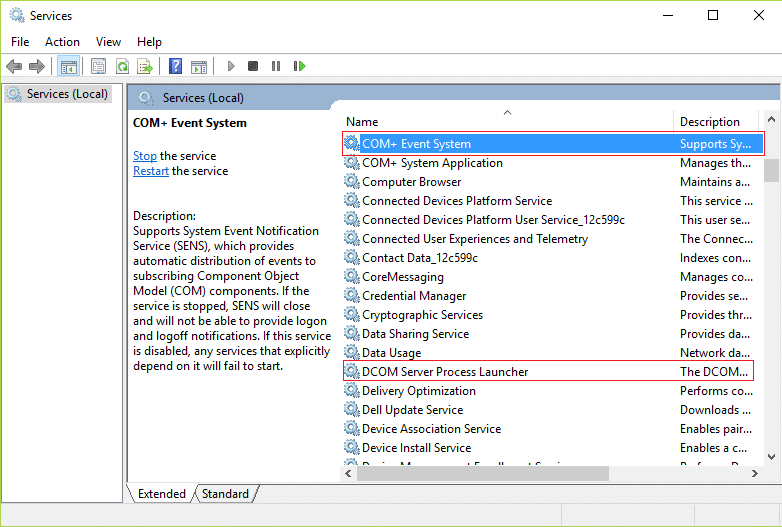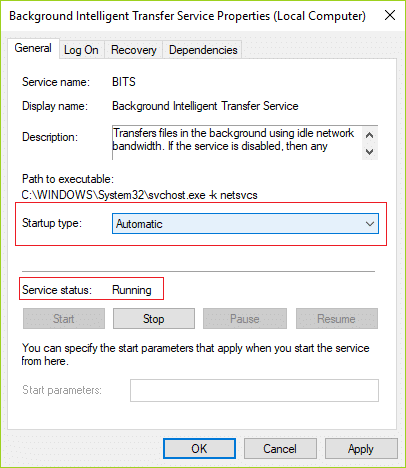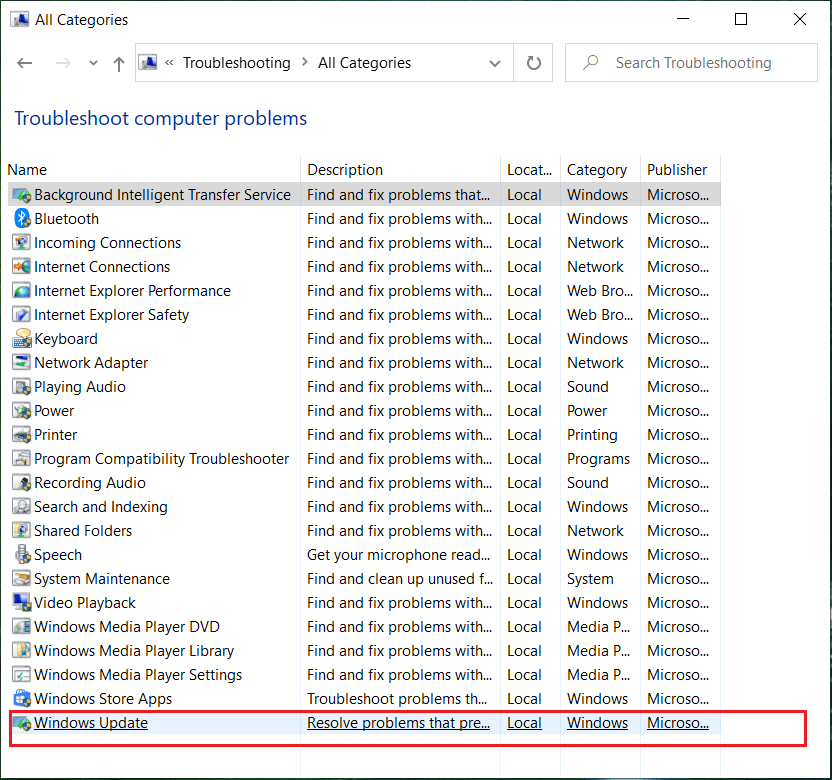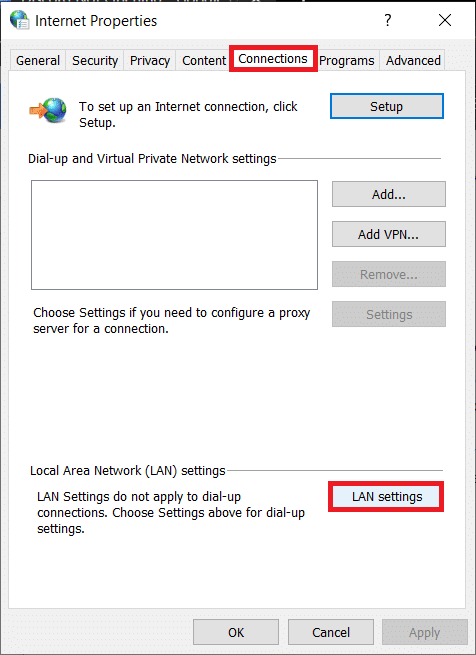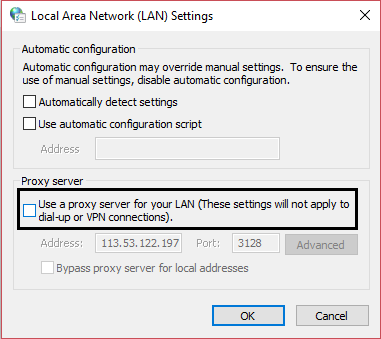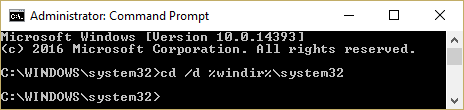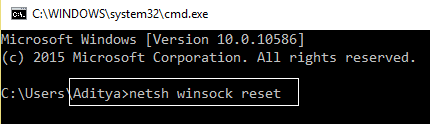Fix Windows Update Error 8024402F
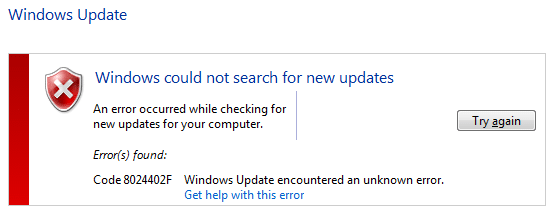
If you are trying to update Windows and facing the error code 8024402F Windows Update encountered an unknown error then you are at the right place as today we are going to discuss on how to fix this issue. Windows updates are essential for Windows Security and ensuring proper functioning of Windows. But if you are not able to update Windows then your system is vulnerable to exploit and its advised you should fix the issue as soon as possible and run Windows Update.
Windows could not search for new updates:
An error occurred while checking for new updates for your computer.
Error(s) found: Code 8024402F Windows Update encountered an unknown error.
Even if you use Windows Update troubleshooter the error will not resolve and even reinstalling Windows won’t fix the issue. All these steps didn’t prevail anything because the main issue is with Firewall and turning it off seems to help in many cases. Anyway, without wasting any time let’s see how to actually Fix Windows Update Error 8024402F with the help of below-listed troubleshooting steps.
Fix Windows Update Error 8024402F
Make sure to create a restore point just in case something goes wrong.
Method 1: Temporarily Disable Antivirus and Firewall
Sometimes the Antivirus program can cause error and in order to verify this is not the case here, you need to disable your antivirus for a limited time so that you can check if the error still appears when the antivirus is off.
1. Right-click on the Antivirus Program icon from the system tray and select Disable.
2. Next, select the time frame for which the Antivirus will remain disabled.
Note: Choose the smallest amount of time possible for example 15 minutes or 30 minutes.
3. Once done, again try to connect to open Google Chrome and check if the error resolves or not.
4. Search for the control panel from the Start Menu search bar and click on it to open the Control Panel.
5. Next, click on System and Security then click on Windows Firewall.
6. Now from the left window pane click on Turn Windows Firewall on or off.
7. Select Turn off Windows Firewall and restart your PC.
Again try to open Google Chrome and visit the web page which was earlier showing the error. If the above method doesn’t work make sure to follow the exact same steps to turn on your Firewall again.
Method 2: Update Windows Date/Time
1. Click on the date and time on the taskbar and then select “Date and time settings.”
2. If on Windows 10, make “Set Time Automatically” to “on.”
3. For others, click on “Internet Time” and tick mark on “Automatically synchronize with Internet time server.”
4. Select Server “time.windows.com” and click update and “OK”. You don’t need to complete update. Just click OK.
Again check if you are able to Fix Windows Update Error 8024402F or not, if not then continue with the next method.
Method 3: Check Update Logs
1. Type powershell into Windows Search and then right-click on PowerShell and select Run as Administrator.
2. Now type the following command into powershell and hit Enter:
Get-WindowsUpdateLog
3. This will save a copy of Windows log on your desktop, double-click to open the file.
4. Now Scroll down to date and time when you tried the update and it failed.
5. Go here to understand How to read the Windowsupdate.log file.
6. Once you have deduced the cause of the error make sure to rectify the problem and see if you’re able to Fix Windows Update Error 8024402F.
Method 4: Make sure Windows Update Services are running
1. Press Windows Key + R then type services.msc and hit Enter.
2. Find the following services and make sure they are running:
Windows Update
BITS
Remote Procedure Call (RPC)
COM+ Event System
DCOM Server Process Launcher
3. Double-click on each of them, then make sure the Startup type is set to Automatic and click Start if the services are not already running.
4. Click Apply followed by OK.
5. Reboot your PC to save changes and again try to run Windows Update.
Method 5: Run System File Checker and DISM Tool
1. Open Command Prompt. The user can perform this step by searching for ‘cmd’ and then press Enter.
2. Now type the following in the cmd and hit enter:
Sfc /scannow sfc /scannow /offbootdir=c: /offwindir=c:windows (If above fails then try this one)
3. Wait for the above process to finish and once done restart your PC.
4. Again open cmd and type the following command and hit enter after each one:
Dism /Online /Cleanup-Image /CheckHealth Dism /Online /Cleanup-Image /ScanHealth Dism /Online /Cleanup-Image /RestoreHealth
5. Let the DISM command run and wait for it to finish.
6. If the above command doesn’t work then try on the below:
Dism /Image:C:offline /Cleanup-Image /RestoreHealth /Source:c:testmountwindows Dism /Online /Cleanup-Image /RestoreHealth /Source:c:testmountwindows /LimitAccess
Note: Replace the C:RepairSourceWindows with the location of your repair source (Windows Installation or Recovery Disc).
7. Reboot your PC to save changes and see if you’re able to Fix Windows Update Error 0x800705b3 or 8024402F.
Method 6: Run Windows Update Troubleshooter
If nothing works till now then you should definitely try running Windows Update Troubleshooter from Microsoft Website itself and see if you’re able to Fix Windows Update Error 8024402F.
1. Open control and search Troubleshooting in the Search Bar on the top right side and click on Troubleshooting.
2. Next, from the left window pane select View all.
3. Then from the Troubleshoot computer problems list select Windows Update.
4. Follow on-screen instruction and let the Windows Update Troubleshoot run.
5. Restart your PC and you may be able to Fix Windows Update Error 8024402F in Windows 10.
Method 7: Uncheck Proxy
1. Press Windows Key + R then type inetcpl.cpl and hit enter to open Internet Properties.
2 .Next, Go to Connections tab and select LAN settings.
3. Uncheck Use a Proxy Server for your LAN and make sure “Automatically detect settings” is checked.
4. Click Ok then Apply and reboot your PC.
Method 8: Rename SoftwareDistribution Folder
1. Open Command Prompt. The user can perform this step by searching for ‘cmd’ and then press Enter.
2. Now type the following commands to stop Windows Update Services and then hit Enter after each one:
net stop wuauserv
net stop cryptSvc
net stop bits
net stop msiserver
3. Next, type the following command to rename SoftwareDistribution Folder and then hit Enter:
ren C:WindowsSoftwareDistribution SoftwareDistribution.old
ren C:WindowsSystem32catroot2 catroot2.old
4. Finally, type the following command to start Windows Update Services and hit Enter after each one:
net start wuauserv
net start cryptSvc
net start bits
net start msiserver
5. Reboot your PC to save changes and check if you are able to Fix Windows Update Error 8024402F.
Method 9: Reset Windows Update Component
1. Open Command Prompt. The user can perform this step by searching for ‘cmd’ and then press Enter.
2. Type the following command into cmd and hit Enter after each one:
net stop bits
net stop wuauserv
net stop appidsvc
net stop cryptsvc
3. Delete the qmgr*.dat files, to do this again open cmd and type:
Del “%ALLUSERSPROFILE%Application DataMicrosoftNetworkDownloaderqmgr*.dat”
4. Type the following into cmd and hit Enter:
cd /d %windir%system32
5. Reregister the BITS files and the Windows Update files. Type each of the following commands individually in cmd and hit Enter after each one:
regsvr32.exe atl.dll regsvr32.exe urlmon.dll regsvr32.exe mshtml.dll regsvr32.exe shdocvw.dll regsvr32.exe browseui.dll regsvr32.exe jscript.dll regsvr32.exe vbscript.dll regsvr32.exe scrrun.dll regsvr32.exe msxml.dll regsvr32.exe msxml3.dll regsvr32.exe msxml6.dll regsvr32.exe actxprxy.dll regsvr32.exe softpub.dll regsvr32.exe wintrust.dll regsvr32.exe dssenh.dll regsvr32.exe rsaenh.dll regsvr32.exe gpkcsp.dll regsvr32.exe sccbase.dll regsvr32.exe slbcsp.dll regsvr32.exe cryptdlg.dll regsvr32.exe oleaut32.dll regsvr32.exe ole32.dll regsvr32.exe shell32.dll regsvr32.exe initpki.dll regsvr32.exe wuapi.dll regsvr32.exe wuaueng.dll regsvr32.exe wuaueng1.dll regsvr32.exe wucltui.dll regsvr32.exe wups.dll regsvr32.exe wups2.dll regsvr32.exe wuweb.dll regsvr32.exe qmgr.dll regsvr32.exe qmgrprxy.dll regsvr32.exe wucltux.dll regsvr32.exe muweb.dll regsvr32.exe wuwebv.dll
6. To reset Winsock:
netsh winsock reset
7. Reset the BITS service and the Windows Update service to the default security descriptor:
sc.exe sdset bits D:(A;;CCLCSWRPWPDTLOCRRC;;;SY)(A;;CCDCLCSWRPWPDTLOCRSDRCWDWO;;;BA)(A;;CCLCSWLOCRRC;;;AU)(A;;CCLCSWRPWPDTLOCRRC;;;PU)
sc.exe sdset wuauserv D:(A;;CCLCSWRPWPDTLOCRRC;;;SY)(A;;CCDCLCSWRPWPDTLOCRSDRCWDWO;;;BA)(A;;CCLCSWLOCRRC;;;AU)(A;;CCLCSWRPWPDTLOCRRC;;;PU)
8. Again start the Windows update services:
net start bits
net start wuauserv
net start appidsvc
net start cryptsvc
9. Install the latest Windows Update Agent.
10. Reboot your PC and see if you’re able to fix the issue.
Recommended:
That’s it you have successfully Fix Windows Update Error 8024402F but if you still have any queries regarding this guide then feel free to ask them in the comment’s section.