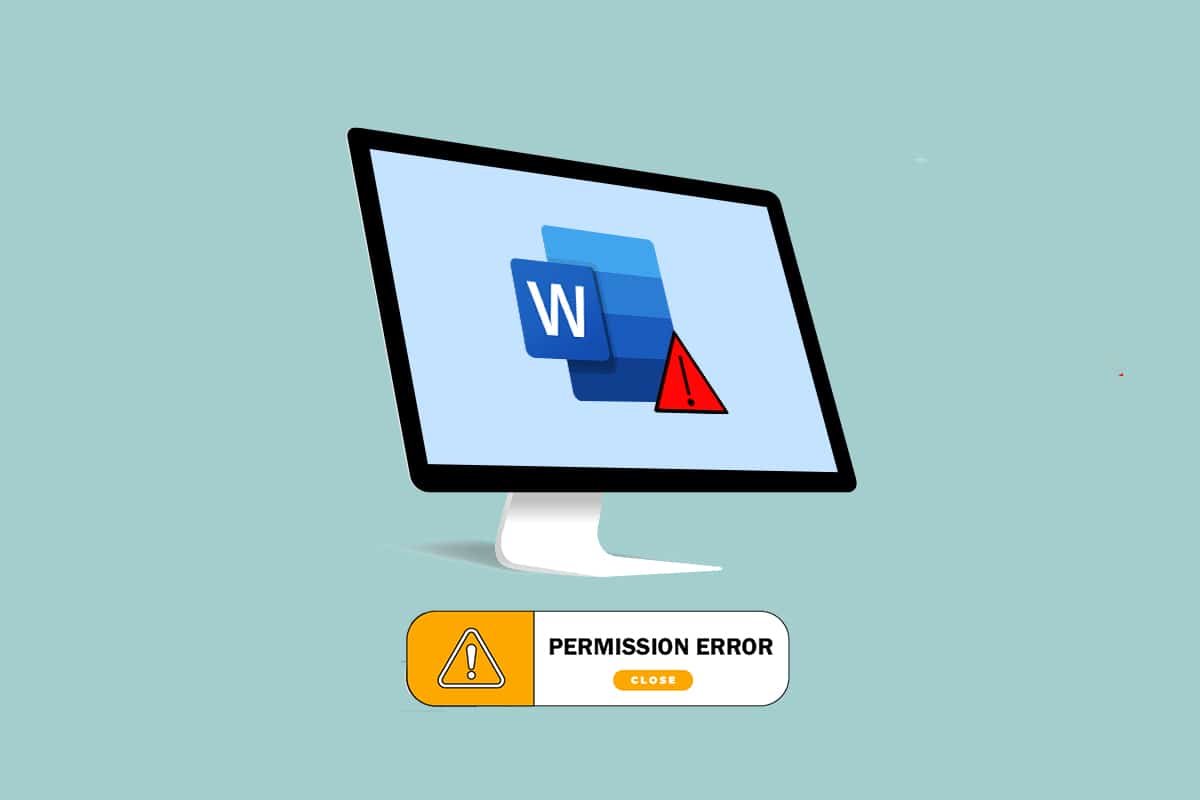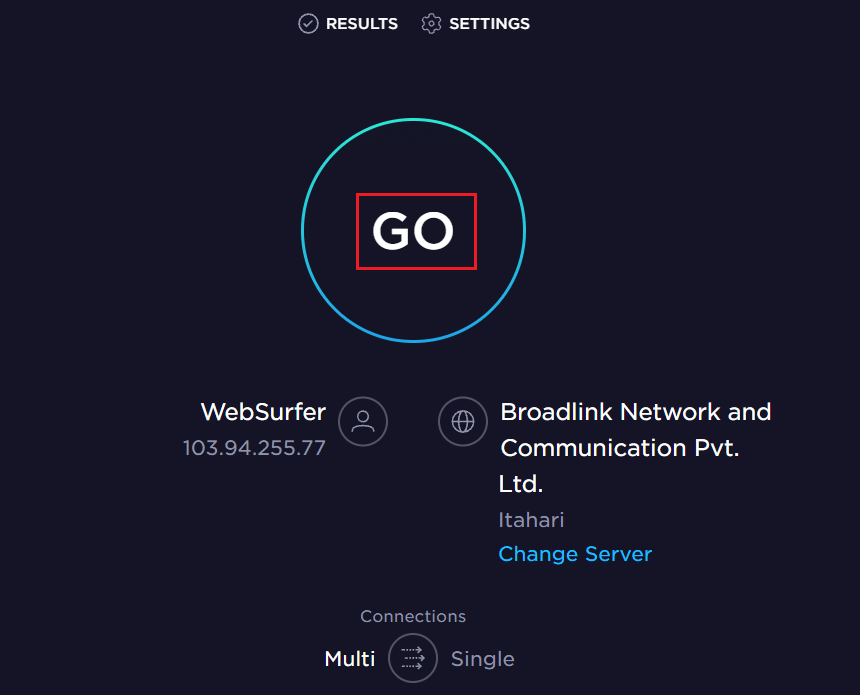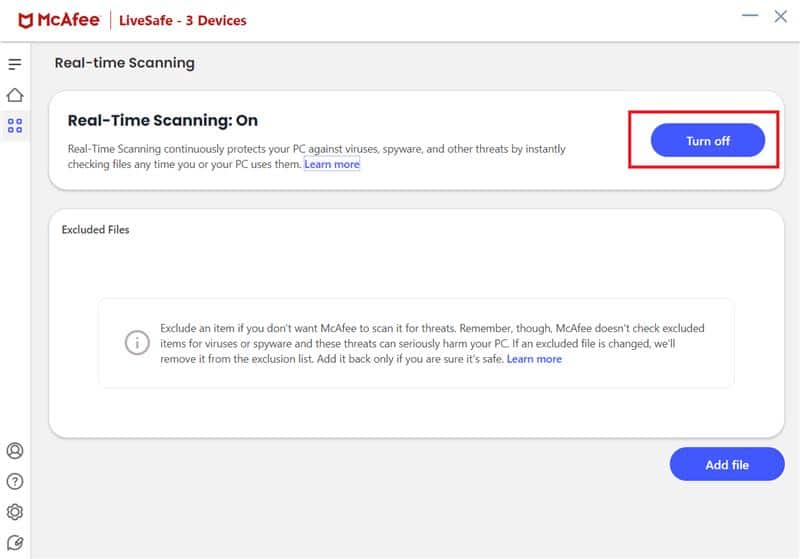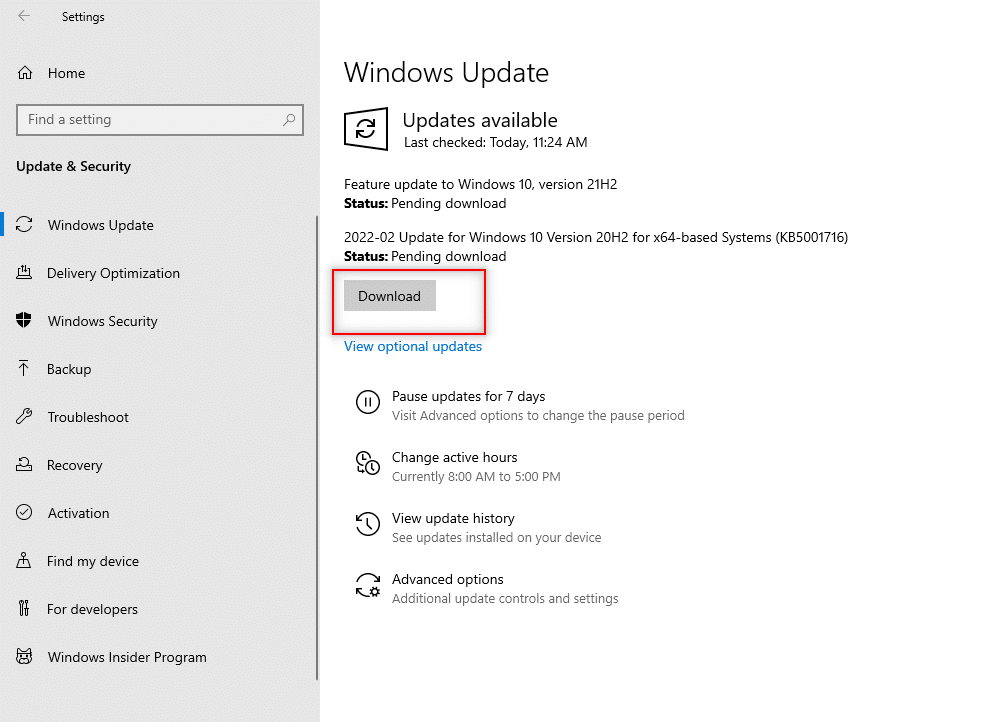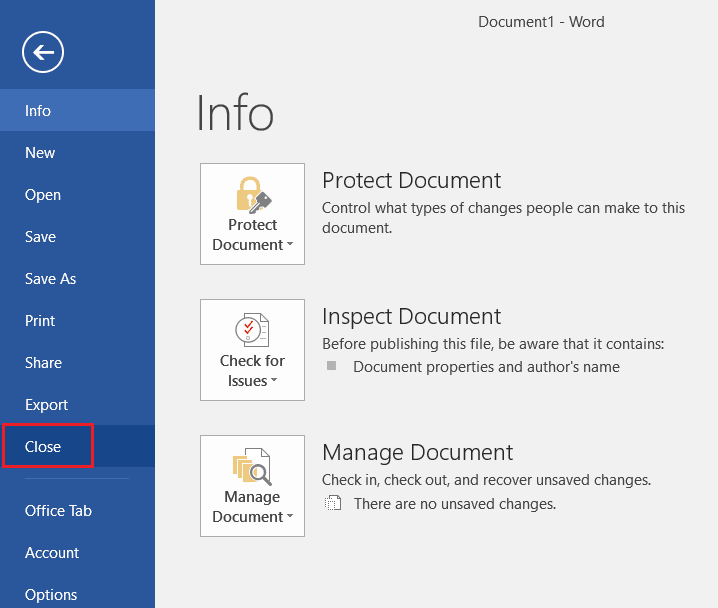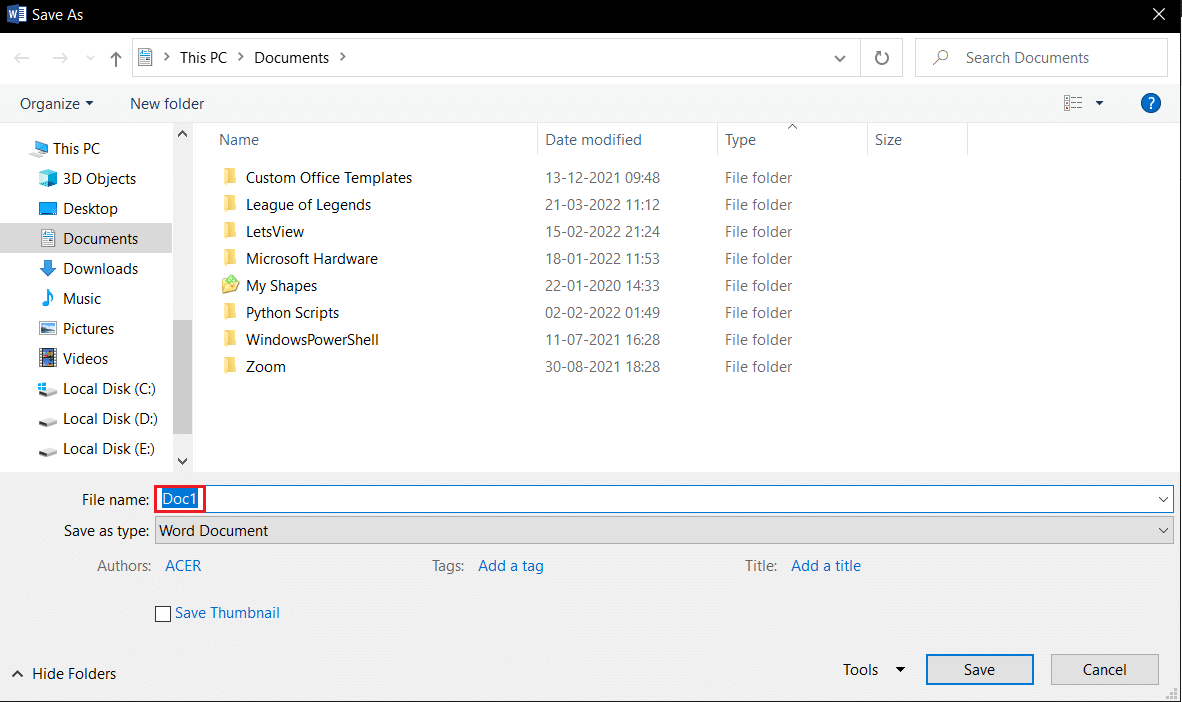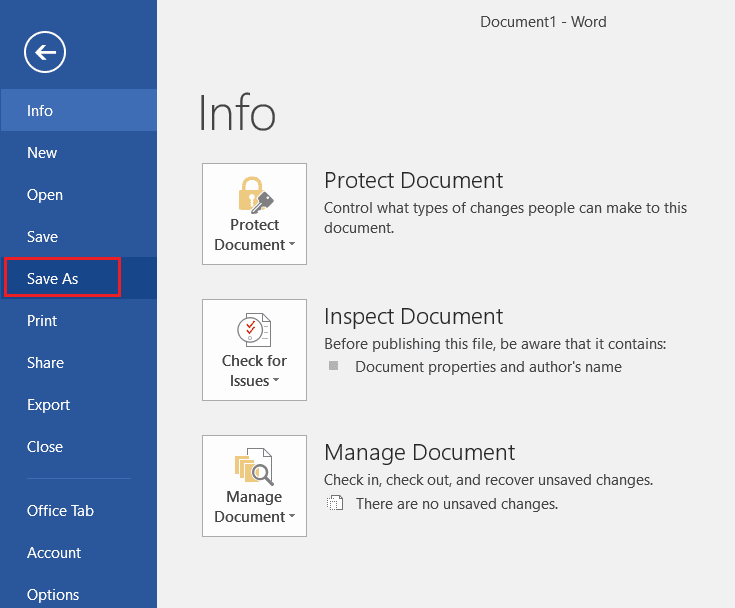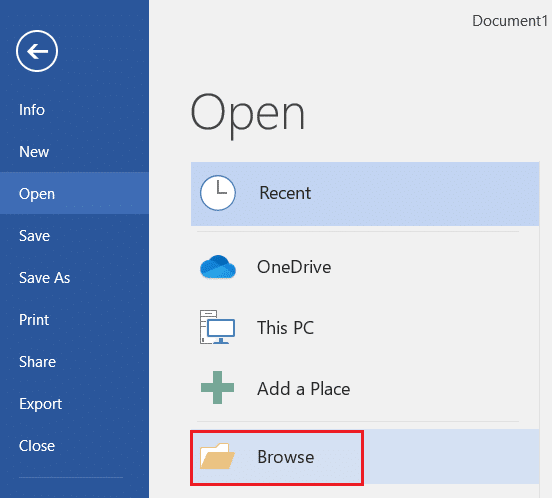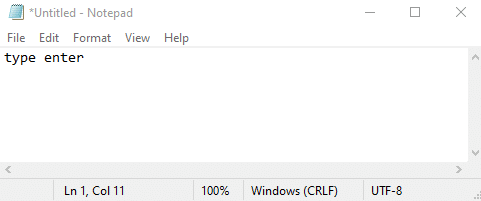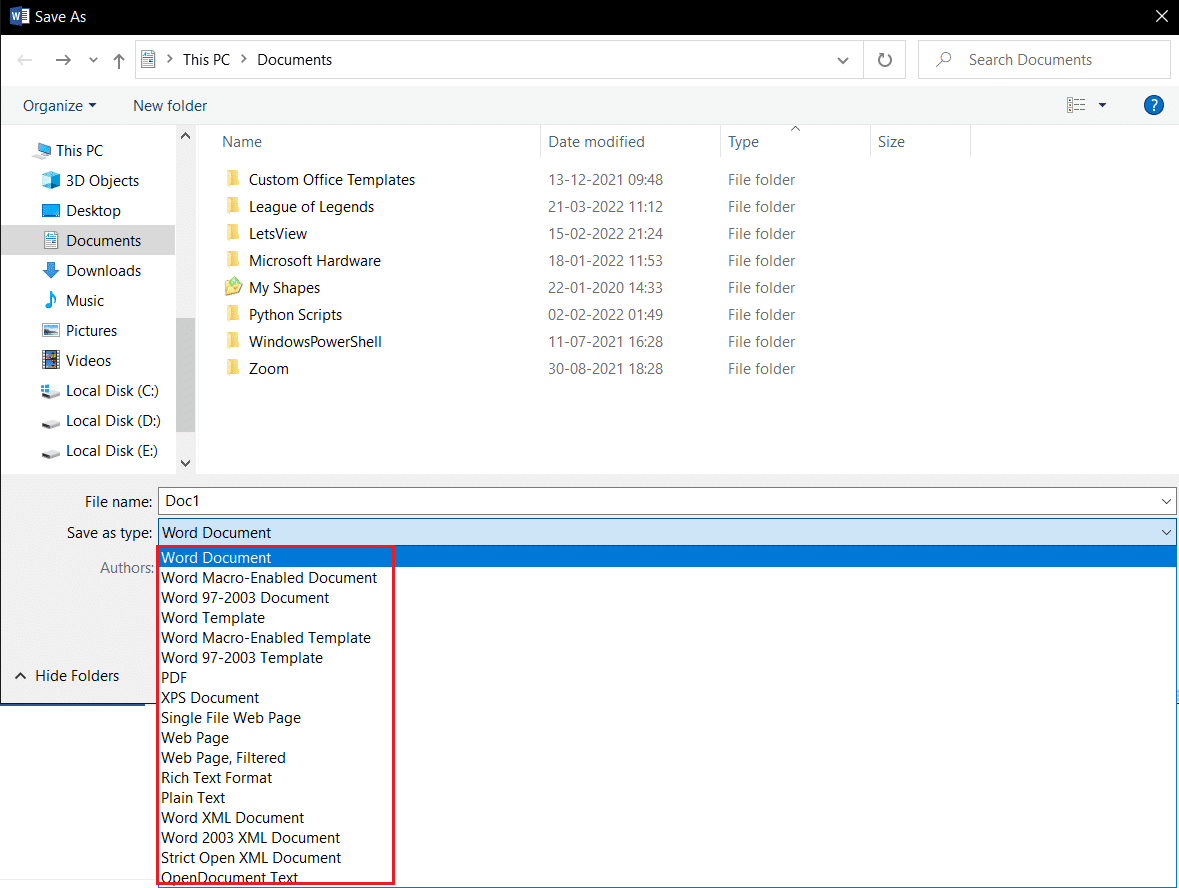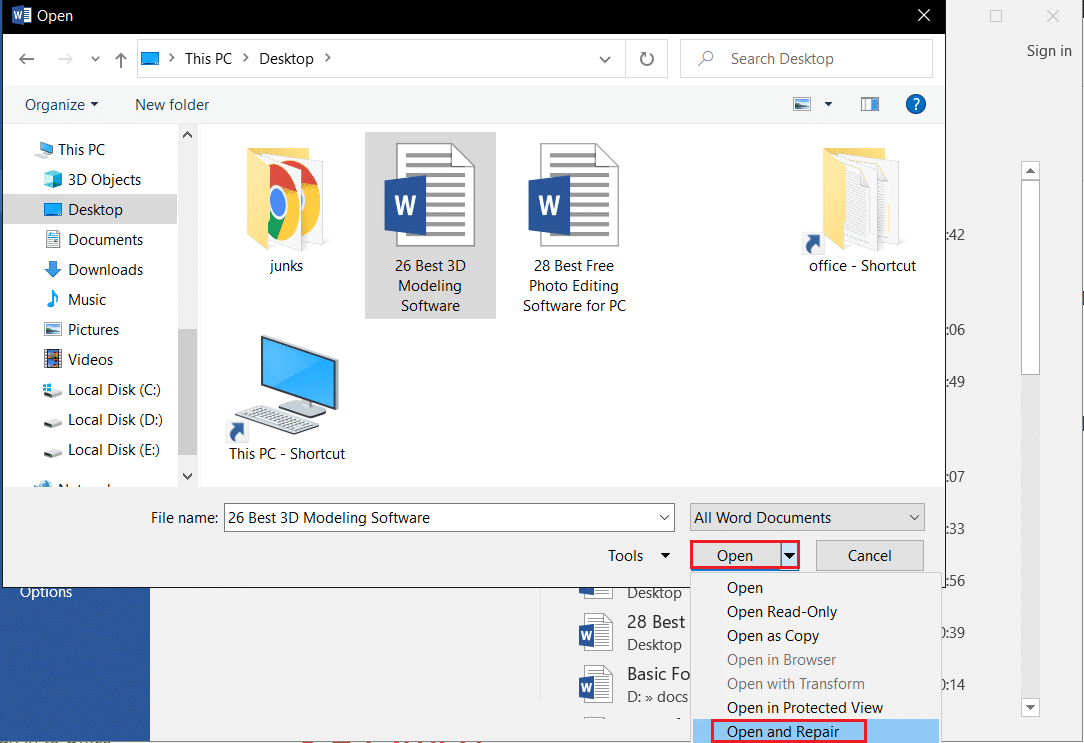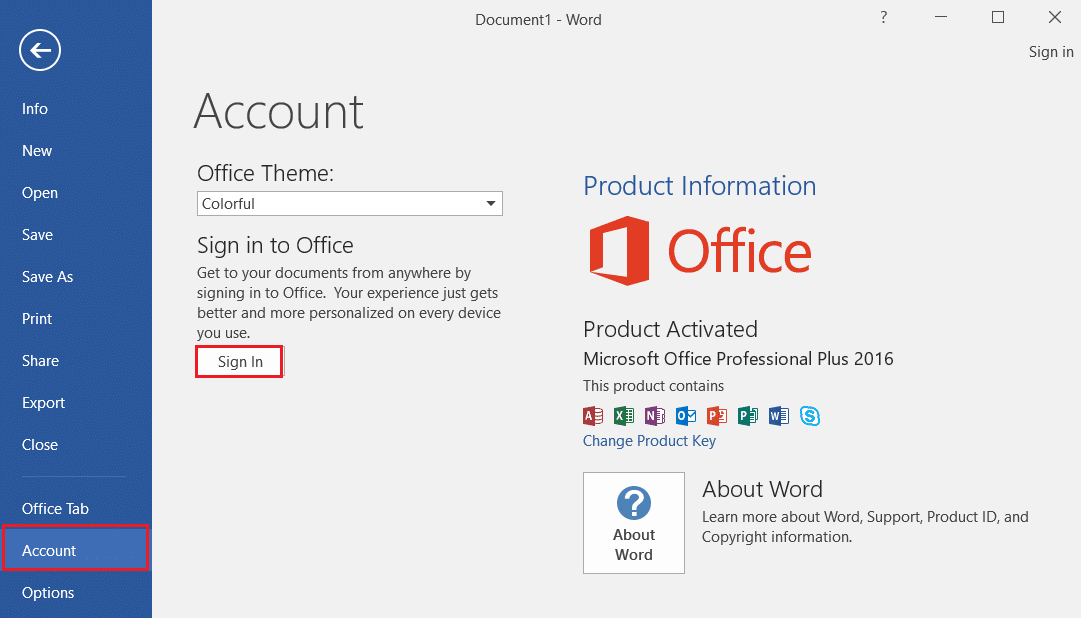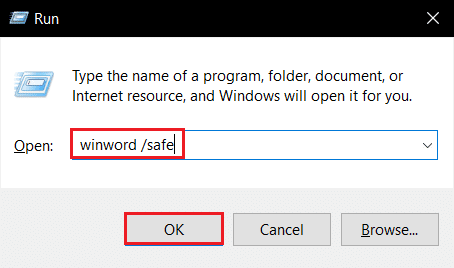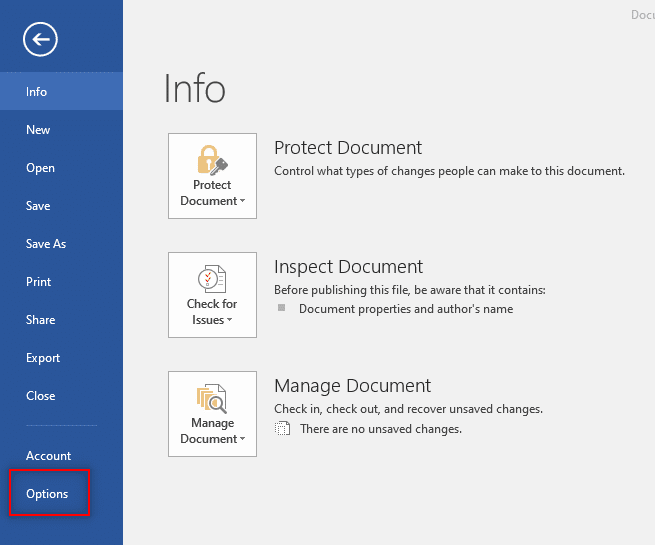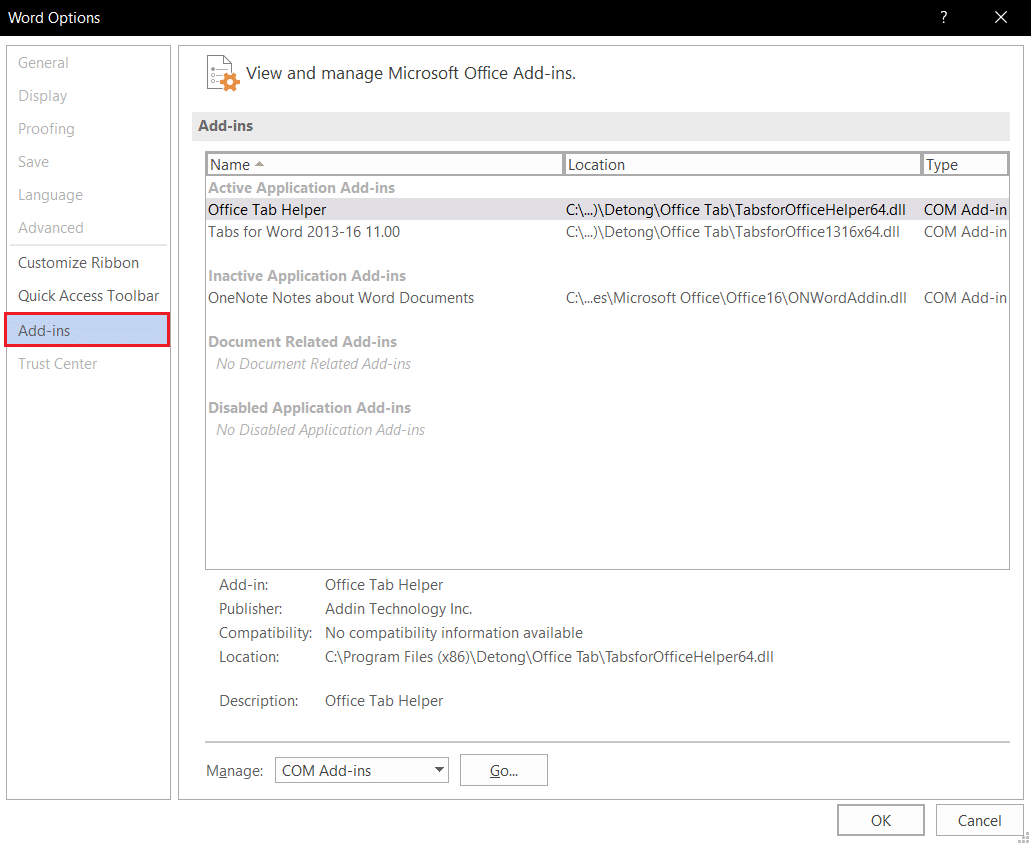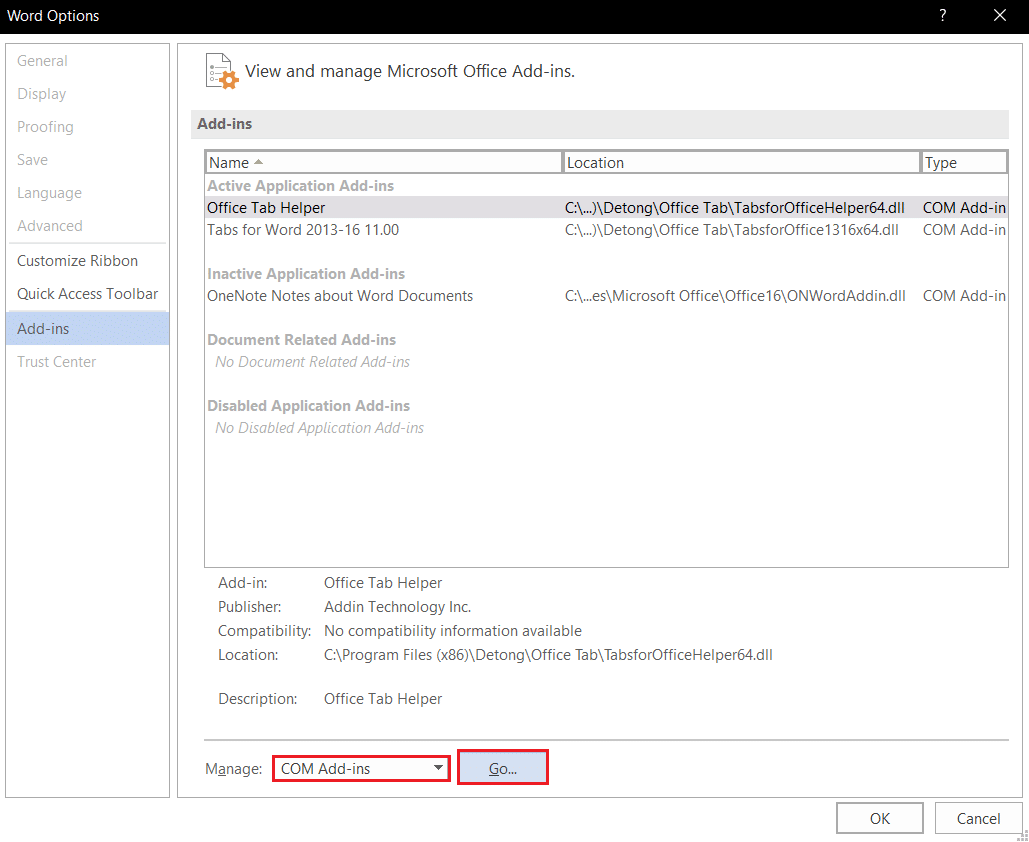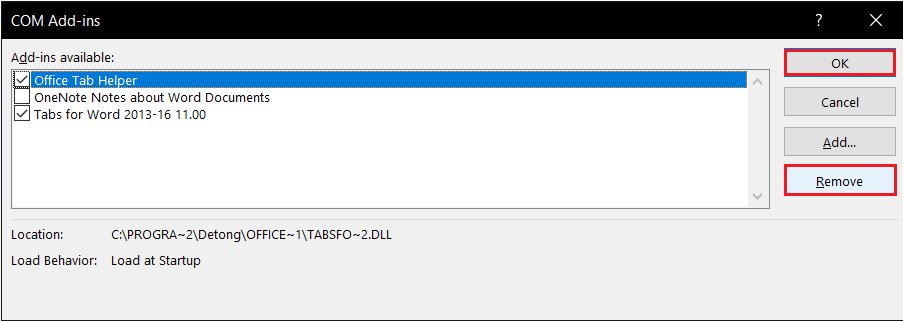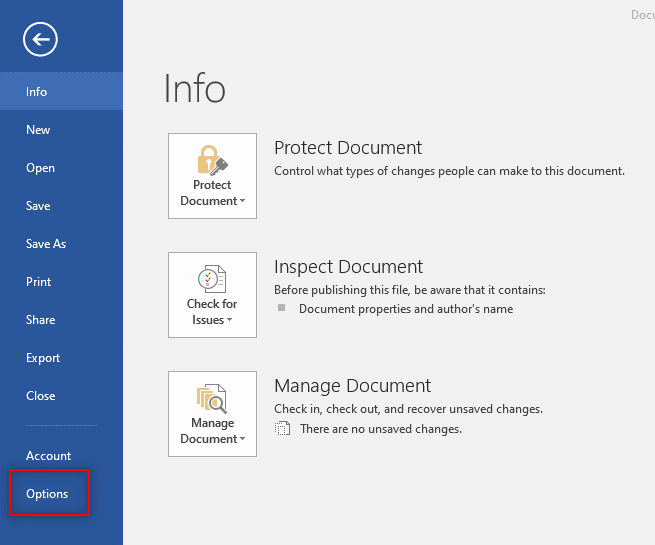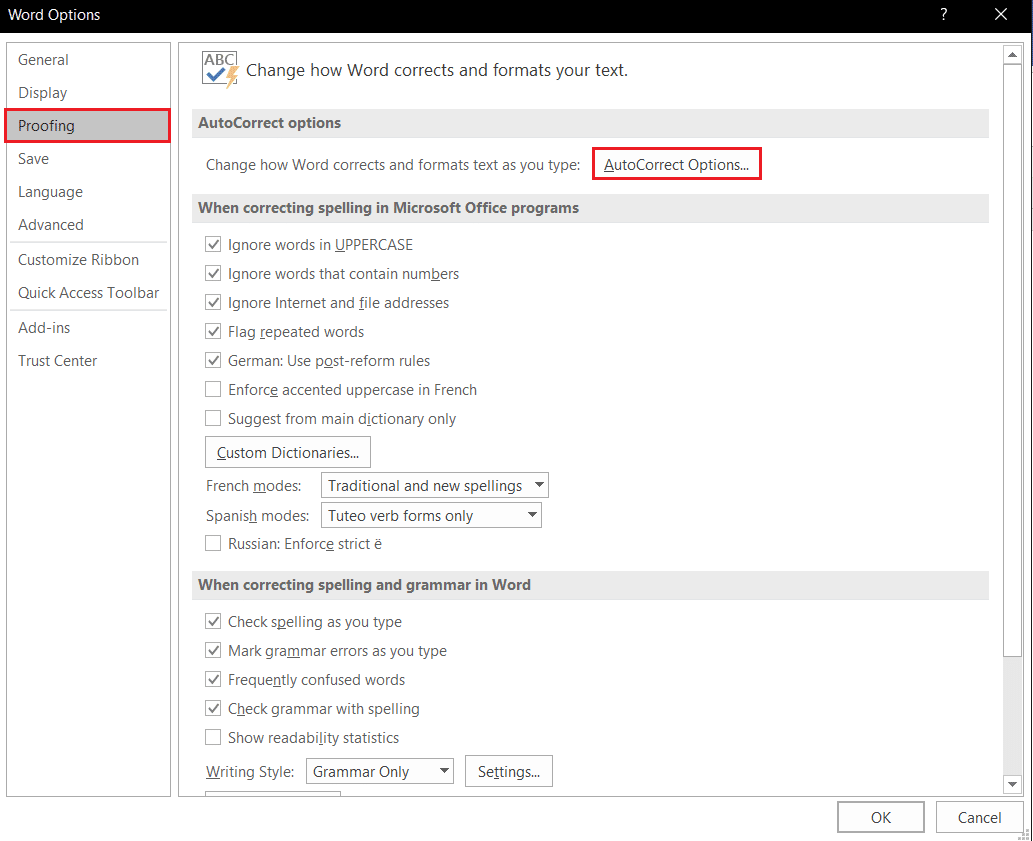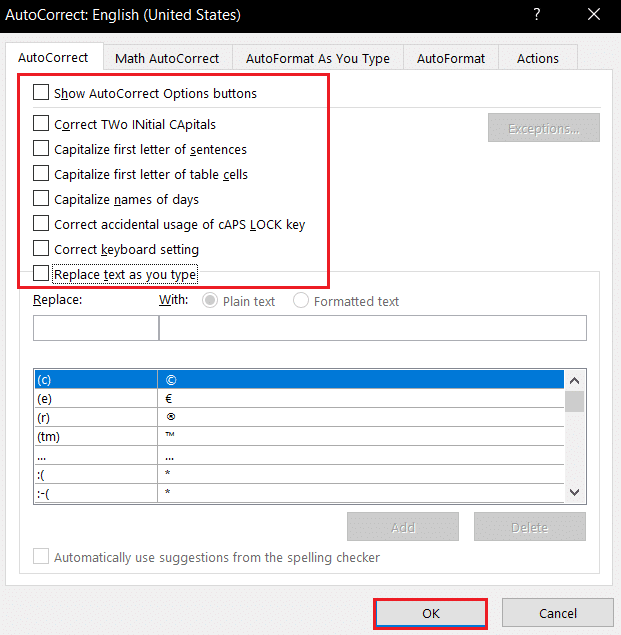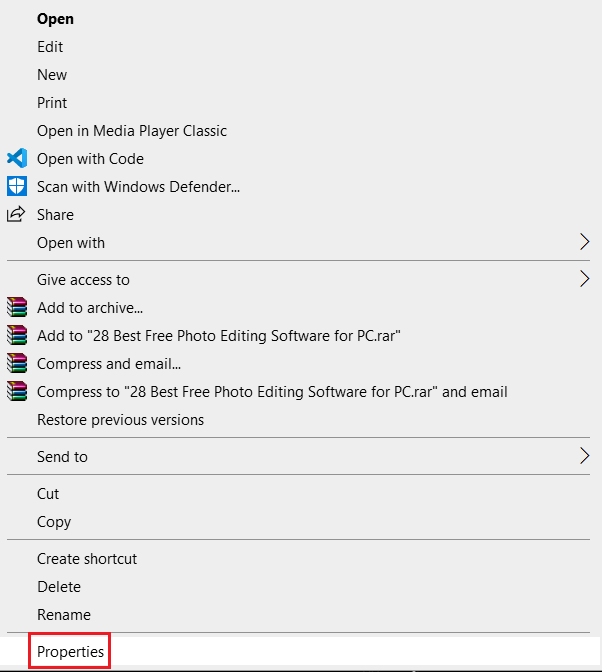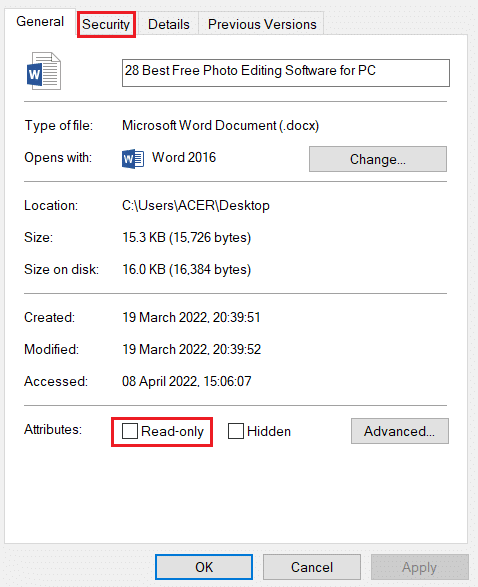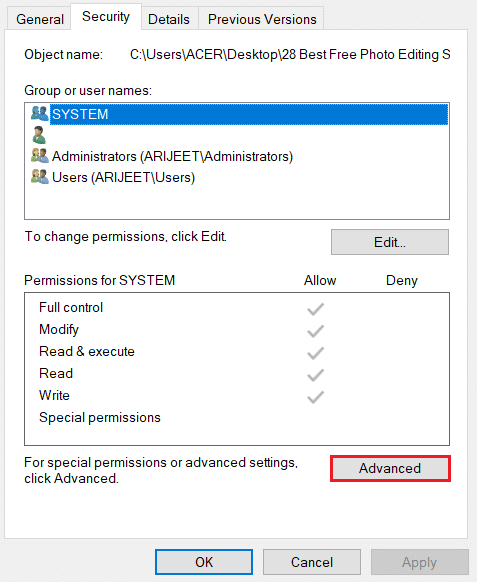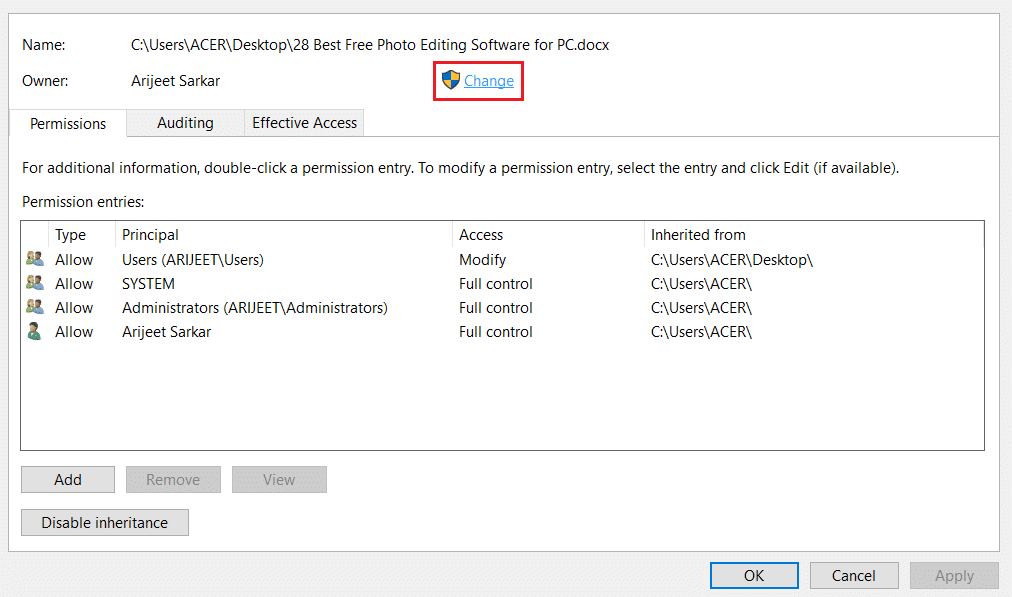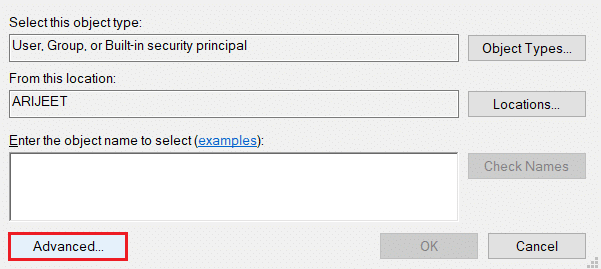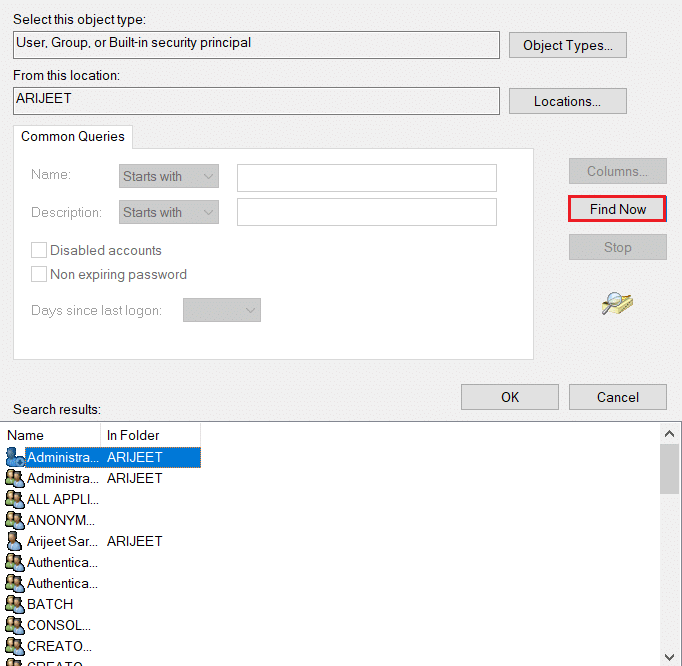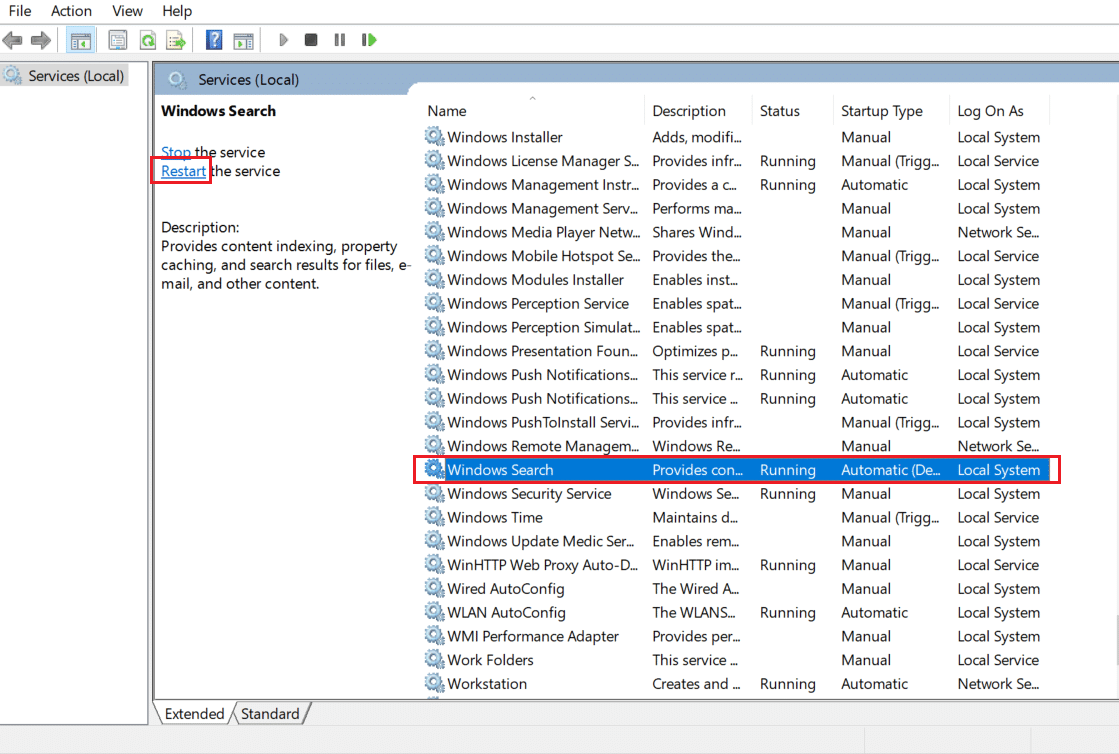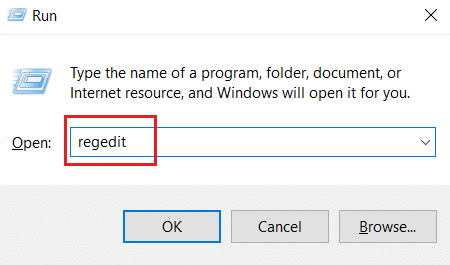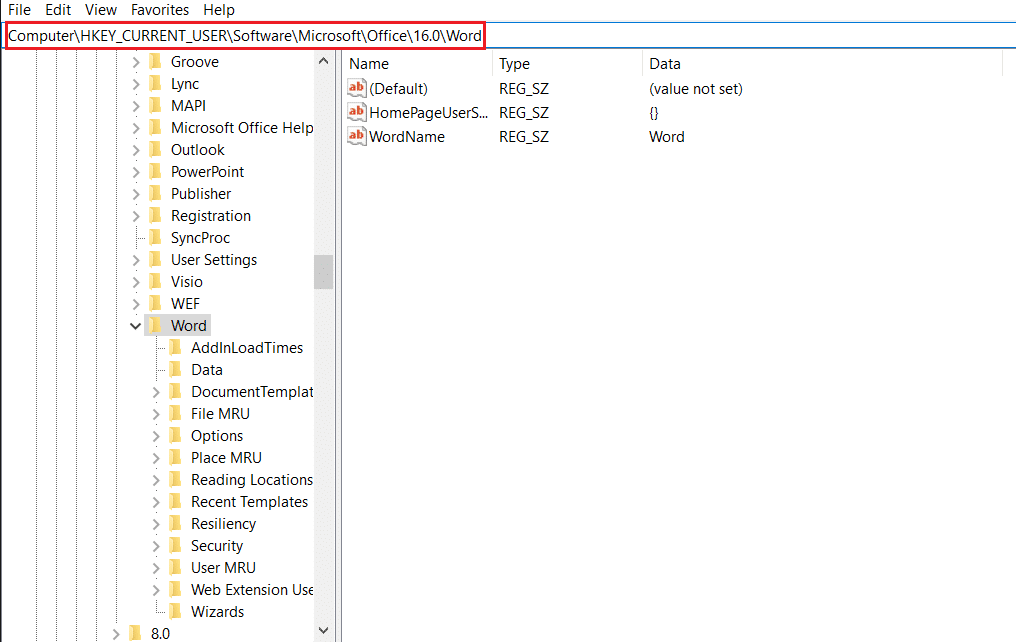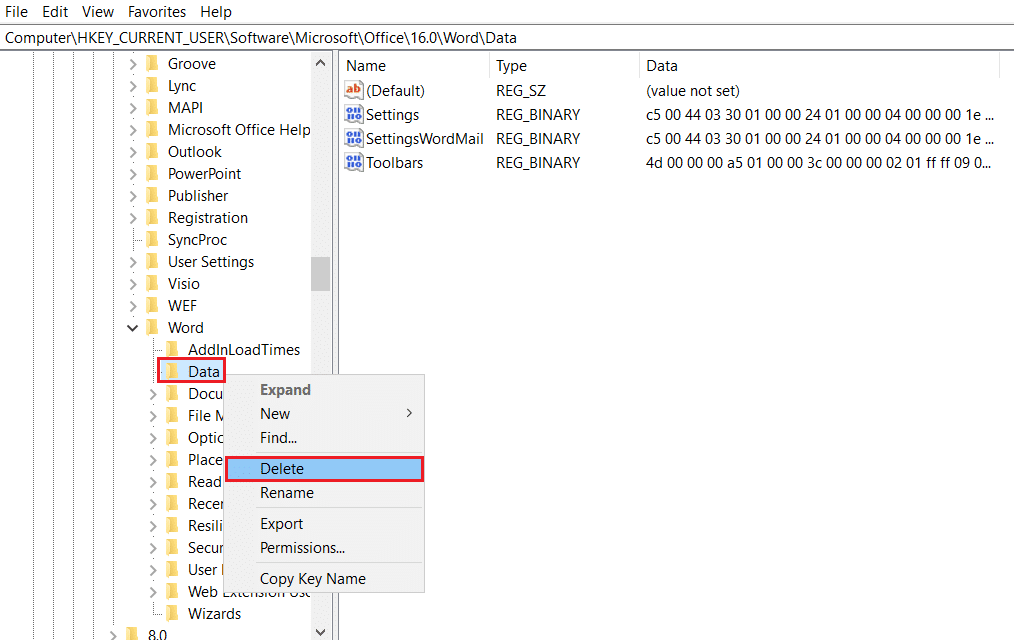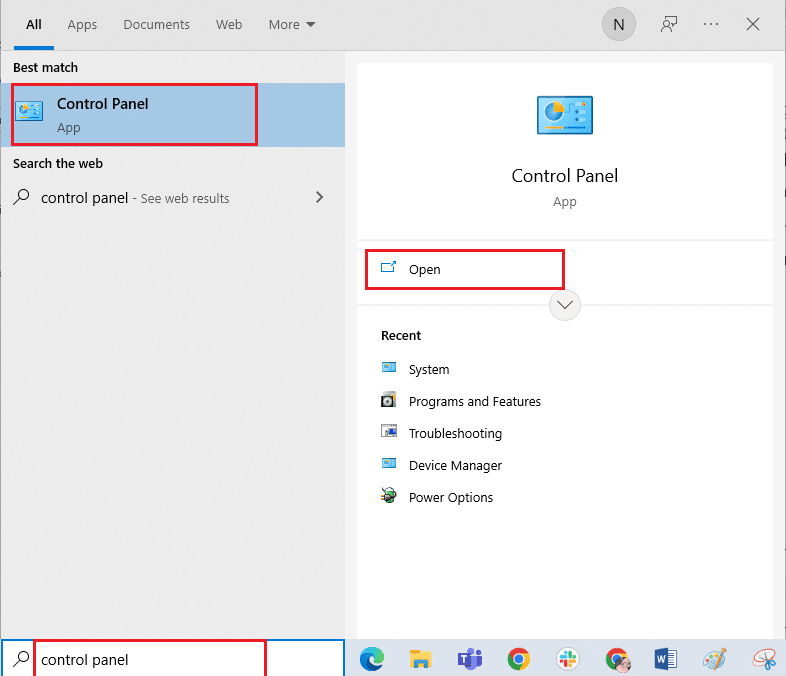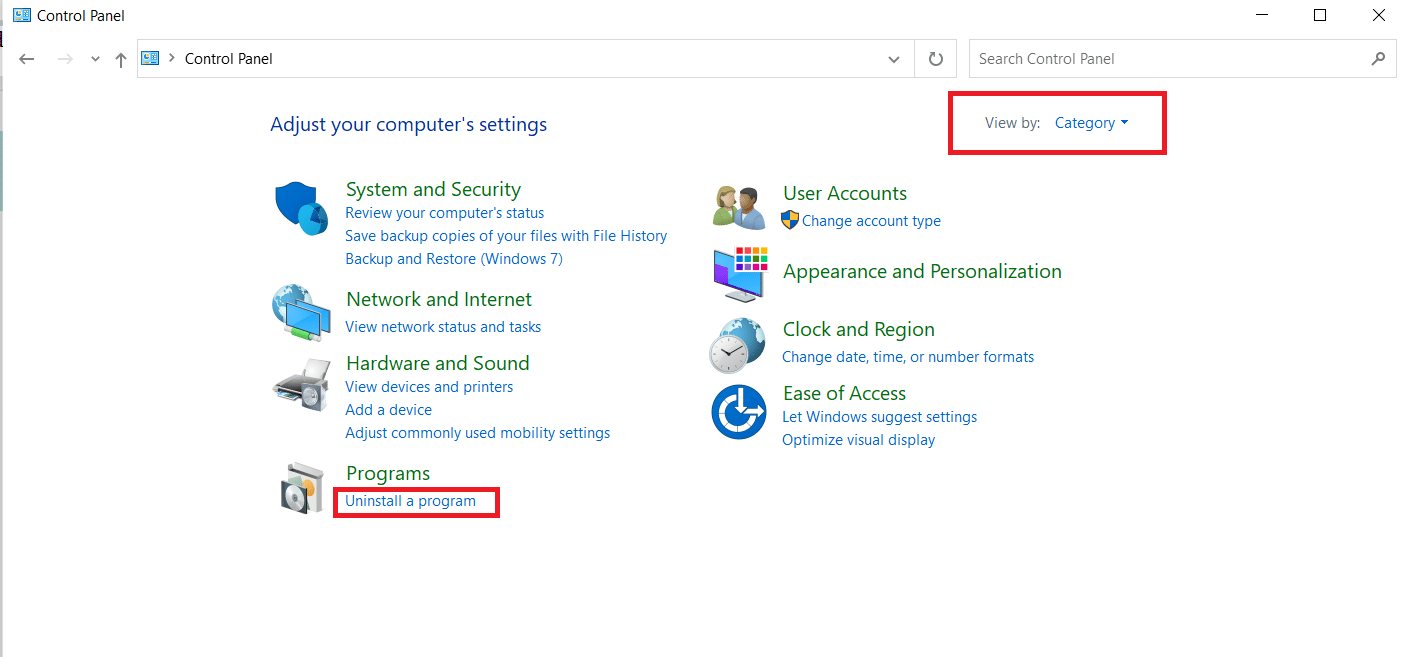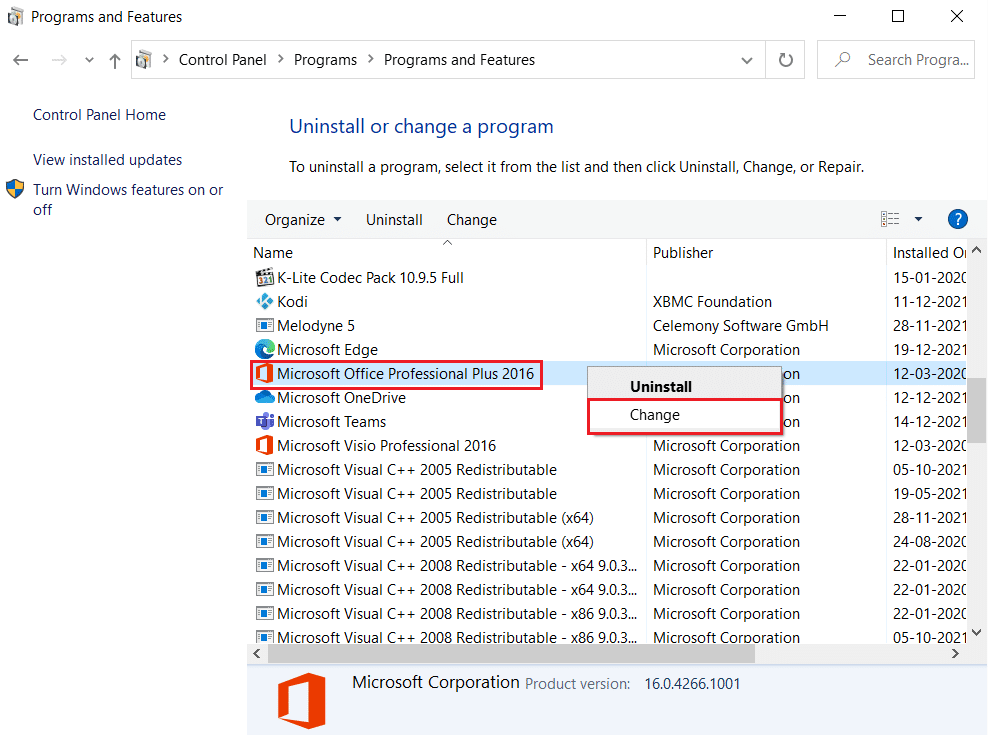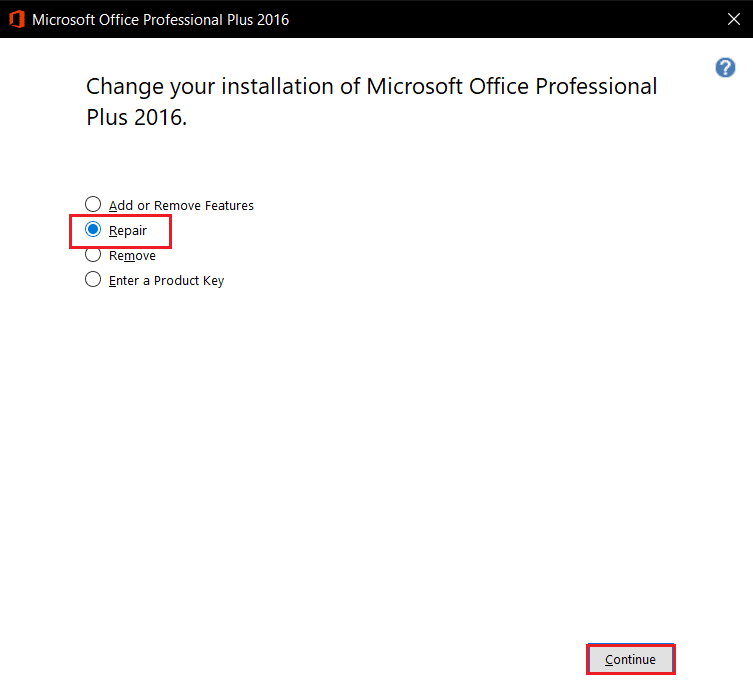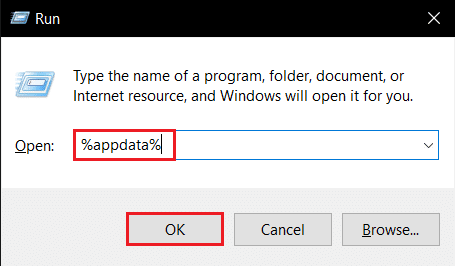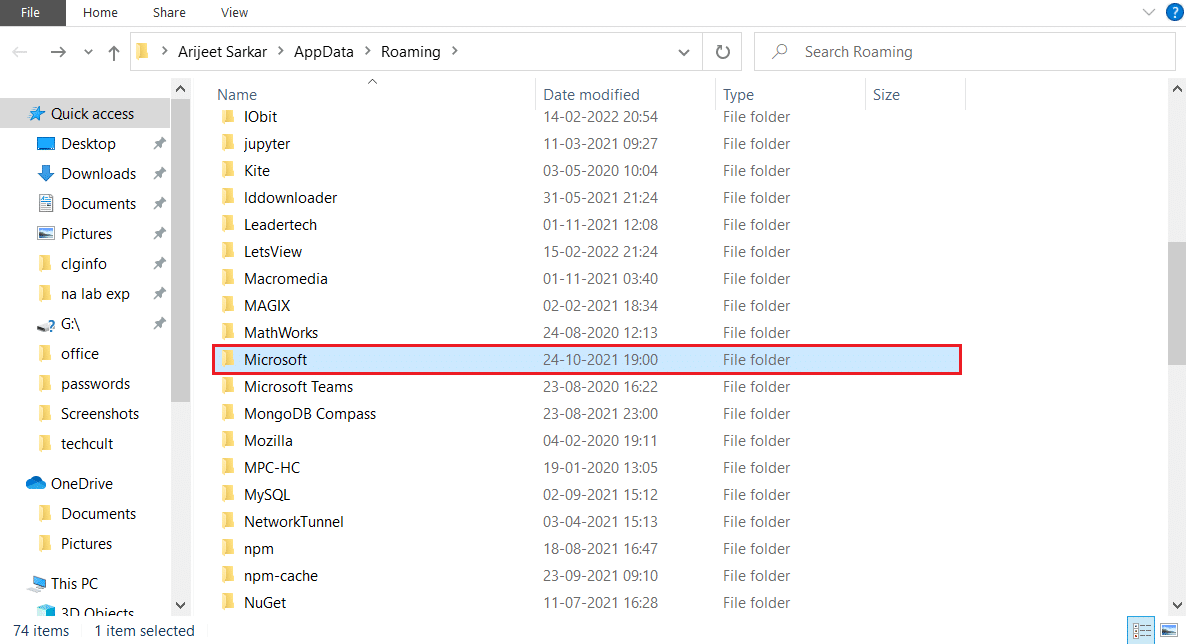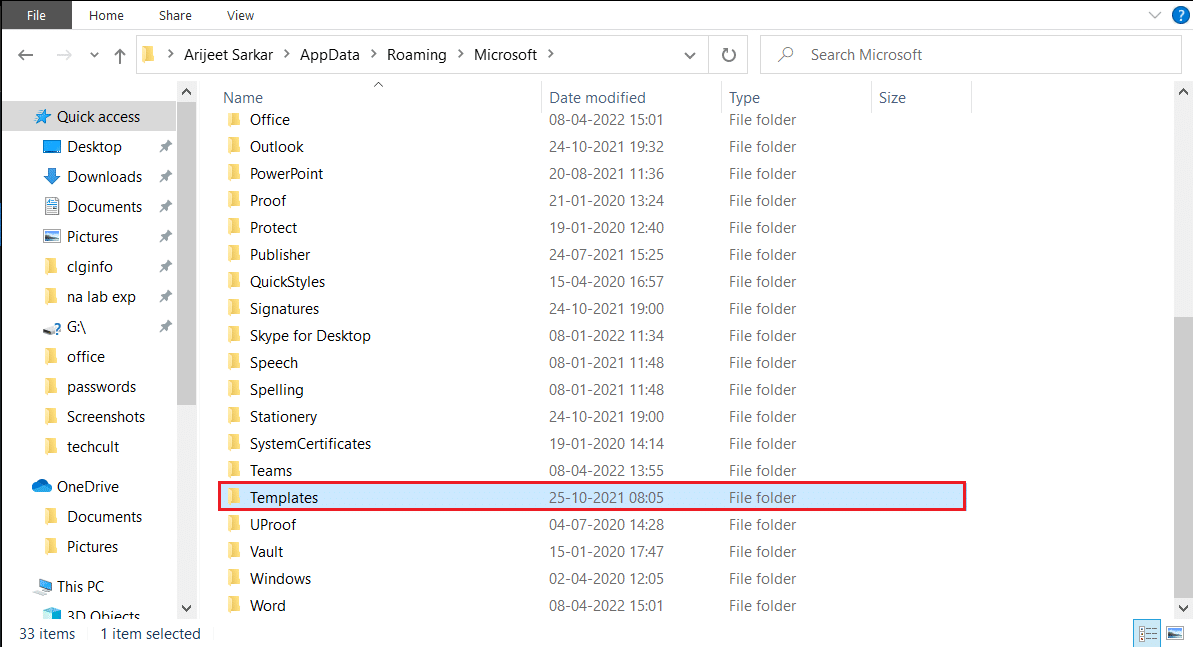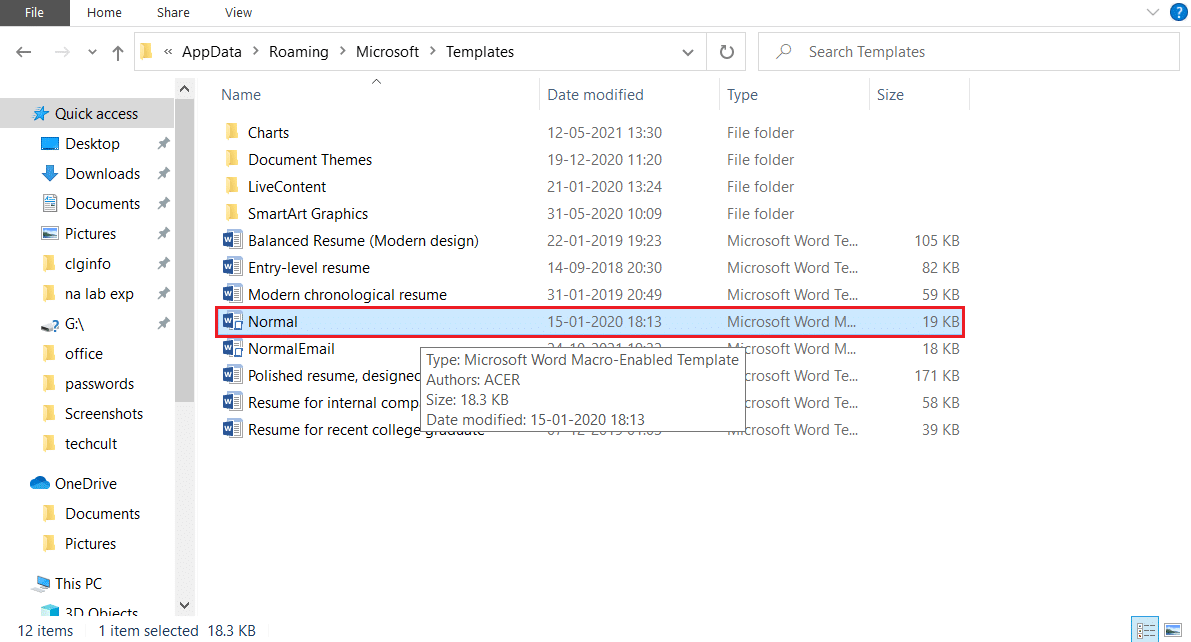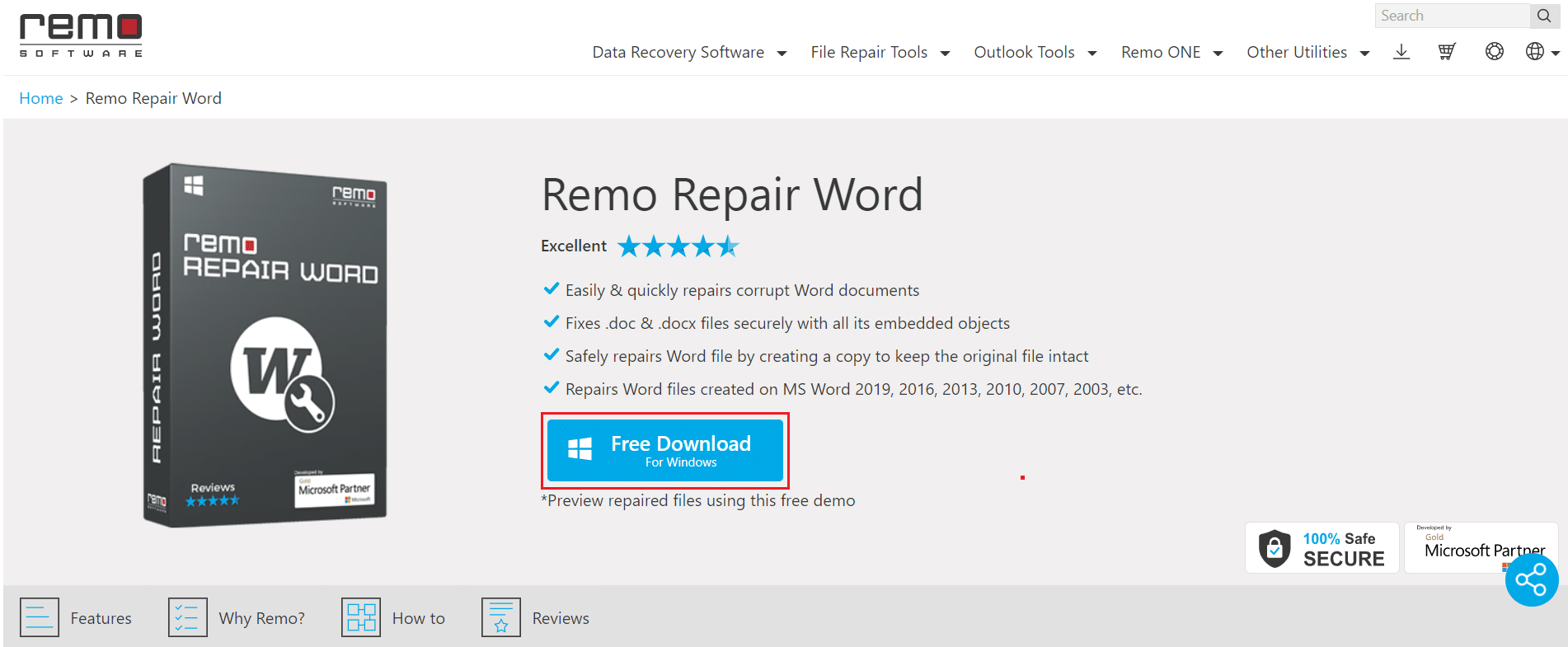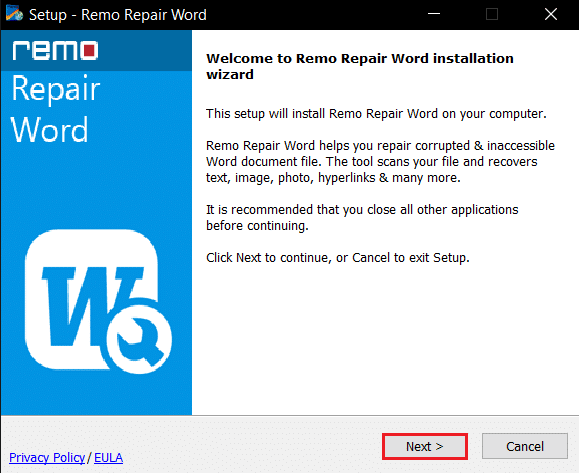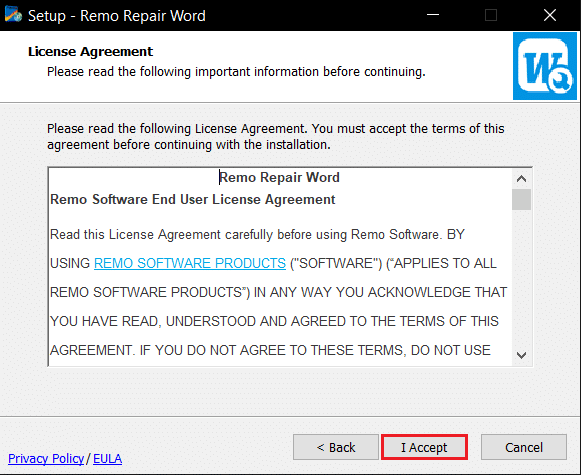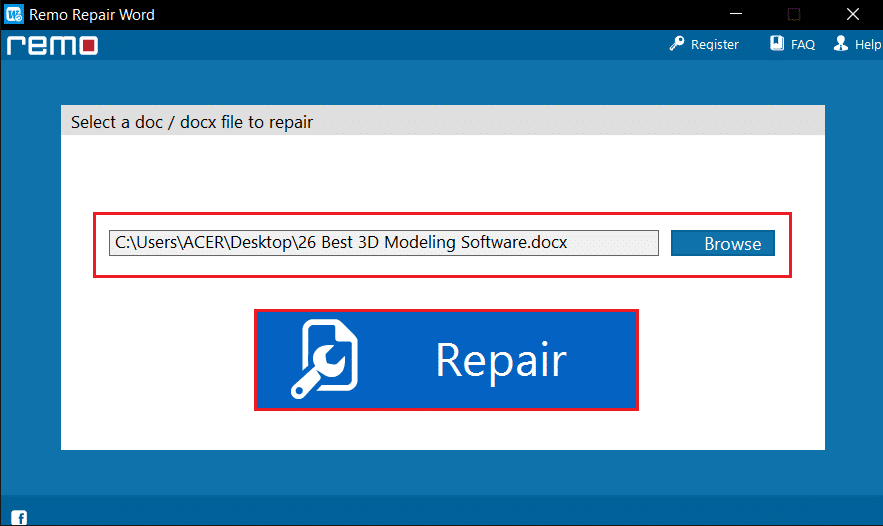Fix Word File Permission Error in Windows 10
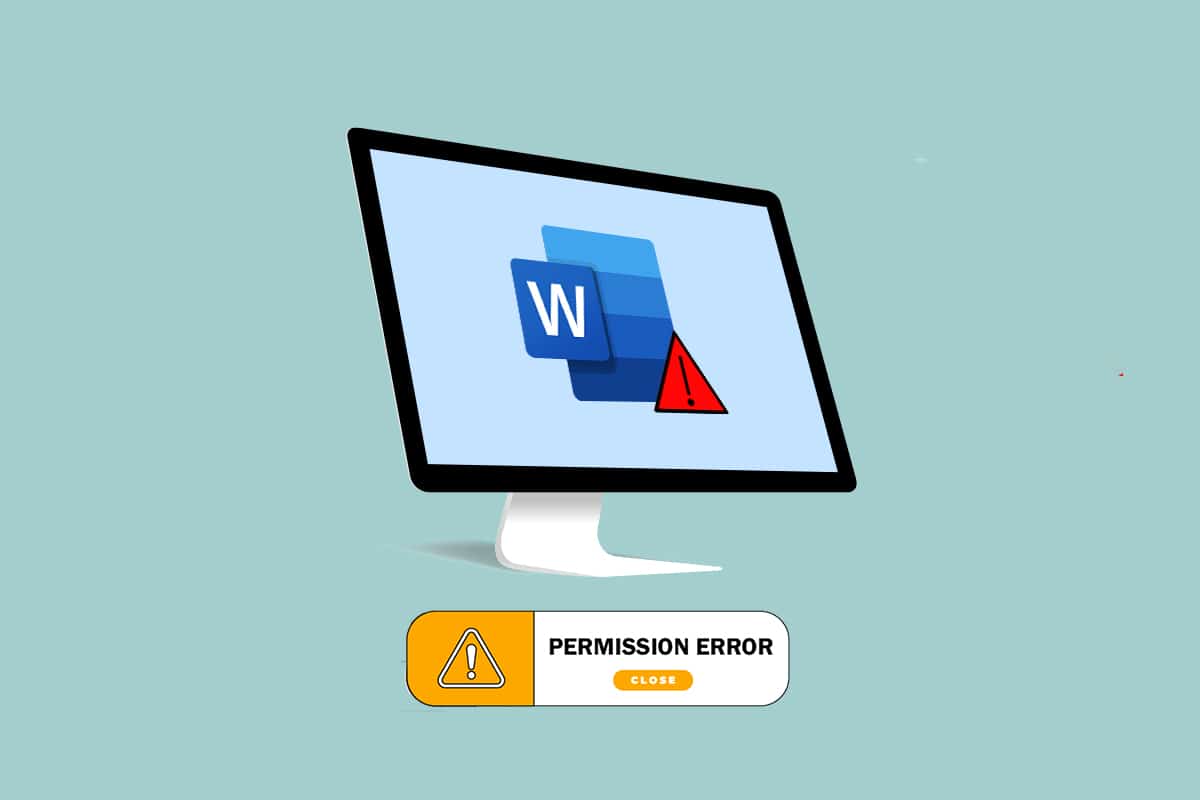
Word has become one of the most essential applications in the era. Do you receive a message that says Word cannot complete the save due to a file permission error? You may not be the only one facing this issue. If you have searched for terms like Word file permission error or Windows 10 cannot save file due to permission error, you have the correct result. Keep reading to know more about the methods to fix the error.
How to Fix Word File Permission Error in Windows 10
This section lists the possible causes for Word cannot complete the save due to a file permission error.
- Read-only File: The Word file you are trying to edit is opened in a read-only form and not in an editable form.
- The File is Over a Network: The Word file you are viewing isn’t saved locally on the PC but is used over a network such as Google Docs.
- Other Ownership for the File: The file that you are using must have other owners and you may not have the rights to edit the file.
- Anti-virus Software: Anti-virus software, especially third-party software, may have disrupted the functioning of normal programs such as Word on your PC.
- Already Existing Filename: The file that you are trying to save in a particular location must have the name of a previously existing file.
- Saving in the Unsupported Format: The Word file that you are trying to save must not be in a compatible format with the MS Word version on your PC. Saving the file in an unsupported format might have caused the issue.
- Corrupt Word Registry: The data of Word in the Registry Editor must have been corrupt, which makes it difficult to use the Word file.
- Background Process: The background processes such as Windows Search Service may have disrupted and slowed down the saving process of a Word file.
- Outdated Word: The MS Word version on your PC may have been too outdated and must not have supported saving the file.
- AutoCorrect Feature: The AutoCorrect features like capitalization and many more in MS Word allows you to save the file name with Capital letters. This feature may have disturbed the saving process on your PC.
Method 1: Basic Troubleshooting Methods
Before attempting to solve any setting on your Word file, you can try the basic troubleshooting methods listed here on your PC.
1. Ensure Proper Internet Connection: When you are trying to edit a Word file over a network, you must ensure that you have a proper and high-speed internet connection. You can check the network speed using the Speedtest website.
2. Don’t Edit in Removable Storage Devices: Avoid editing in Removable storage devices, and try saving the file locally on your PC. Some disturbance to the storage devices may disturb the saving process.
3. Disable Anti-virus Software: Turn off the anti-virus software on your PC to allow saving the files.
4. Update Windows: Using outdated Windows cannot help you save the file in a proper format. Try updating the Windows on your PC and then save the file.
5. Try to Login into Admin User Account: If you are logged in to a Standard User Account, you may not be able to make changes to your Word file. Sign out of this user account, and log in to an Administrator account.
6. Open Another User Account: Use another User account on your PC such as a Guest User, and then return to your user account after some time. Try saving the file after some time in your user account.
7. Stop G-drive Synchronization: If you have synced your Google Drive on your PC, you may need to turn it off on the Google Drive website.
Method 2: Basic Troubleshooting Methods in MS Word
Try solving the Word cannot complete the save due to a file permission error using the basic troubleshooting methods in the MS Word app.
1. Restart MS Word: Restart your Word application by closing the app and then re-launching it on your PC.
2. Rename as a Different File: If the files have similar names, you may need to save them in a different name on your PC.
3. Use Save As instead of Save: Save the Word file using the Save As option instead of the Save option in the File tab on your Word file.
4. Try Saving after Some Time: Wait for a few minutes and then try saving the file on your PC using the keys Ctrl+ S at the same time.
5. Try the Save Option Multiple Times: Sometimes, there might be a small glitch on the file. Try saving the file continuously on your PC using various methods like the Save button, Ctrl+ S keys, etc.
6. Try Saving to Another Drive: Some drives on your PC might require special permission for saving the file. Save the file in another partition or Drive locally on your PC.
7. Copy Content and Save it to a New Document: If you can select the content of a file, copy the content and paste it into any other offline editor such as Notepad. Close the existing Word file and save the content of the file in a new Word document file.
8. Save the File in a Different Format: Save the file in any other format using the Save as type: drop-down menu in the save window.
9. Open and Repair Word: While opening a Word file in the MS Word app, you will have a drop-down menu in the Open button. Select the option Open and Repair in the list to repair the file and then save the file.
10. Update Microsoft Word- Update the Microsoft Office using the Account tab in the File tab on your Word app. Check for updates and download the update manually for MS Word.
11. Resign into Microsoft Office- Sign out of your Microsoft Office and resign into your app using the login credentials.
Also Read: How to Disable Microsoft Word Spell Checker
Method 3: Disable MS Word Add-Ins
The add-ins in your MS Word can stop or delay you from saving a file on your PC, you can disable the add-ins using this method.
1. Open the Run dialog box by pressing the keys Windows+ R keys simultaneously.
2. Type Winword /safe and click on the OK button to open the Word file app in a Safe mode.
3. Click on the File tab in the top-left corner of the app.
4. Select the Options tab in the left pane of the window.
5. Select the Add-Ins tab in the Word Options window.
6. Select COM Add-ins in the drop-down menu next to the setting Manage: and click on the Go… button.
7. Select the Add-ins individually and click on the Remove button. After the add-ins are removed click on the OK button to complete the process.
Also Read: How to Fix We’re Sorry But Word Has Run into an Error in Windows 10
Method 4: Disable MS Word AutoCorrect
The Auto-Capitalization feature is an additional option in MS Word, you can disable the option to save your file without the error.
1. Launch the Word app on your PC and click on the File tab on the top-left side.
2. Select the tab Options in the left pane of the window.
3. Select the Proofing tab in the Word Options window, and click on the AutoCorrect Options… button.
4. Deselect all the options in the AutoCorrect window and click on the OK button to disable Auto-capitalization.
Also Read: What are some of the best Cursive Fonts in Microsoft Word?
Method 5: Permit Account to Edit File
Using this method, you can alter the permission and provide it to your User account to edit the Word file and save it.
1. Right-click on the Word file you would like to edit and click on the option Properties in the list.
2. In the General tab, deselect the option Read-only and move to the Security tab in the window.
3. Click on the Advanced button on the window displayed.
4. Click on the Change setting next to your user account details.
5. Click on the Advanced… button at the bottom of the next window.
6. Click on the Find Now button on the window, select the account on your PC and click on the OK button.
7. Click on the OK buttons on all the windows to end the process.
Also Read: How to Add Fonts to Word Mac
Method 6: Restart Windows Search Service
This method allows you to restart the background process Windows Search service and fix the error.
1. Press the Windows + R keys simultaneously to open the Run dialog box.
2. Type services.msc and click on the OK button to open the Services window.
3. Select the service Windows Search in the list and click on the Restart option in the window to restart the service.
Method 7: Reset Word Data from Registry Editor
You can reset the data in the Registry Window for your Word app on your PC to fix the permission error.
1. Launch the Run dialog box as shown in Method 6.
2. Type regedit and click on the OK button to launch the Registry Editor window.
3. Go to the following location path in Registry Editor.
ComputerHKEY_CURRENT_USERSoftwareMicrosoftOffice16.0Word
4. Right-click on the folder Data and select the option Delete in the list.
Note: You can also create a backup copy locally using the Export option.
Also Read: How to Add Table of Contents in Google Docs
Method 8: Repair Microsoft Office Suite
You can repair the entire Microsoft Office suite to solve this issue using the steps mentioned here.
1. Search for Control Panel on the search bar and launch the app on your PC.
2. Select the option Category in the View by setting, and click on the option Programs in the menu.
3. Right-click on Microsoft Office and select the Change option.
Note: Alternatively, you can click on the button Uninstall to uninstall the program. You can reinstall Microsoft Office from the Microsoft Store on your PC.
4. Select the option Repair in the next window and click on the Continue button.
Wait for the configuration process to complete and then, restart your PC.
Method 9: Reset Word Default Template
You can reset the default template of Word to fix the permission error.
1. Press the Windows + R keys together to open the Run dialog box.
2. Type %appdata% and click on the OK button to open the AppData folder.
3. Double-click on the Microsoft folder.
4. Open the Templates folder.
5. Move the file Normal to any other location to reset the default word template.
Note: You can also delete the Normal file on the file by pressing the Delete key.
Also Read: How to Convert Word to JPEG
Method 10: Use Third-party Repair Tool
If none of the methods can fix the error, try installing third-party software to repair the Word file.
1. Visit the Remo official site on your PC.
Note: Close the Word files on your PC before installing the software.
2. Click on the Next button on the wizard window.
3. Click on the I Accept button on the License window and click on the Finish button on the next window.
4. Open Remo Repair Word, click on the Browse option, and select the file you wish to repair.
5. Click on the Repair option and wait till the process is complete. You can then open the repaired Word file.
Recommended:
This article discussed the methods to fix Word cannot complete the save due to a file permission error in Windows 10. You can rely on this article to solve the Windows 10 cannot save file due to permission error. So, if you are encountering a Word file permission error, try implementing the methods in this article. Please provide your suggestions, feedback, or queries in the comments section.