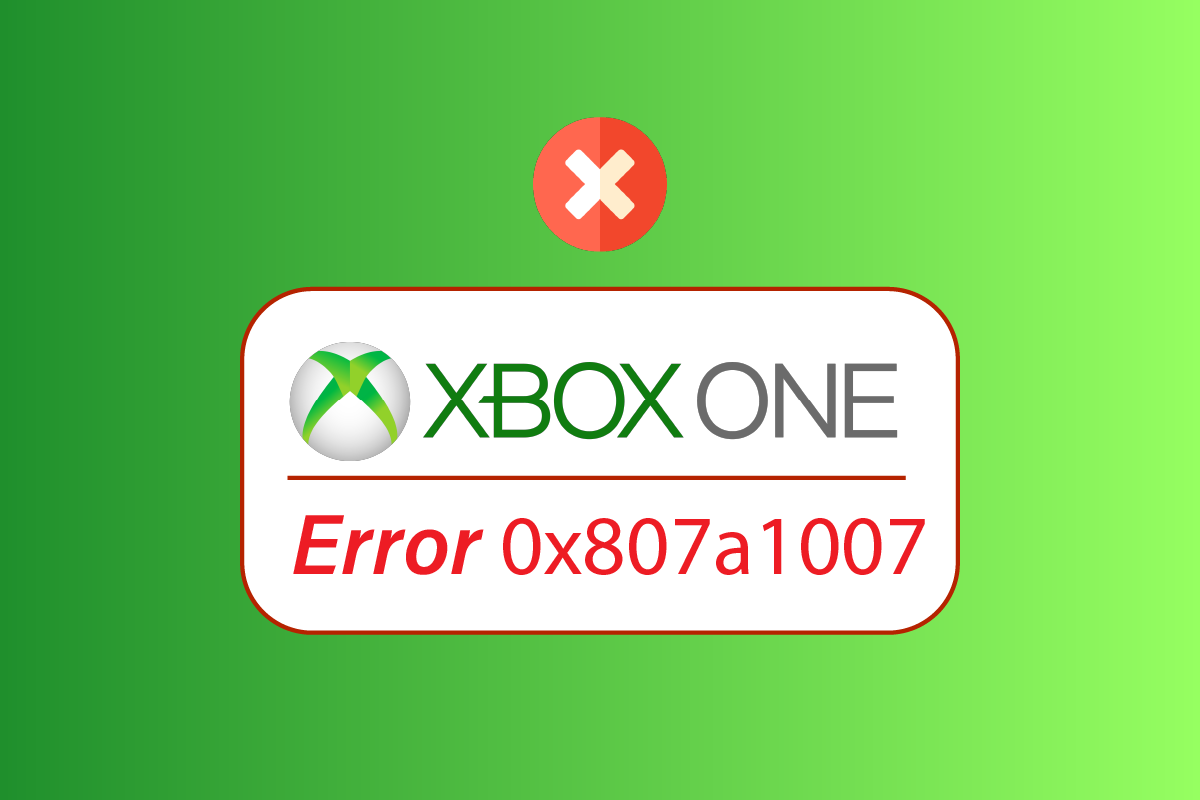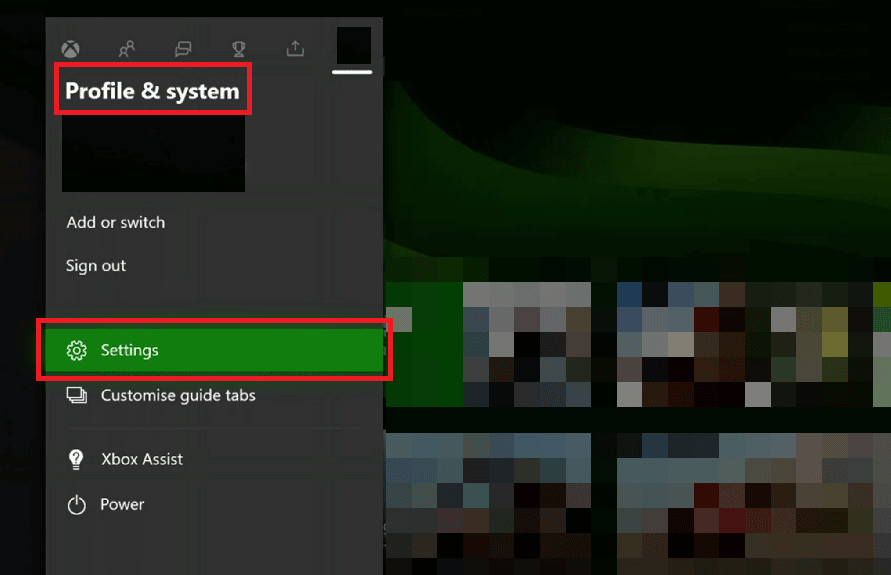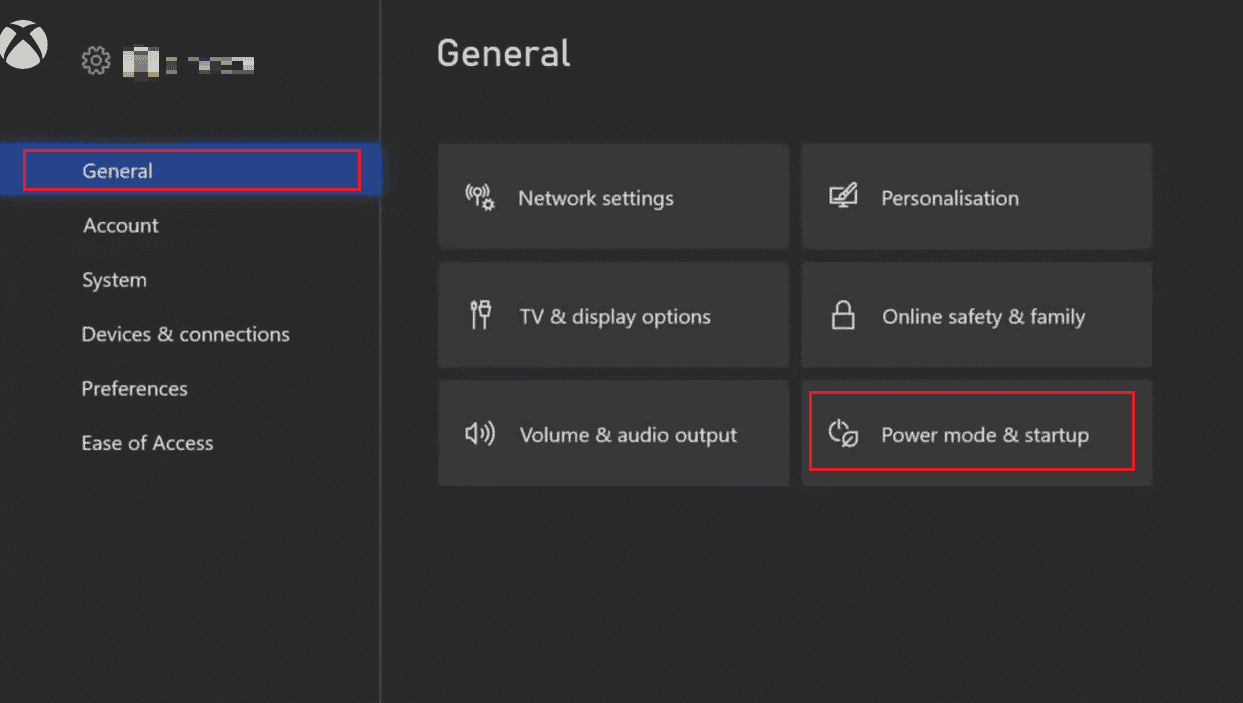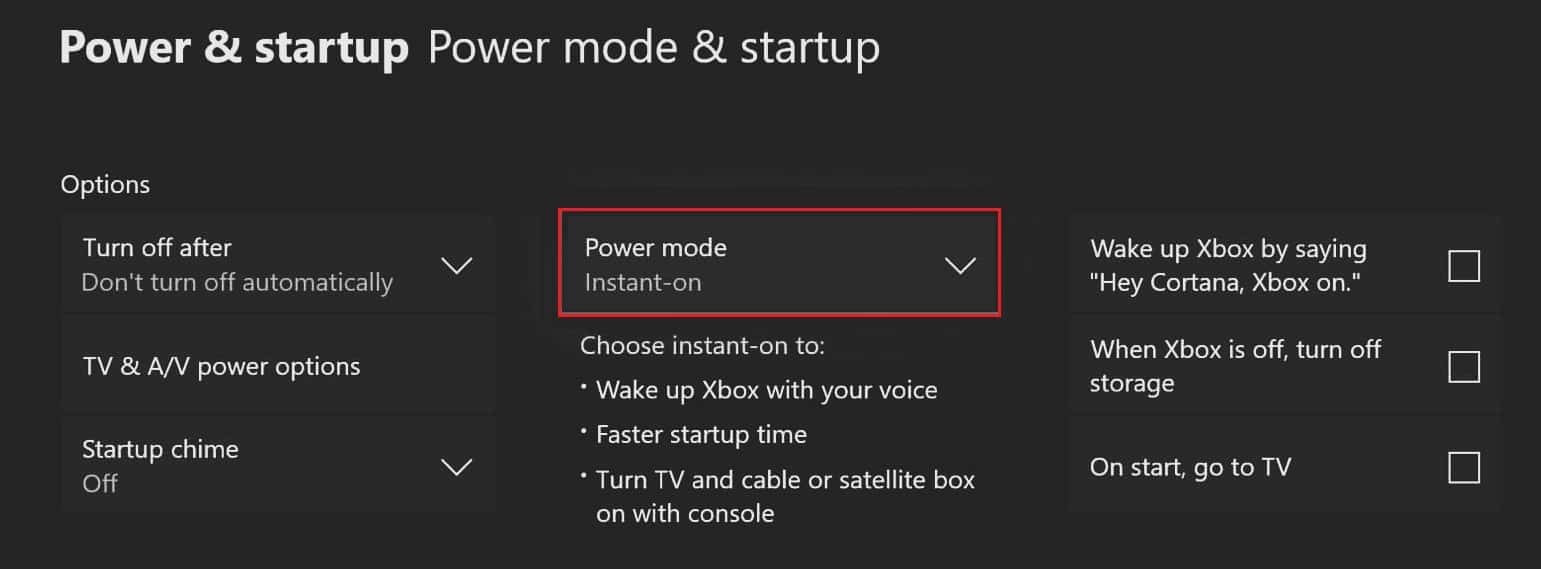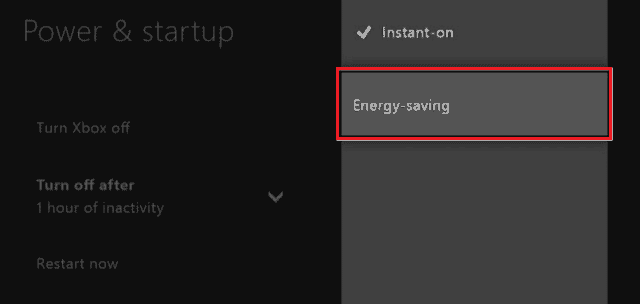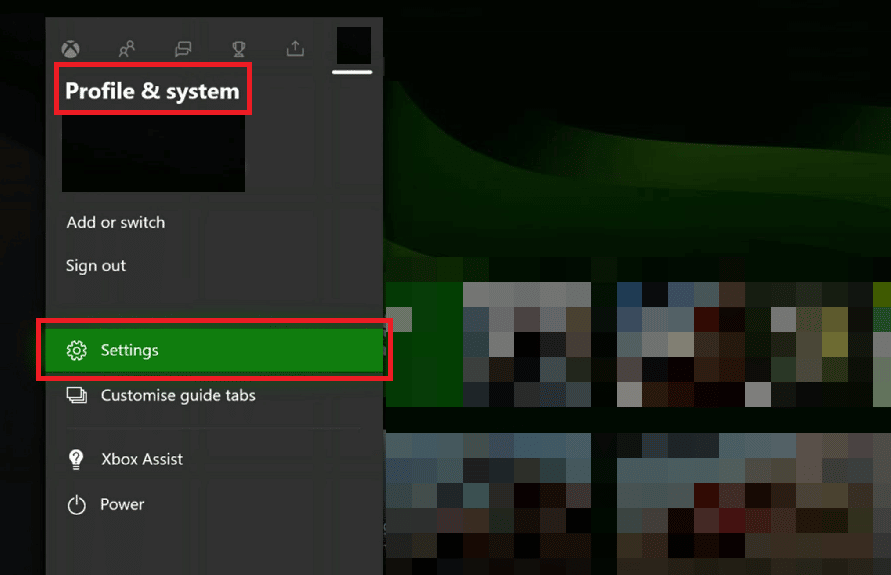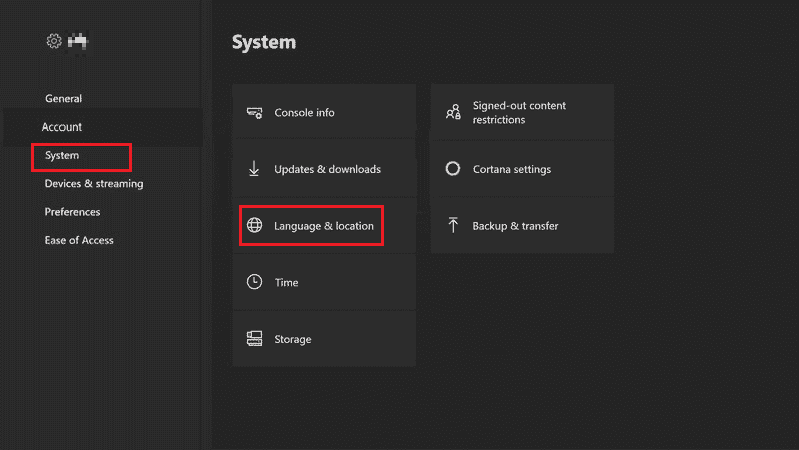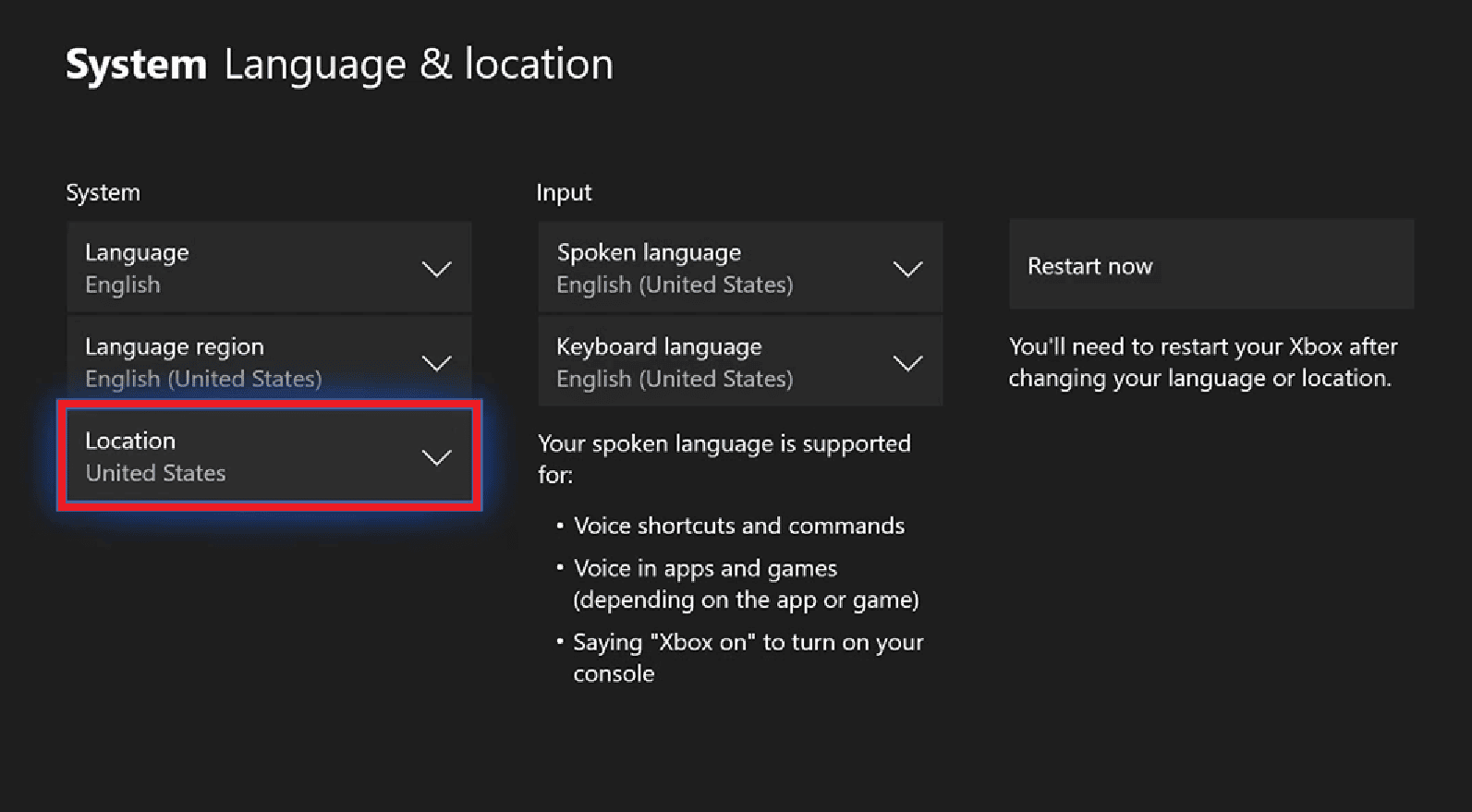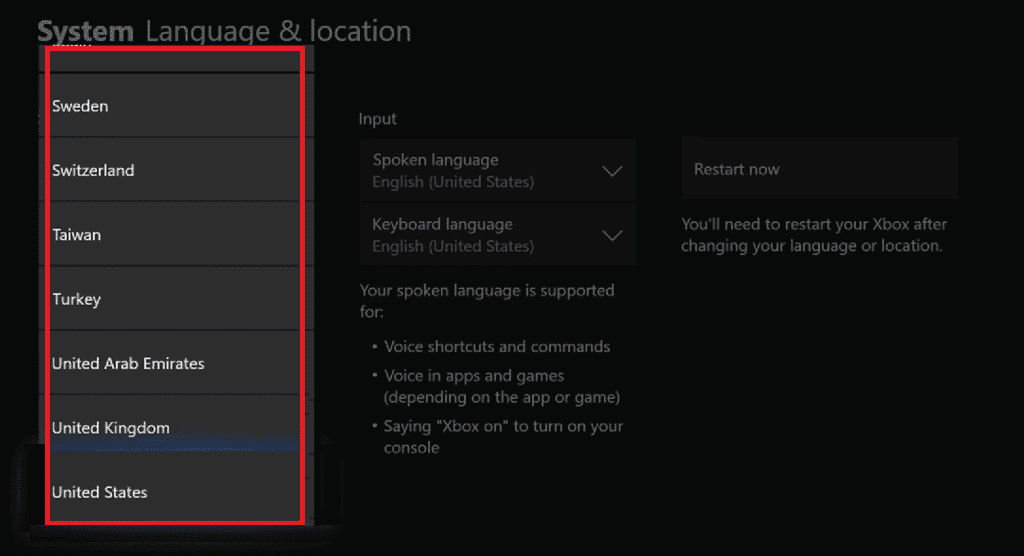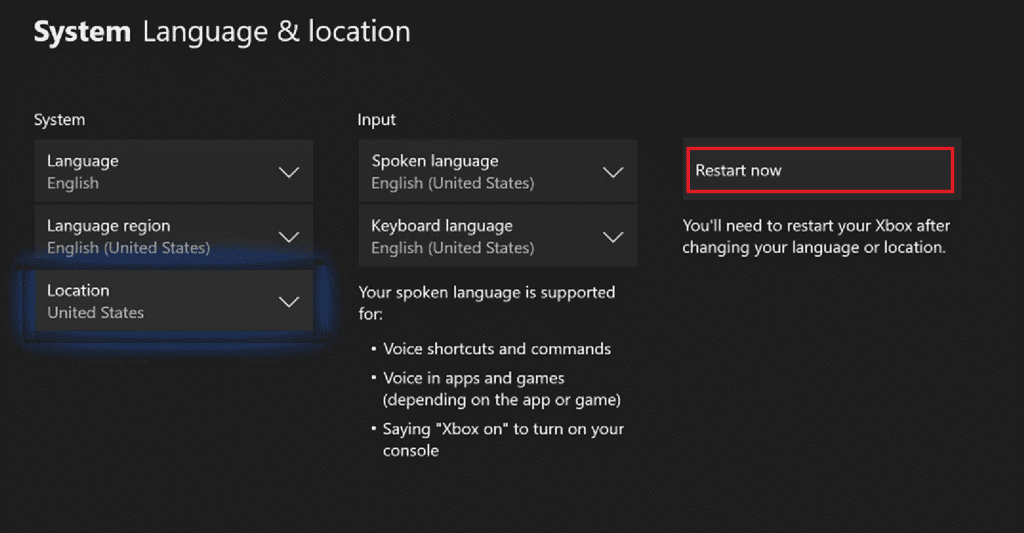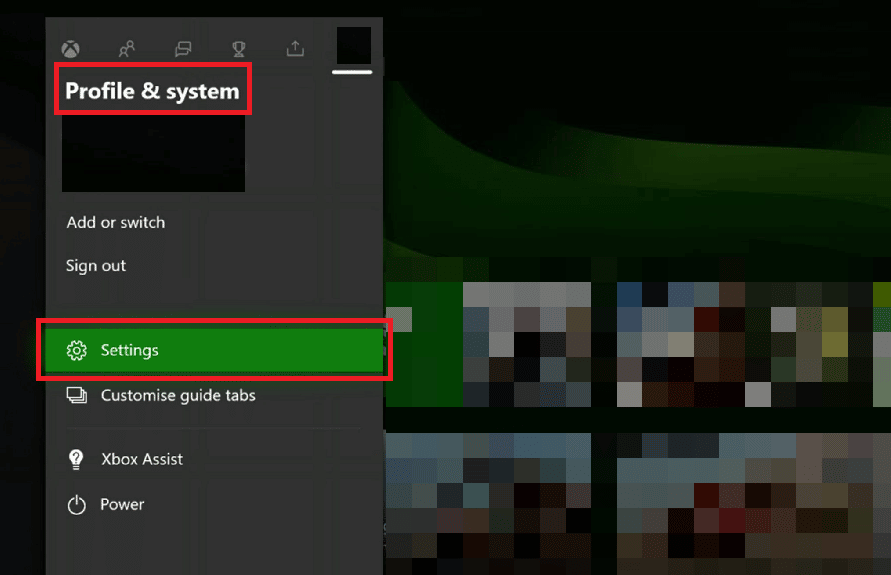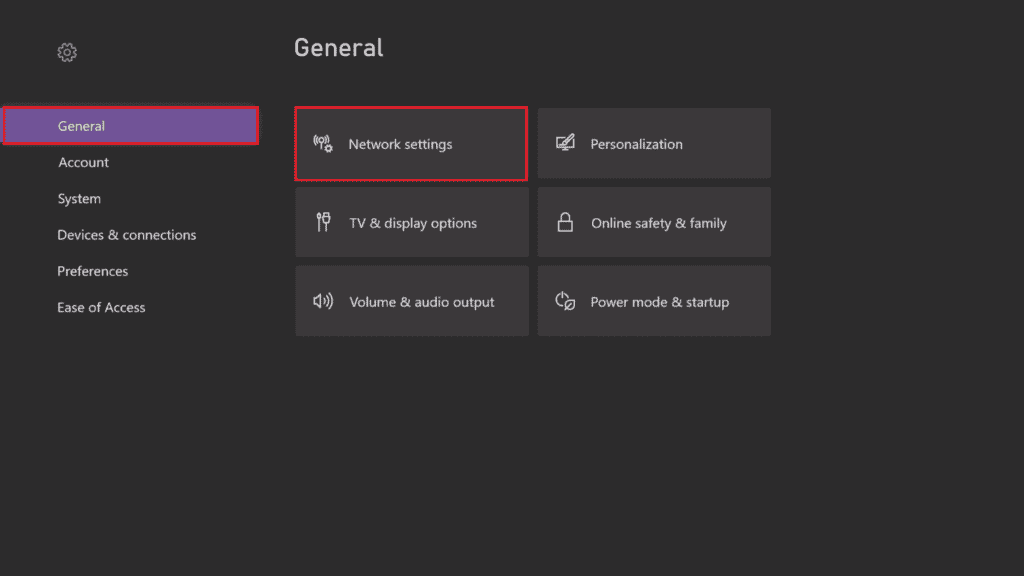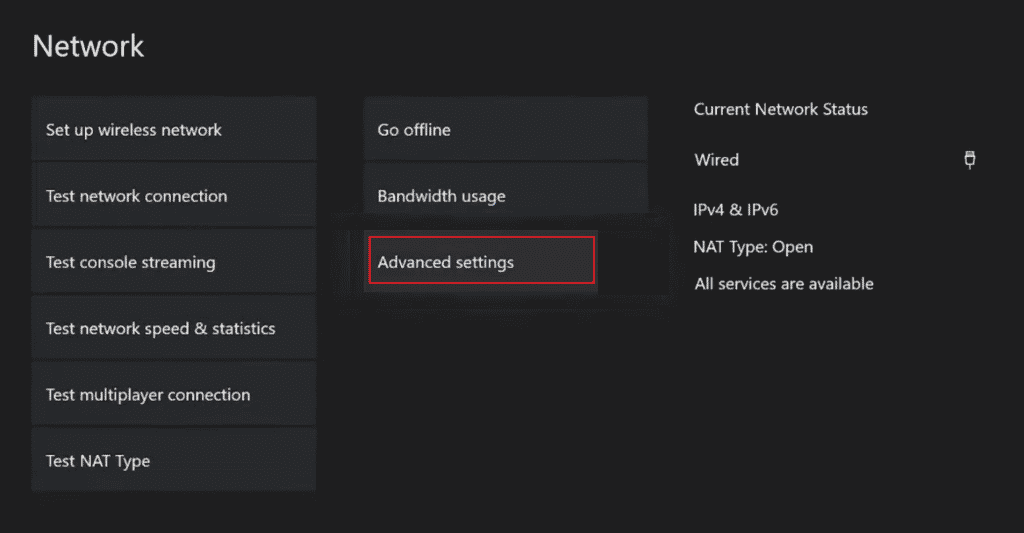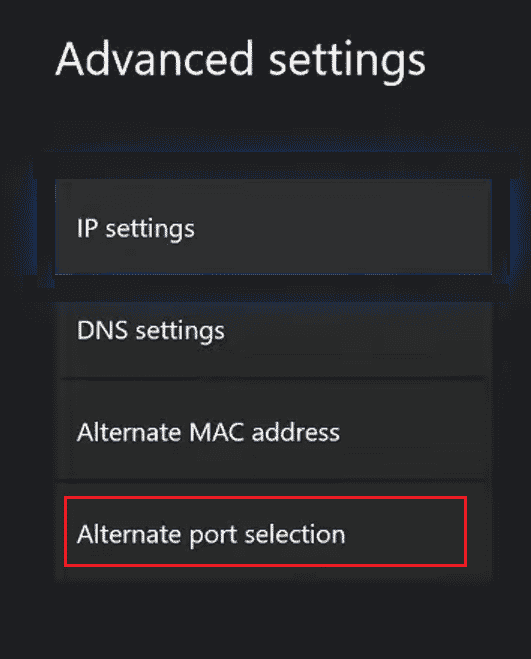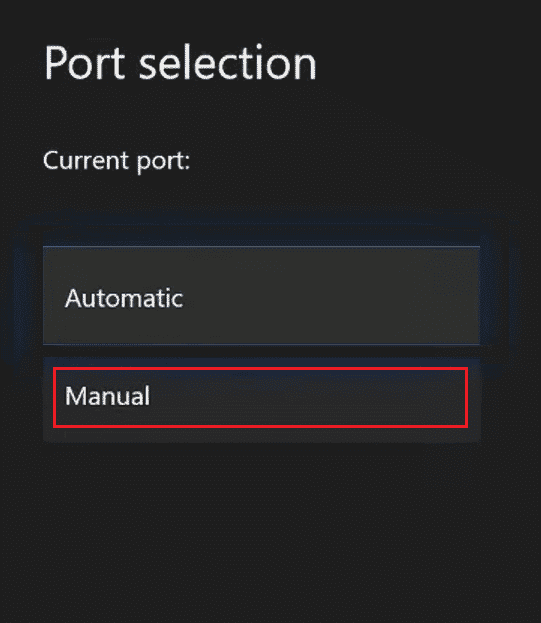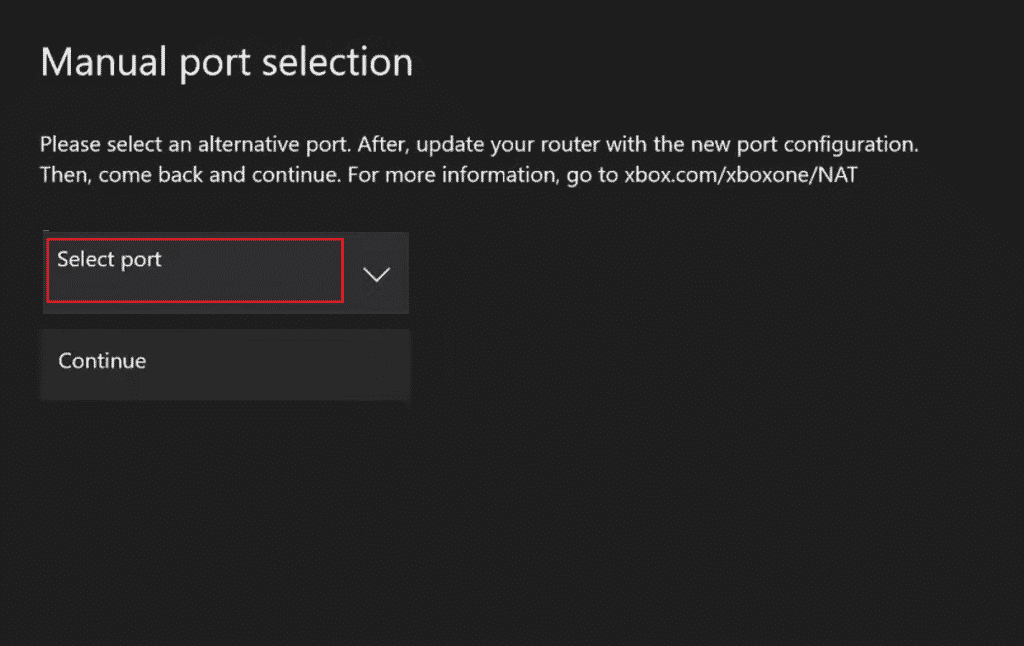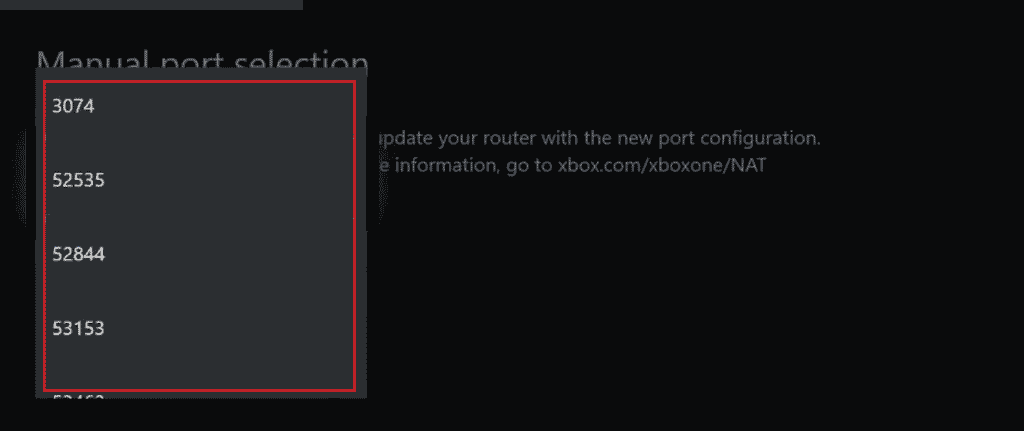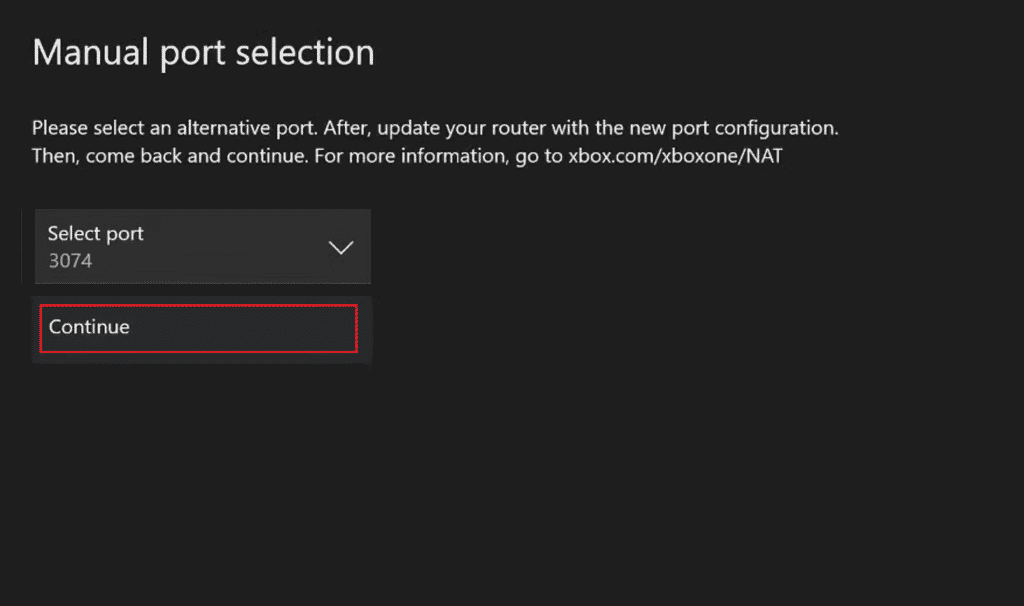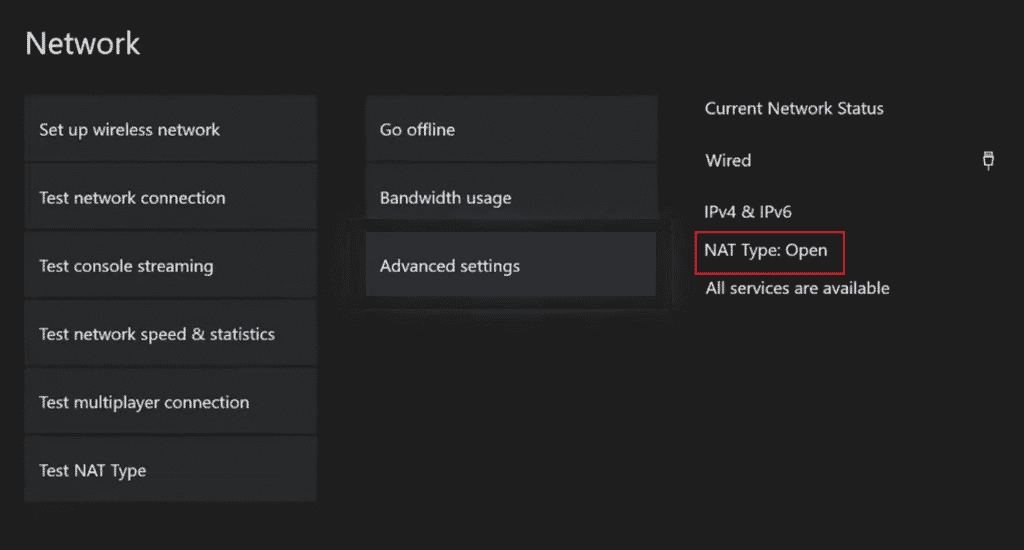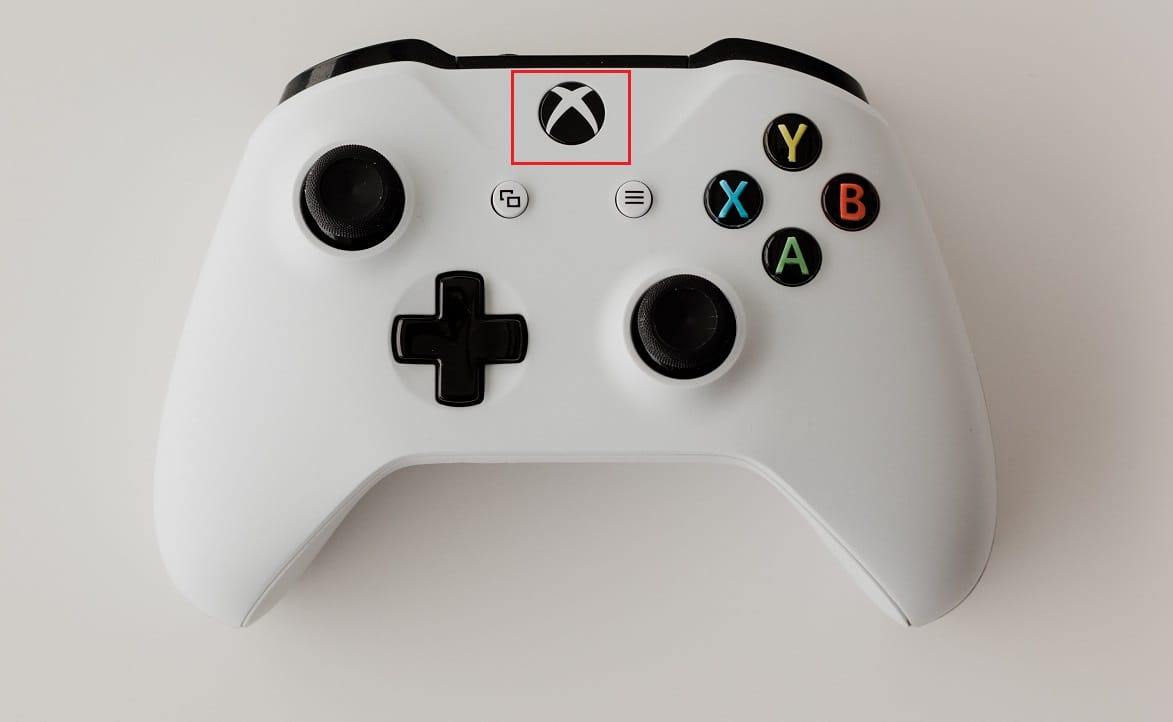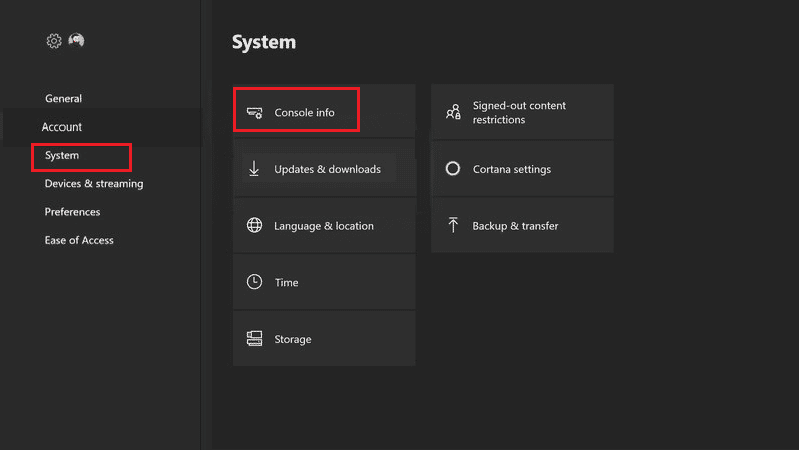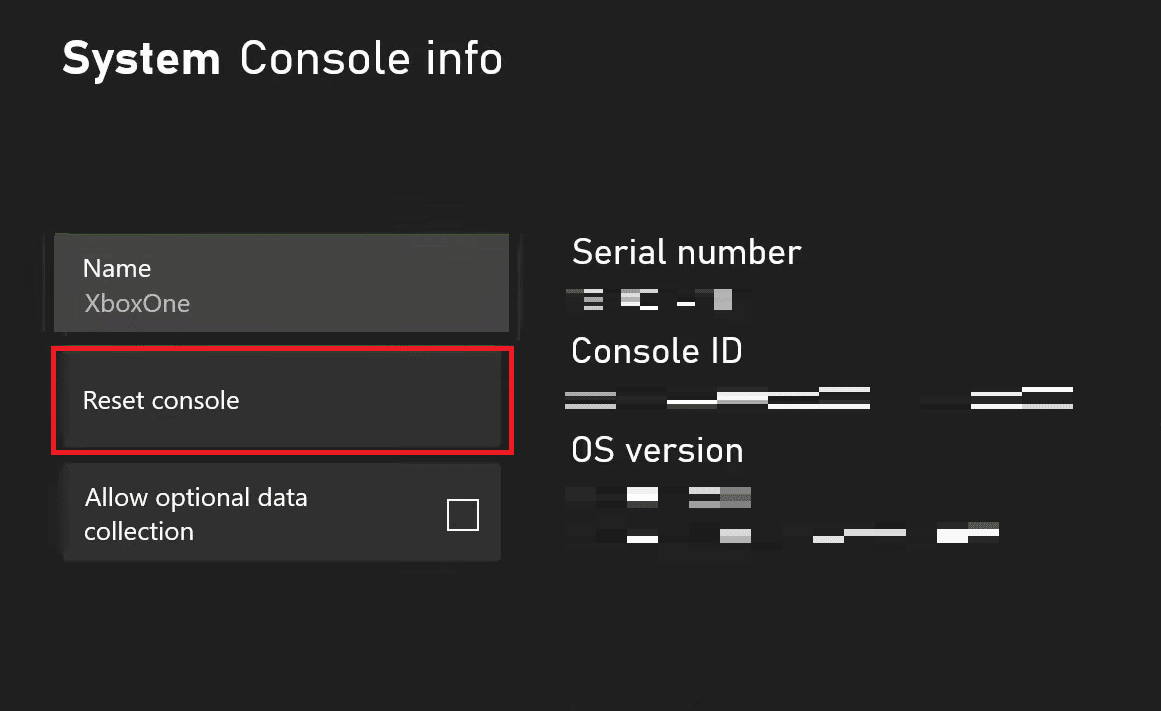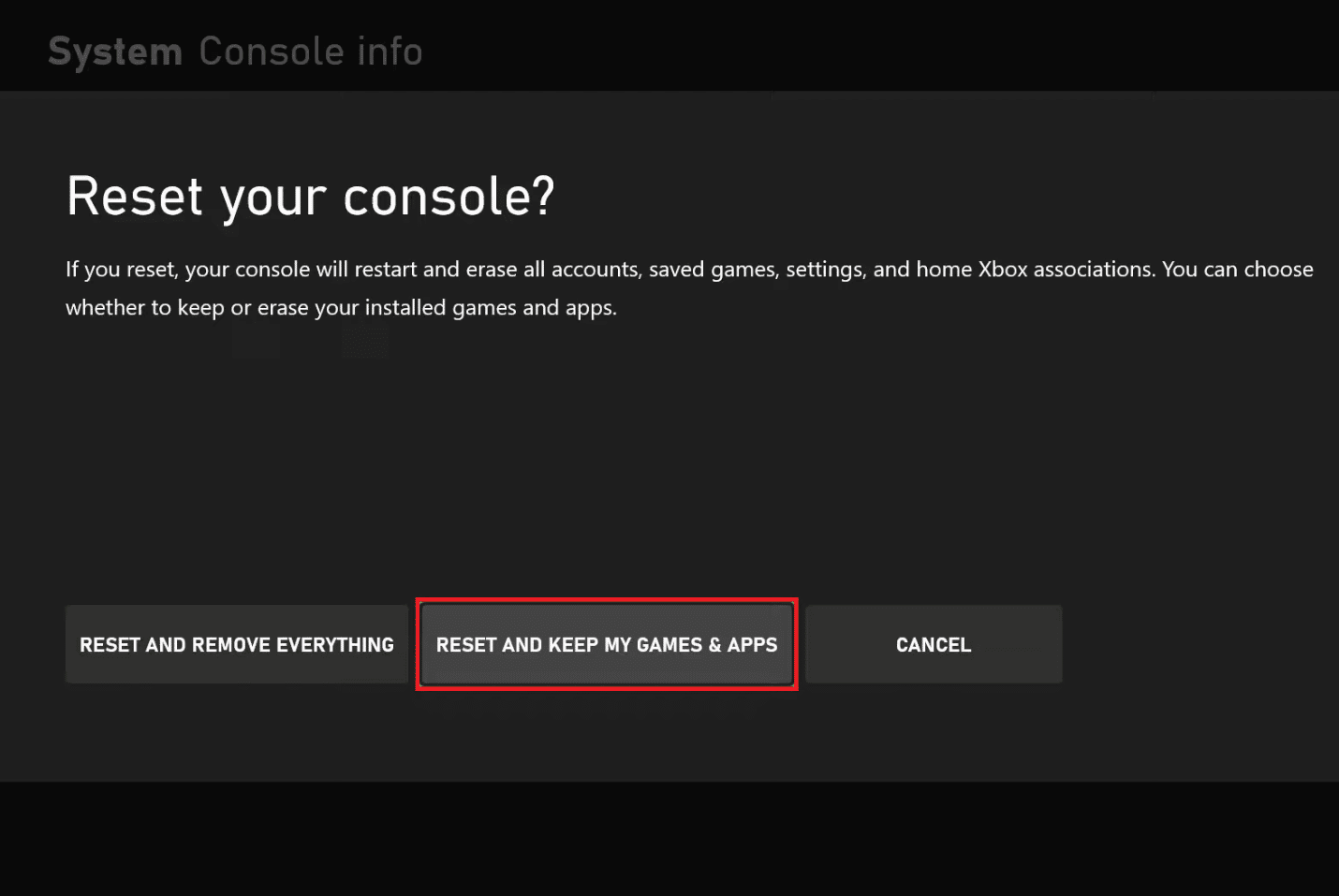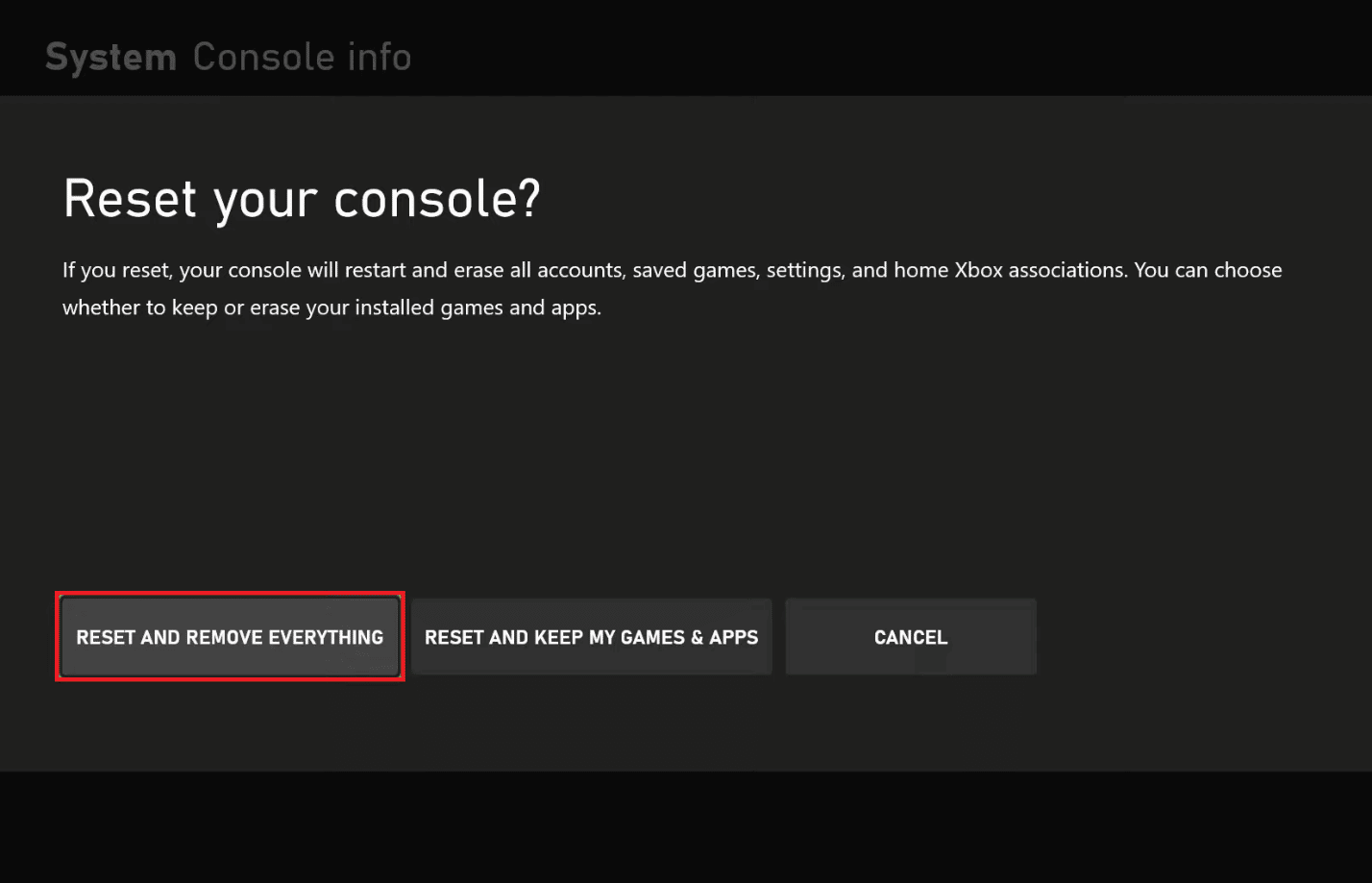Fix Xbox One Error 0x807a1007
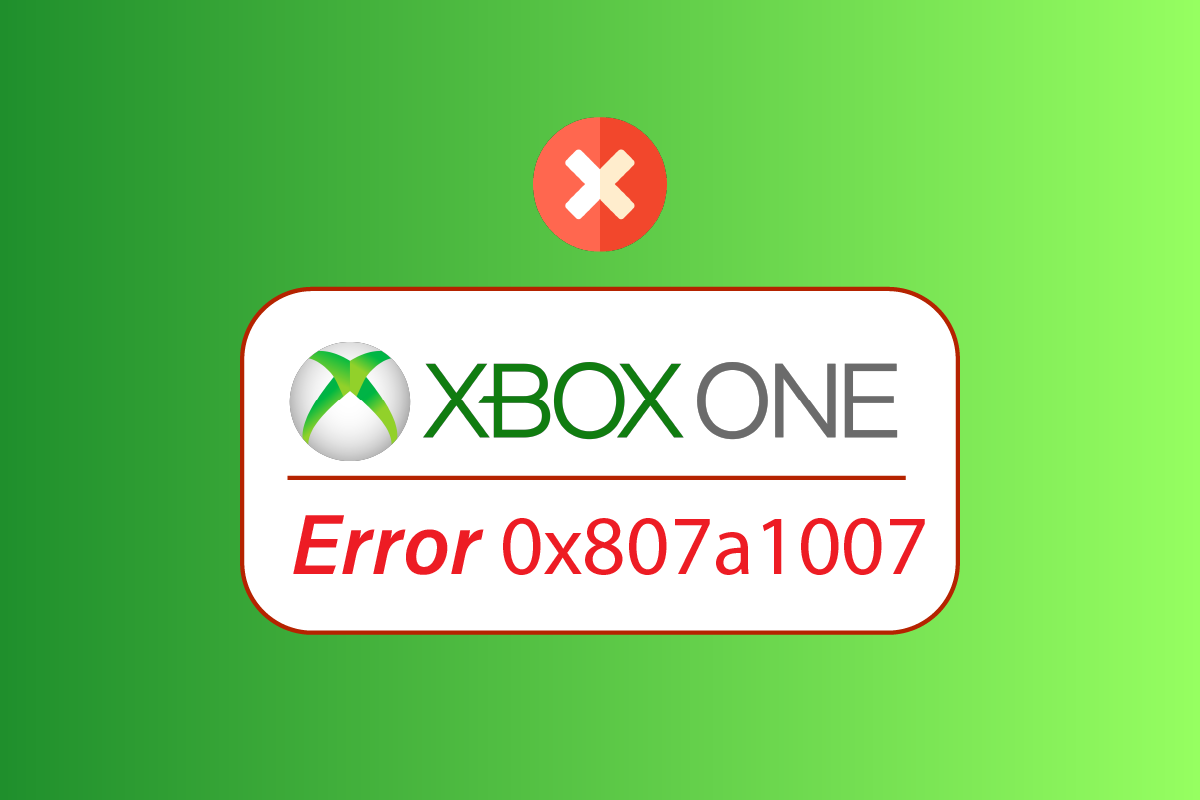
Despite being the most popular video game console, Xbox still faces some issues which disappoint avid gamers. Xbox One error 0x807a1007 is one of the errors which has been haunting those gamers for a while now. Those users want concrete methods to get rid of it quickly to continue enjoying the gaming experience they once had without any interruption. Read this article till the end to learn the methods to fix the party chat disconnected Xbox error 0x807a1007 permanently.
How to Fix Xbox One Error 0x807a1007
A few of the reasons for this error code to occur on your Xbox console are:
- Issues with the certain game region
- Discordant (Moderate or Strict) NAT type
- Incorrect power mode
The below section consists of the functional and helpful methods to fix error 0x87de2712 or 0x807a1007 on your Xbox.
Method 1: Power Cycle Xbox Console
Power cycling your Xbox console can effectively fix any kind of error instantly. Follow the below-mentioned steps to perform a power cycle or hard reset on your gaming console and get rid of the party chat disconnected Xbox issue.
1. Press and hold the Xbox button from the console for about 10 seconds.
2. Unplug the cables connecting to the console and plug them back after a while.
3. Press the Xbox button once again on the console and wait for it to turn on completely while displaying the green start-up animation on the screen.
Note: If the green boot-up animation does not appear while the restarting process, repeat the above-listed steps again to confirm it turns on properly.
Now, check if the Xbox One error 0x807a1007 is resolved or not.
Also Read: How to Fix Xbox One Error Code 0x87dd0006
Method 2: Enable Energy Saving Mode
Follow the upcoming steps to turn on the Energy saving mode to fix the discussed issue on your Xbox.
1. Open the Guide menu by pressing the Xbox button on the controller.
2. Choose the Profile & system > Settings options.
3. Then, select General > Power mode & startup.
4. Hit the Power mode option.
5. Select the Energy-saving option, as shown below.
6. Restart the Xbox console to apply the changes made.
Also Read: Fix High Packet Loss on Xbox
Method 3: Change Xbox One Region
Some of the Xbox users have successfully managed to fix the Xbox One error 0x807a1007 by changing the region on their Xbox. Read and follow the below-listed steps to do the same.
Note: This method is not recommended to users who have money left in their Microsoft accounts.
1. Press the Xbox button on the controller to open the Guide menu.
2. Select Profile & system > Settings, as shown.
3. Next, choose System > Language & location.
4. Select the Location option, as depicted below.
5. Choose the desired location from the list.
6. Then, hit the Restart now option.
After the restart, check if the said issue is resolved or not.
Also Read: Fix Xbox One Headset Not Working
Method 4: Modify NAT Settings
If the Network Address Translation type of your console is incompatible with that of the host party, you will probably face this Xbox One error 0x807a1007. You have to have the NAT type of Open to get rid of this issue. Follow the steps below to change the NAT type to Open from Moderate or Strict.
1. Open the Guide menu and select Profile & system > Settings from the left pane.
2. Select the Network settings option from the General section.
3. Select Advanced settings, as shown below.
4. Select the Alternate port selection option.
5. Choose Manual.
6. Choose the Select port drop-down menu.
7. Select any other desired port from the list.
8. After the selection, hit the Continue option.
9. Now, go back on the Network settings screen and see if the NAT type has now changed to Open or not. If it has, you will probably not face the party chat disconnected Xbox error again.
Also Read: How to Fix Xbox One Keeps Signing Me Out
Method 5: Restore Factory Defaults
This method should be the one to be performed if nothing of the above has worked. Restoring your console to the factory defaults will reset the settings and further fix the Xbox One runtime error 0x807a1007.
1. Press the Xbox button from the controller to open the Guide menu.
2. Now, choose Settings > System > Console info, as shown.
3. Select Reset console.
4A. Choose the RESET AND KEEP MY GAMES & APPS option, as this only resets the firmware and settings.
Note: The game data remains intact and you don’t need to download everything again.
4B. If you still face the party chat disconnected Xbox issue, select the RESET AND REMOVE EVERYTHING option.
Note: The entire game and app data gets erased,
Recommended:
We hope you have understood the steps to fix Xbox One error 0x807a1007 and were able to perform it successfully on your device. You can drop your queries about this article and topic suggestions for future articles in the comments section below.