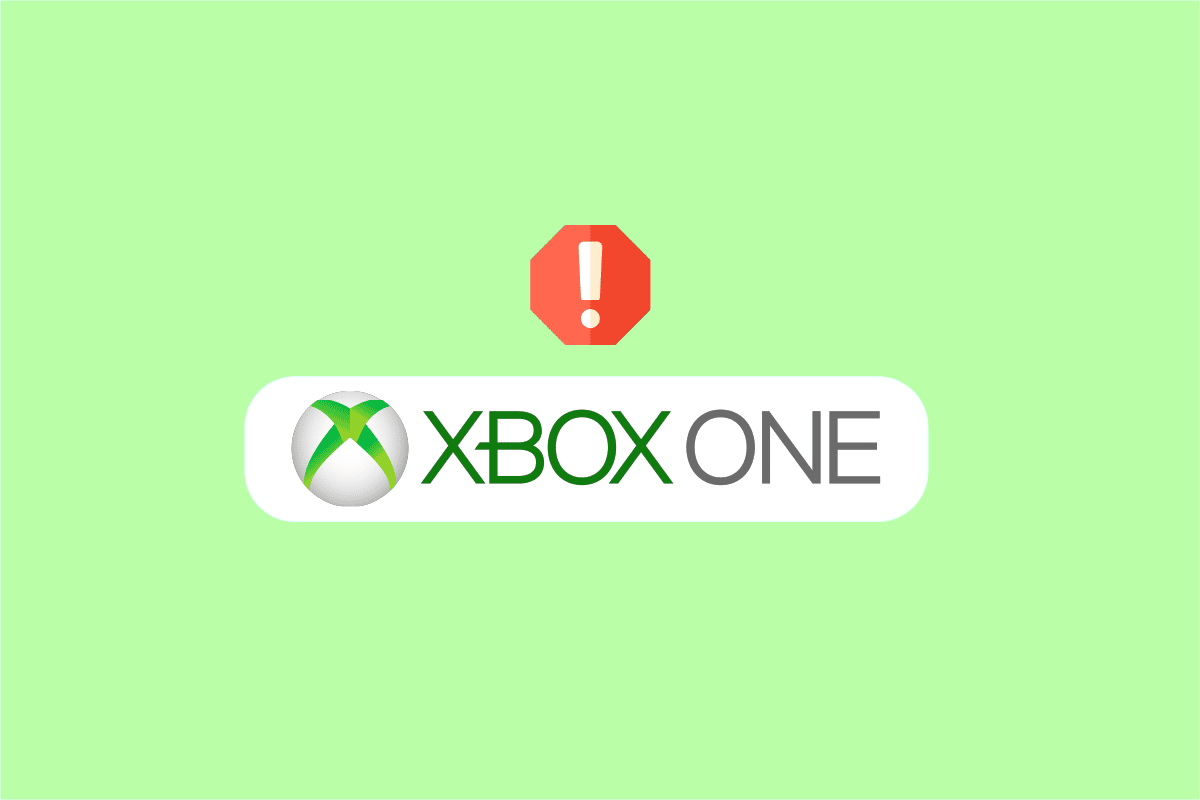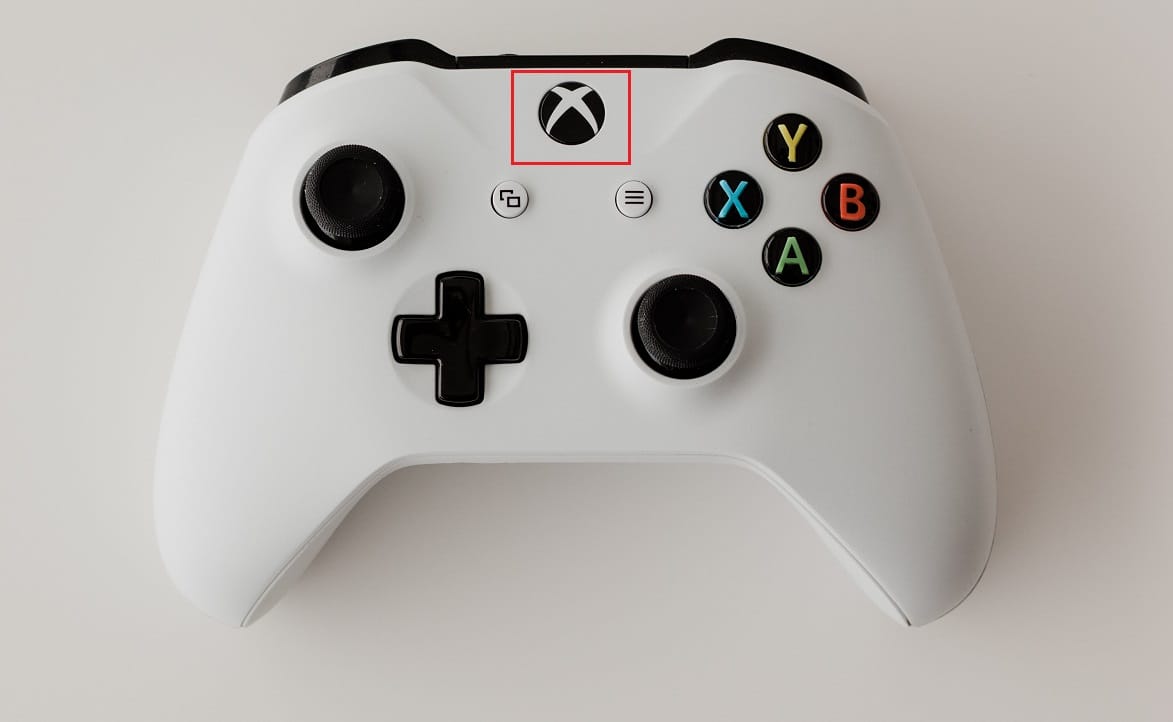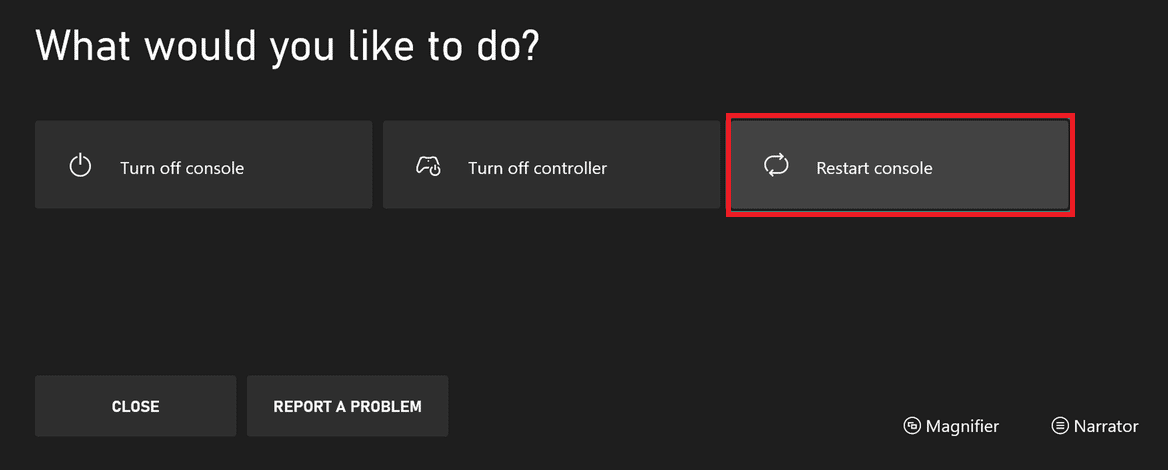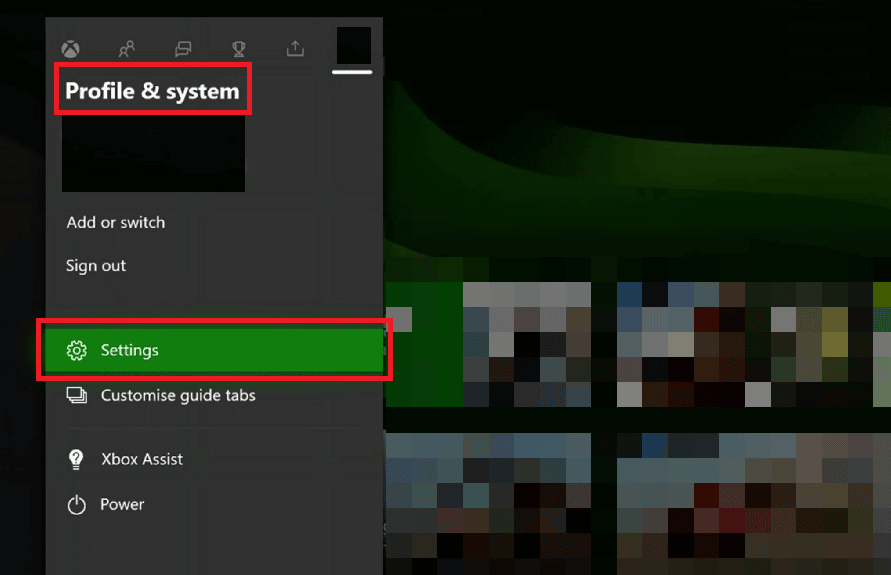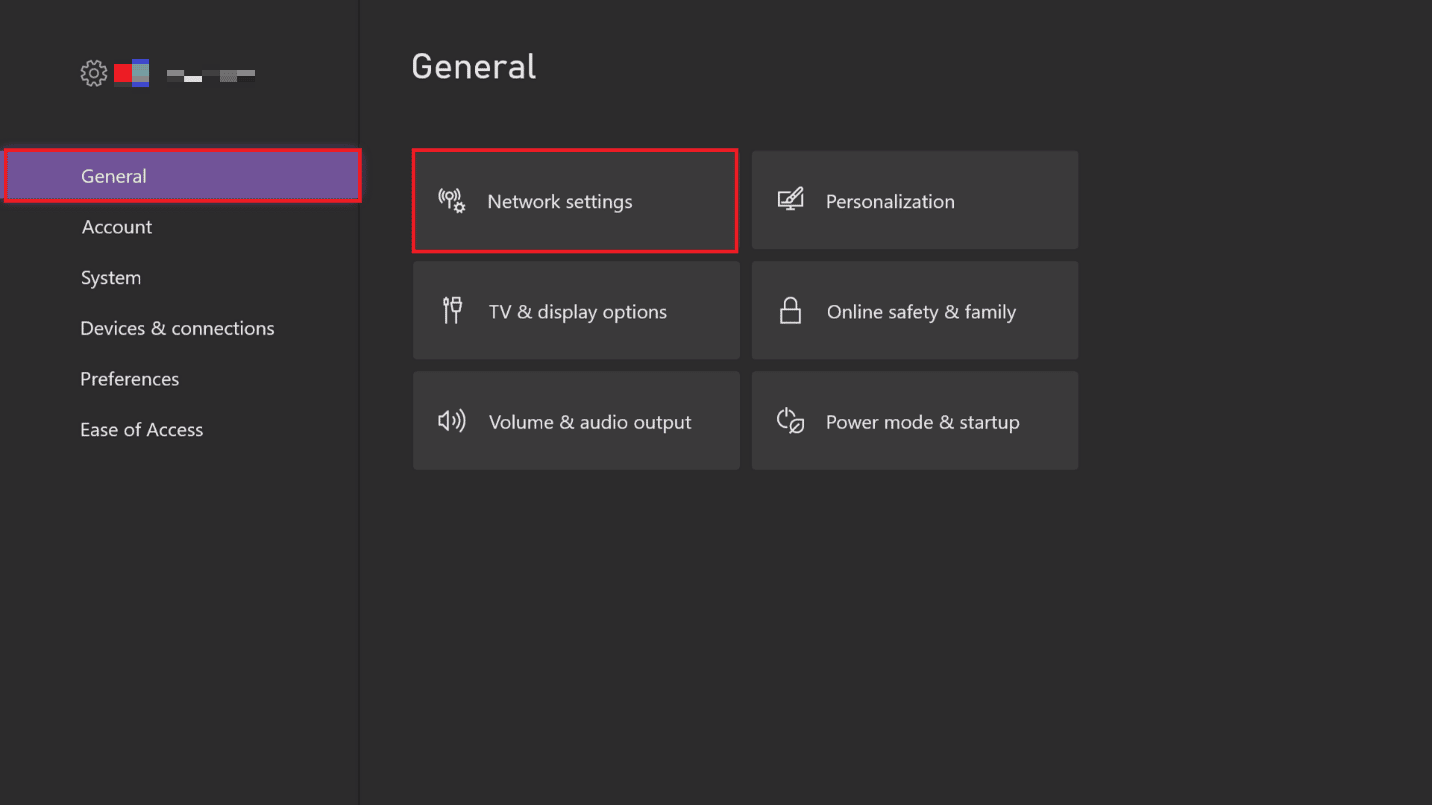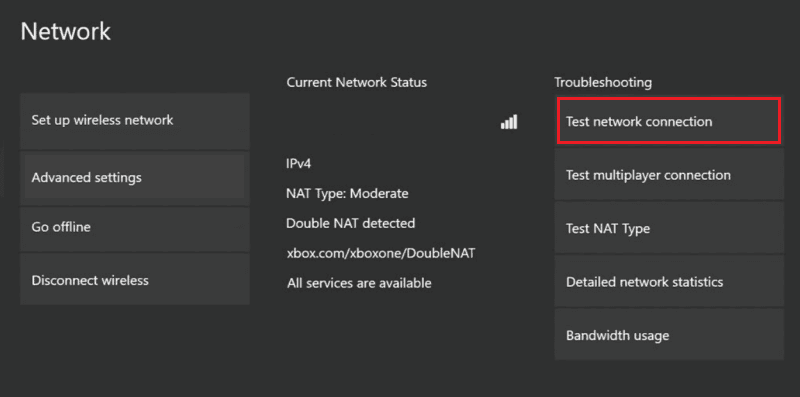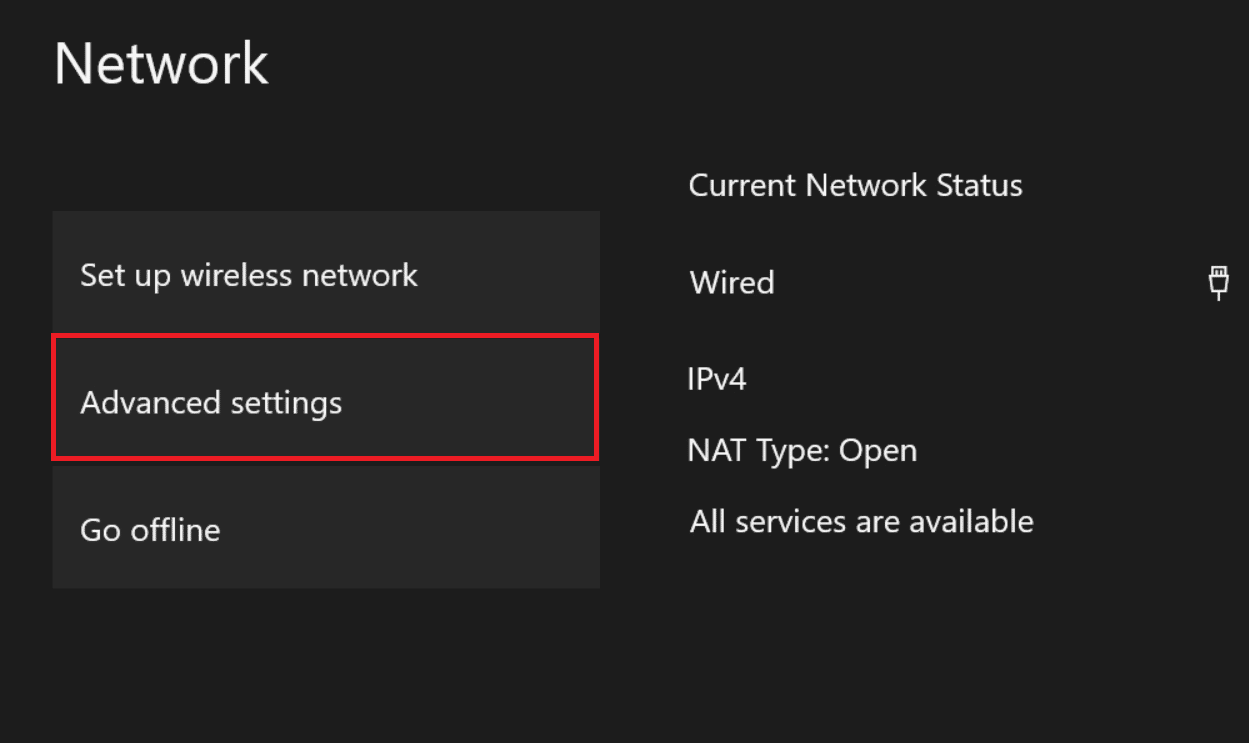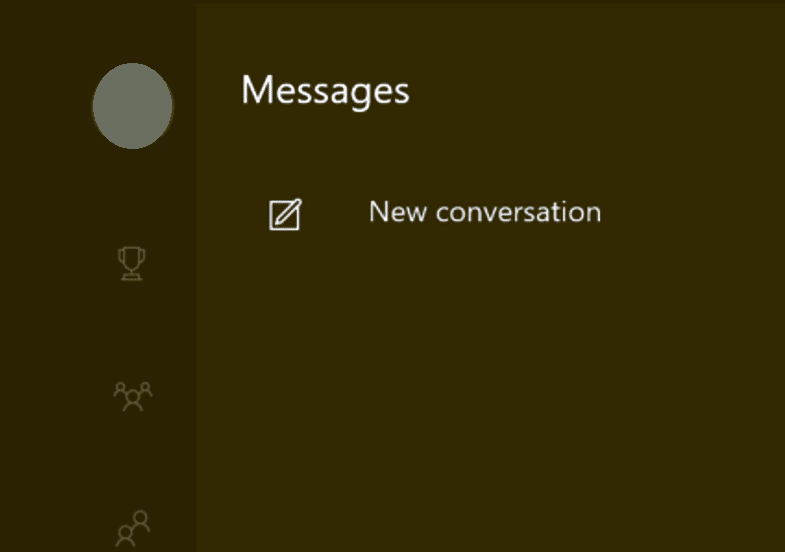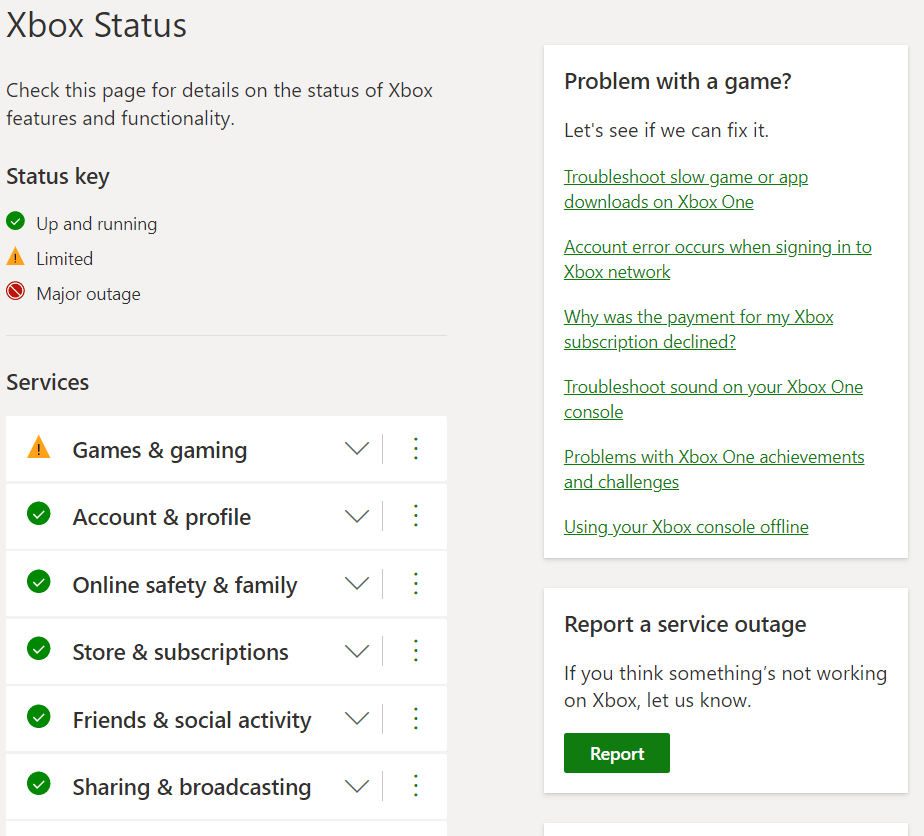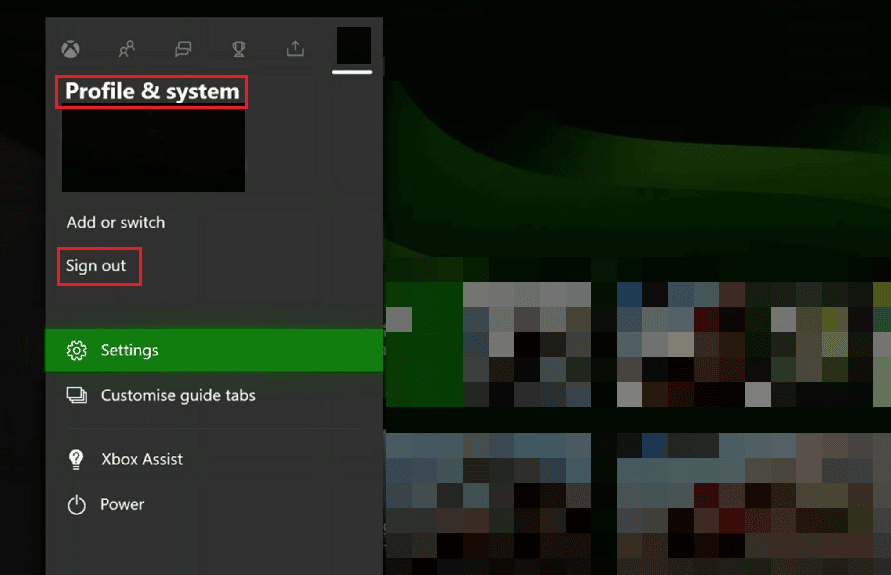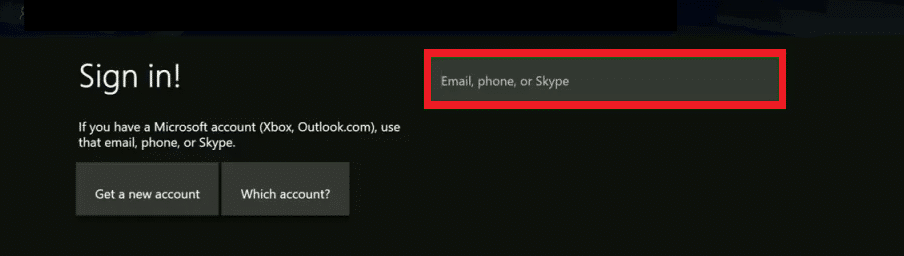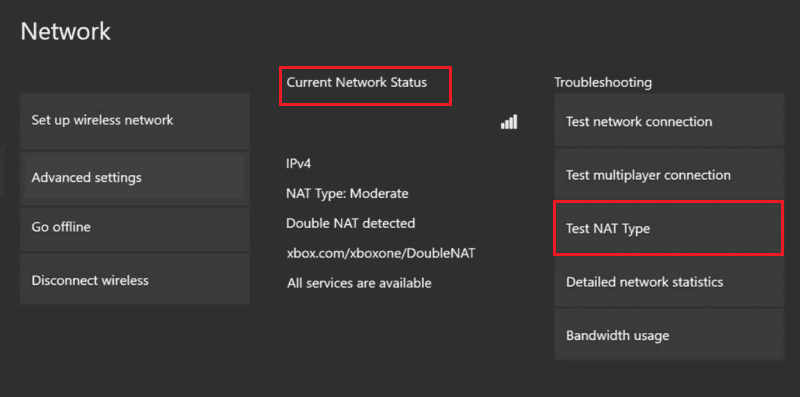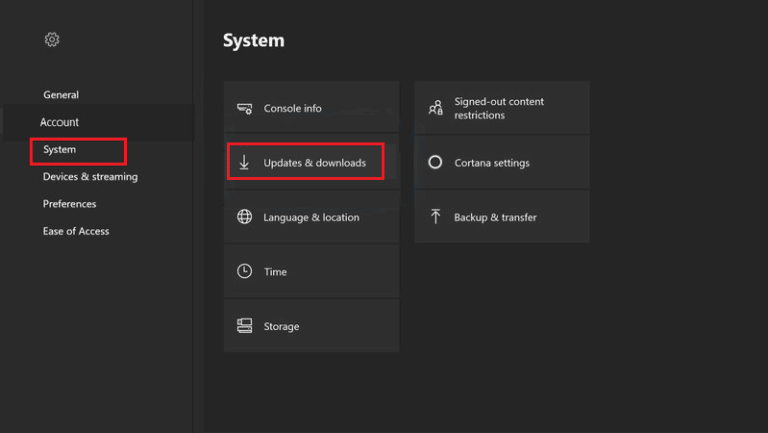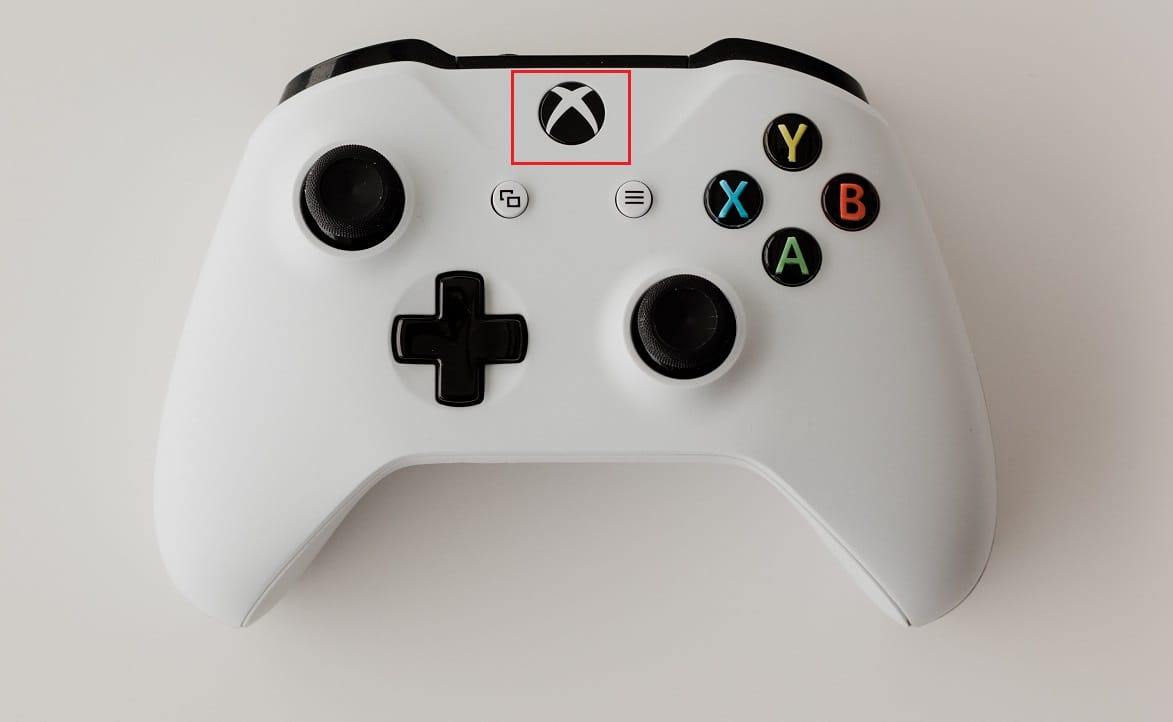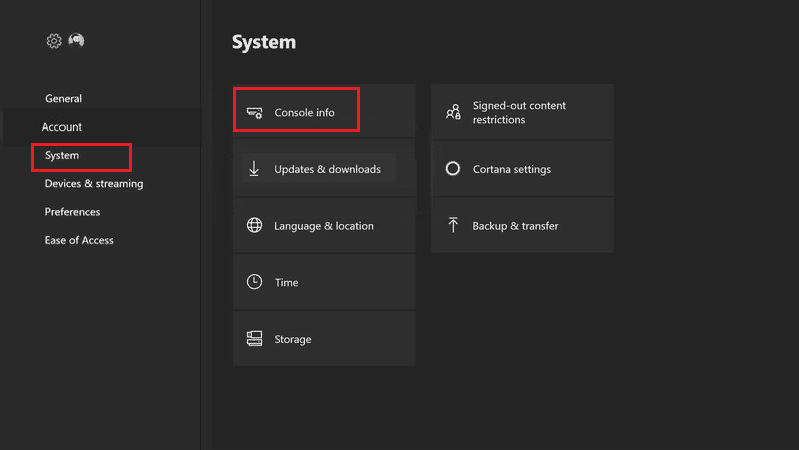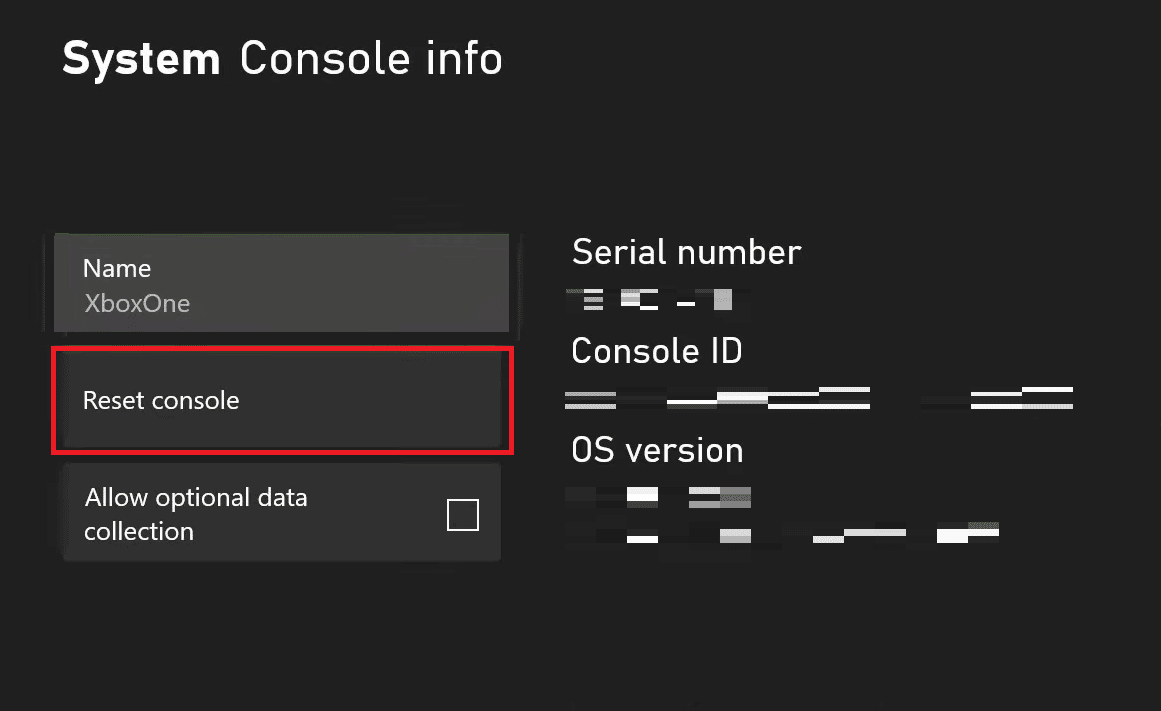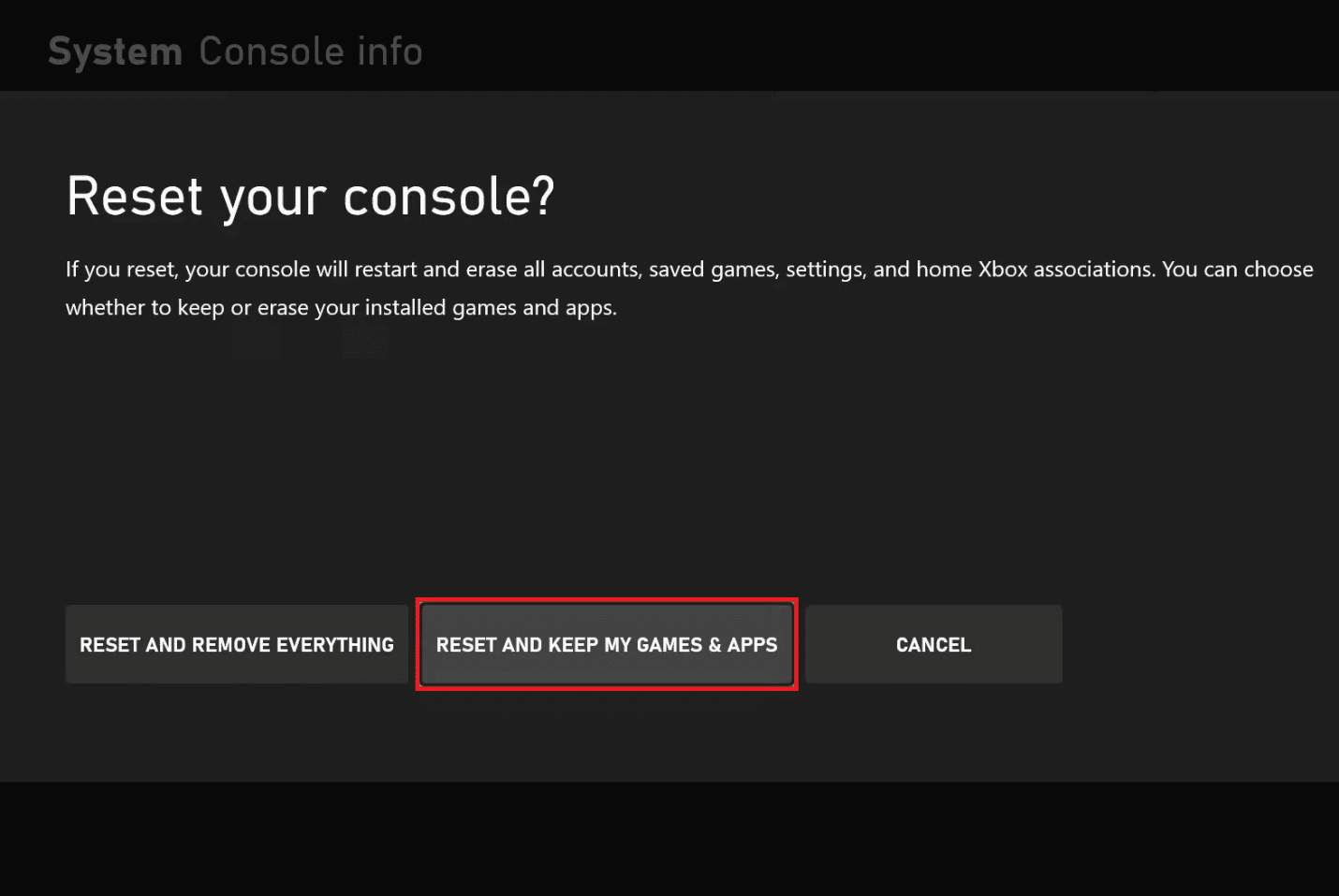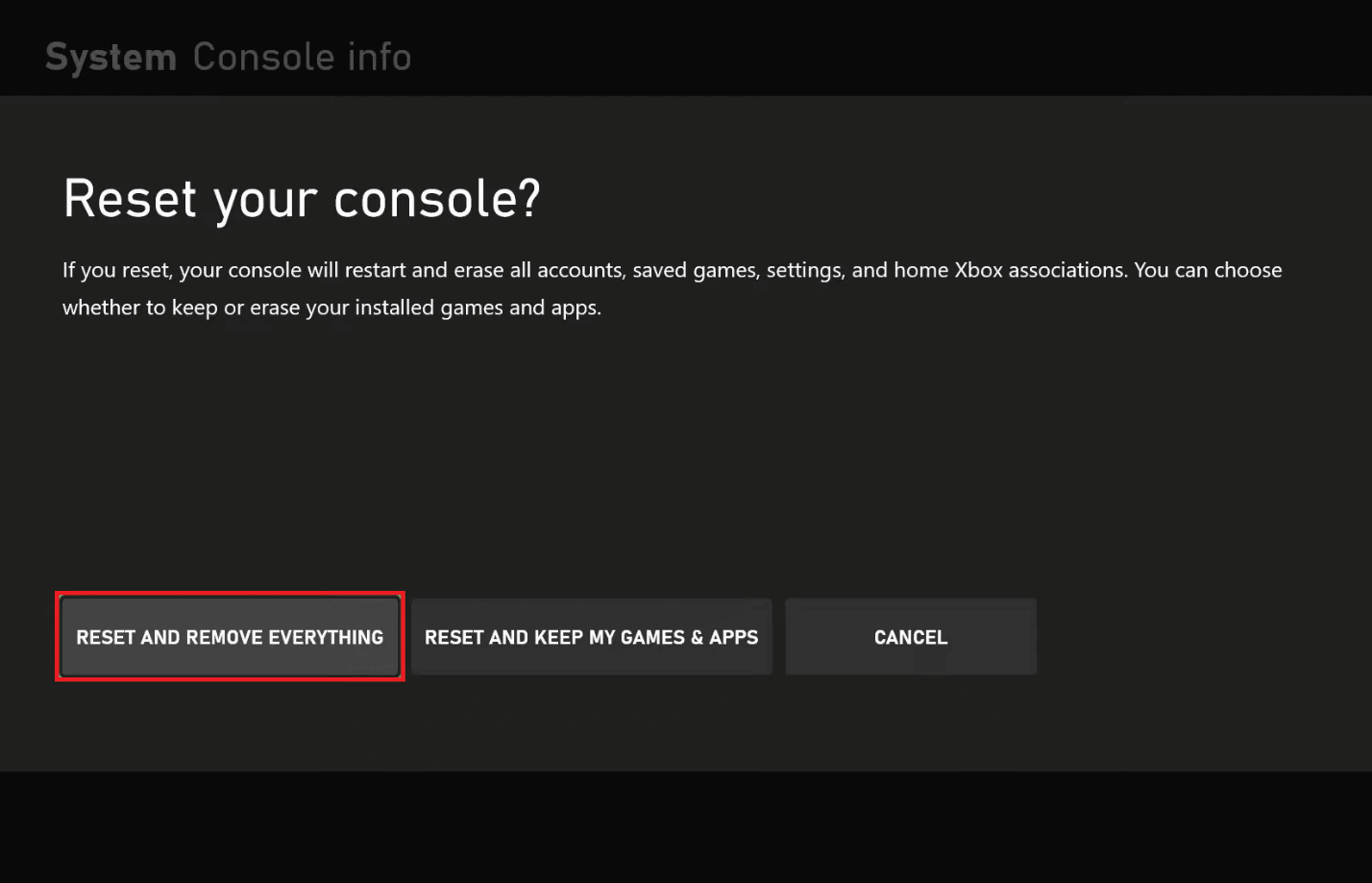Fix Xbox One Game Invites Not Working
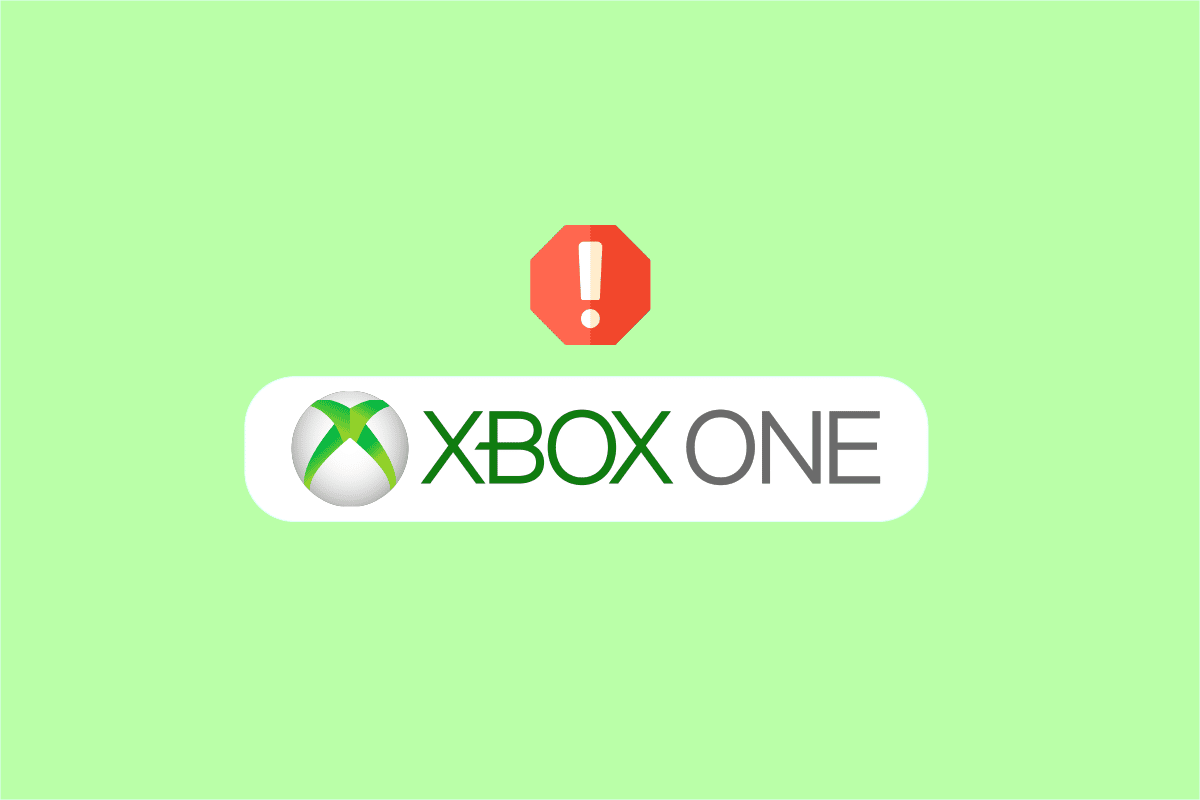
The Xbox One provides users feature to invite friends to play games in real-time multiplayer mode. This feature has revolutionized the gaming experience for people who enjoy computer gaming. However, sometimes the users complaint that Xbox One game invites not working and they were not able to use real-time multiplayer feature. This error can be very annoying as it prevents users from sending or receiving game invites. However, Xbox invites not working is a common error and can be fixed by following a few simple methods. In this guide we will discuss the reasons and methods to fix Xbox game invites not working issues in the Xbox One.
How to Fix Xbox One Game Invites Not Working
There can be multiple reasons for Xbox One game invites not working error; some of the possible reasons for this error are listed below.
- A network connection error due to an unstable internet connection is a common reason for this error
- Xbox service issues are also often responsible for several issues, including game invite errors
- Improper NAT-type settings are a major reason for invite errors to trigger on Xbox
- Outdated Xbox One can also cause several errors including a game invite error
The following guide will give you methods to resolve the issues with the Game invite feature on Xbox One
Method 1: Restart Xbox One
Most of the time Xbox One game invites not working error is a temporary issue within the Xbox console, and you can deal with it by simply waiting around for a few minutes. If the issue is temporary, usually it will resolve on its own within 10-12 minutes. Follow these steps to restart the console.
1. Hold the Xbox button in the controller to open the Power Center.
2. Now, choose Restart console as highlighted in the pic below.
3. Finally, select Restart to start the process.
Also Read: Fix Xbox One Headset Not Working
Method 2: Troubleshoot Network Connections
You need an active internet connection to use the game invite feature on Xbox One consoles. Generally Xbox invites not working issue occurs when the Xbox console doesn’t get a stable connection to send or receive invite requests to other players. Therefore, the first thing you should do to resolve Xbox game invites not working is to ensure that you have a stable and working internet connection. You can try to restart your WiFi router or check with your network provider. Follow these steps to troubleshoot network connectivity.
1. Press the Xbox button from the controller.
2. Then, select Profile & system > Settings as shown below.
3. From the General section, select the Network settings option.
4. Here, choose the Test network connection option to run a speed test.
5.. Then, go to Network settings again and select Advanced settings, as shown below.
6. Now, select Alternative Mac address > Clear option.
7. Lastly, restart your Wi-Fi router as the Xbox console is restarting.
Also Read: 10 Ways to Fix Xbox One Controller Disconnecting Randomly
Method 3: View Recent Xbox Notifications
When you receive an Xbox One game invite, generally you should be able to join the game by pressing the home button, however, often due to various reasons pressing the home button does not let you in the game. You can try to join the game by going to the recent Xbox notifications. Follow the steps below:
1. In your game controller locate and press the Guide Button.
2. Now, locate Messages, and here, select Notifications.
3. Locate the notification for the game and press the Home Button to accept the invite.
Note: if pressing the home button once does not accept the invite, try pressing it multiple times.
Method 4: Verify Xbox Service Status
Many times the console experience with Xbox can be interrupted by inactive servers and Xbox service issues. When Xbox one game invites not working issues are caused by inactive Xbox servers, you can’t do anything except wait until the server issues are fixed by Xbox. However, you can always check the status of Xbox servers to ensure that Xbox invites not working issue was indeed caused by Xbox service issues. Go to the Xbox live status page to check if the server is running or not.
Also Read: How to Change Your Profile Picture on Xbox App
Method 5: Relogin to Xbox
Sometimes when the Xbox console has not loaded properly, it may cause Xbox game invites not working issues while running the games and sending or receiving game invites. To resolve this, you may want to perform a power cycle with your Xbox One console.
1. In your Xbox controller, press the Xbox button.
2. Now, navigate to Profile & system menu.
3. Here, select the Sign Out option.
4. Once you have signed out, go to the Sign in! menu in Xbox console.
Method 6: Test NAT Type
Network Address Translation or simply NAT is a system that connects multiple local networks and makes real-time gaming possible. If there are improper NAT settings, you will have problems connecting to game invites which can cause Xbox invites not working issues.
1. Navigate to My Games and Apps on your Xbox One console.
2. Select General then, Network settings as shown.
3. Navigate to Current Network Status and locate the NAT Type.
4. Locate and select the Test NAT Type option.
5. Wait for the test to finish.
6. If your NAT Type is open, select continue.
7. If your NAT Type is Moderate or Strict then you will have to use NAT Type troubleshooting options.
Note: To perform troubleshooting visit the official website of Microsoft to troubleshoot NAT type issues.
Also Read: Fix High Packet Loss on Xbox
Method 7: Update Xbox One
If none of the previous methods resolves Xbox game invites not working issues, you can try to update your Xbox console; you can check the official Xbox website to see if there are new updates available for your console. If there are not any new updates, you will have to wait for the updates. Here are the steps to update Xbox One.
1. Navigate to Xbox Settings > All Settings from the drop-down menu.
2. Then, go to System > Updates & Downloads, as highlighted.
3. Finally, select the Update console option to check if any updates are available.
Method 8: Restore Factory Defaults
This method should be the one to be performed if nothing of the above has worked. Restoring your console to the factory defaults will reset the settings and further fix Xbox One runtime error or Game invites not working.
1. Press the Xbox button from the controller to open the Guide menu.
2. Now, choose Settings > System > Console info, as shown.
3. Select Reset console.
4A. Choose the RESET AND KEEP MY GAMES & APPS option, as this only resets the firmware and settings.
Note: The game data remains intact and you don’t need to download everything again.
4B. If you still face the issue, select the RESET AND REMOVE EVERYTHING option.
Note: The entire game and app data gets erased,
Frequently Asked Questions (FAQs)
Q1. Why can’t I invite users on my Xbox One console?
Ans. Improper NAT settings results in the issue. You can try changing the NAT settings to fix this problem.
Q2. How to invite other players to Xbox One console?
Ans. Through the Multiplayer option, you can invite other players to play games.
Q3. What to do if my Xbox console doesn’t load a game?
Ans. Try to restart the console if the particular game doesn’t load. Also you can update or reset the console.
Recommended:
We hope this guide was helpful to you and you were able to fix Xbox one game invites not working issues. Let us know which method worked for you the best. If you have any suggestions or queries, please let us know in the comment section.