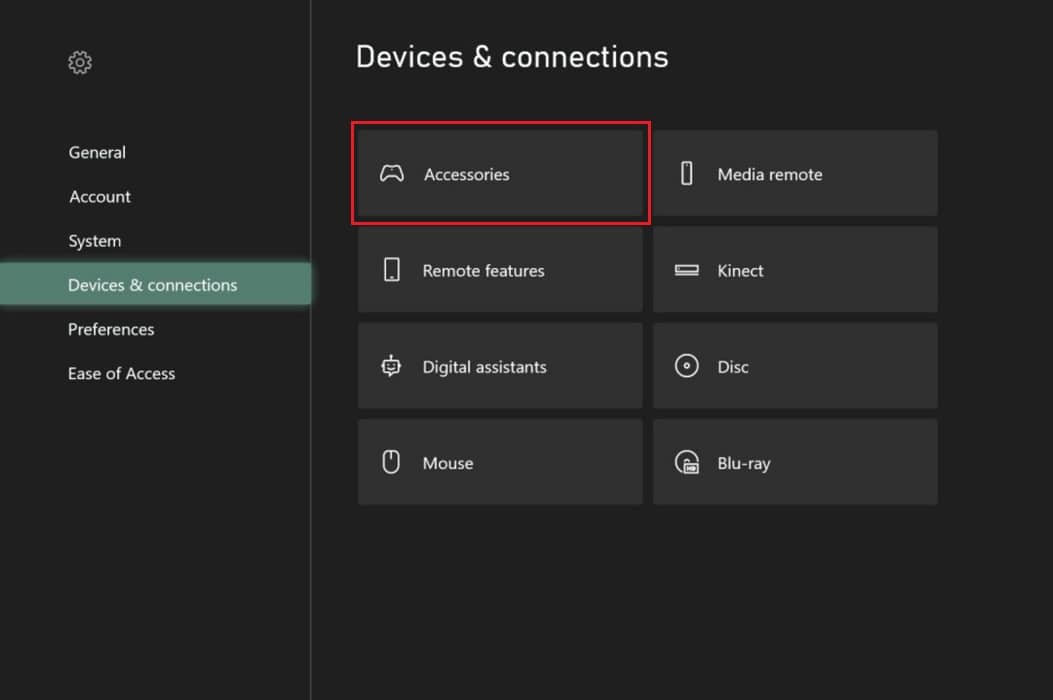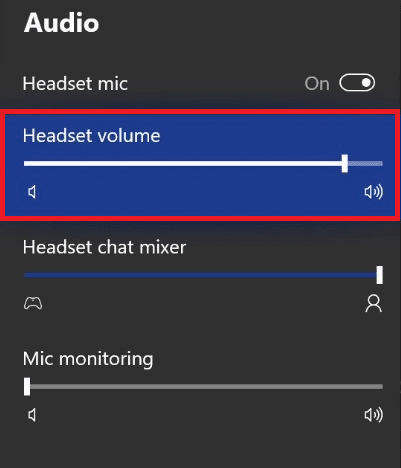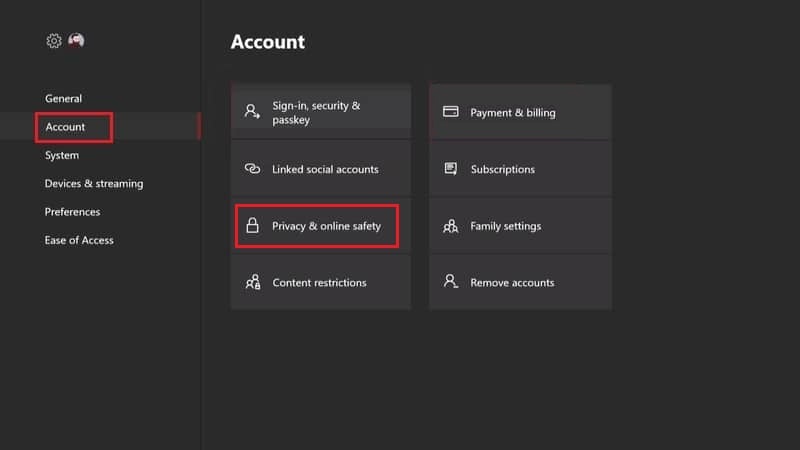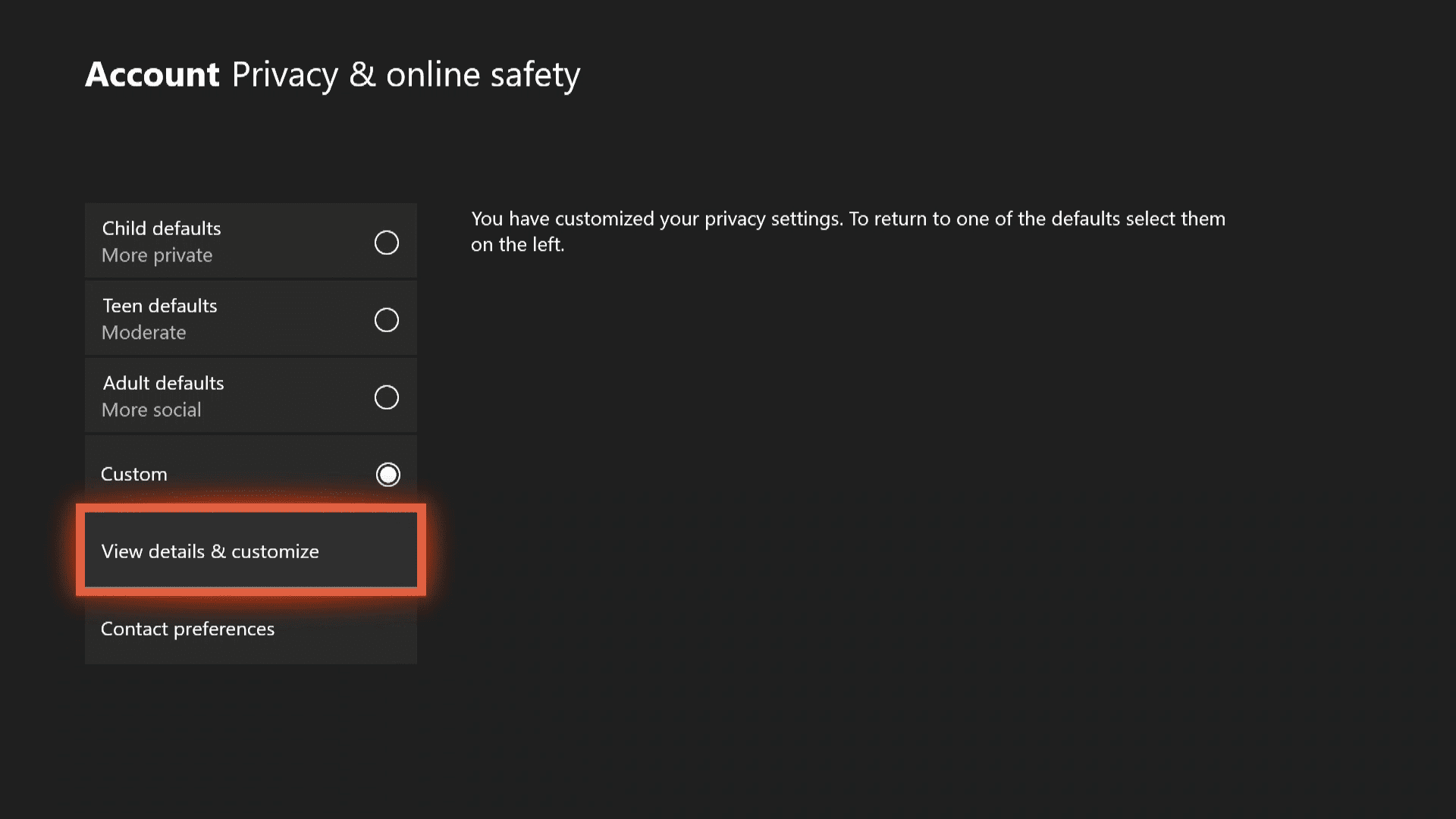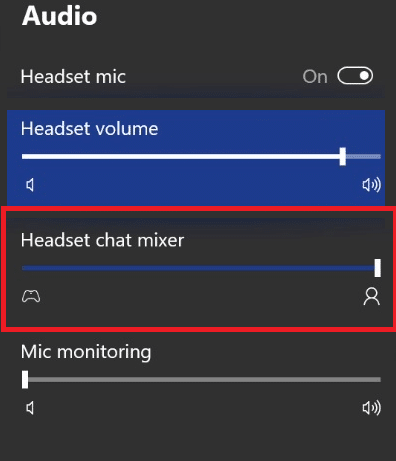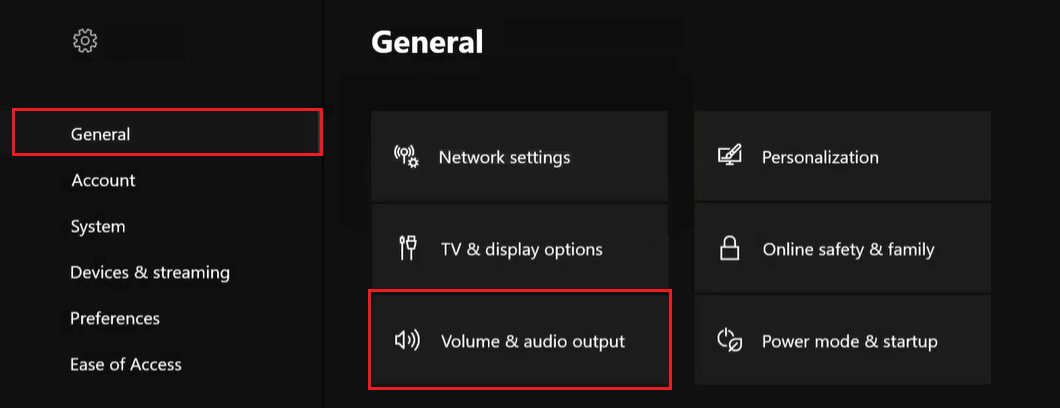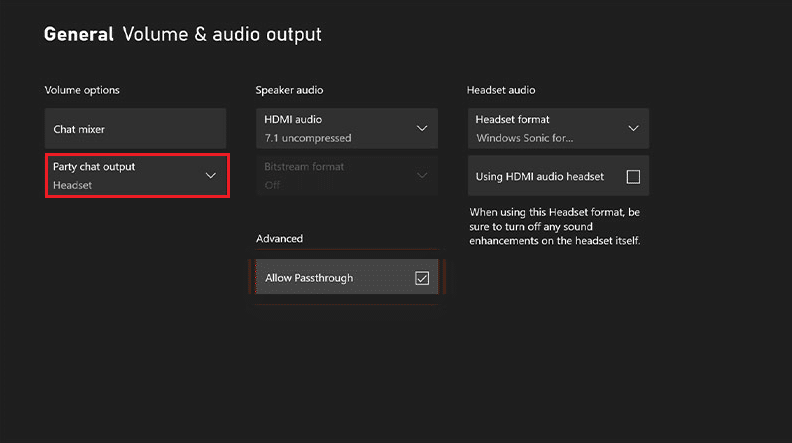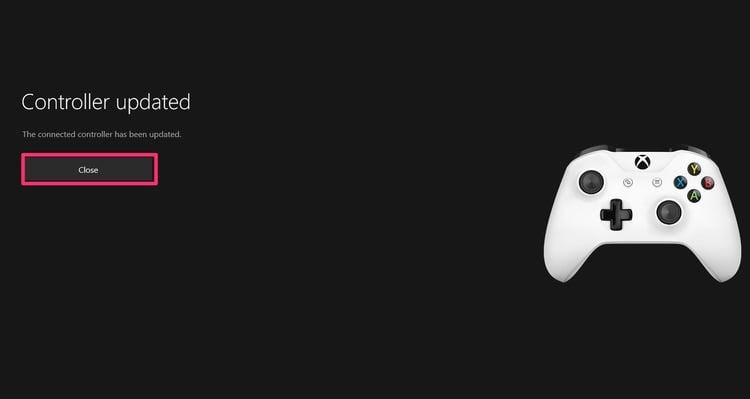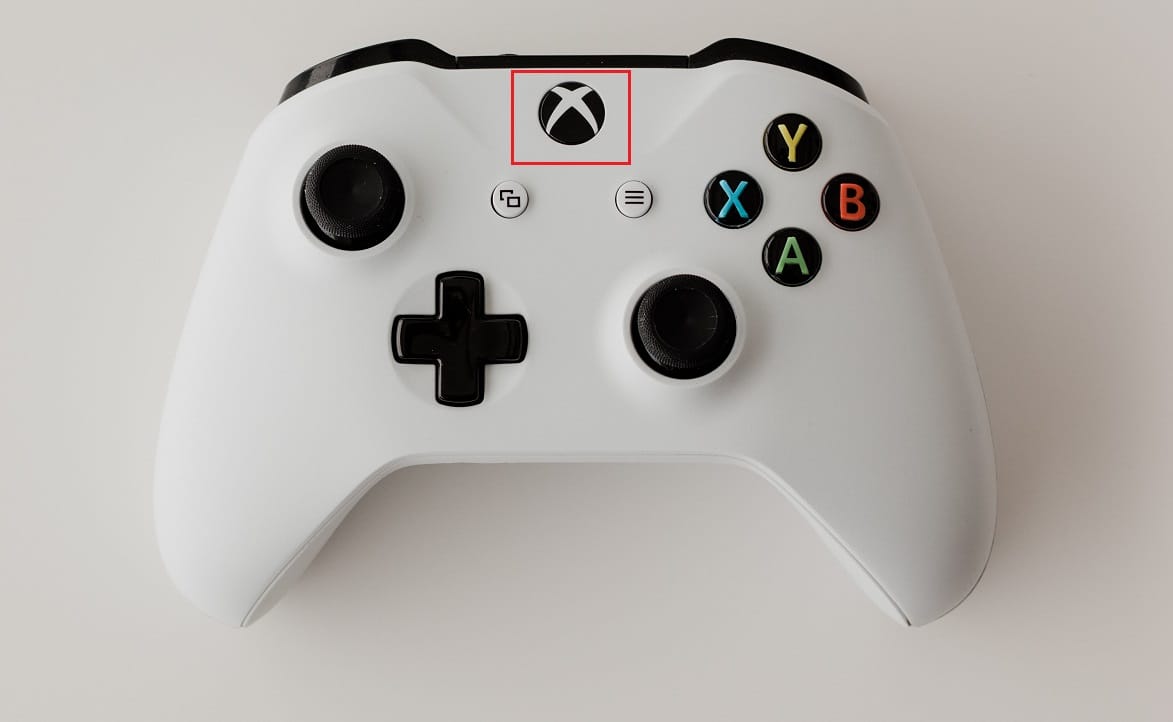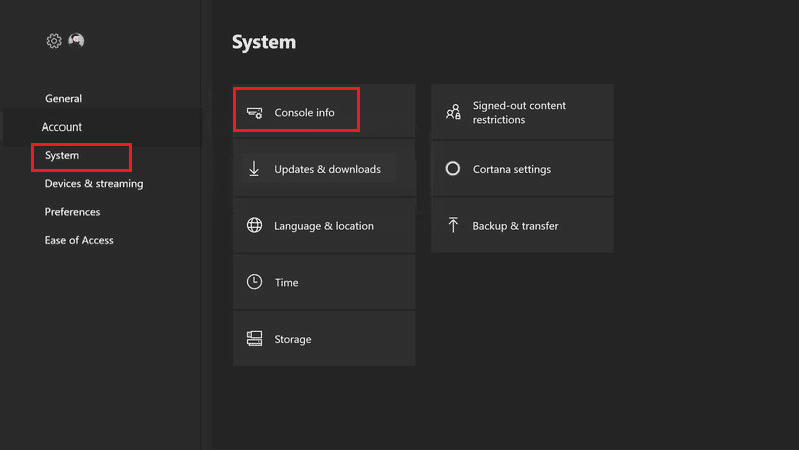Fix Xbox One Headset Not Working

Xbox One is a gift to the gaming community by the developers of Microsoft. Although, you may face several issues with the console; one of which is the headset failing to perform its only job of transmitting the intended sound. In most cases, this headset problem does not work itself out. This issue can be traced down to a problem in either the headset or the controller; or a problem with the Xbox settings itself. Thus, we will guide you to fix Xbox One headset not working issue and troubleshoot it so that you can resume gameplay.
How to Fix Xbox One Headset Not Working
Xbox was launched in November of 2012 and gave the PlayStation 4 a run for its money. This eighth-generation video game console emphasized its internet-based features like the ability to record and stream gameplay as well as its Kinect-based voice controls. This long list of features helped it become an integral part of the gaming community and the reason why Microsoft sold one million Xbox One consoles within the first 24 hours of being launched.
Despite all its praises, the Xbox one has a fair share of user issues which cause the headset to malfunction. This can manifest in a few different ways:
- People can hear you, but you are unable to hear them.
- Nobody can hear you and you cannot hear them.
- There is a buzzing sound or other latency issues.
Mentioned below are surefire ways to fix the Xbox one headset not working issue. One by one, go through each until you hear the sound again for a perfect gaming experience.
Method 1: Connect Headset Properly
The most common cause for a pair of headsets not working correctly is an improperly seated headset plug. Following are the steps to troubleshoot Xbox One headset by rectifying loose connections:
1. Unplug the headset from the socket.
2. Firmly plug it back into the headphone jack.
Note: Remember that it is important to plug and unplug the headset by firmly gripping the connector and not by pulling at the wire as it may cause further damage. Sometimes, slowly wiggling the plug back and forth just might do the trick.
3. Once your headset is securely plugged into the controller, move or rotate the plug around until you hear some sound.
4. Clean the headset regularly for proper sound.
5. You can also try your headset on a different Xbox controller or any other device to check if your headset is truly the culprit
6. If this method did not work, try inspecting the headset cord up close for signs of damage. In this case, replace the damaged part. Otherwise, you just may need to splurge on a new one.
Method 2: Charge Controller & Headset
As you need both the headset and the controller to function properly for the best gaming experience, you have to rule outcharging issues to fix Xbox One headset not working problem.
1. If the batteries in the controller are running low, the headset may malfunction in unexpected ways. Try a fresh set of batteries, or freshly charged ones, and check if the headset starts working again.
2. If you are still facing sound problems with the new pair of headsets, your Xbox controller might be at fault. Grab another controller and check if the issues persist. Also, implement the succeeding methods to troubleshoot Xbox One headset volume issue.
Also Read: Fix Xbox One Overheating and Turning Off
Method 3: Power Cycle Xbox Console
In some rare cases, the issue of Xbox One headset not working can be because of not restarting your Xbox regularly. A power cycle essentially acts as a troubleshooting tool for the console and fixes any temporary glitches and other issues with the console.
1. Press the Xbox button until the LED goes off. Usually it takes about 10 seconds.
2. Disconnect the power cable and leave it alone for a few minutes.
3. Also, turn the controller off. Wait for a few seconds for the reset.
4. Plug the cable back in and press the Xbox One power button again. Just, wait for it to start up.
5. Once it starts up, you will see the boot-up animation on your television. This is the indication of a successful power cycle.
Method 4: Increase Headset Audio
This is a no-brainer, if you have your headset accidentally muted or have set an extremely low volume, you will not be able to hear anything. To verify your headset volume, check the mute button on the headset adapter or use the inline volume wheel. You can also use the console and increase the volume, as follows:
1. Open the Settings application on your Xbox.
2. Navigate to Device & connections and click Accessories, as depicted below.
3. Click the three-dotted icon to open Controller settings.
4. Choose Volume from the menu. This will open a new Windowpane on the left-hand side.
5. In the Audio Window, configure your Headset volume, as needed.
Also Read: Fix High Packet Loss on Xbox
Method 5: Change Privacy Settings
Xbox One privacy settings allow you to choose what you can hear while playing games on Xbox Live. Therefore, an incorrect settings configuration can mute other players which may seem like Xbox One headset not working.
1. Navigate to Settings and choose Account from the left pane.
2. Go to Privacy & online safety, as depicted below.
3. Click View details & customize and choose Communicate with voice and text.
4. Choose Everybody or specific friends according to your preference.
Method 6: Modify Chat Mixer Volume
The chat mixer is the setting that adjusts the sounds you hear through the headset. For example: If you are at a party, you might prefer hearing your friends over the game audio while on other occasions, game audio is all you need. This is a helpful feature for immersive gameplay, but sometimes it can fail to provide the desired output. Hence, reconfiguring it should help fix Xbox One headset not working problem.
1. Open the Settings application on your Xbox.
2. Navigate to Device & connections and click Accessories, as earlier.
3. Click the three-dotted icon to open Controller settings.
4. Choose Volume from the menu. This will open a new Windowpane on the left-hand side.
5. Navigate to Chat mixer and set the Slider to the middle, preferably.
Also Read: How to Fix Xbox One Error Code 0x87dd0006
Method 7: Change Party Chat Output
This feature gives you the ability to choose whether the party chat can be transmitted through your headset, your TV speaker, or both. If you have set the party chat to come through the speaker, it will, as obvious, be inaudible through the headset. Follow the steps mentioned below to fix Xbox One headset not working by changing Party Chat Output.
1. In Xbox Settings, go to the General tab
2. Choose Volume & audio output.
3. Click Party chat output in the left pane.
4. Lastly, choose Headphone & speakers.
Method 8: Update Controller Firmware
Few system bugs may cause the firmware to malfunction, and the loss of audio may be a side effect. Microsoft sends Xbox One firmware updates from time to time, one of which might hold the key to fixing this issue. To update the firmware, follow these steps:
1. On your Xbox One, sign in to your Xbox Live Account.
2. On your controller, press the Xbox button to open the Guide.
3. Go to Menu > Settings > Devices & Accessories
4. Here, select Accessories as shown.
5. Finally, pick your controller and choose Update now.
Note: Before you start updating the controller, make sure that the controllers have sufficient charge.
6. Follow the instructions through and wait for the update to be complete before you test the audio.
If the box reads no update available, you can move to the next method.
Also Read: Fix Insufficient System Resources Exist to Complete the API Error
Method 9: Reset Xbox One
If the above methods to troubleshoot Xbox One headset is not working then resetting your Xbox One to its factory settings may be the ultimate solution, as it may fix any underlying issues and revert the settings to their default state. Mentioned below is an easy way to reset your console.
1. Press the Xbox button to open the Guide.
2. Navigate to Settings > System > Console info, as illustrated below,
3. Click Reset console. You will be given two options.
4A. First, click on Reset and keep my games & apps as this only resets the firmware and settings. Here, the game data stays intact and you avoid having to download everything again.
Once the resetting process is complete, test if the headset has started working again.
4B. If not, select Reset and remove everything from the Console info menu instead.
Method 10: Contact Xbox Support Team
If all the methods mentioned above have failed, you can chalk it down to a hardware issue. This can only be fixed with expert assistance, that is repairing or replacing your Xbox One console, headset, or controller. You can contact Xbox support if your device is under warranty to troubleshoot Xbox One headset problems.
Recommended:
Hope the above methods helped you to resolve your Xbox One headset not working issue. Also, if you have any queries/suggestions regarding this article, then feel free to drop them in the comments section. Let us know which topic you want us to explore next.