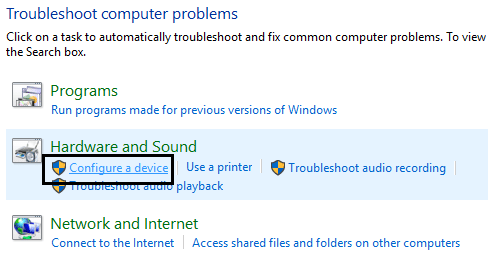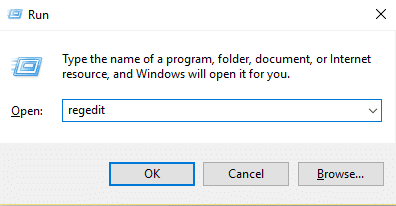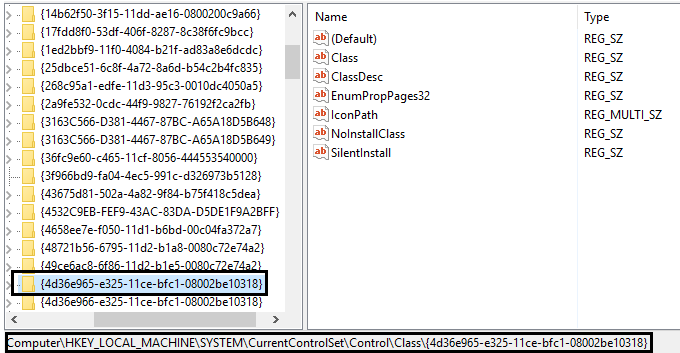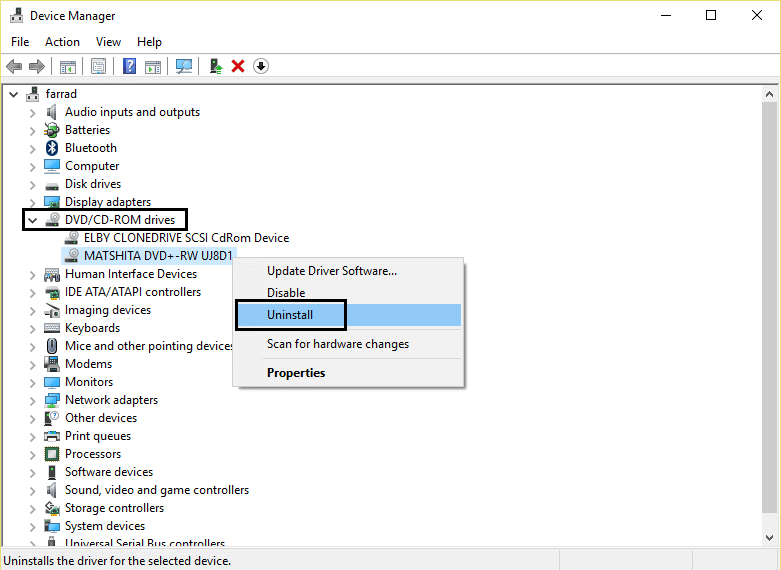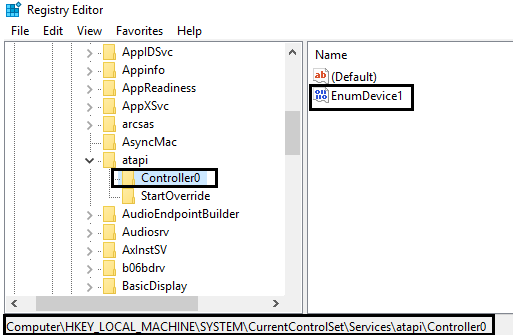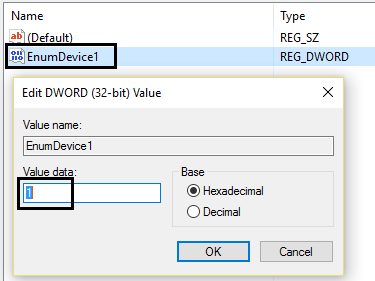Fix Your CD or DVD drive is not recognized in Windows 10
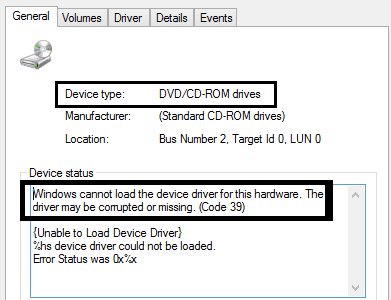
Fix Your CD or DVD drive is not recognized in Windows 10: Many times Windows users face a strange problem when they can’t see the icon of CD or DVD drives in the My Computer window. The drive icon doesn’t show in Explorer but the drive works fine on other computers. Your CD or DVD drive is not seen in File Explorer, and the device is marked with a yellow exclamation point in Device Manager.
Additionally, after you open the device’s Properties dialog box, one of the following errors is listed in the Device status area:
- Windows cannot start this hardware device because its configuration information is incomplete or damaged (Code 19)
- The device is not working properly because Windows cannot load the drivers required for this device (Code 31)
- A driver for this device has been disabled. An alternate driver may be providing this functionality (Code 32)
- Windows cannot load the device driver for this hardware. The driver may be corrupted or missing (Code 39)
- Windows successfully loaded the device driver for this hardware but cannot find the hardware device (Code 41)
If you are also facing this problem, then this tutorial will help you. So without wasting any time let’s see How to Fix Your CD or DVD drive is not recognized in Windows 10 with the help of the below-listed tutorial.
Fix Your CD or DVD drive is not recognized in Windows 10
Method 1: Use the Hardware and Devices troubleshooter
1. Press the Windows key + R button to open the Run dialogue box.
2. Type ‘control‘ and then press Enter.
3. Inside the Search box, type ‘troubleshooter‘ and then click ‘Troubleshooting.‘
4. Under the Hardware and Sound item, click ‘Configure a device‘ and click next.
5. If the problem is found, click on ‘Apply this fix.‘
If your problem is not solved, try the next method.
Method 2: Use the CD/DVD Fix-it Troubleshooter
The Automatically diagnose and fix common problems with CD or DVD drives, the troubleshooter may automatically fix the problem. Link to the Microsoft Fix it:
http://go.microsoft.com/?linkid=9840807 (Windows 10 and Windows 8.1)
http://go.microsoft.com/?linkid=9740811&entrypointid=MATSKB (Windows 7 and Windows XP)
Method 3: Manually fix corrupted registry entries
1. Press the Windows key + R button to open the Run dialogue box.
2. Type regedit in the Run dialogue box, then press Enter.
3. Now go to the following registry key:
HKEY_LOCAL_MACHINESYSTEMCurrentControlSetControlClass{4D36E965-E325-11CE-BFC1-08002BE10318}
4. In the right pane search for UpperFilters and LowerFilters.
Note if you can’t find these entries then try the next method.
5. Delete both of these entries. Make sure you are not deleting UpperFilters.bak or LowerFilters.bak only delete the specified entries.
6. Exit Registry Editor and restart the computer.
See if you’re able to Fix Your CD or DVD drive is not recognized in Windows 10, if not then continue.
Method 4: Update or reinstall the driver
1. Press the Windows key + R button to open the Run dialogue box.
2. Type devmgmt.msc and then press Enter.
3. In Device Manager, expand DVD/CD-ROM drives, right-click the CD and DVD devices and then click Uninstall.
4. Restart the computer.
After the computer restarts, the drivers will be automatically installed. If your problem is not solved, try the next method.
Method 5: Create a registry subkey
1. Press the Windows key + R to open the Run dialogue box.
2. Type regedit and then press Enter.
3. Locate the following registry key:
HKEY_LOCAL_MACHINESYSTEMCurrentControlSetServicesatapi
4. Create a new key Controller0 under atapi key.
5. Select the Controller0 key and create a new DWORD EnumDevice1.
6. Change the value from 0(default) to 1 and then click OK.
7. Restart the computer.
You may also like:
That’s it, you have successfully learned How to Fix Your CD or DVD drive is not recognized in Windows 10 but if you still have any question regarding this tutorial then feel free to ask them in the comments section.