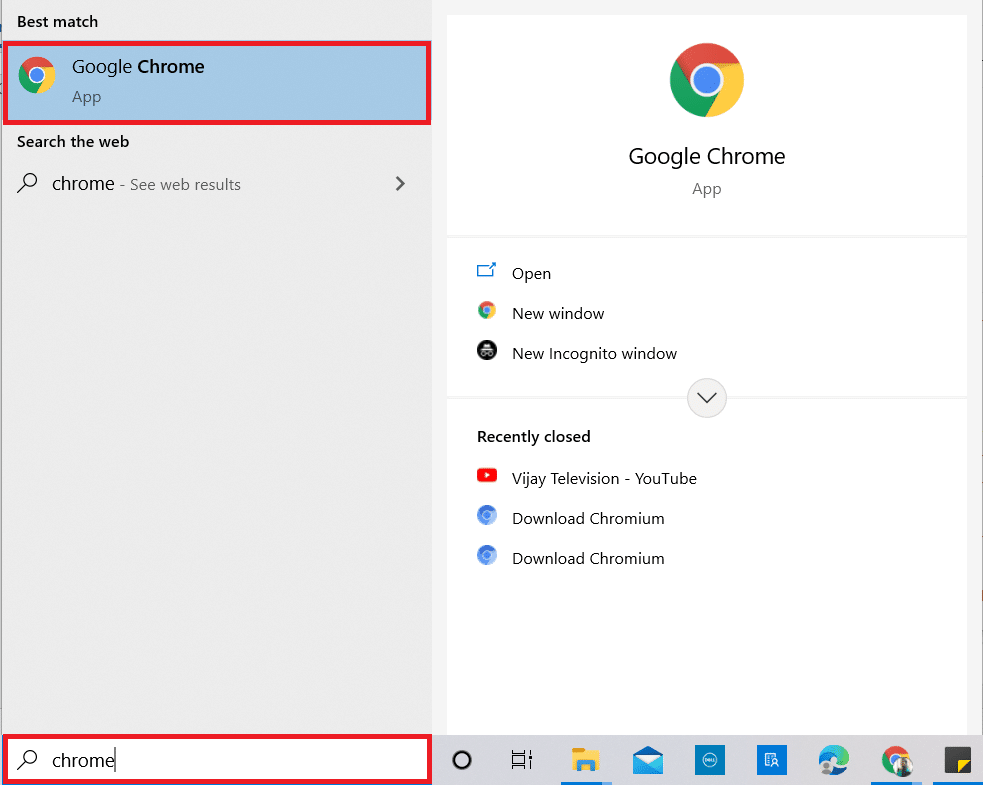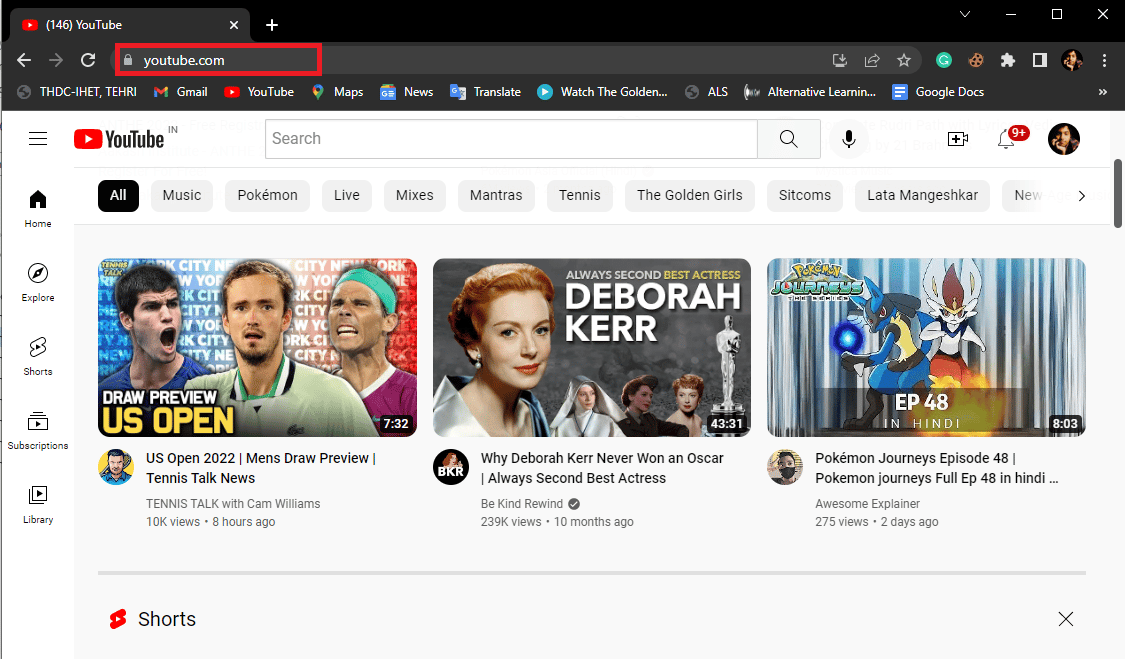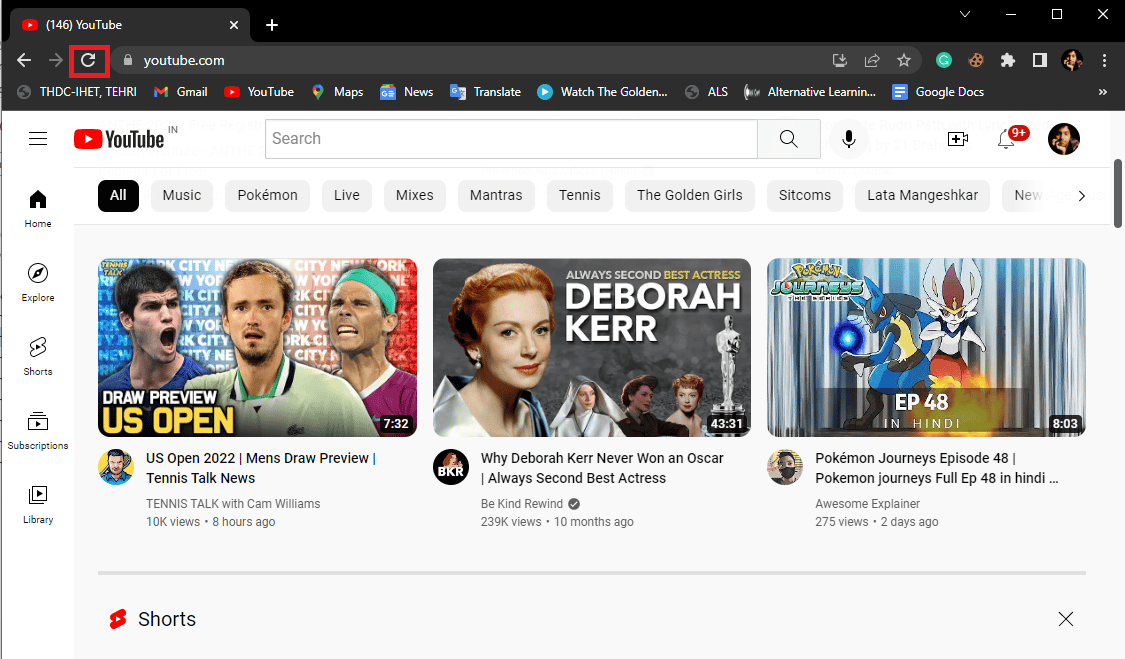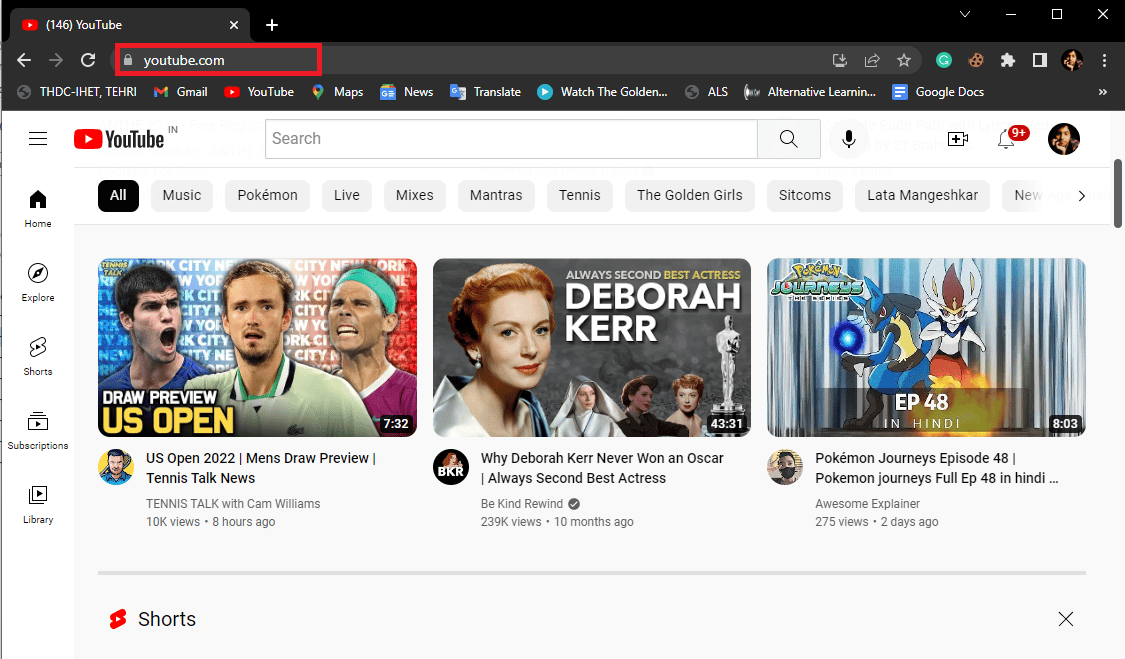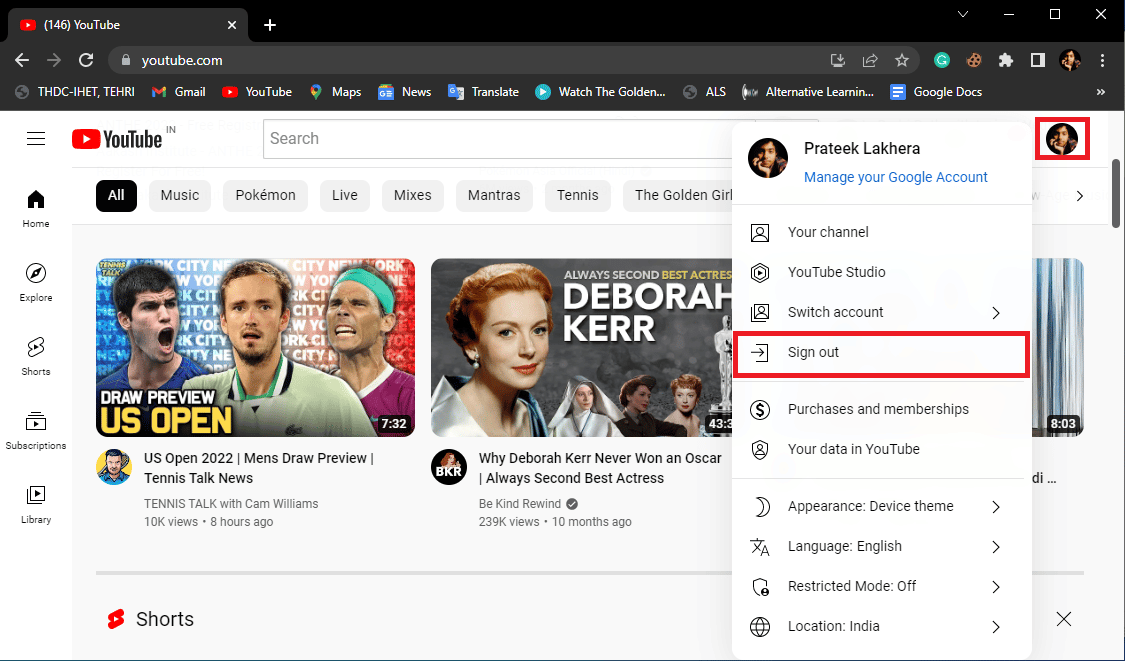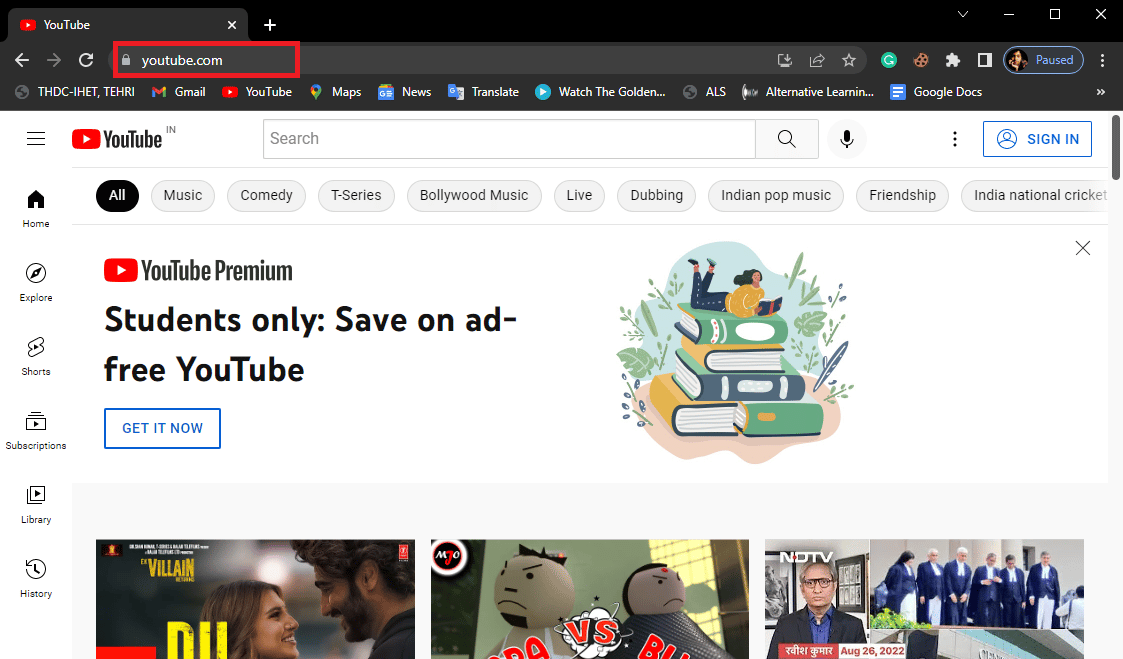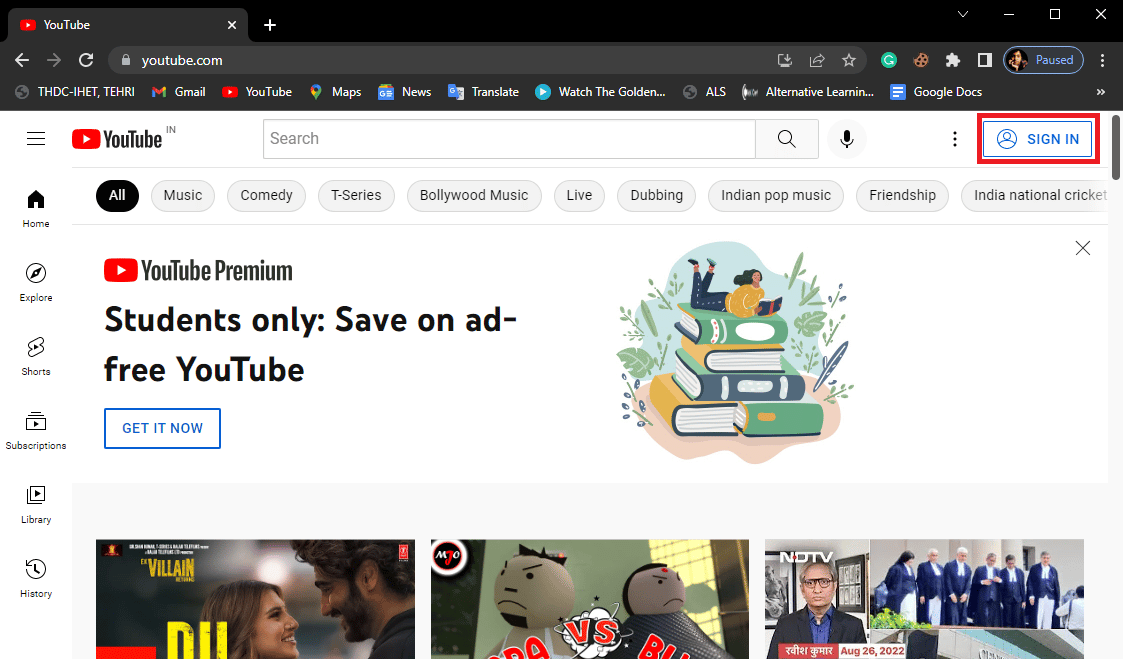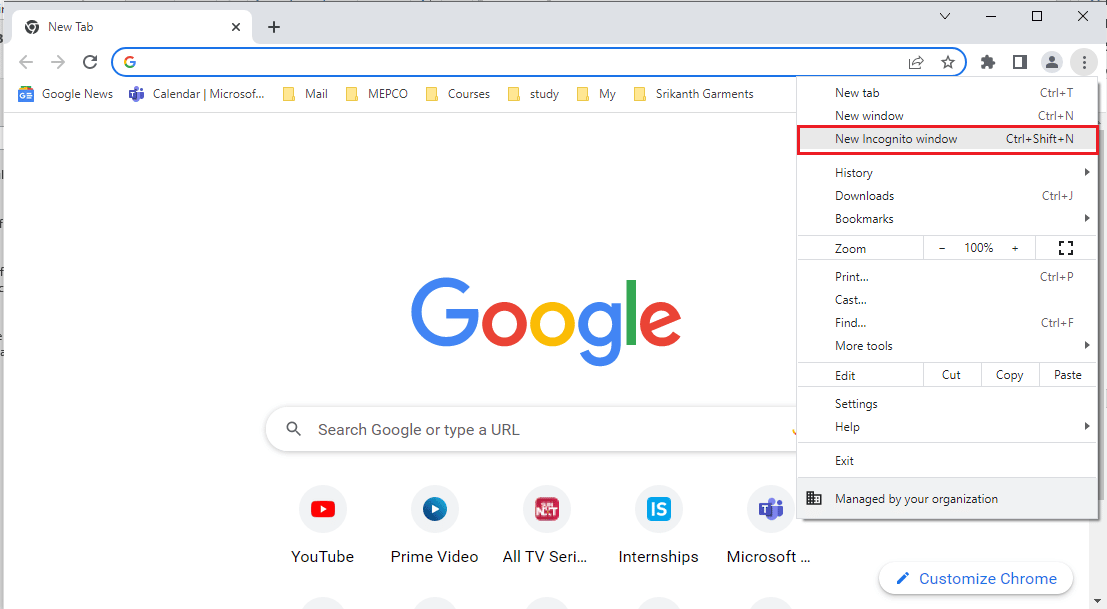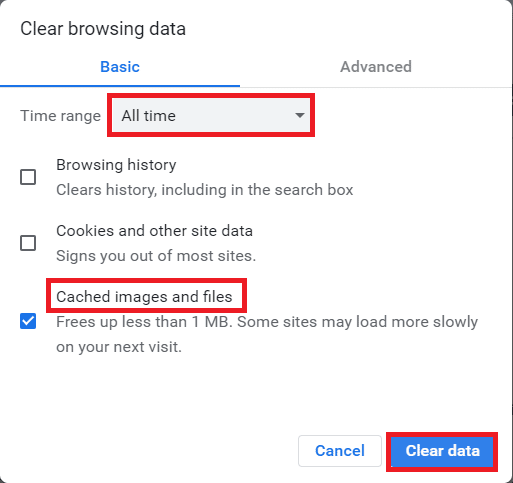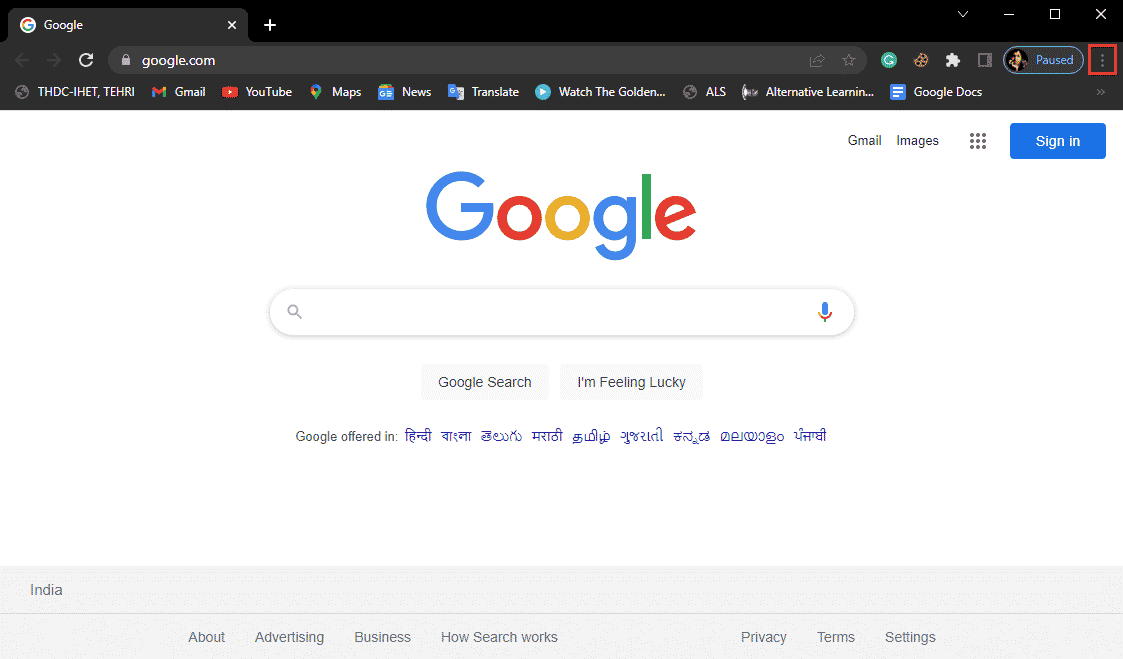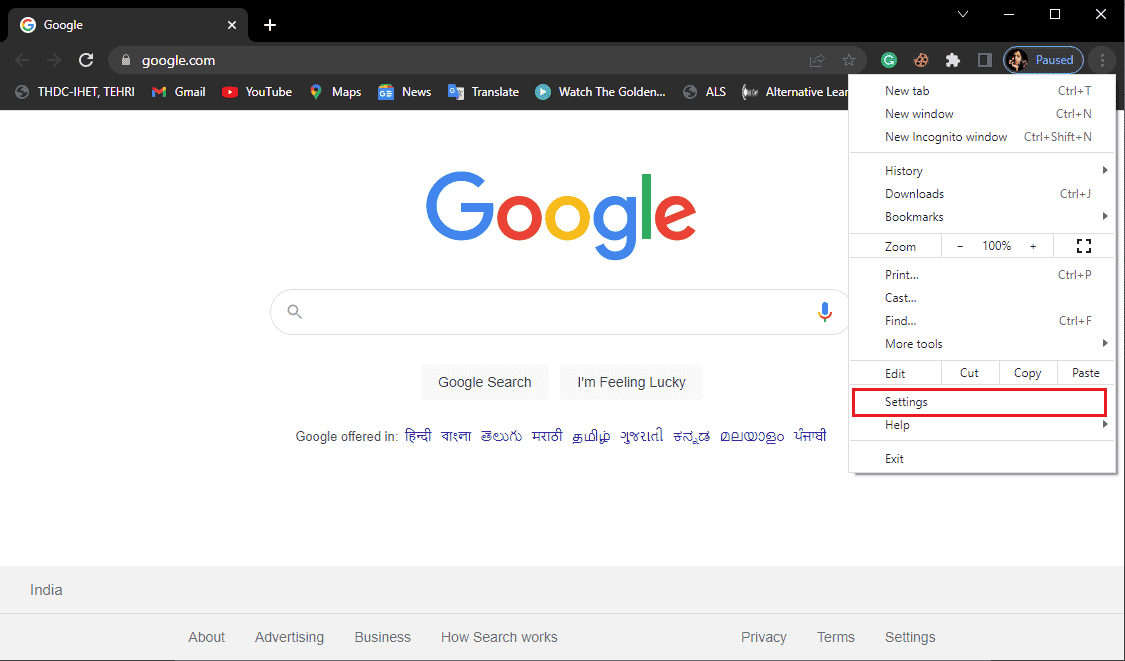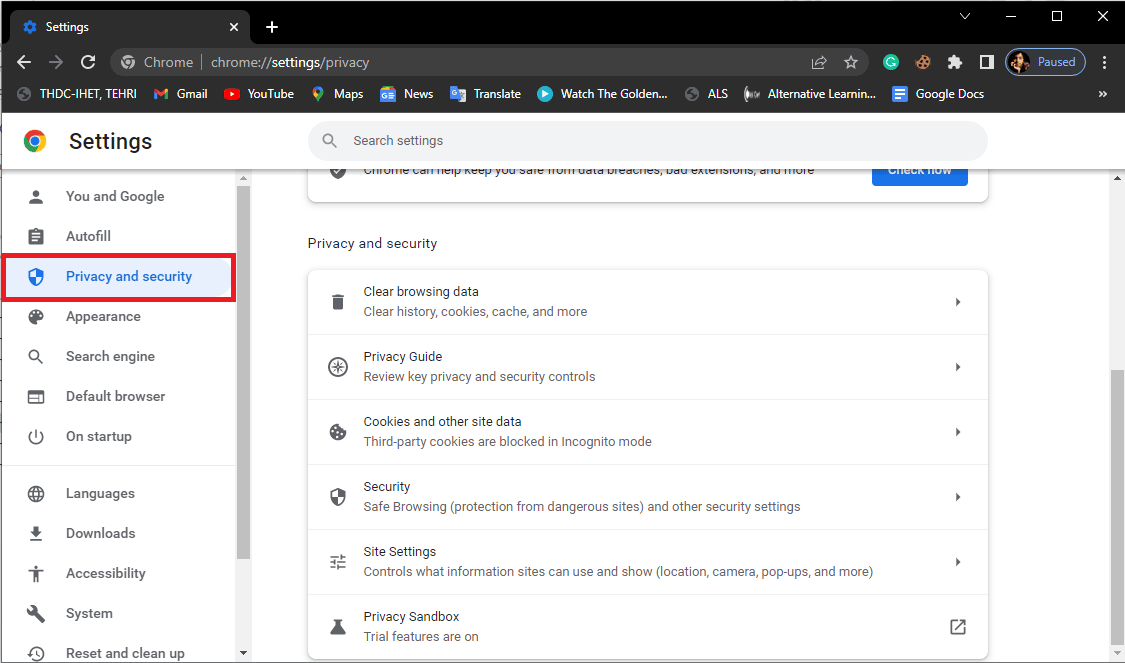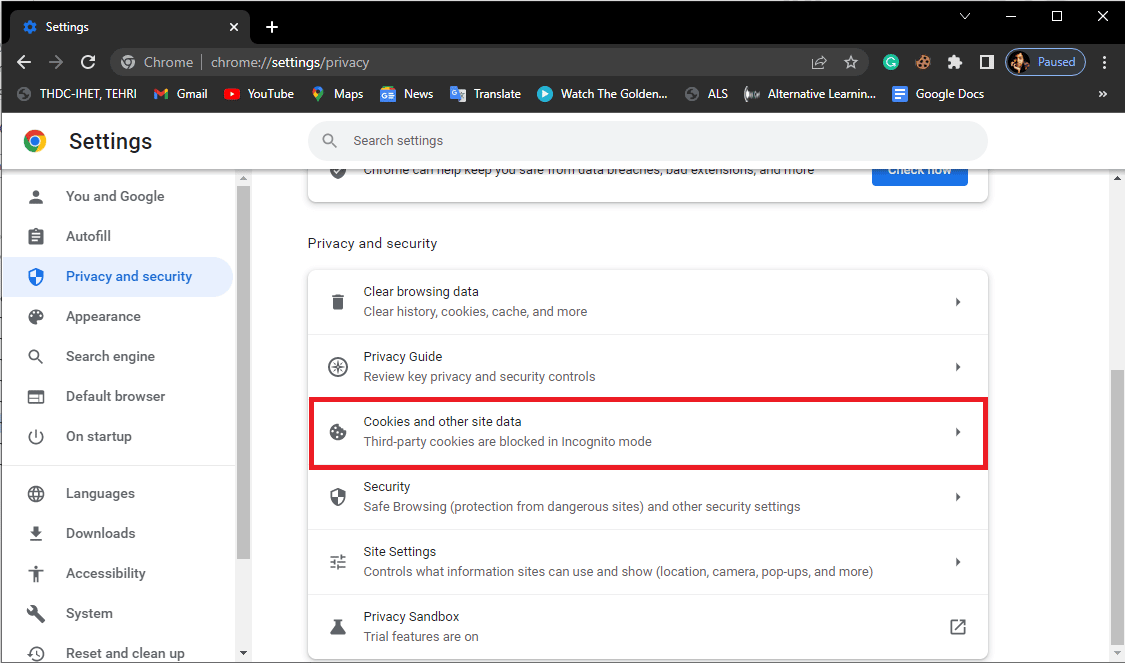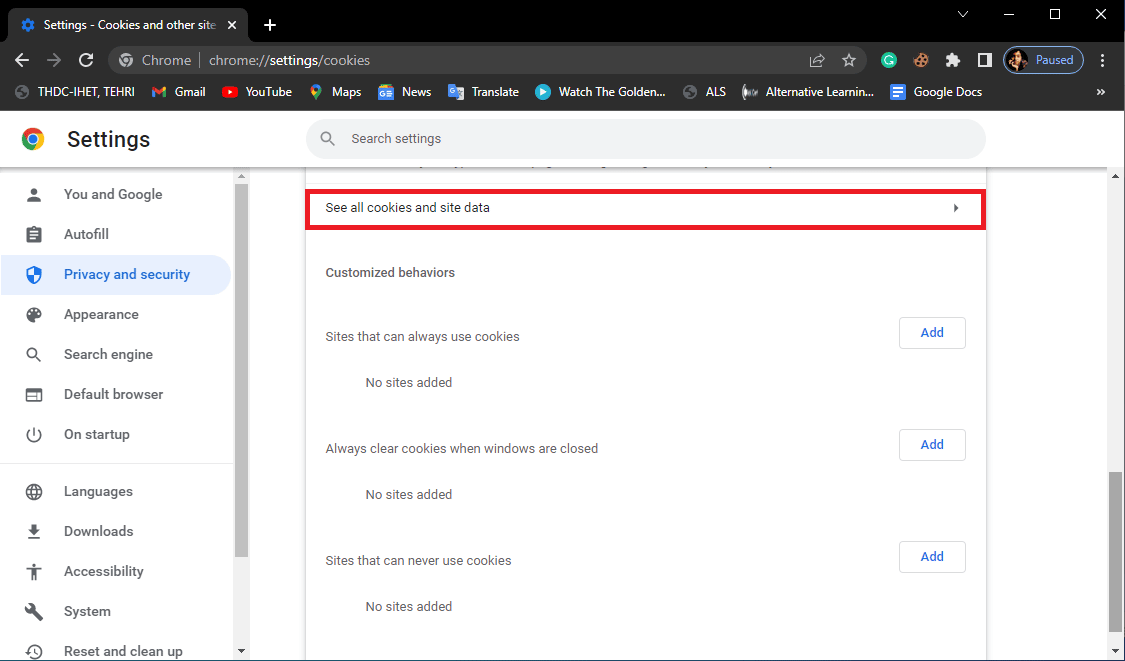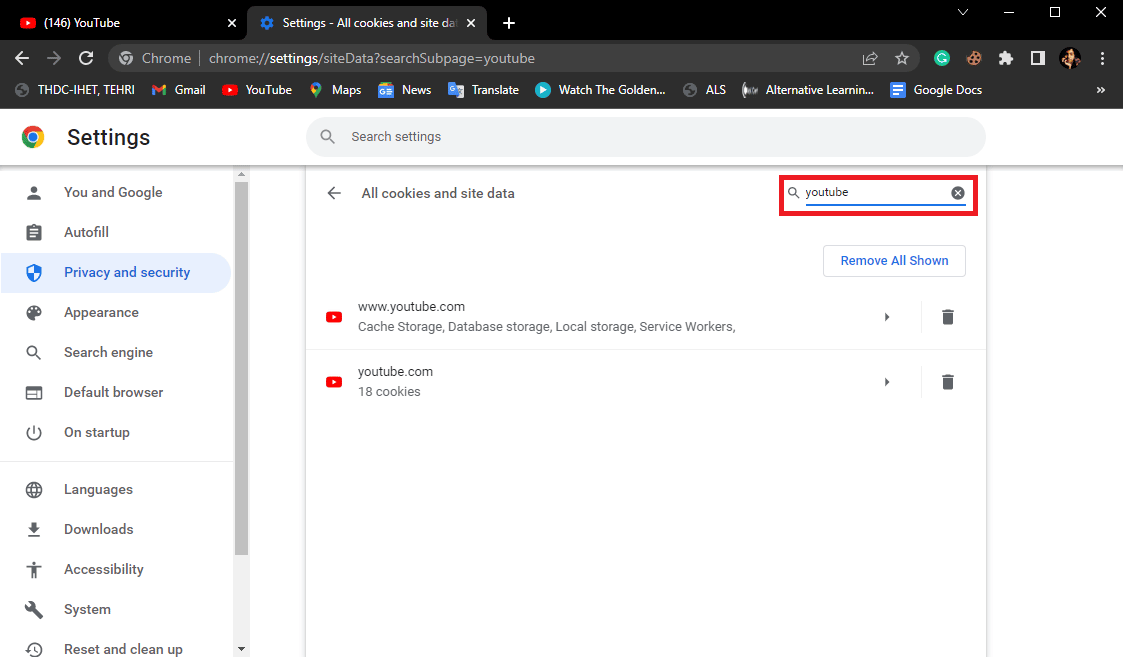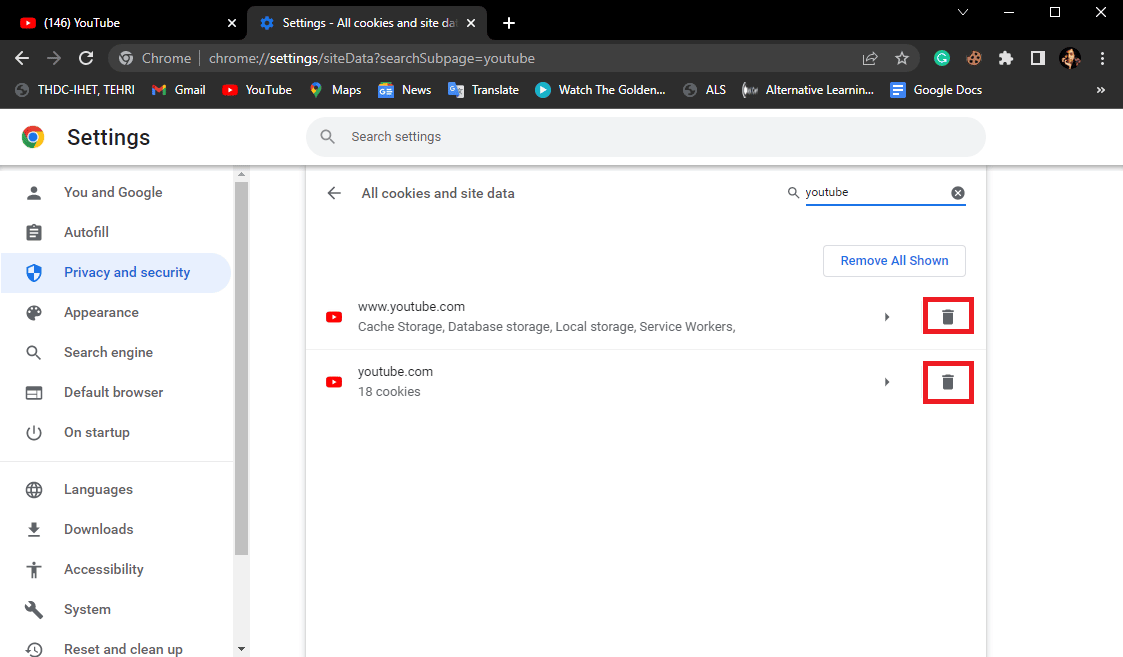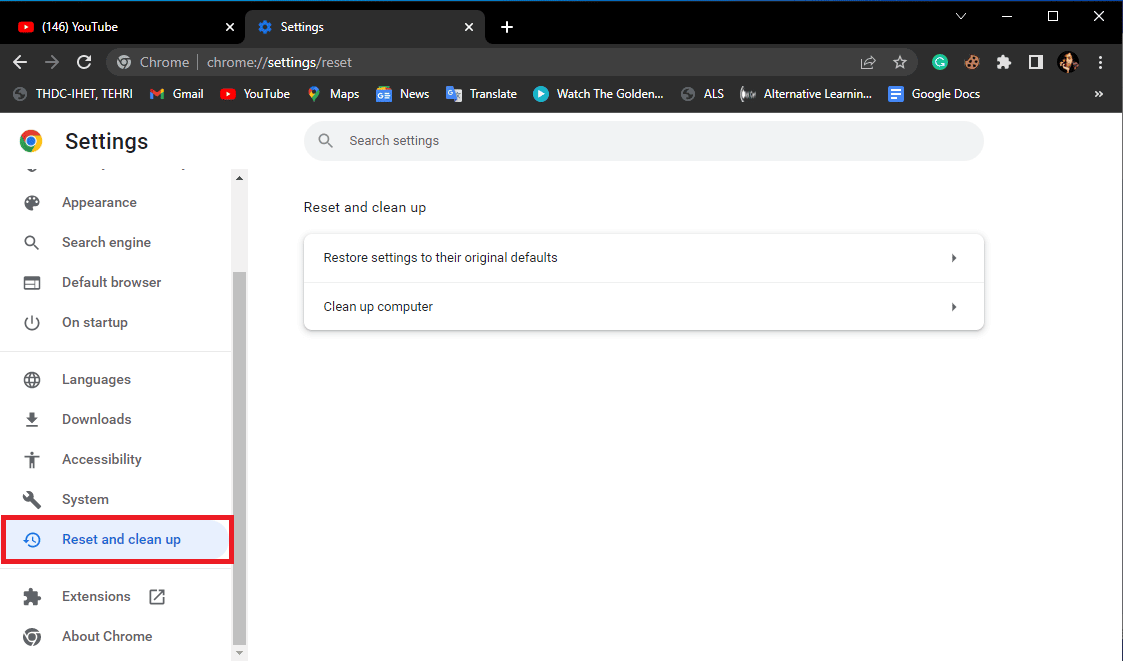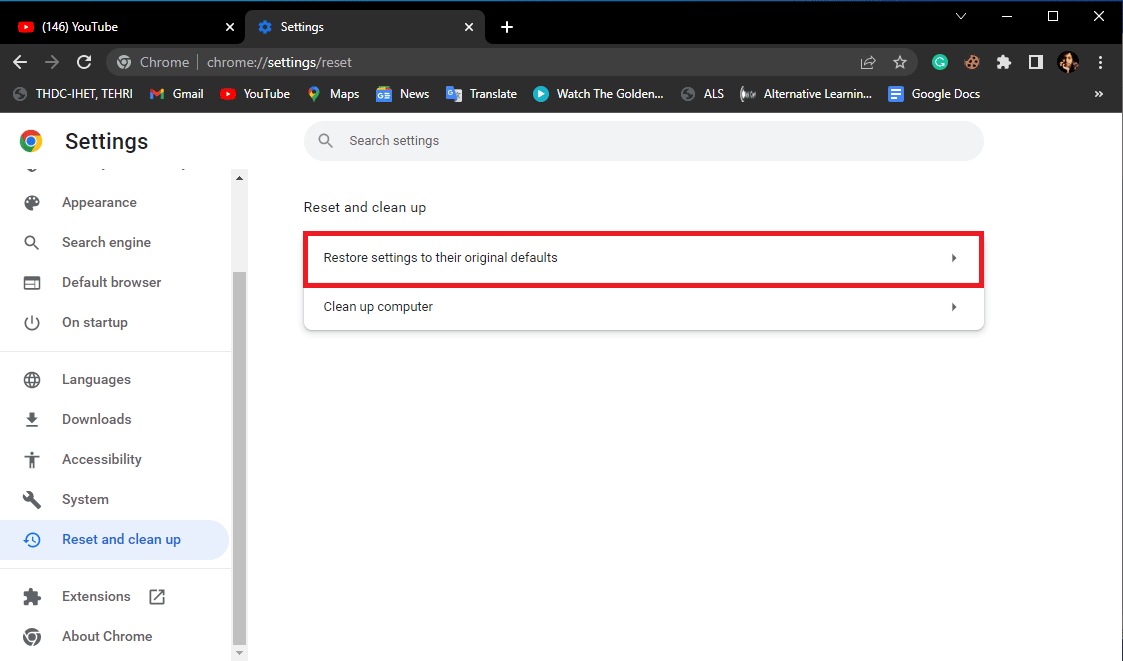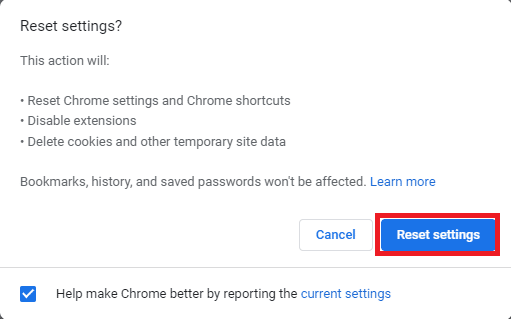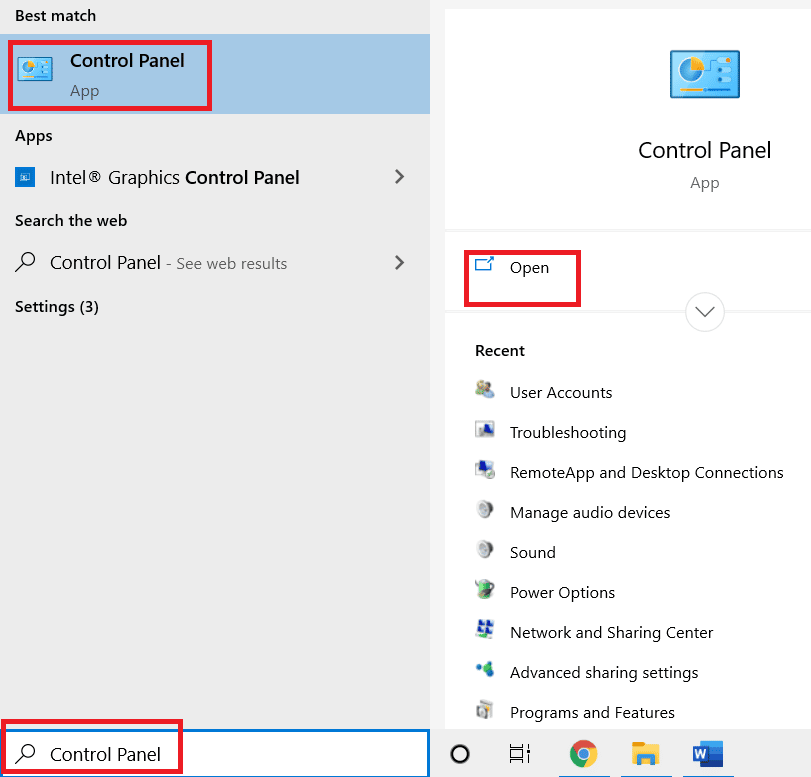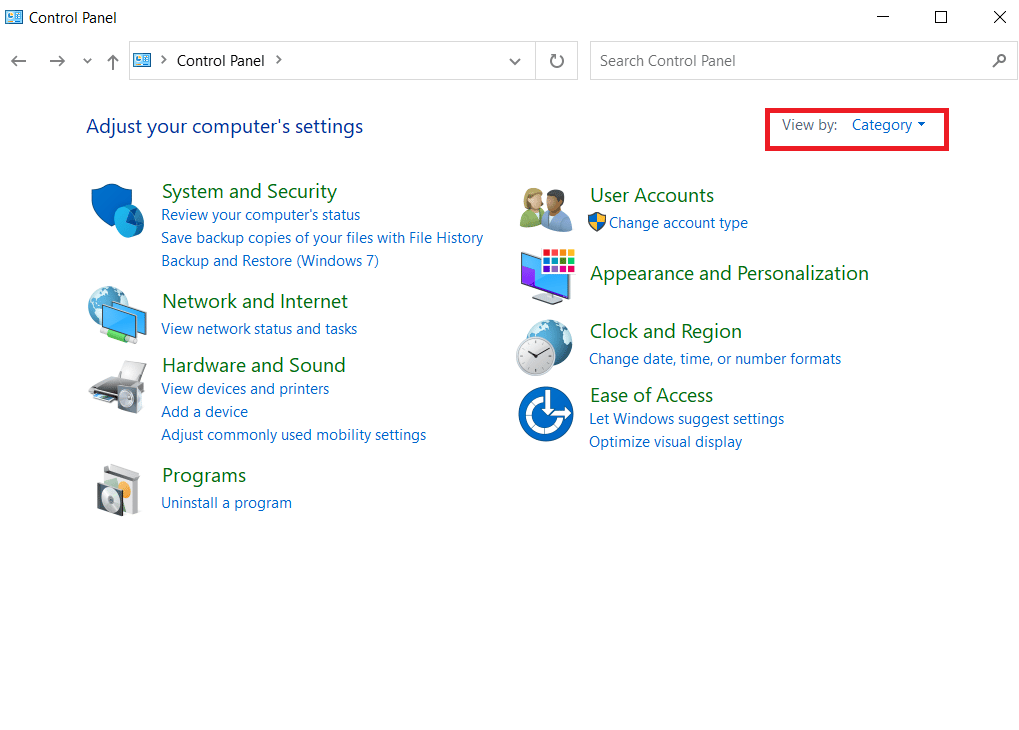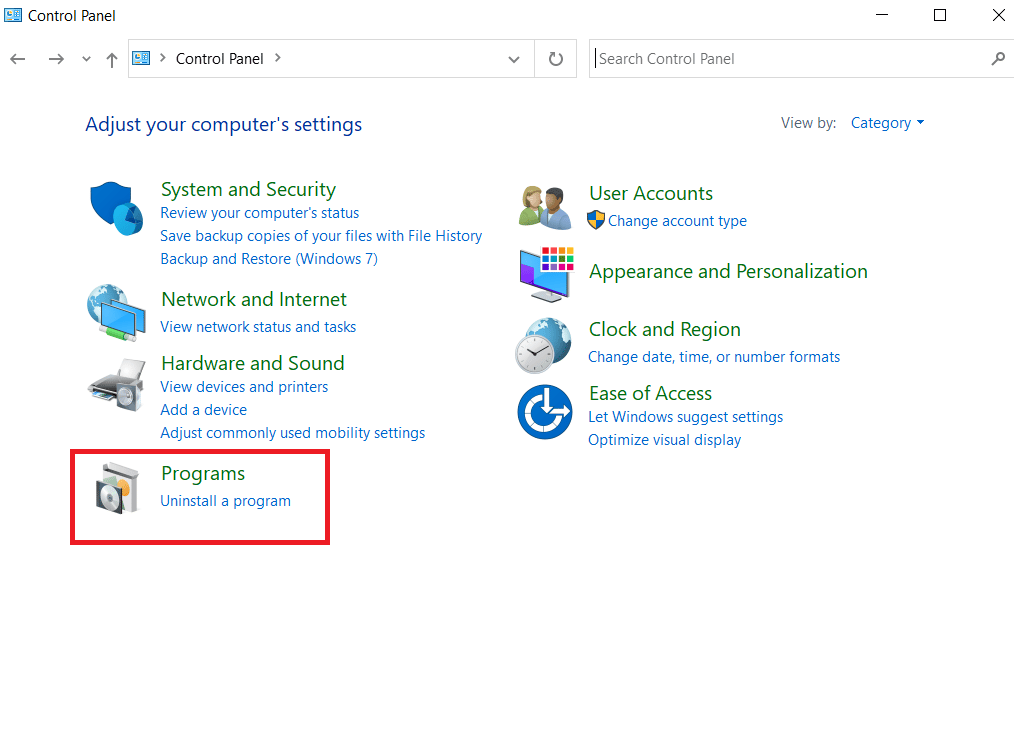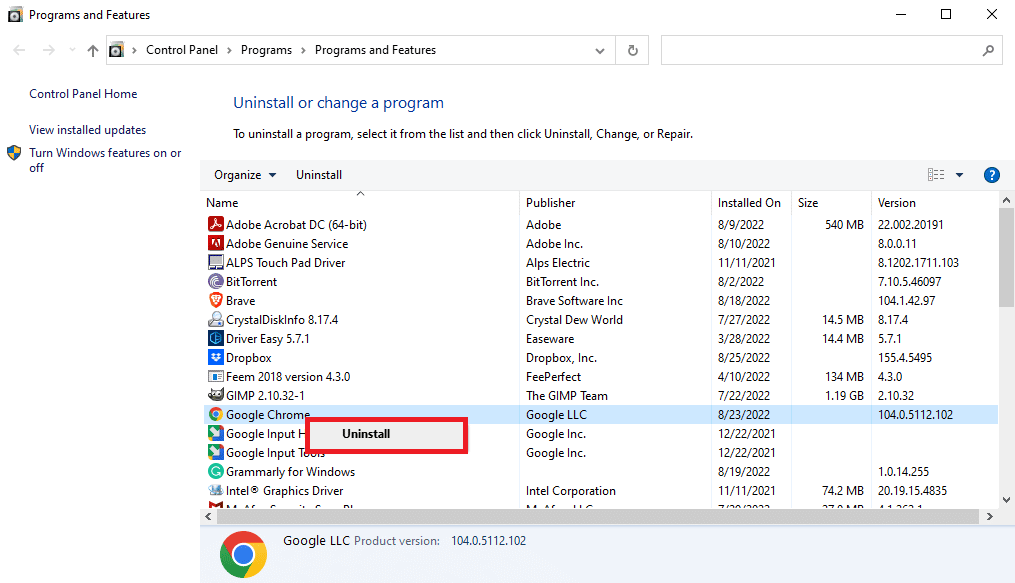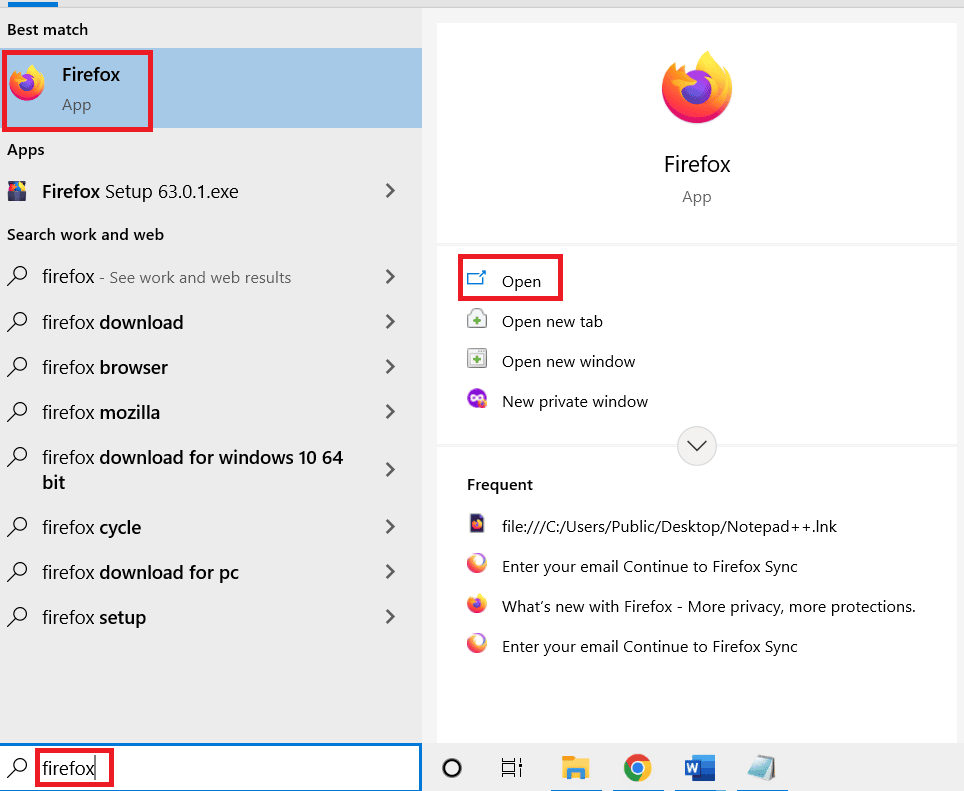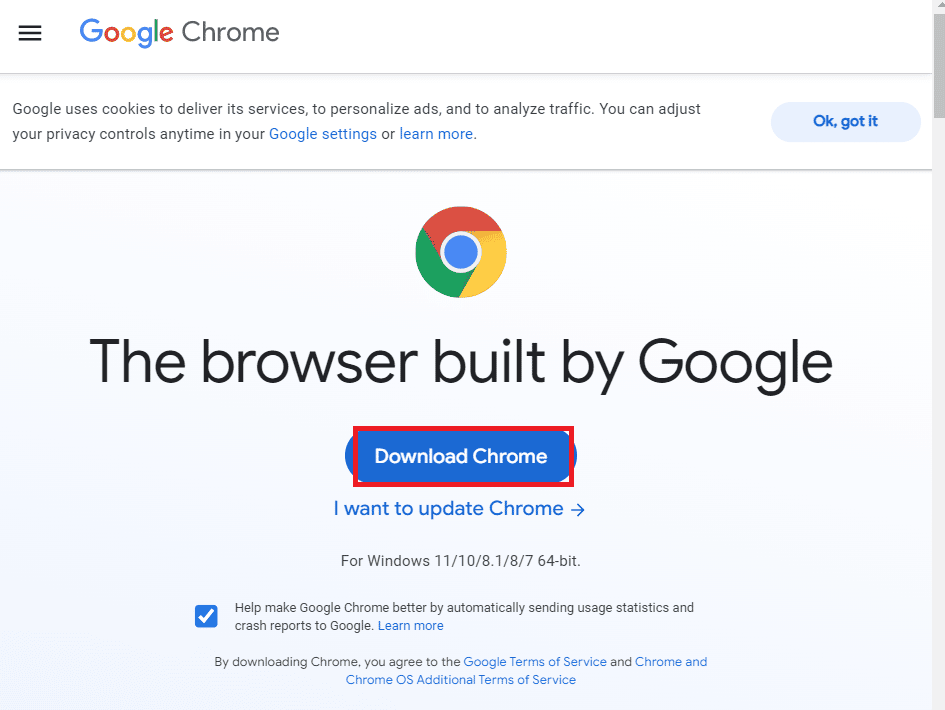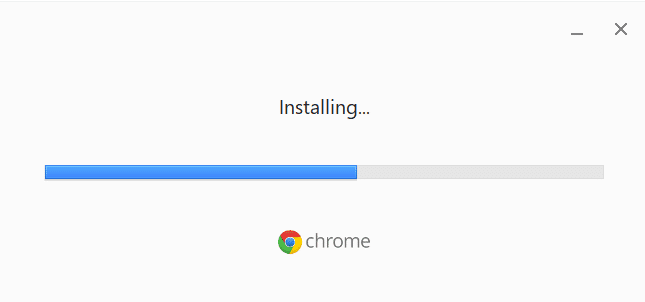Fix YouTube Error 400 in Google Chrome
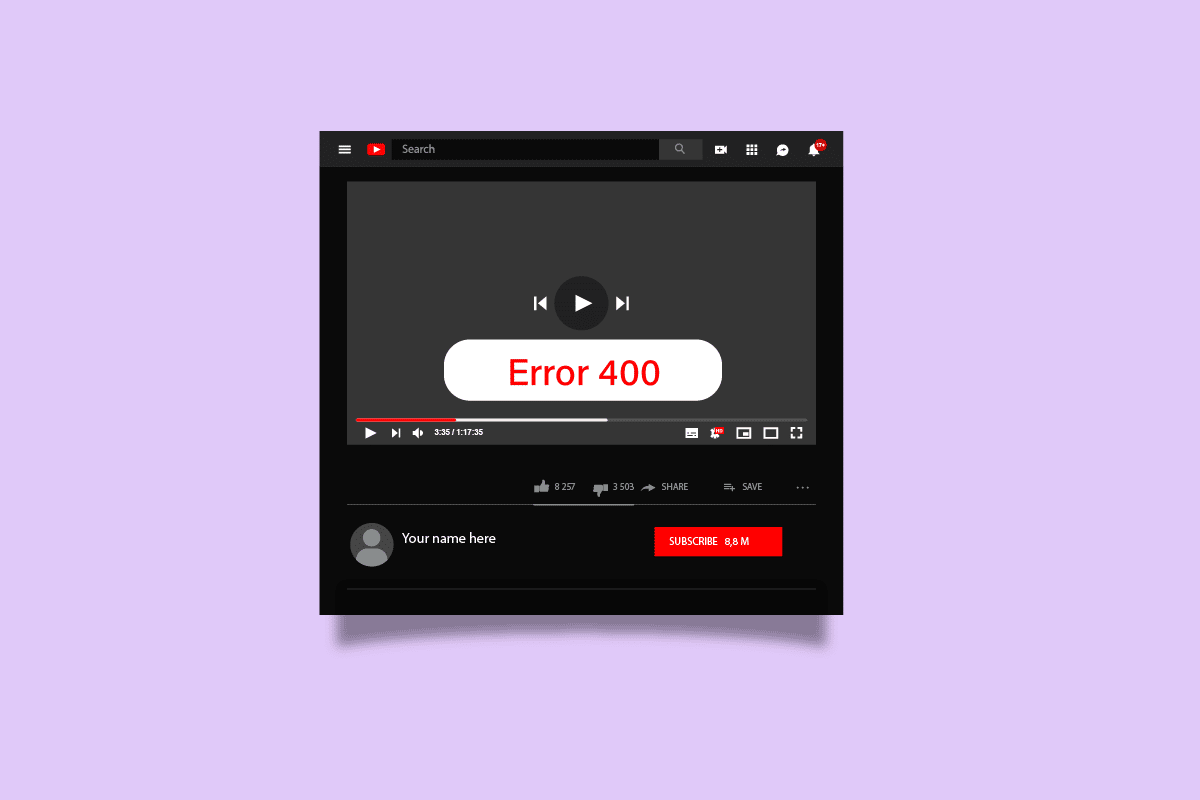
YouTube error 400 Chrome is a common YouTube error, this error occurs while surfing YouTube on the Google Chrome web browser. YouTube error 400 means that there is a problem with the YouTube page, users may also receive 400 bad request Chrome error while surfing YouTube. In this guide, we will explore the reasons as well as methods for this error appearing while surfing YouTube on the internet.
How to Fix YouTube Error 400 in Google Chrome
There can be multiple reasons for the YouTube error 400 Chrome issue; some of the common reasons for this error are listed below.
- Generally, if the YouTube webpage was not able to load properly it may show you an error 400
- Most of the time incorrect URL address for a YouTube video can lead to an error 400 message
- Browser cache memory and YouTube cookies can sometimes cause YouTube and other browser errors
- Improper browser settings can also cause various errors including several YouTube errors
- Google Chrome settings and compatibility issues can also cause errors while surfing the browser including YouTube.
The following guide will give you methods to resolve YouTube error 400 Chrome errors.
Method 1: Refresh YouTube Web Page
So often, most YouTube errors are caused because of improper loading of the webpage. If you have an unstable, or slow internet connection webpage may not load properly and result in a 400 bad request Chrome error. You can fix this error by simply refreshing the webpage.
1. Press the Windows key, type Chrome, then hit the Enter key to launch Google Chrome app.
2. Visit the YouTube page.
3. Now, click on the Refresh icon.
Note: You can also refresh the webpage by pressing Ctrl + F5 keys simultaneously.
Method 2: Check if URL is Correct
Generally, error 400 means loading issues on YouTube; you can also receive 400 bad request chrome errors if you have entered the wrong video URL into the search bar; therefore, if you are receiving this error, please check if you have entered the correct URL. If the URL is correct and you continue to receive the same error, move on to the next method.
Also Read: Fix YouTube Autoplay Not Working
Method 3: Sign Out and Sign In to YouTube Account
Often the error can easily be avoided by logging out and into your YouTube account, this is because, if you tube can’t configure your account it may show you errors.
1. Launch the Google Chrome app.
2. Go to the YouTube page.
3. Now, In the YouTube window, navigate to profile options and click on Sign Out.
4. Again, navigate to the YouTube homepage.
5. Click on the Sign in button and sign in with your credentials.
Method 4: Use Incognito Mode
One of the methods to resolve the error is to use Google Chrome’s incognito mode. Read our guide on how to enable Incognito mode in Chrome.
Also Read: Fix Oops Something Went Wrong on YouTube Error
Method 5: Clear Browser Cache
If there is excessive cache memory stored in your web browser, it may cause various browser errors on your computer. To avoid a 400 bad request chrome error due to browser cache, you may want to clear the browser cache. Check out the How to Clear Cache & Cookies in Google Chrome guide to safely clear cache and cookies from the Google Chrome browser.
Method 6: Clear YouTube Cookies
If you don’t want to clear Cookies for other websites, you can choose to delete cookies for YouTube only. Follow the steps below to do so:
1. Open the Google Chrome web browser.
2. Navigate and click on Menu options from the top-right corner of the Chrome window.
3. Click on Settings.
4. From the left-side panel navigate to Privacy and security.
5. Locate and click on Cookies and other site data.
6. Scroll down and click on See all cookies and site data.
7. In the search cookies, type YouTube.
8. Delete the Youtube.com cookies by clicking the delete icon.
Also Read: Fix YouTube Full Screen Not Working in Windows 10
Method 7: Reset Browser Settings
If none of the previous methods works to fix YouTube error 400 in Chrome, then try resetting the Chrome browser settings.
1. Launch the Google Chrome browser from Windows Search bar.
2. Navigate and click on Menu options from the top-right corner of the Chrome window.
3. Click on Settings.
4. From the left-side panel navigate and click on Reset and clean up.
5. Then, click on Restore settings to their original defaults.
6. Finally, click on Reset settings to confirm the changes.
Also Read: Fix Shockwave Flash Crashes in Chrome
Method 8: Reinstall Web Browser
If none of the above-mentioned method help, and you continue to receive YouTube error 400 Chrome issue, try reinstalling the Google Chrome browser to resolve the 400 bad request chrome error.
1. In the start menu search, type Control Panel. Click on Open.
2. Set the View by: mode to Category.
3. Go to Programs and click on Uninstall a Program.
4. From the Programs window, right-click on Google Chrome and click on Uninstall.
5. Wait for uninstallation to finish.
6. Hit the Windows key, type Firefox, then click on Open.
7. Open the official website for Google Chrome. Click on Download Chrome.
8. After downloading, open the downloaded setup file to install Google Chrome browser.
Frequently Asked Questions (FAQs)
Q1. Why can’t I play videos on YouTube?
Ans. Generally, due to improper loading of the YouTube webpage, you won’t be able to load videos on YouTube.
Q2. What is YouTube 400 error? ,
Ans. Error 400 is a common YouTube error, this appears due to various browser issues such as improper loading, wrong URL, or cache errors.
Q3. How to fix YouTube errors on Chrome?
Ans. You can fix most of the YouTube errors by clearing cache and cookies from the web browser settings.
Recommended:
We hope this guide was helpful to you and you were able to fix YouTube error 400 in Chrome issue on your PC. Let us know which method worked for you the best. If you have any suggestions or queries, please write them in the comment section.