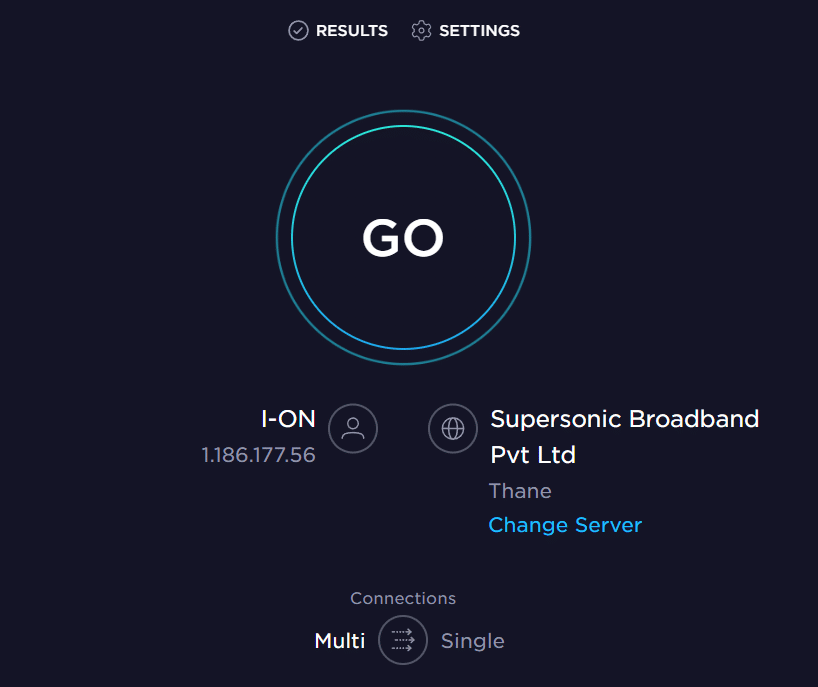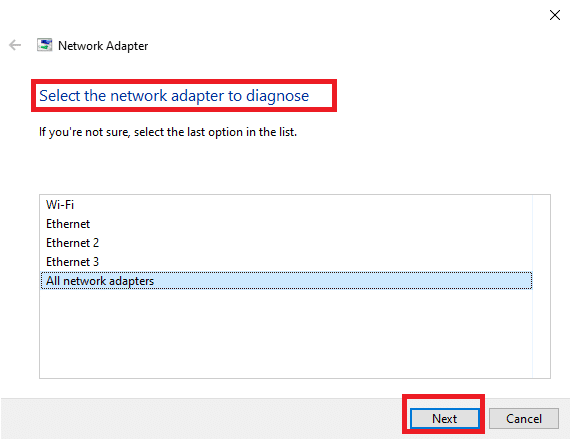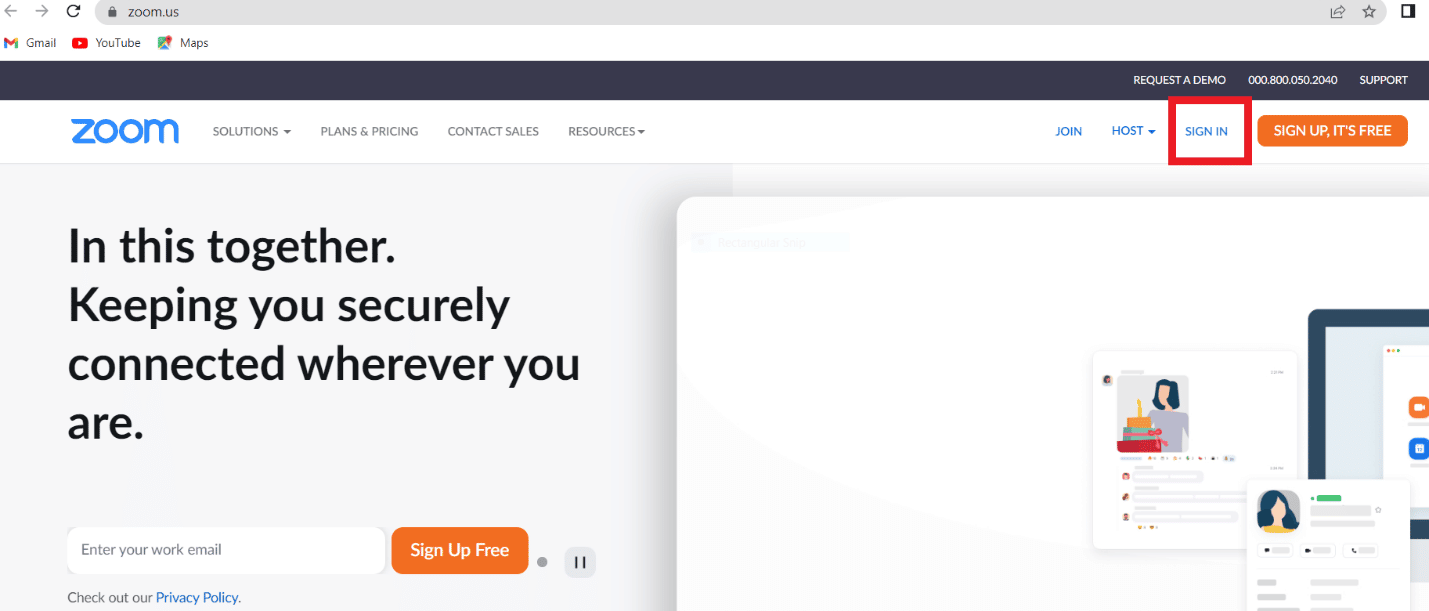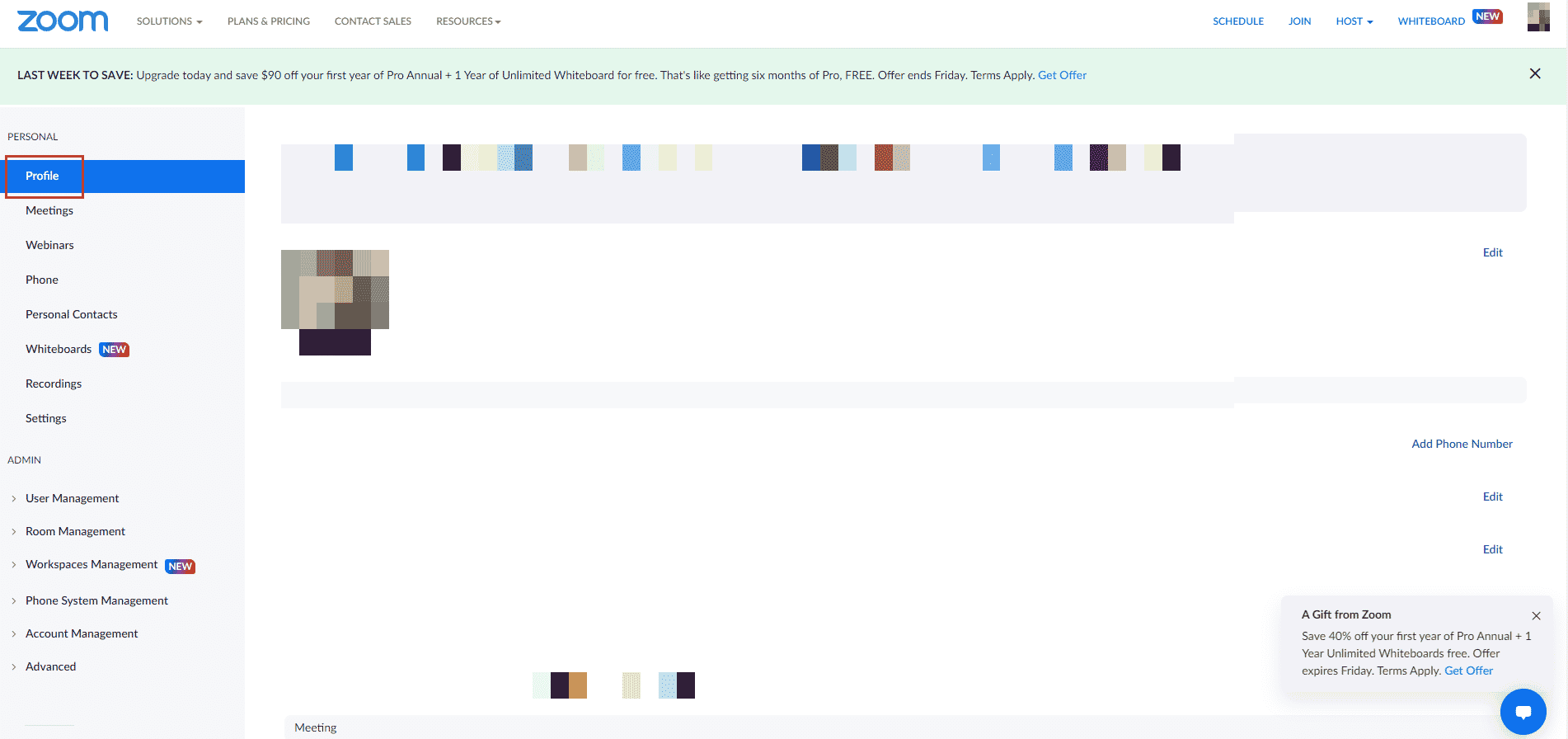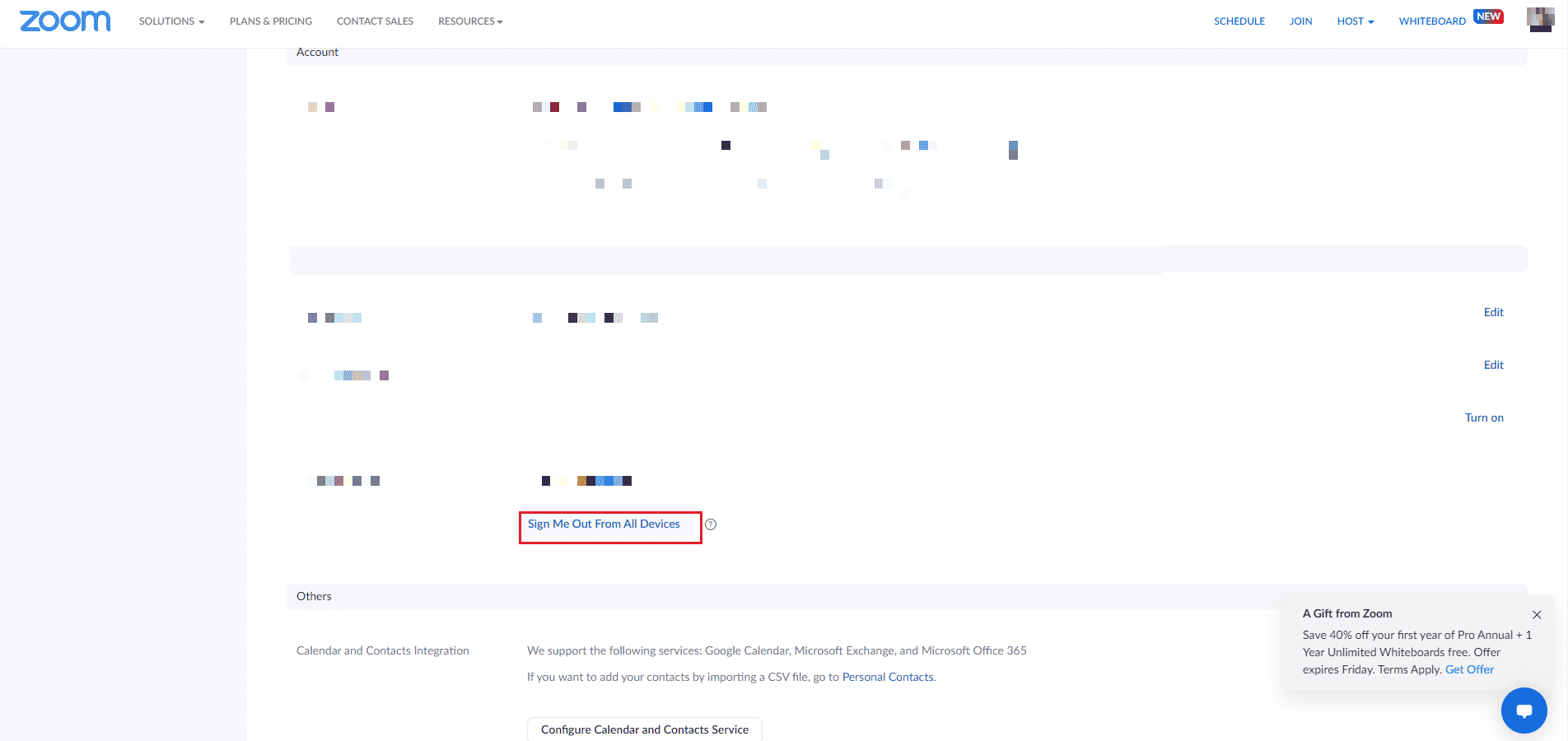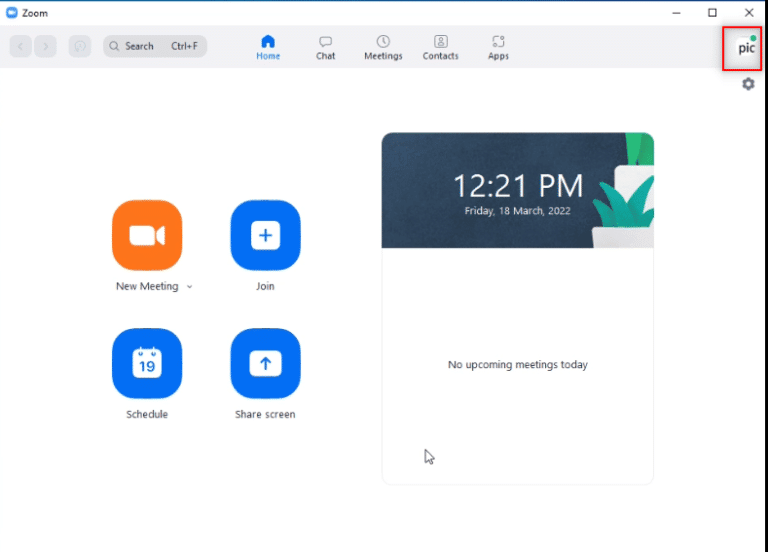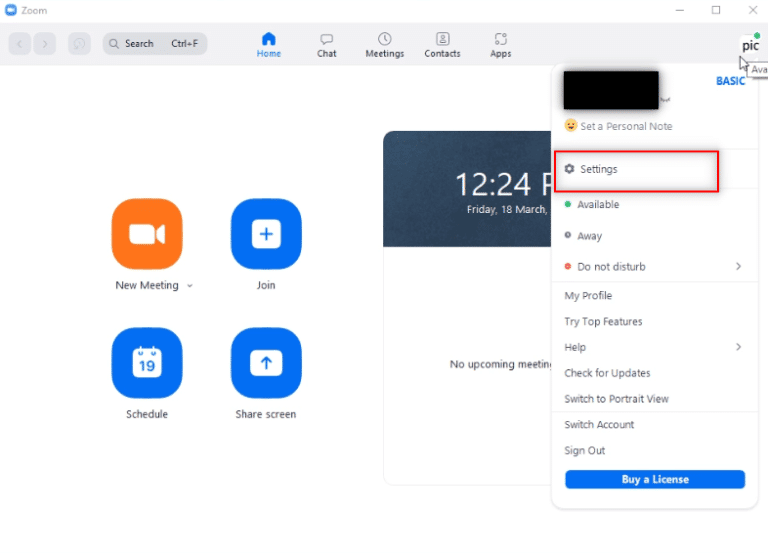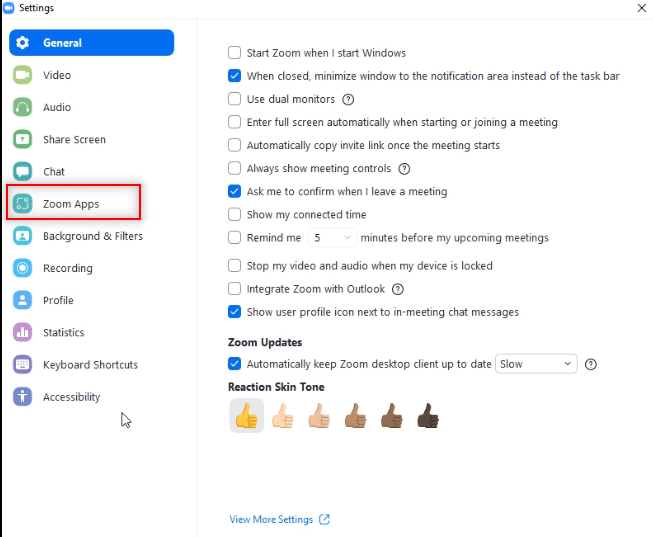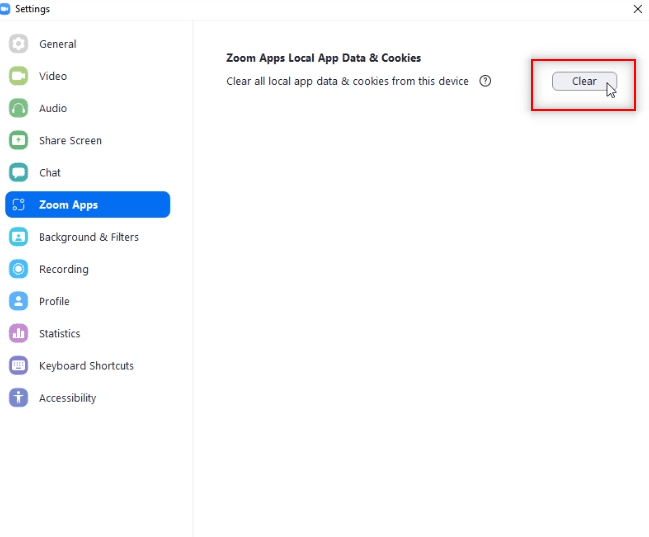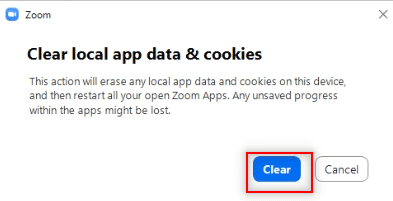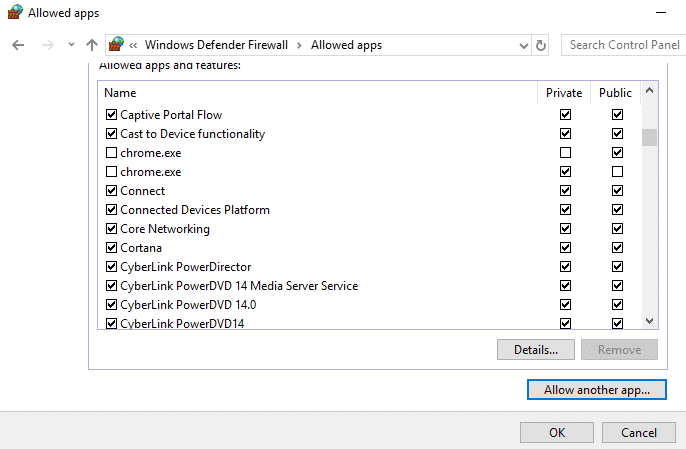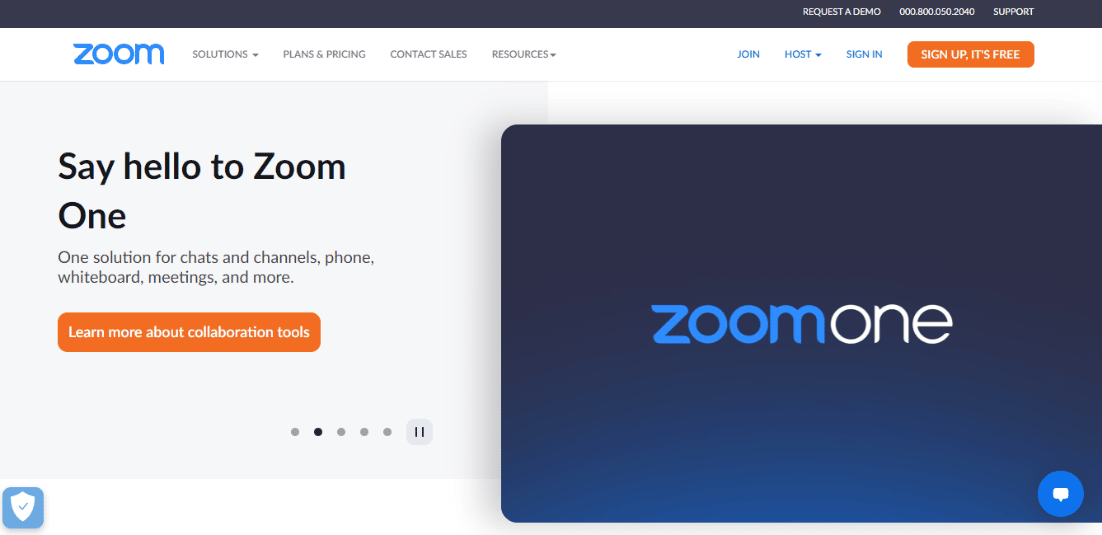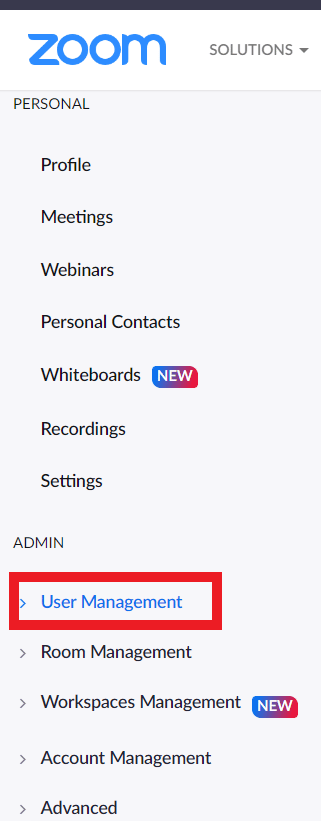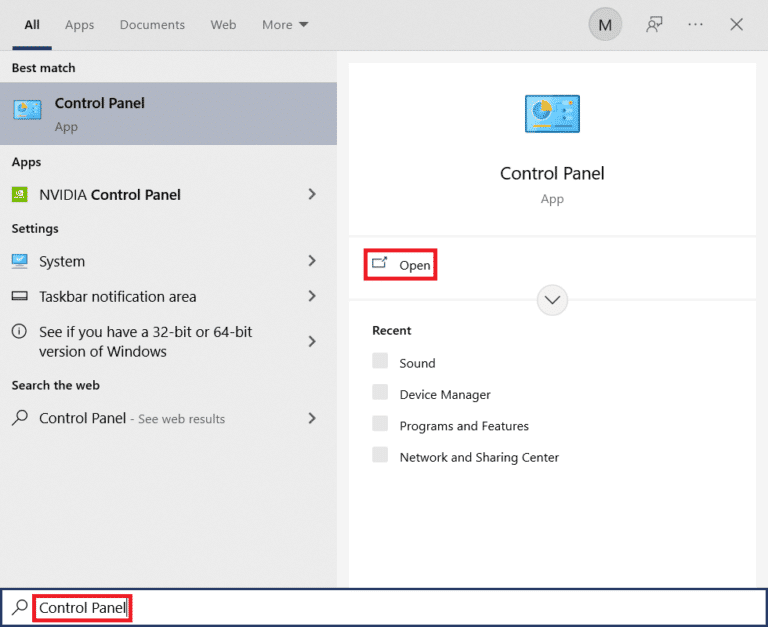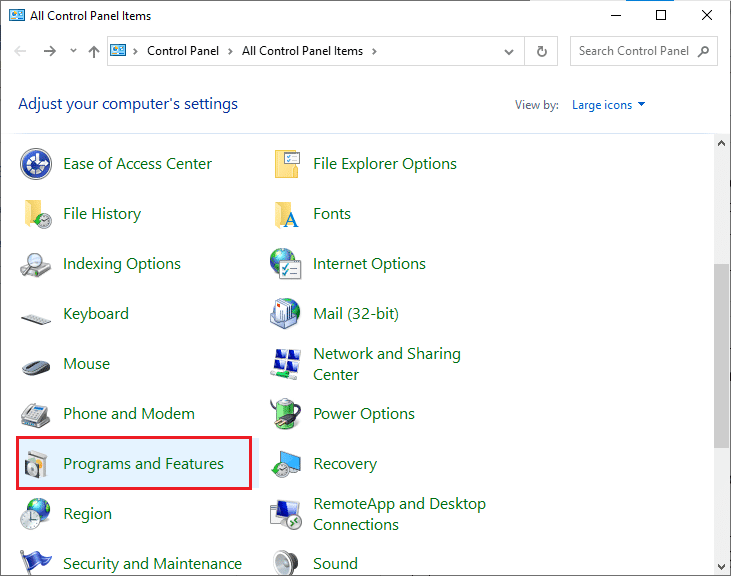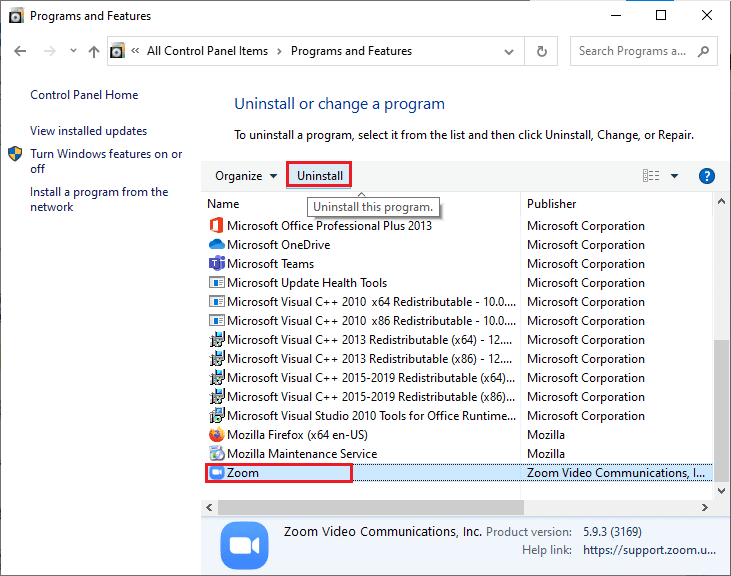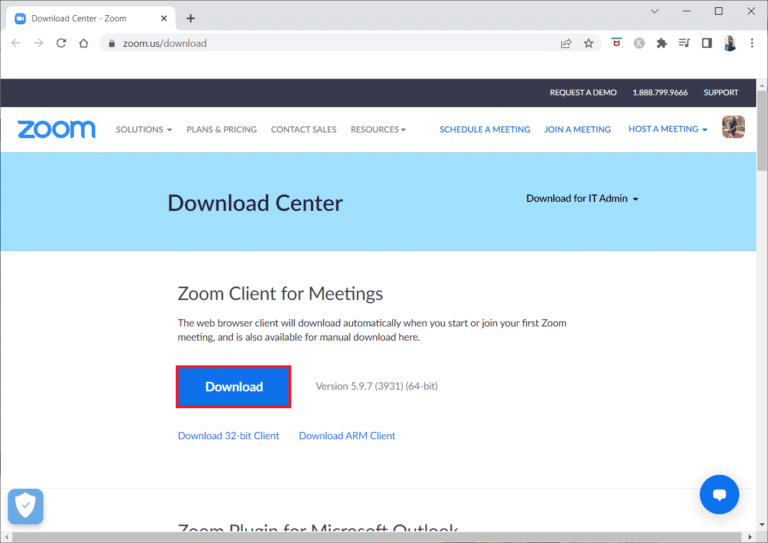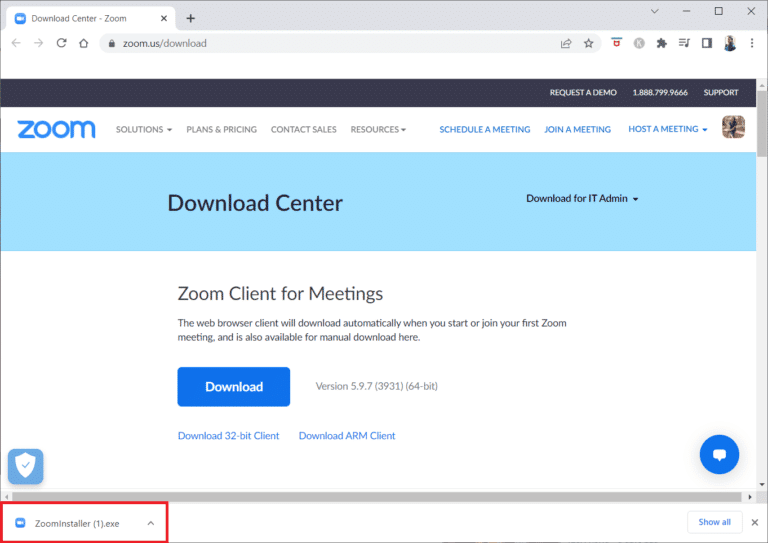Fix Zoom Error Code 2008 in Windows 10
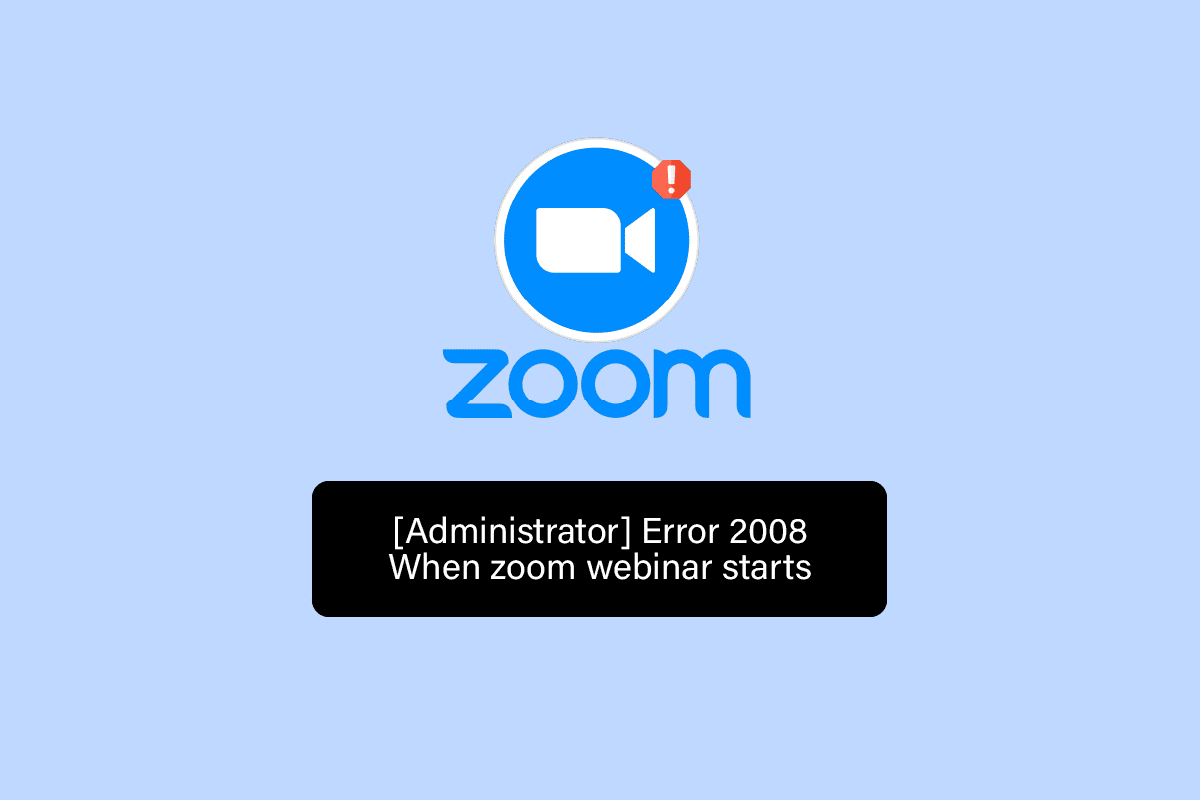
Zoom is a popularly used video conferencing service for the purpose of meetings, webinars, audio conferencing, meeting recordings, and live chat. This cloud-based platform is developed by Zoom Video Communications that helps people virtually meet and conduct official meetings. Especially in the times of COVID, Zoom has played a major role in keeping the employees in touch and also helped companies to regularly conduct virtual meet-ups to keep the work going. Whether an audio call or a video call, Zoom works impeccably great on a desktop, laptop, tablet, or even on a mobile phone. Now, imagine being disrupted in an important Zoom meeting due to a code error. It is indeed annoying to face such a situation and if you are someone struggling with the same problem where you are experiencing a similar issue with Zoom error code 2008 then we have a perfect guide for you to help fix it. Let us begin right away by knowing the error, the reason behind it, and ways to fix it.
How to Fix Zoom Error Code 2008 in Windows 10
Zoom error 2008 is encountered when a webinar license is not applied. This usually implies that the Zoom user either does not have a valid webinar license or the license has expired. Either of the situations can trigger the error resulting in the malfunctioning of Zoom which interferes with running the application.
The meeting has an unexpected error code 2008 which can prevent you from attending a webinar which is quite annoying, especially when the meeting is extremely important to you. But not to worry because we have some productive fixes that will help you to resolve this issue and to attend your webinar without any interruption. So let us start with our first method right away:
Method 1: Troubleshoot Internet Connectivity
Zoom works well with a good internet connection, if, for some reason your network is down or too weak, Zoom might encounter some errors. In this situation, you must check if internet connectivity is the reason why Zoom error code 2008 is popping up on your device. To do so, the first thing you need is a Speedtest for your internet connection which determines how stable your connection is.
If the connection is stable and strong, move on to the next method to fix the issue of error 2008. In case your internet speed is indeed low, check our guide on how to troubleshoot network connectivity problems on Windows 10 to stabilize the connectivity and run Zoom without any interruption due to the internet.
Method 2: Sign Out of All Devices and Login Again
The next method that is an easy fix is to log in again in to Zoom after signing out of all other devices. Using the Zoom app on multiple devices is completely fine but sometimes, while joining a webinar especially, error code 2008 can appear, therefore, it is practical in such cases, to log in again to your Zoom account after signing out of all other devices.
1. Open Zoom in the browser of your desktop and SIGN IN to your account.
2. Now, go to My Account section, click on Profile menu.
3. Next, scroll down to Sign in section and click on Sign Me Out From All Devices option.
4. Once you have signed out, log in to your account again using your credentials, and check if the meeting has an unexpected error code 2008 is fixed.
Also Read: How to Record Zoom Meeting Without Permission in Windows 10
Method 3: Clear Zoom App Cache
Zoom cache is another reason why you are facing error code 2008 on Zoom. The cache files on the app store some important information but when they build up, they can become corrupt and cause issues, interrupting webinar connection. Therefore, it is important to clear the app cache, which you can do with the help of the following steps:
1. Open the Zoom app on your PC.
2. Now, click on the profile pic on the top right corner .
3. Next, select Settings from the drop-down menu that appears.
4. Select Zoom Apps from the side panel as shown.
5. Now, click on Clear next to Zoom Apps Local App Data & Cookies.
6. Click on Clear to confirm the action.
Now, join a meeting and check if the meeting has an unexpected error code 2008 issue still persists or not.
Method 4: Whitelist Zoom in Windows Firewall
Security software like an antivirus program or Firewall on your PC is important and quite helpful in keeping viruses and malware away from your data and files stored in it. While these tools are extremely essential, they can also block some third-party applications, which is in the case of Zoom, where certain features of Zoom are blocked by these programs. Now that you are aware of Zoom error 2008 what it means, it is, therefore, crucial to make sure Zoom is whitelisted in security software. To do so, you can go through our guide, Allow or Block Apps through the Windows Firewall, which will help you with whitelisting the Zoom app.
Also Read: Fix Zoom Invalid Meeting ID Error in Windows 10
Method 5: Verify Webinar License
If you are still struggling with the meeting has an unexpected error code 2008 while trying to connect to a webinar, then you must check your webinar license once. Checking the validity of the license is essential, as it can interrupt you from attending a webinar on the Zoom app. The steps given below will guide you on how to check the license by visiting the user management section:
1. Navigate to Zoom webpage on your browser.
2. Use admin access to launch the application.
3. Now, open User Management.
4. Here, check the status of the license and make sure you are using a valid one.
Also Read: Fix Zoom Audio Not Working Windows 10
Method 6: Reinstall Zoom App
The next and last method that can help you with Zoom error code 2008 is uninstalling and then reinstalling the Zoom app. A fresh installation of the program usually helps in clearing out all the issues and glitches that result in an error. You can go through the following steps to perform the same on your PC:
1. Hit the Windows key, type Control Panel and click on Open.
2. Set View by > Large icons, then click on the Programs and Features option from the list.
3. Now, click on the Zoom app and select the Uninstall button.
4. Follow the on-screen instructions and uninstall the app, then reboot the PC.
5. Now that the application is uninstalled, open your browser and Download Zoom app on your Desktop again.
6. Next, launch the ZoomInstaller file at the bottom of your screen.
7. Now, follow the instructions on the screen to complete the installation and log in to your Zoom account to check if error 2008 has been resolved.
Also Read: Fix Zoom is Unable to Detect a Camera
Frequently Asked Questions (FAQs)
Q1. How do I fix Zoom showing an error code?
Ans. If you see an error code on Zoom, the best thing to do is to log out of all other devices you are using Zoom in and log in to your account again. You can also try deleting or unlinking users from your account or deleting any existing Zoom rooms.
Q2. How can I fix Zoom unable to connect?
Ans. If you are unable to connect to Zoom, you must check your internet connection, for more information on this, you can go through Method 1 mentioned above.
Q3. Why am I unable to connect to a Zoom meeting?
Ans. The inability to connect to a Zoom meeting arises due to connection issues, in such a case you can try restarting your modem, router, or the device you are using to run Zoom on.
Q4. How can I restart Zoom?
Ans. You can restart Zoom by accessing Account Settings. In it, open the Meeting tab, find the Weekly system restart option and enable the settings.
Q5. Is it okay to clear the cache on Zoom?
Ans. Yes, if the corrupt cache is causing issues like error codes on Zoom, then you must clear it. To do so, you can take the help of Method 3 given above.
Recommended:
Zoom is an amazing application for corporates running businesses, especially in this work-from-home era where everyone is stuck at home. Attending meetings and webinars online is quite convenient only until you encounter errors while attending one. We hope that our guide was helpful in resolving one such error, Zoom error code 2008, which interrupts you from joining a webinar due to an invalid or expired license. If so, then let us know which one of the methods guided you the most. If you have any more queries or suggestions, leave your comments in the section given below.