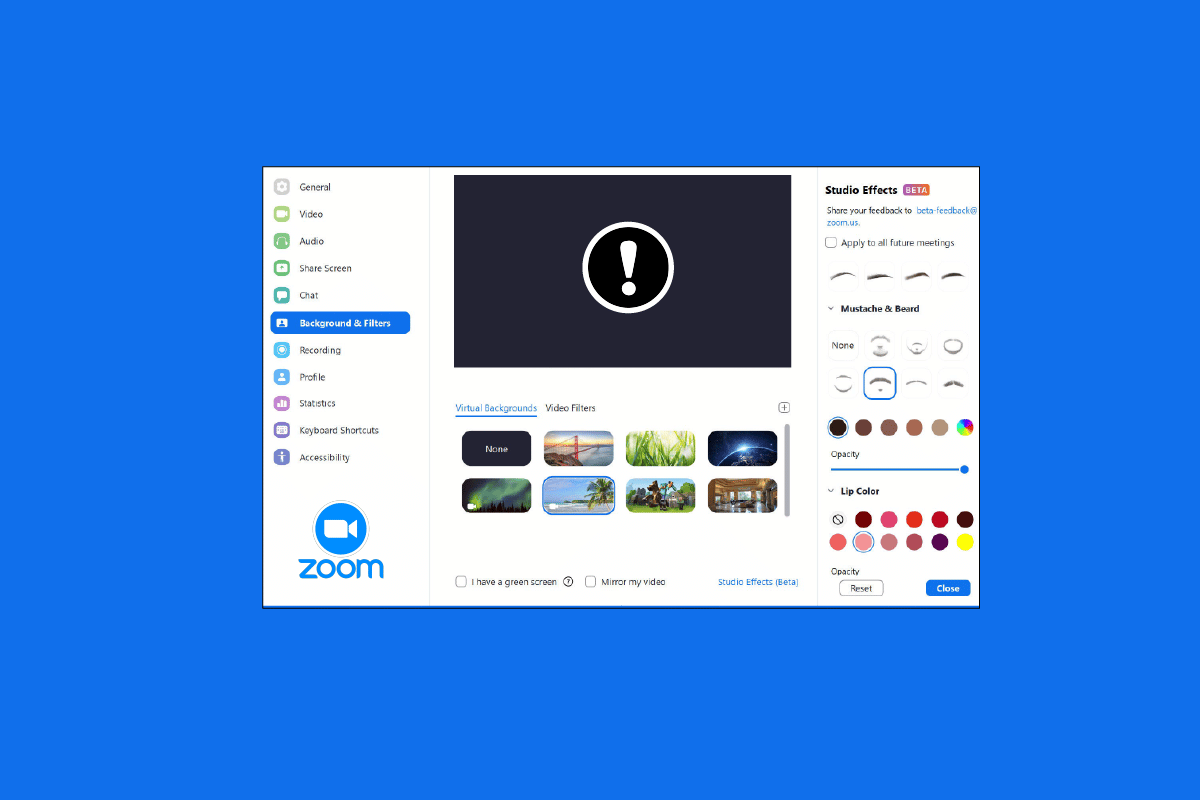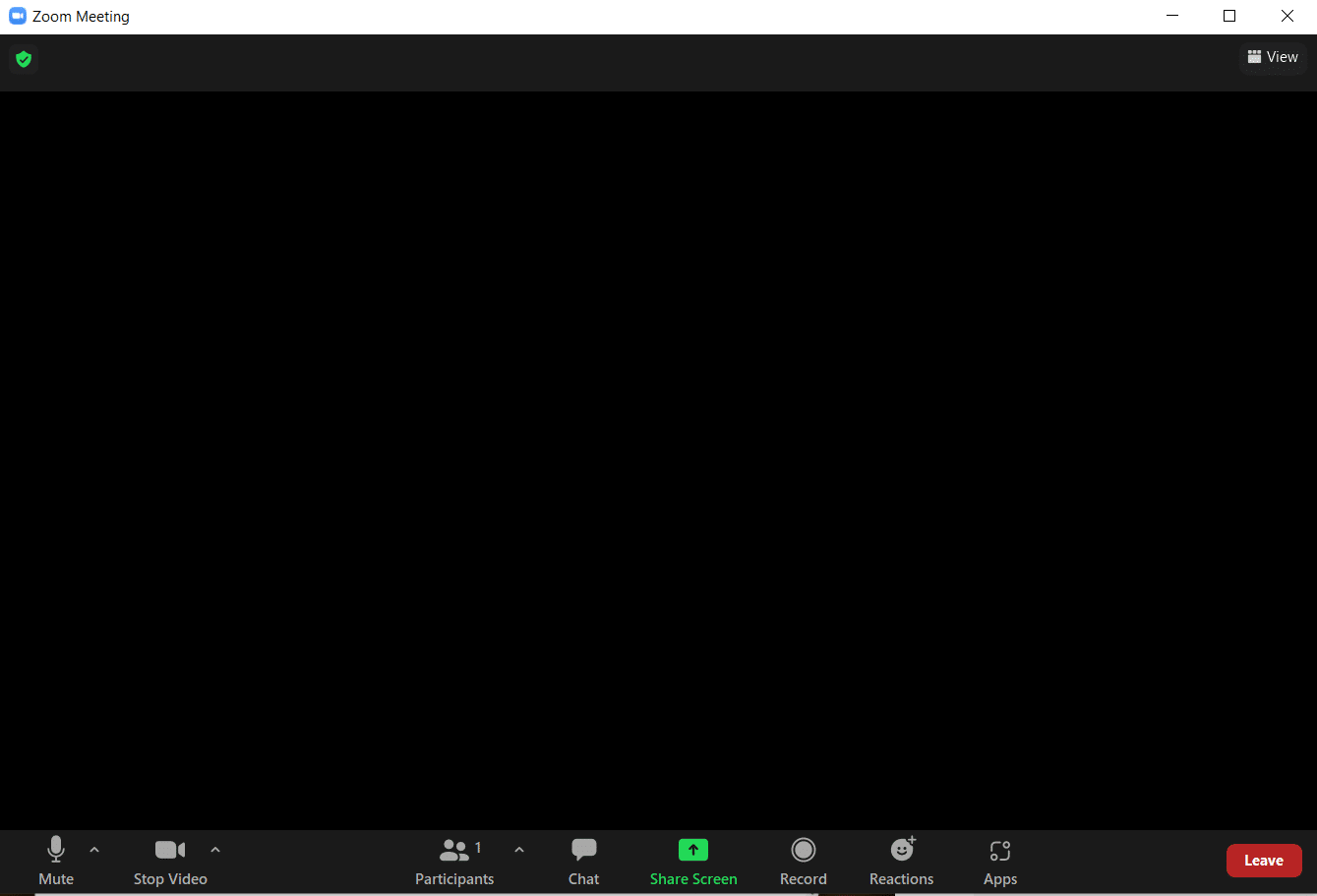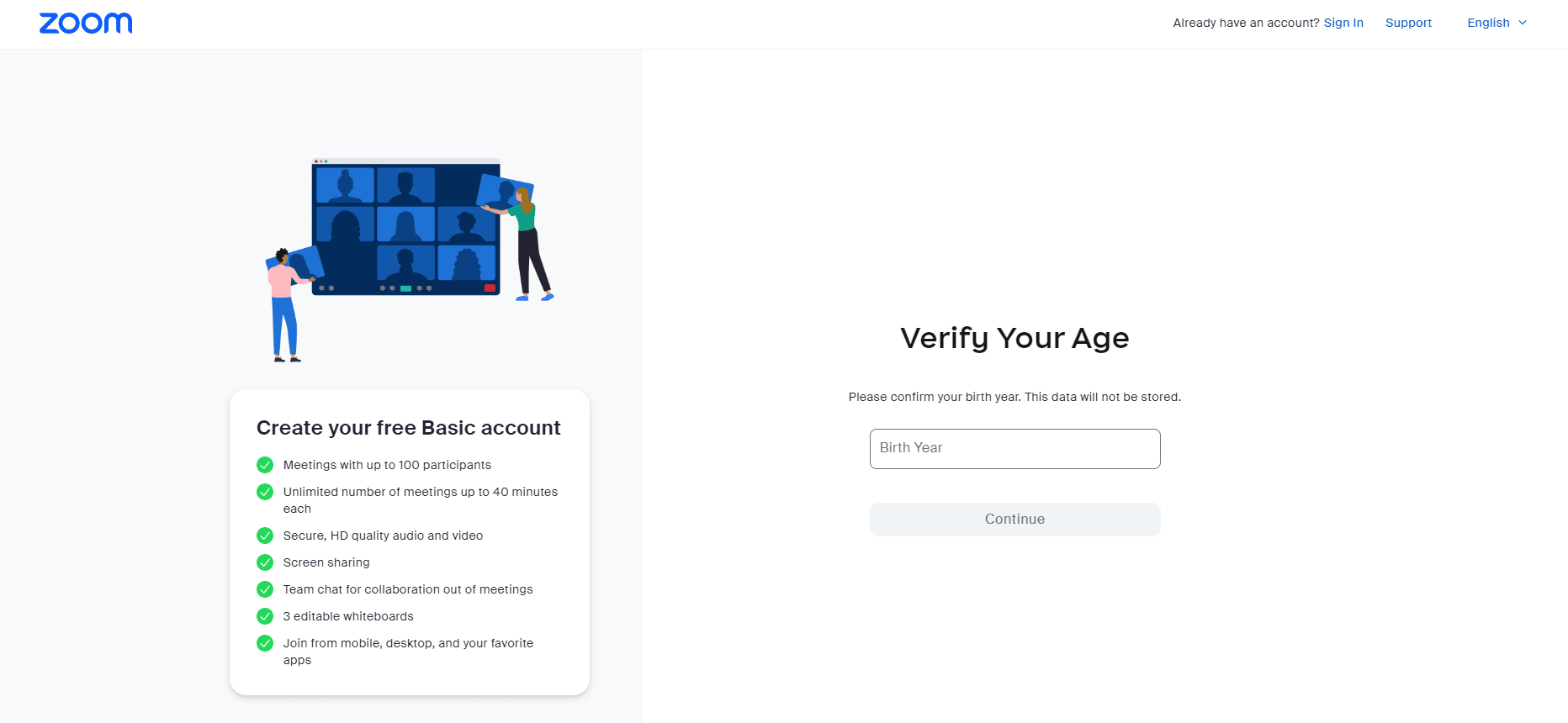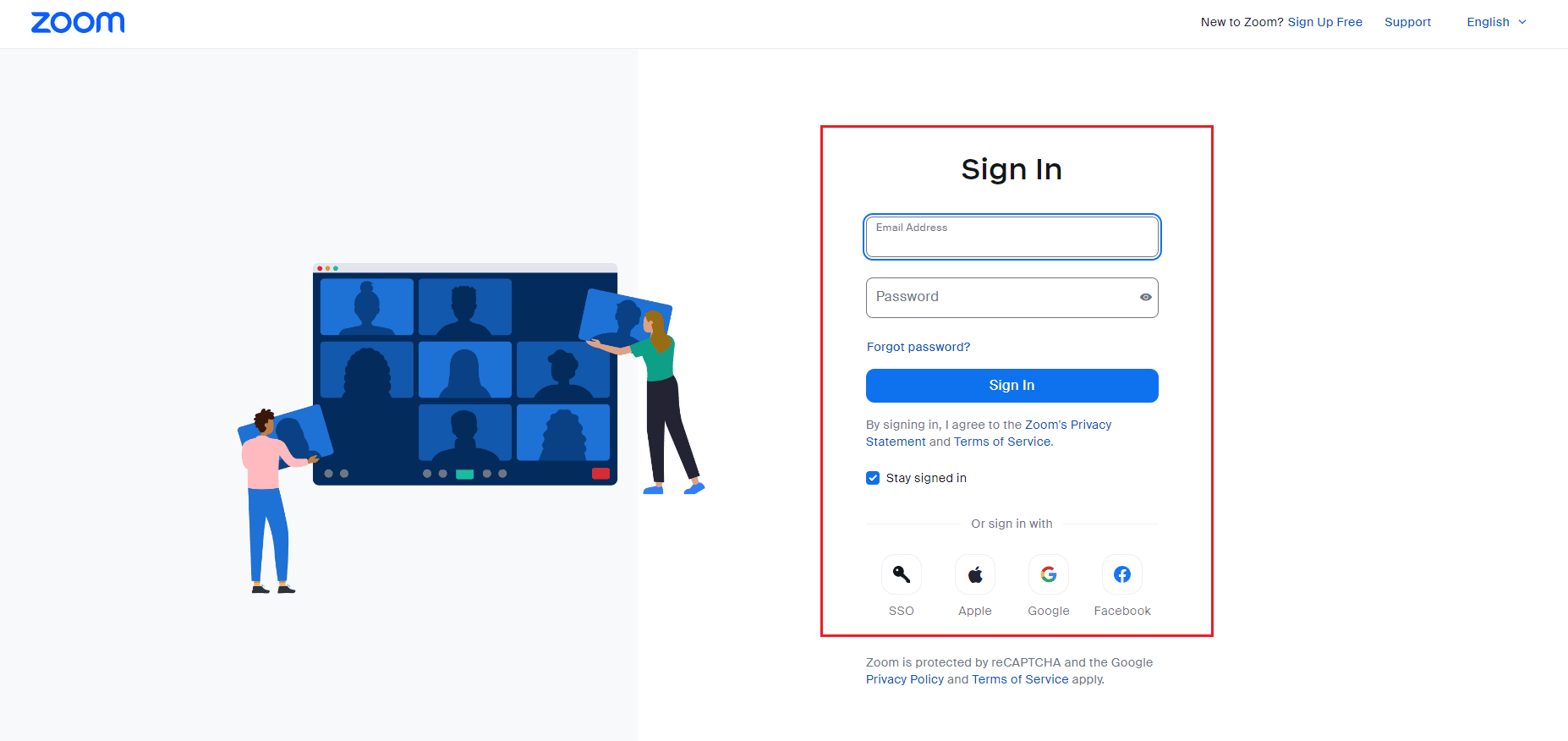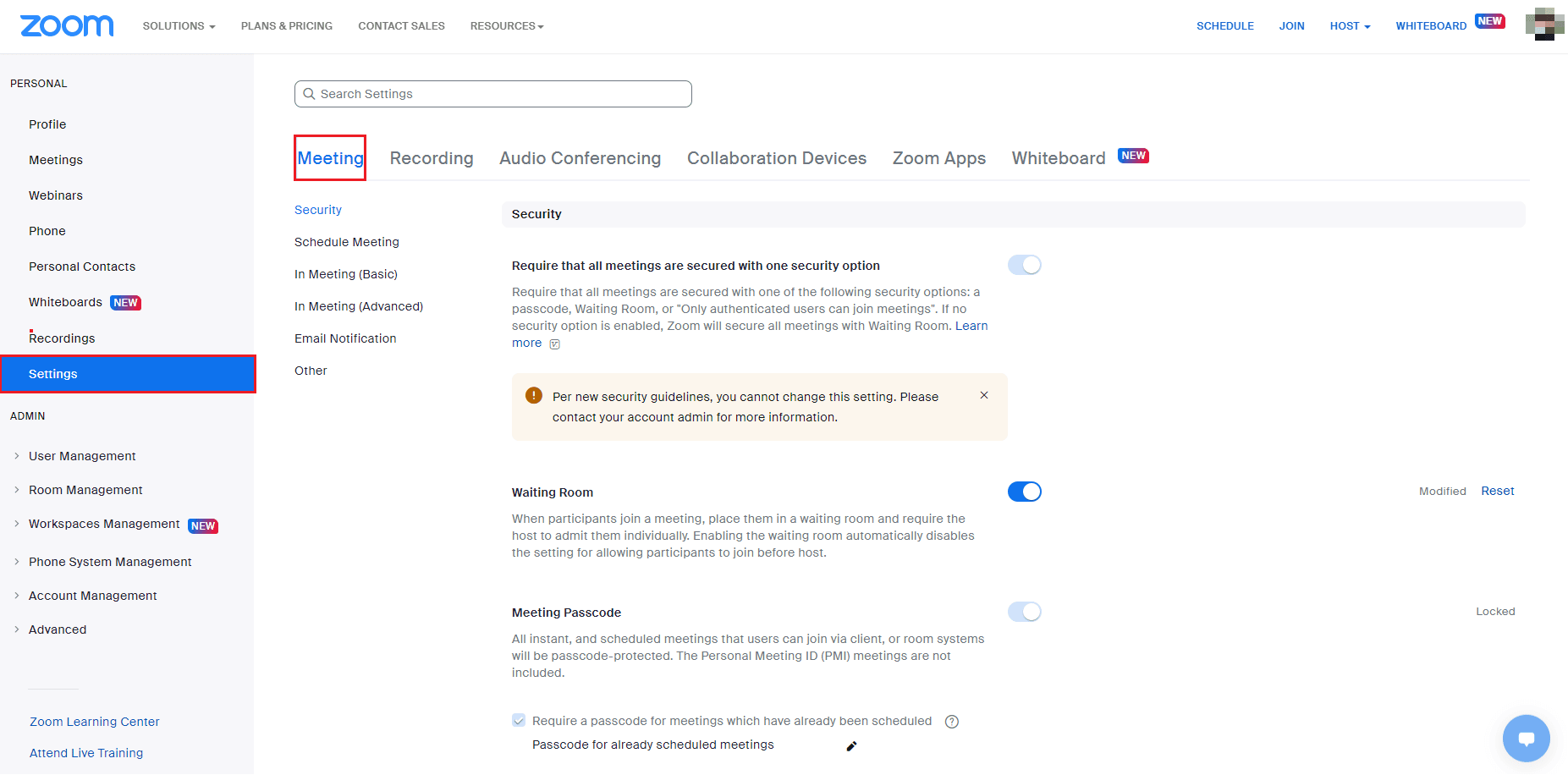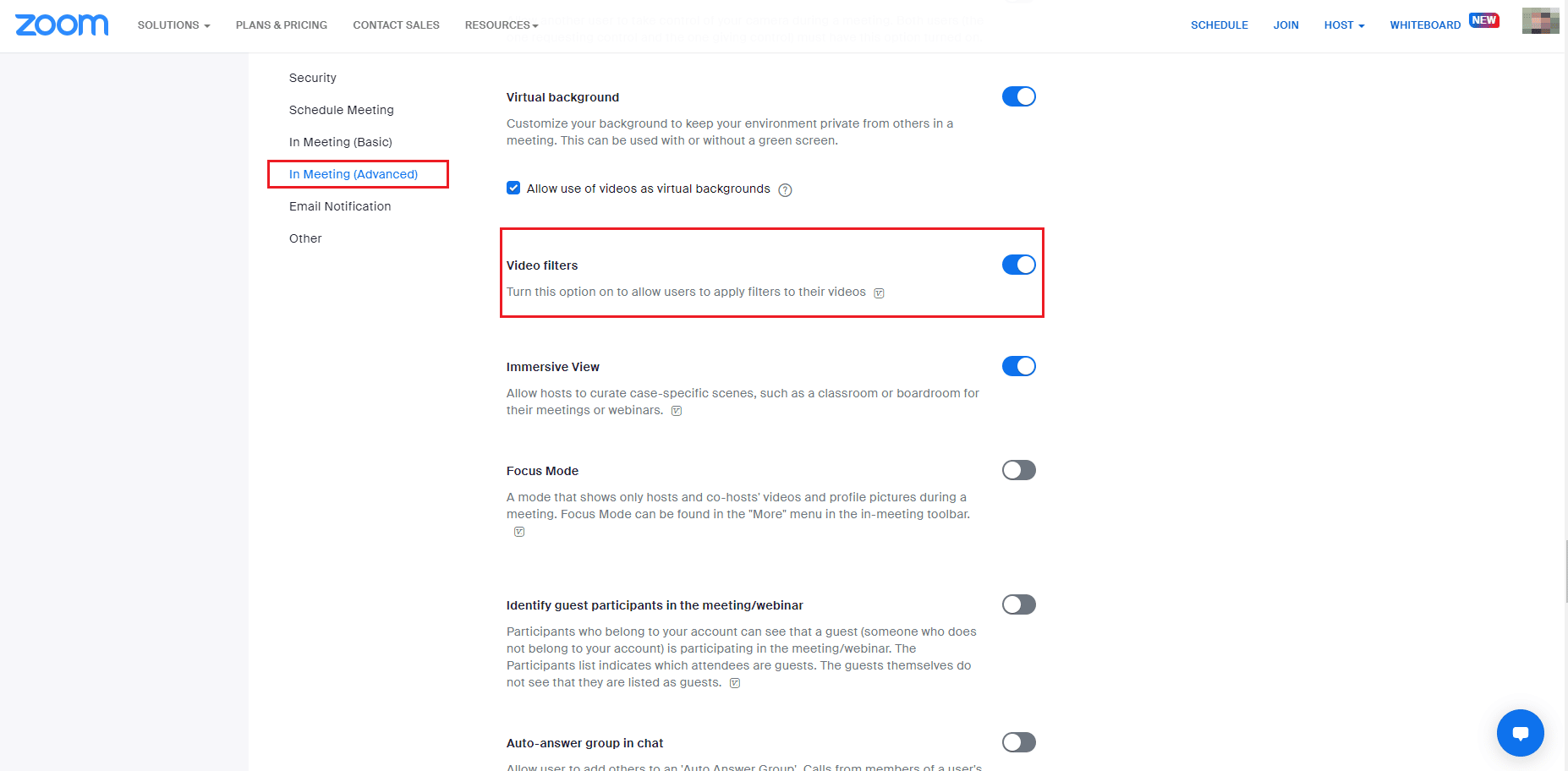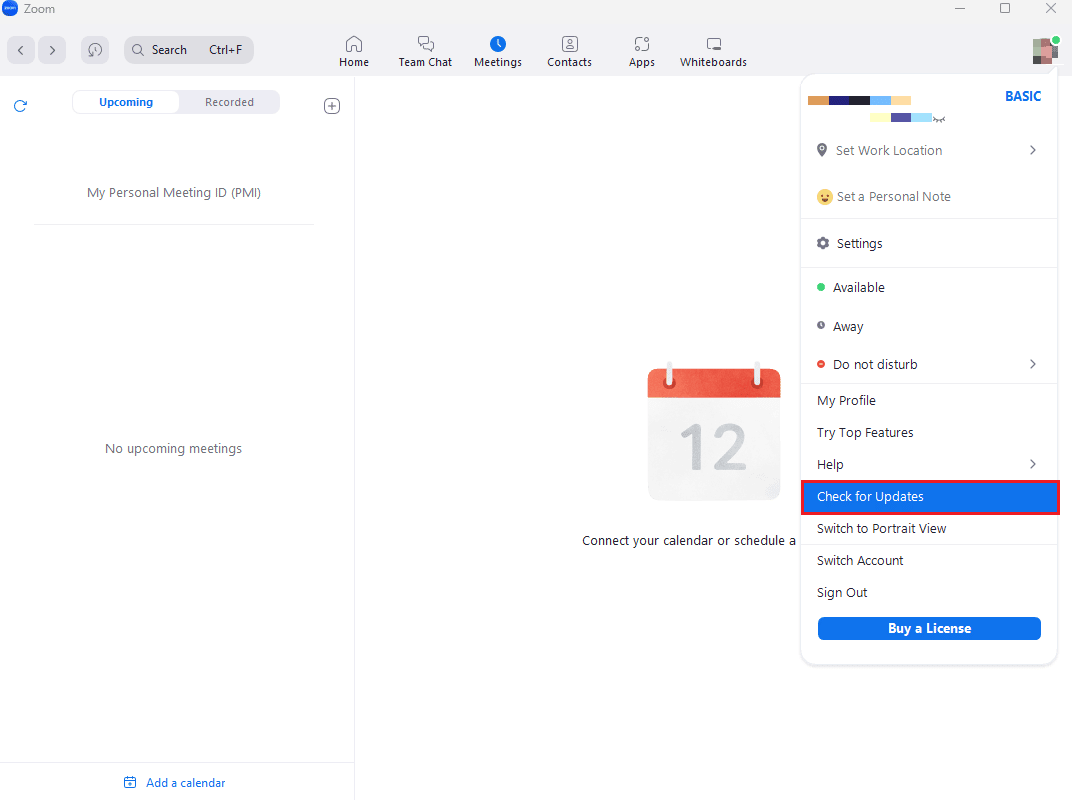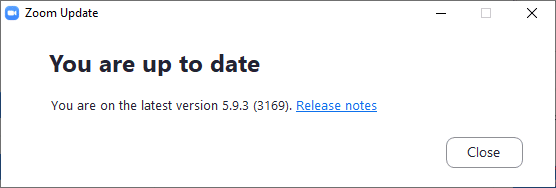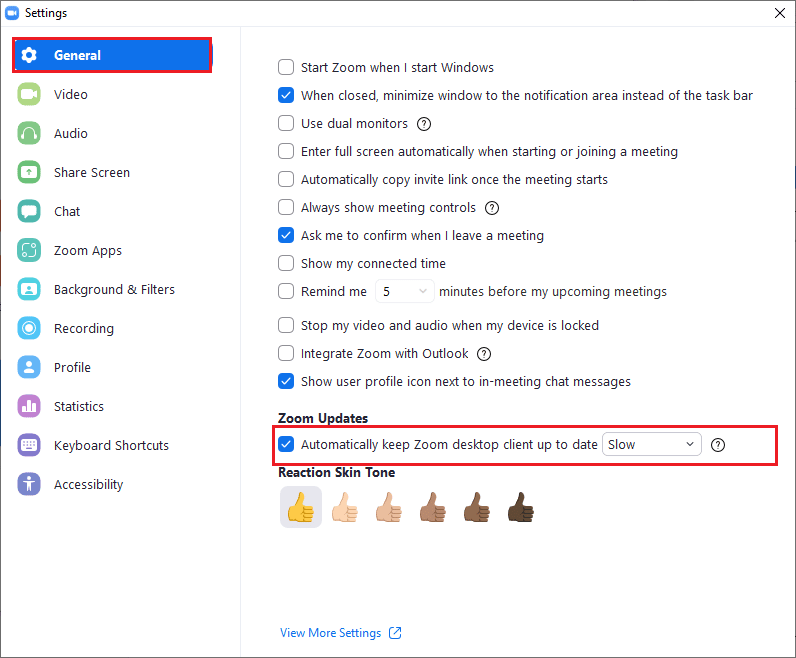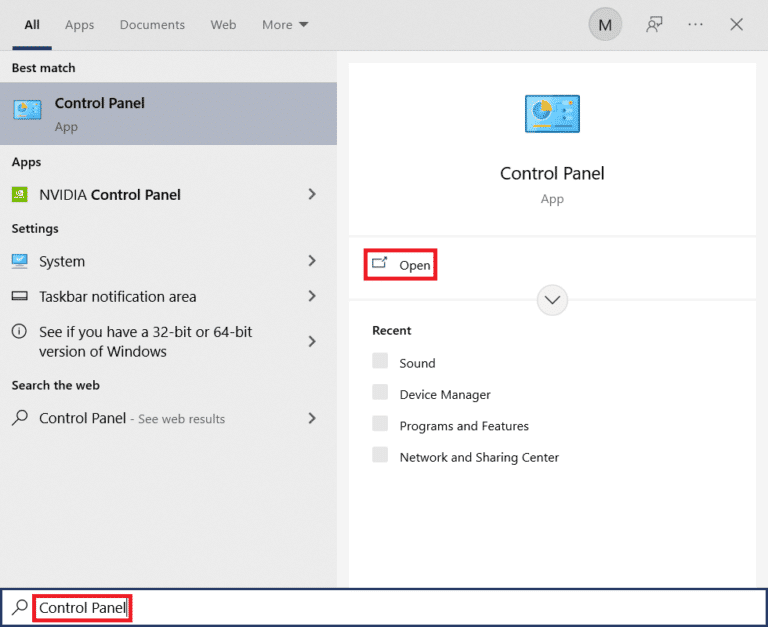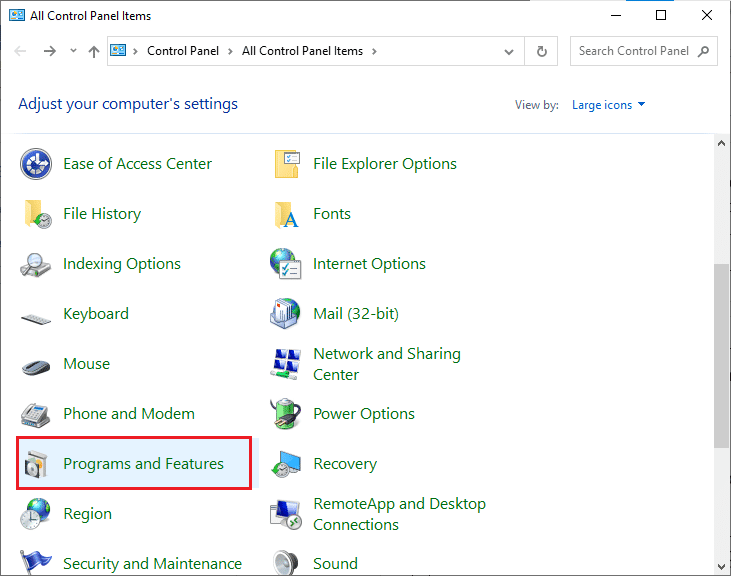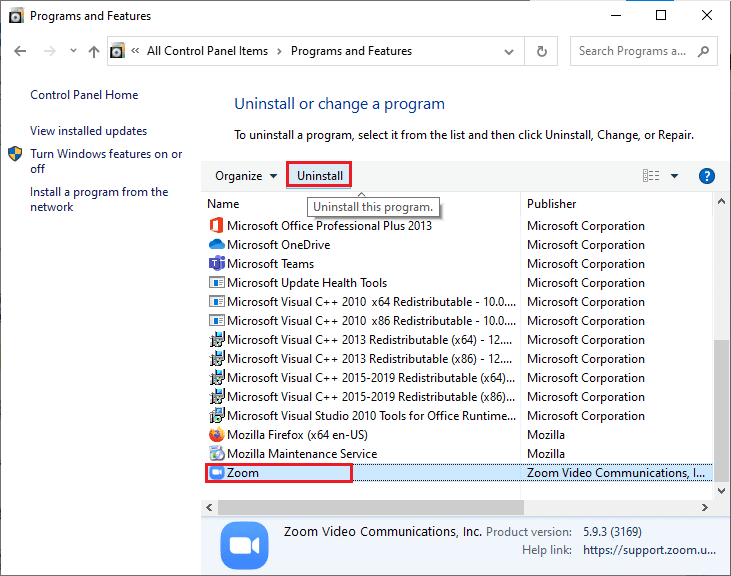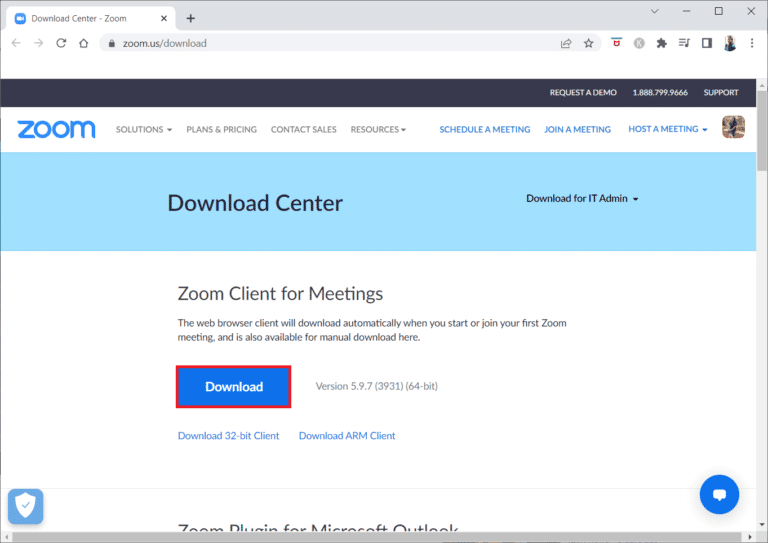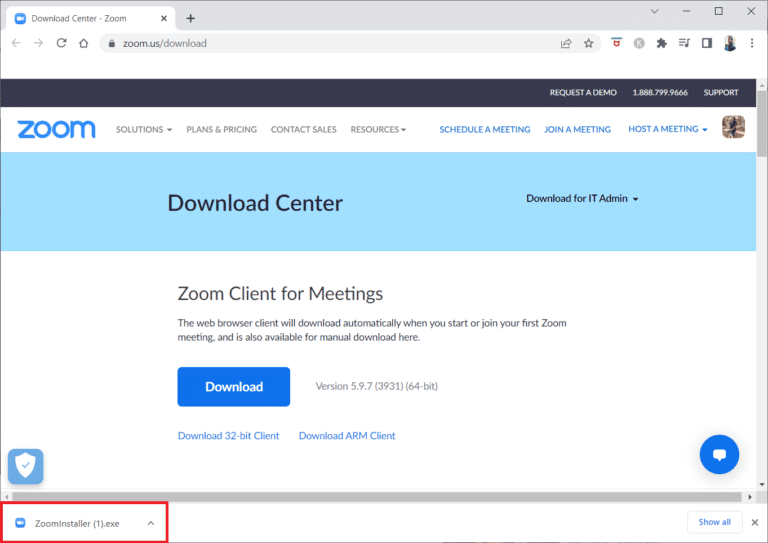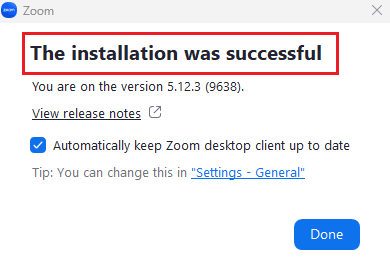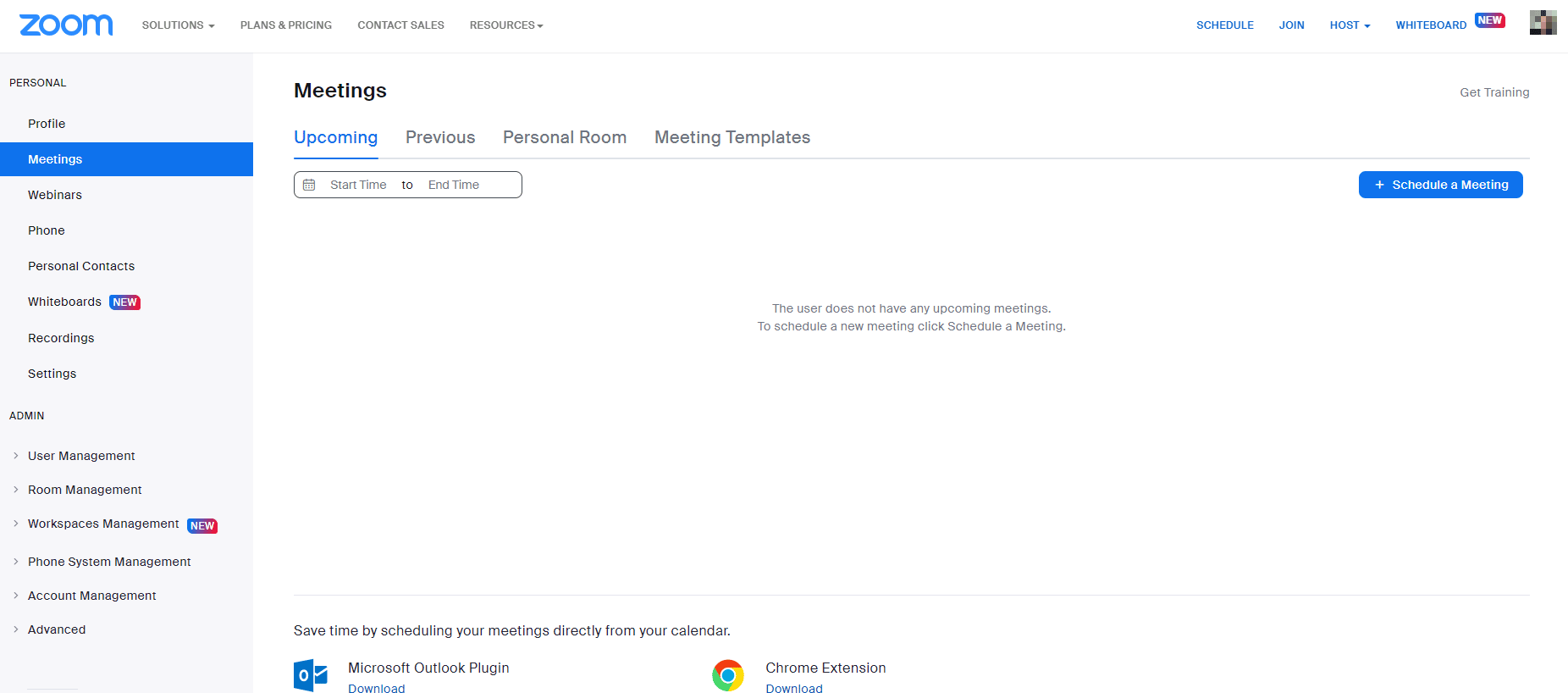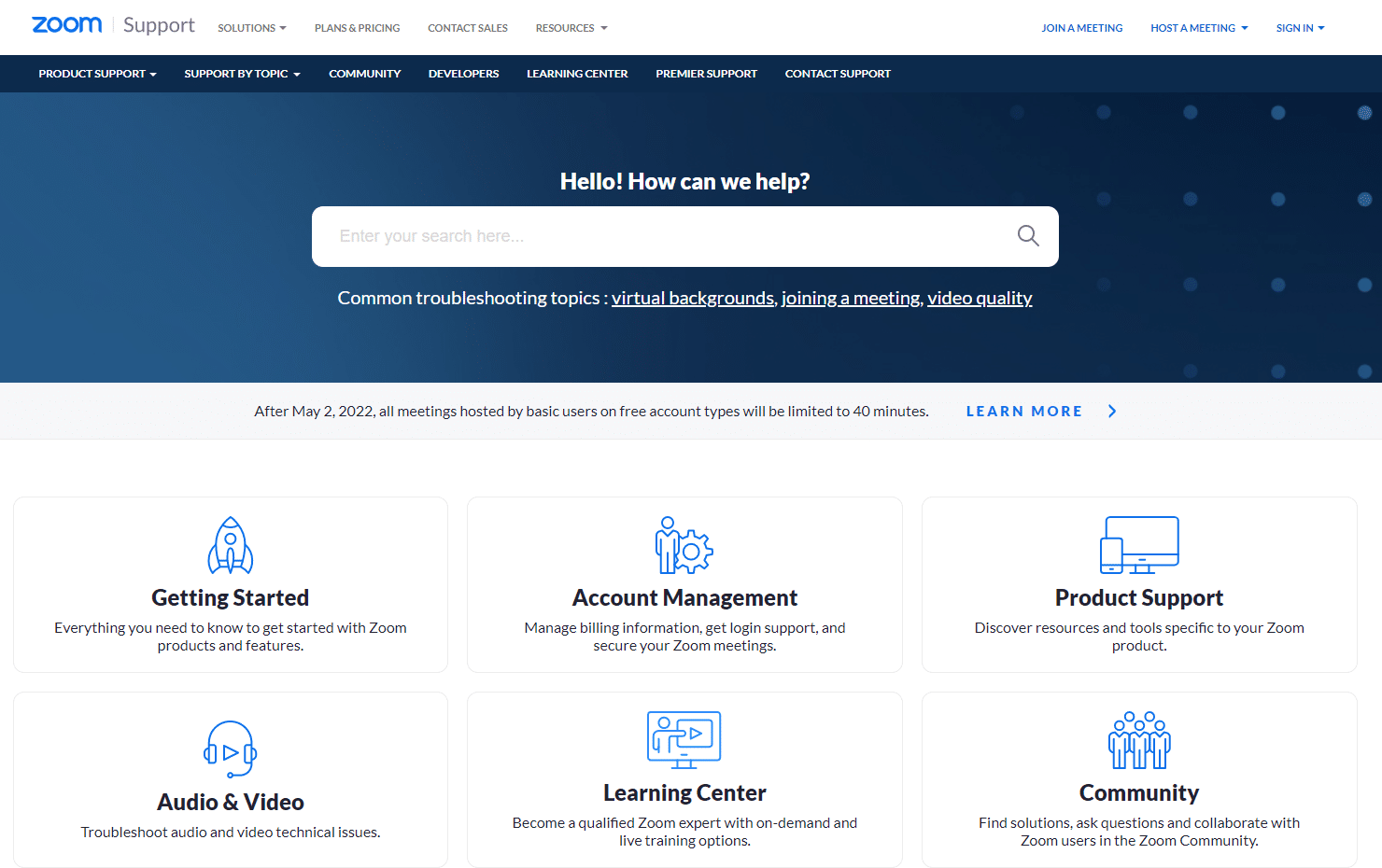Fix Zoom Filters Not Showing on PC
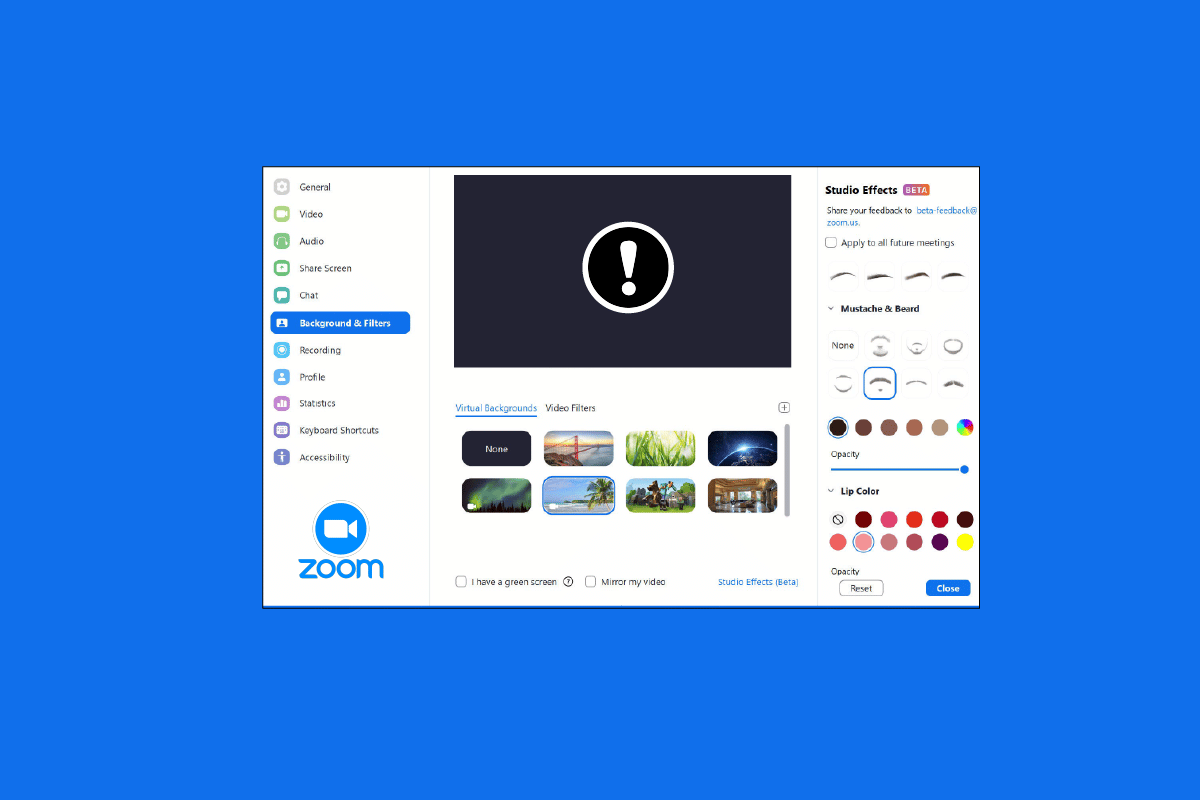
Zoom is a video communication service for people or organizations. You can attend meetings of your office or have a meeting with your friends. Also, you can use the video filters in the meeting to have fun and interesting meetings. But many users have faced the issue of Zoom filters not showing on their PC. We bring to you a perfect guide that will teach you how to fix video filters for Zoom not showing problem. So, continue reading!
How to Fix Zoom Filters Not Showing on PC
Many users have reported that they are facing Zoom background and filters tab missing problem on Windows PC. There are many possible causes for this issue, and we have covered all the solutions to fix the problem in this article. The methods are arranged from basic to advanced manner, so you must follow it step-by-step to get Zoom video filter on the meetings.
Here are the troubleshooting methods to fix Zoom background and filters tab missing issue.
Method 1: Join Meeting in Old Version
You may fix this issue by starting a Zoom meeting from the old version. Launch the meeting in your Zoom app older version and check if Zoom background and filters tab missing or not.
Method 2: Sign Up to Zoom
The next method that is an easy fix for Zoom Video Filters not showing on PC is to log in again to Zoom. Using the Zoom app on multiple devices is completely fine but sometimes, while joining a webinar especially, video filters for Zoom not showing issue can occur. Therefore, to fix any temporary glitches or bugs you need to log in again to your Zoom account.
Before joining a meeting, you can try to sign in to Zoom client to solve Zoom filters not showing issue. If you have not created a Zoom account, then Sign Up to Zoom and sign in to your account.
Also Read: How to Record Zoom Meeting Without Permission in Windows 10
Method 3: Enable Video Filters
If the Video filters feature is disabled on the settings, then this can the main reason why you are facing Zoom filters not showing problem. The video filters help to allow Zoom background and filters feature from the tab. But if this feature is disabled, then this can result in video filters for Zoom not showing issue. Therefore, it is important to turn on the Video filters features, which you can do with the help of the following steps:
1. Sign in to the Zoom client in the browser.
2. Click on the Settings option.
3. In the Meeting settings, select In Meeting (Advanced) option.
4. Turn on the toggle for Video filters.
Method 4: Update Zoom App
Using an outdated version of Zoom will trigger so many problems including Zoom filters not showing issue. If you are using Zoom Desktop client, then you should keep the app updated to avoid any bugs or errors. Hence, you are advised to use the latest updated version of Zoom as instructed in the steps below.
1. Launch Zoom and click on the Profile picture.
2. Then, select the Check for Updates option from the drop-down list.
3. Here, you will receive a prompt stating You are up to date if the app is updated. If any updates are pending, then you can follow the on-screen instructions to update the Zoom app.
Note: If you want to manually update the Zoom Desktop client, then you can do so by enabling the Automatically keep Zoom desktop client up to date option in the Settings as shown in the pic below.
Finally, check if you have fixed video filters for Zoom not showing problem.
Also Read: Fix Zoom Audio Not Working Windows 10
Method 5: Reinstall Zoom App
Another method that can help you with Zoom filters not showing is uninstalling and then reinstalling the Zoom app. A fresh installation of the Zoom Desktop client usually helps in clearing out all the issues and glitches that result in background filters now showing error. We have listed the steps to reinstall Zoom Desktop client on your PC below;
1. Hit the Windows key, type Control Panel and click on Open.
2. Set the View by > Large icons, then click on the Programs and Features setting from the list of All Control Panel items.
3. Now, click on the Zoom program and select the Uninstall option to remove the app from your PC.
4. Follow the on-screen instructions and uninstall the Zoom Desktop client, then restart the PC.
5. Now that the application is uninstalled, open your browser and Download Zoom app on your Desktop again.
6. Next, launch the ZoomInstaller file at the bottom of your screen.
7. Now, wait for the installation process to complete and log in to your Zoom account to check if the video filters for Zoom not showing issue has been resolved.
Method 6: Use Zoom Web Version
If you are facing Zoom filters not showing issue while using the Desktop client, then you can fix the problem by using the Zoom client on your web browser. You can use the Zoom service on your web browser too. Using the web version still allows you to join meetings from your web browser. This may solve Zoom Video Filters not showing on PC problem.
Also Read: Fix Zoom is Unable to Detect a Camera
Method 7: Contact Zoom Support
Lastly, try contacting the Zoom support team to fix Zoom Video Filters not showing on PC problem. This is the last resort to solve video filters for Zoom not showing issue on your system. You can search for common troubleshooting guides to find the solution to your problem. You can also go to the Zoom community page and discuss your error.
Frequently Asked Questions (FAQs)
Q1. What causes Zoom filters not showing issue?
Ans. This problem may occur mainly if you are using the Zoom client on your web browser.
Q2. How to fix Zoom background and filters tab missing?
Ans. You can use the Zoom Desktop client to get the video filters on the meetings. Also, you need to enable the Video filters feature.
Q3. How to add virtual filters on Zoom meetings?
Ans. When you join a meeting, click on the arrow icon next to the Stop icon and select the Video Filter option and choose a filter to apply.
Recommended:
We hope that our doc on how to fix Zoom filters not showing in your PC helped you in guiding all the possible ways in which you can fix video filters for Zoom not showing issue. Apart from this, if you have more queries or suggestions, you can leave them in the comments section below.