[FIXED] ERR_QUIC_PROTOCOL_ERROR in Chrome – TechCult
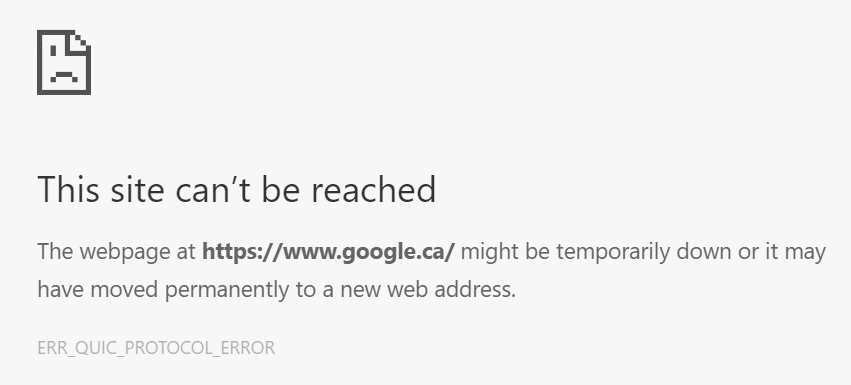
If you are facing the error This webpage is not available with error code ERR_QUIC_PROTOCOL_ERROR then you are at the right place as today we are going to see how to fix this issue. This error will stop you from visiting the above webpage and other websites also don’t seem to load. Unfortunately, the actual cause of this error is still not known but there are few fixes which you could try to resolve this error. Anyway without wasting any time let’s see how to actually fix this error.
[FIXED] ERR_QUIC_PROTOCOL_ERROR in Chrome
Make sure to create a restore point just in case something goes wrong.
Method 1: Disable Experimental QUIC protocol
1. Open Google Chrome and type chrome://flags and hit enter to open settings.
2. Scroll down and find Experimental QUIC protocol.
3. Next, make sure it’s set to disable.
4. Restart your browser and you may be able to Fix ERR_QUIC_PROTOCOL_ERROR in Chrome.
Method 2: Disable Unwanted Chrome Extensions
Extensions are a very useful feature in chrome to extend its functionality but you should know that these extensions take up system resources while they run in the background. In short, even though the particular extension is not in use, it will still use your system resources. So it’s a good idea to remove all the unwanted/junk extensions which you might have installed earlier.
1. Open Google Chrome then type chrome://extensions in the address and hit Enter.
2. Now first disable all the unwanted extensions and then delete them by clicking on the delete icon.
3. Restart Chrome and see if you’re able to Fix ERR_QUIC_PROTOCOL_ERROR in Chrome.
Method 3: Uncheck Proxy
1. Press Windows Key + R then type inetcpl.cpl and hit enter to open Internet Properties.
2. Next, Go to Connections tab and select LAN settings.
3. Uncheck Use a Proxy Server for your LAN and make sure “Automatically detect settings” is checked.
4. Click Ok then Apply and reboot your PC.
Method 4: Temporarily Disable Firewall
Sometimes the Antivirus program can cause error and in order to verify this is not the case here, you need to disable your antivirus for a limited time so that you can check if the error still appears when the antivirus is off.
1. Right-click on the Antivirus Program icon from the system tray and select Disable.
2. Next, select the time frame for which the Antivirus will remain disabled.
Note: Choose the smallest amount of time possible for example 15 minutes or 30 minutes.
3. Once done, again try to connect to open Google Chrome and check if the error resolves or not.
4. Search for the control panel from the Start Menu search bar and click on it to open the Control Panel.
5. Next, click on System and Security then click on Windows Firewall.
6. Now from the left window pane click on Turn Windows Firewall on or off.
7. Select Turn off Windows Firewall and restart your PC.
Again try to open Google Chrome and visit the web page which was earlier showing the error. If the above method doesn’t work make sure to follow the exact same steps to turn on your Firewall again.
Recommended:
That’s it you have successfully Fix ERR_QUIC_PROTOCOL_ERROR in Chrome but if you still have any queries regarding this guide then feel free to ask them in the comment’s section.
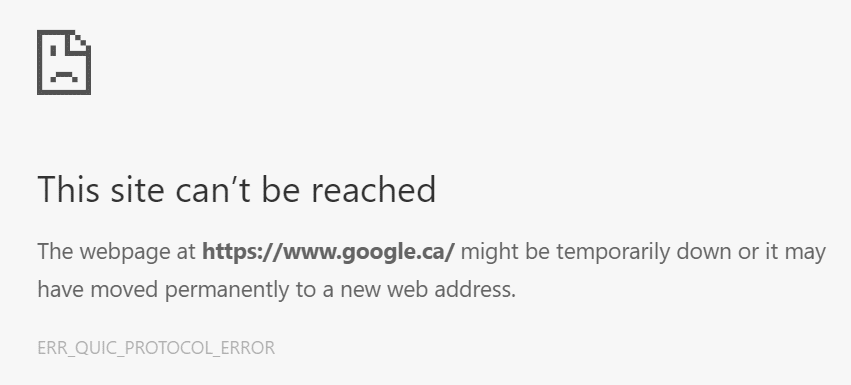
![Disable Experimental QUIC protocol | [FIXED] ERR_QUIC_PROTOCOL_ERROR in Chrome](https://lbsite.org/wp-content/uploads/2023/02/Disable-Experimental-QUIC-protocol.png)


![Switch to the Connections tab and click on the LAN Settings button | [FIXED] ERR_QUIC_PROTOCOL_ERROR in Chrome](https://lbsite.org/wp-content/uploads/2023/02/Switch-to-the-Connections-tab-and-click-on-the-LAN-Settings-button.png)
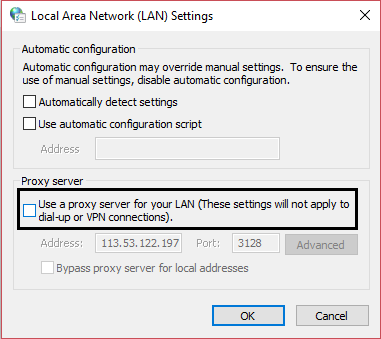


![Type Control Panel in the search bar and press enter | [FIXED] ERR_QUIC_PROTOCOL_ERROR in Chrome](https://lbsite.org/wp-content/uploads/2023/01/Type-Control-Panel-in-the-search-bar-and-press-enter.png)


