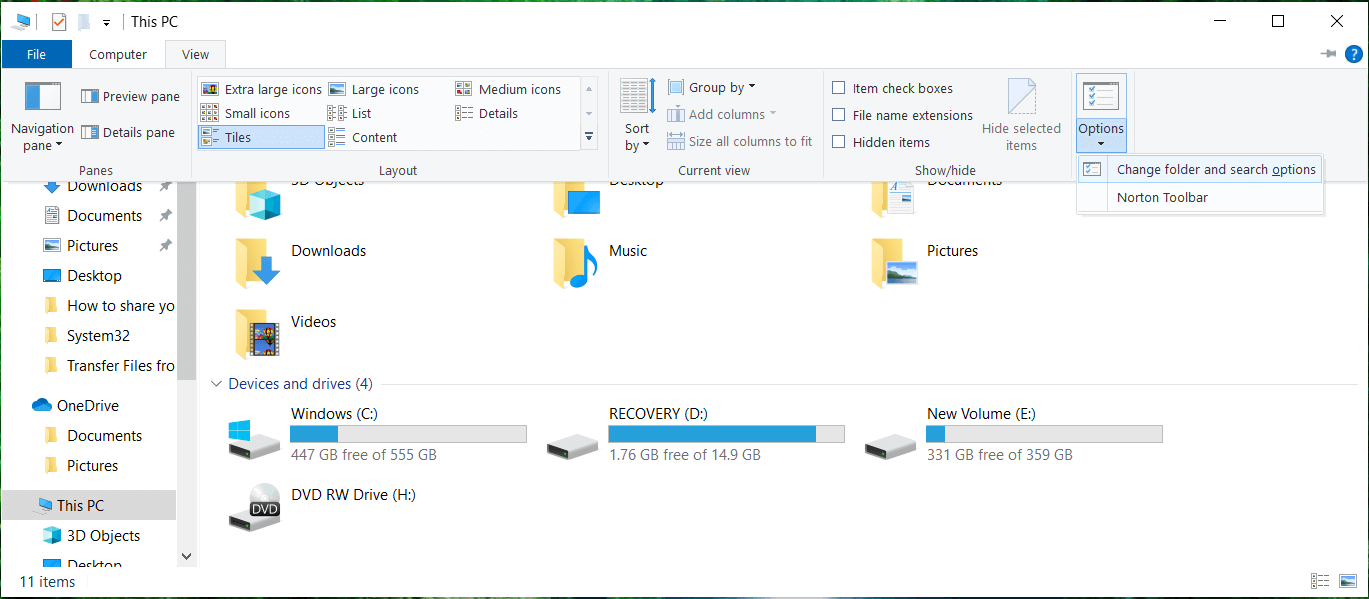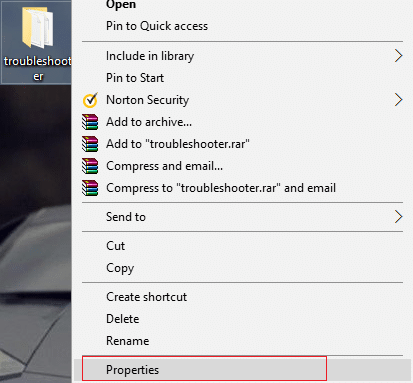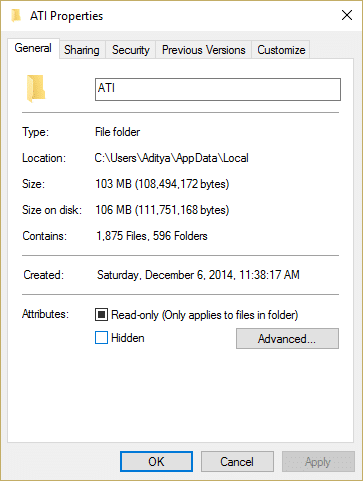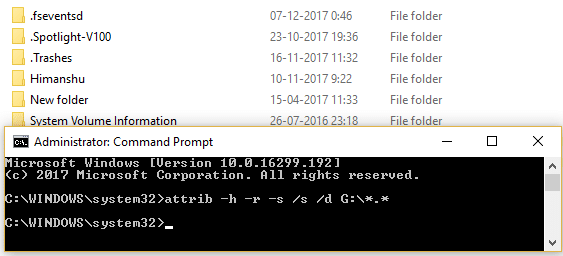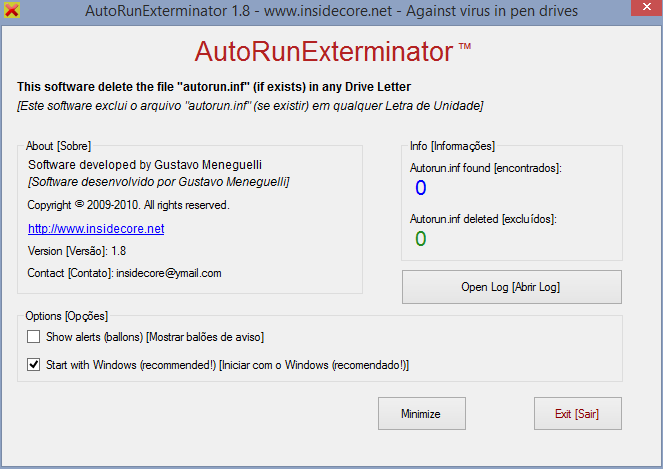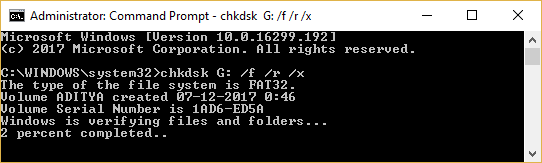[FIXED] USB Drive not showing files and folders
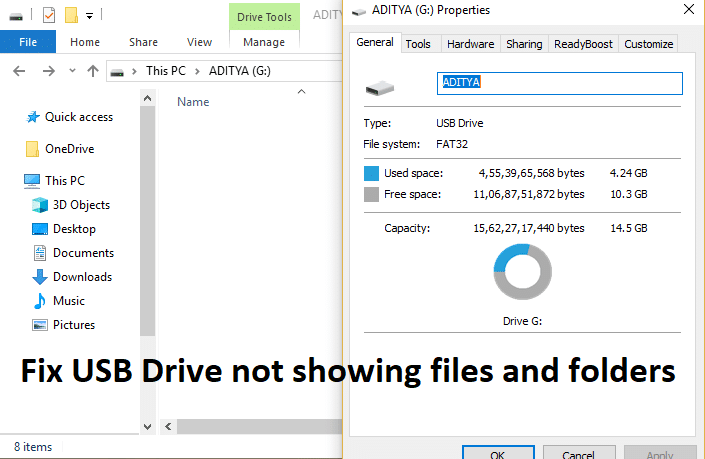
When you plug in your USB drive or a Pen drive, and Windows Explorer shows it’s empty, even though the data exist as the data is occupying space on the drive. Which is generally because of malware or virus which hide your data to fool you into formatting your files and folders. This is the main issue even though the data exist on the pen drive, but it doesn’t show files and folders. Apart from virus or malware, there can be various other reasons why this problem occurs, such as files or folders may be hidden, data might have been deleted, etc.
If you are fed up trying various methods to recover your data, then don’t worry, you have come to the right place as today we will discuss various methods to fix this issue. So without wasting any time let’s see how to actually Fix USB Drive not showing files and folders with the help of below-listed troubleshooting guide.
[FIXED] USB Drive not showing files and folders
Make sure to create a restore point just in case something goes wrong.
1. Open This PC, or My Computer then clicks on View and select Options.
2. Switch to the View tab and checkmark “Show hidden files, folders, and drives.”
3. Next, uncheck “Hide protected operating system files (Recommended).”
4. Click Apply, followed by OK.
5. Again check if you’re able to view your files and folders. Now right-click on your files or folders then select Properties.
6. Uncheck the ‘Hidden‘ checkbox and click Apply, followed by OK.
7. Reboot your PC to save changes.
Method 2: Unhide files using Command Prompt
1. Open Command Prompt. The user can perform this step by searching for ‘cmd’ and then press Enter.
2.Type the following command into cmd and hit Enter:
attrib -h -r -s /s /d F:*.*
Note: Replace F: with your USB drive or Pen drive letter.
3. This will show all your files or folders on your pen drive.
4. Reboot your PC to save changes.
Method 3: Use AutorunExterminator
1. Download the AutorunExterminator.
2. Extract it and double click on AutorunExterminator.exe to run it.
3. Now plug in your USB drive, and it will delete all the .inf files.
4. Check if the issues are resolved or not.
Method 4: Run CHKDSK on USB Drive
1. Open Command Prompt. The user can perform this step by searching for ‘cmd’ and then press Enter.
2. Type the following command in cmd and hit Enter:
chkdsk G: /f /r /x
Note: Make sure you to replace G: with your pen drive or hard disk drive letter. Also in the above command G: is the pen drive on which we want to check disk, /f stands for a flag which chkdsk the permission to fix any errors associated with the drive, /r let chkdsk search for bad sectors and perform recovery and /x instructs the check disk to dismount the drive before beginning the process.
3. Reboot your PC to save changes.
Recommended:
That’s it you have successfully Fix USB Drive not showing files and folders issue but if you still have any queries regarding this post feel free to ask them in the comment’s section.