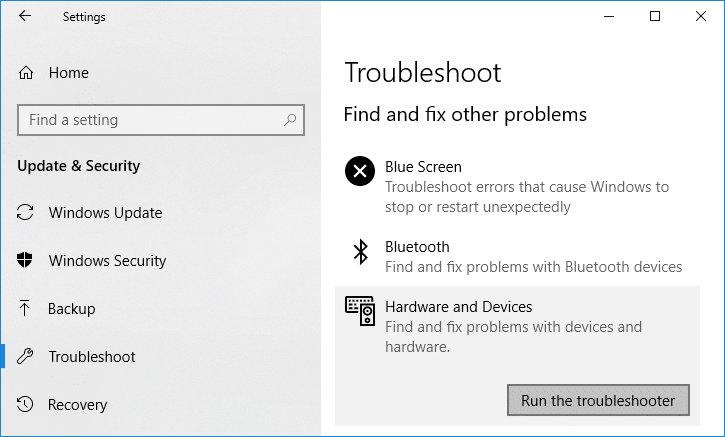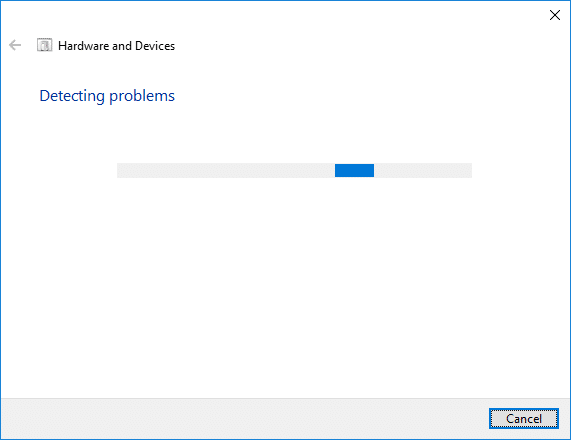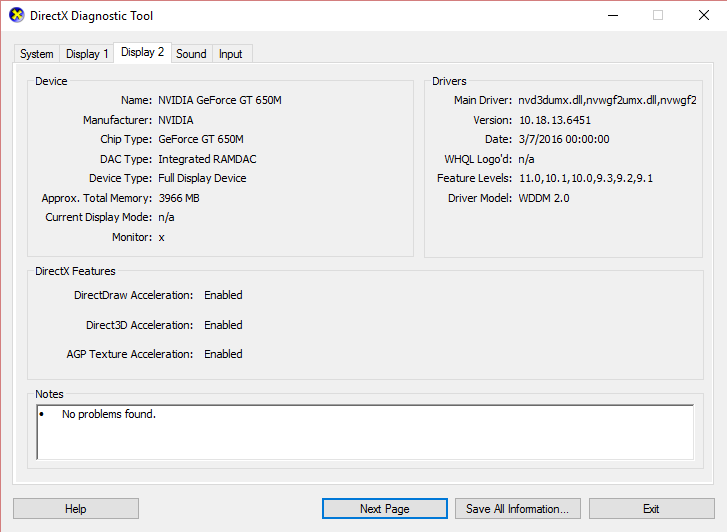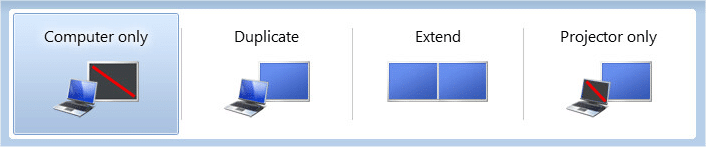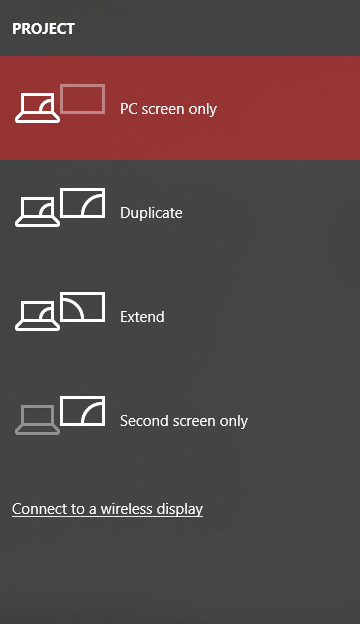HDMI Port Not Working in Windows 10 [SOLVED]

Fix HDMI Port Not Working in Windows 10: HDMI is a standard audio and video cabling interface used to transmit uncompressed video data as well as compressed and uncompressed audio data (digital) from HDMI supported source devices to a compatible computer monitor, televisions, and video projectors. Through these HDMI cables, users can connect various components such as a home theatre setup that includes TVs or projectors, disc players, media streamers, or even cable or satellite boxes. When there is an issue with the HDMI connection, then you can perform some troubleshooting by yourself to mend things, which will fix the issue in most of the cases.
Many computer users have reported problems regarding the HDMI port. Some common issues that users encountered most of the time are receiving no image, the sound coming out of the devices even when the cable is properly connected to the port, etc. Basically, the purpose of HDMI is to connect different components together easily through this generic HDMI connector where one cable is meant for both audio and video. Though, there is another additional HDMI function for implementing ‘copy protection’ (which is also termed as HDCP or HDCP 2.2 for 4K). This copy protection typically needs the HDMI connected components to be able to look for as well as communicate with each other. This feature of recognizing & then communicating is commonly termed as the HDMI handshake. In case the ‘handshake’ didn’t work well at any time, the HDCP encryption (embedded within the HDMI signal) becomes unrecognized by one, or more connected components. This often leads to when you cannot see anything on your TV screen.
HDMI Port Not Working in Windows 10 [SOLVED]
Make sure to create a restore point just in case something goes wrong.
There are different ways to fix the HDMI connection problems, some of the techniques are explained below –
Method 1: Check Your HDMI Cable Connections
For Windows 10, unplug the power cable and then plug it back: If there is a case for Windows 10 users when all the HDMI ports stopped working, you can fix this HDMI port not working problem by first unplugging the power cable and then plug in it again. Then perform the following steps: –
Step 1. Try disconnecting all your HDMI cables from their respective inputs.
Step 2. For 10 minutes keep unplugging the power cable from TV.
Step 3. Then, plug back the TV in the power source and switch it o.
Step 4. Now take the HDMI cable to your PC for connecting.
Step 5. Turn on the PC.
Method 2: Run Hardware and Devices Troubleshooter
Run the troubleshooter of Windows 10: In general, the Windows 10 built-in troubleshooter will search for any problem related to HDMI ports and will automatically fix it. For this, you have to follow the steps mentioned below –
1.Press Windows Key + I to open Settings then click on Update & Security icon.
2.From the left-hand menu make sure to select Troubleshoot.
3.Now under “Find and fix other problems” section, click on “Hardware and Devices“.
4.Next, click on Run the troubleshooter and follow on-screen instructions to fix HDMI Port Not Working in Windows 10.
Method 3: Reset Your Television to Factory Settings
There is an option to reset factory setting in your TV to get rid of HDMI port issue or any such problem in machines running Windows 10. As soon as you execute the factory reset, all settings will revert to factory default. You could reset your TV to factory settings using the ‘Menu’ key of your remote. And then again check if the HDMI Port Not Working in Windows 10 problem is resolved or not.
Method 4: Update Graphics Driver for Windows 10
Issues regarding HDMI may also arise if the graphics driver is outdated and not updated for quite a long time. This can bring glitches like HDMI not working. So, it is recommended to use a driver update which will automatically detect your graphics driver status and update it accordingly.
Manually Update Graphics Drivers using Device Manager
1.Press Windows Key + R then type devmgmt.msc and hit enter to open Device Manager.
2.Next, expand Display adapters and right-click on your Graphics Card and select Enable.
3.Once you have done this again right-click on your graphics card and select “Update Driver“.
4.Select “Search automatically for updated driver software” and let it finish the process.
5.If the above steps were helpful in fixing the issue then very good, if not then continue.
6.Again right-click on your graphics card and select “Update Driver” but this time on the next screen select “Browse my computer for driver software.“
7.Now select “Let me pick from a list of available drivers on my computer.”
8.Finally, select the latest driver from the list and click Next.
9.Let the above process finish and restart your PC to save changes.
Follow the same steps for the integrated graphics card (which is Intel in this case) to update its drivers. See if you’re able to Fix HDMI Port Not Working in Windows 10 issue, if not then continue with the next step.
Automatically Update Graphics Drivers from Manufacturer Website
1.Press Windows Key + R and in the dialog box type “dxdiag” and hit enter.
2.After that search for the display tab (there will be two display tabs one for the integrated graphics card and another one will be of Nvidia’s) click on the display tab and find out your graphics card.
3.Now go to the Nvidia driver download website and enter the product details which we just find out.
4.Search your drivers after inputting the information, click Agree and download the drivers.
5.After successful download, install the driver and you have successfully updated your Nvidia drivers manually.
Method 5: Configure the System’s Display Settings
HDMI port not working issue may also arise if there are multiple monitors connected to your system. The issue may pop up if there you are using wrong display settings. So, it is recommended to check for settings so that your displays are having the right settings. For this, you have to press Windows Key + P.
- PC screen/Computer only — For using the 1st
- Duplicate — To display the same content on both the connected monitors.
- Extend — To use both monitors for displaying the screen in extended mode.
- Second screen/Projector only — Is used for the second monitor.
Recommended:
I hope the above steps were helpful and now you can easily Fix HDMI Port Not Working in Windows 10, but if you still have any questions regarding this tutorial then feel free to ask them in the comment’s section.