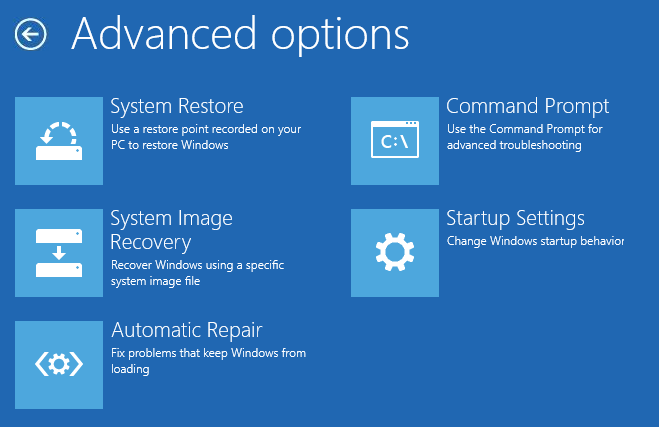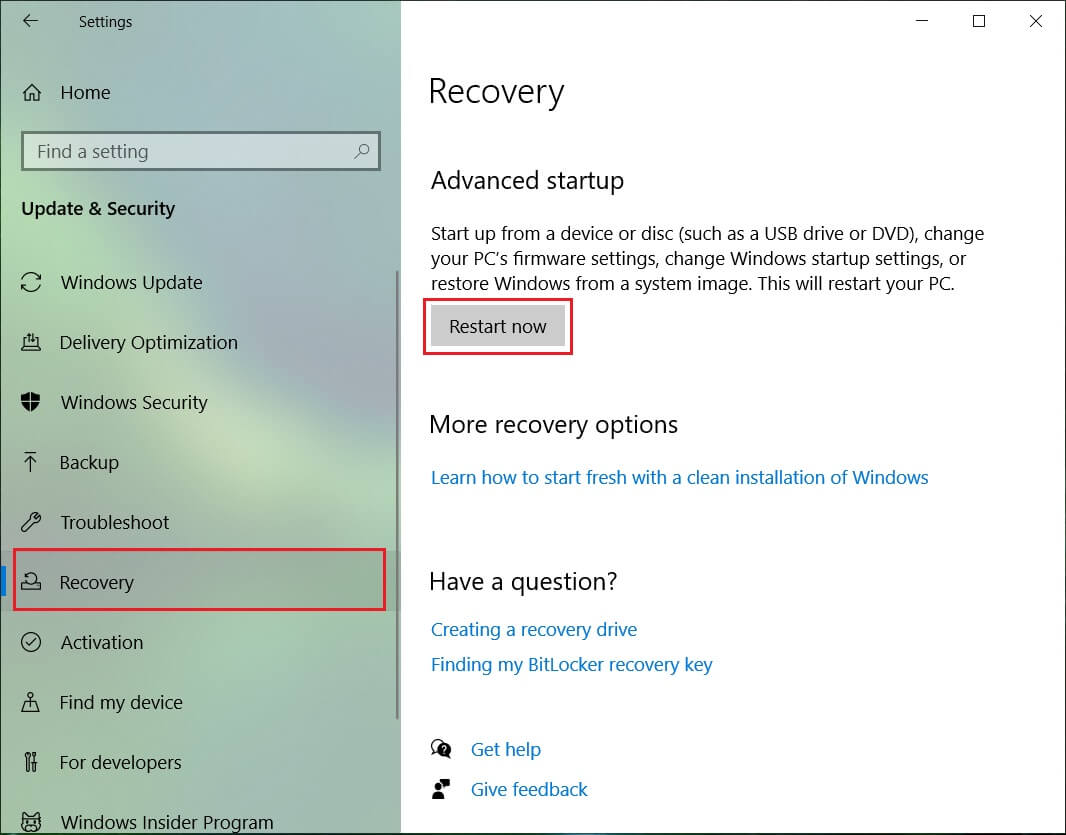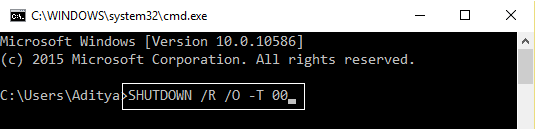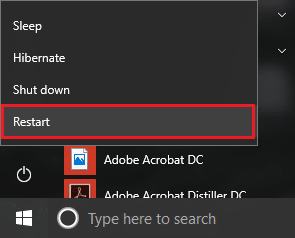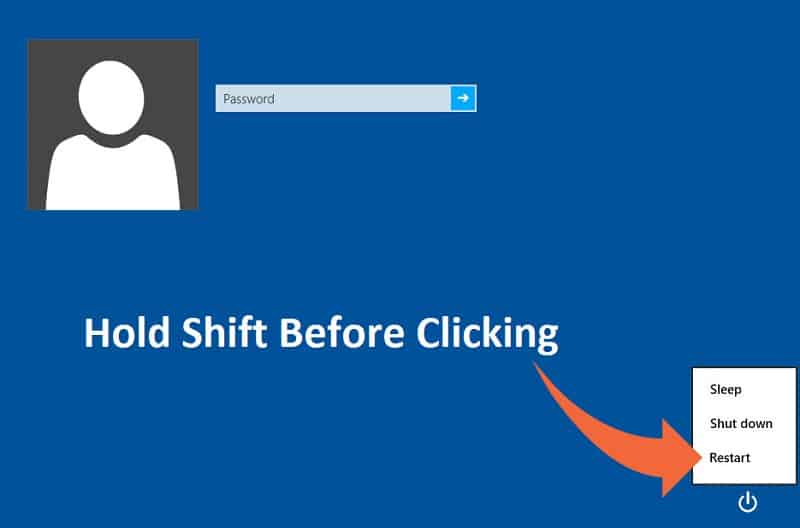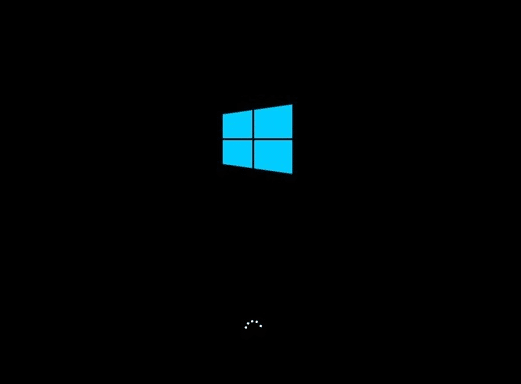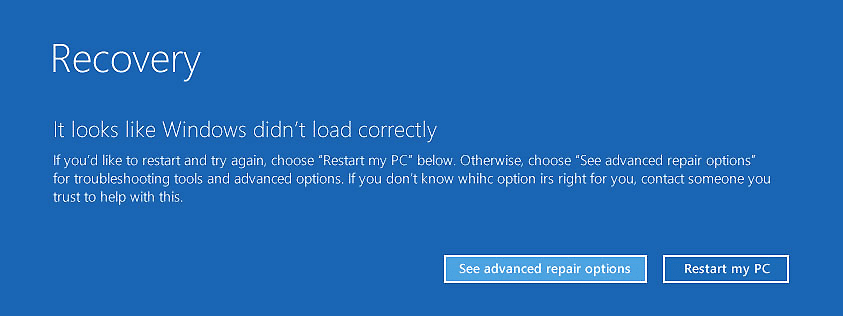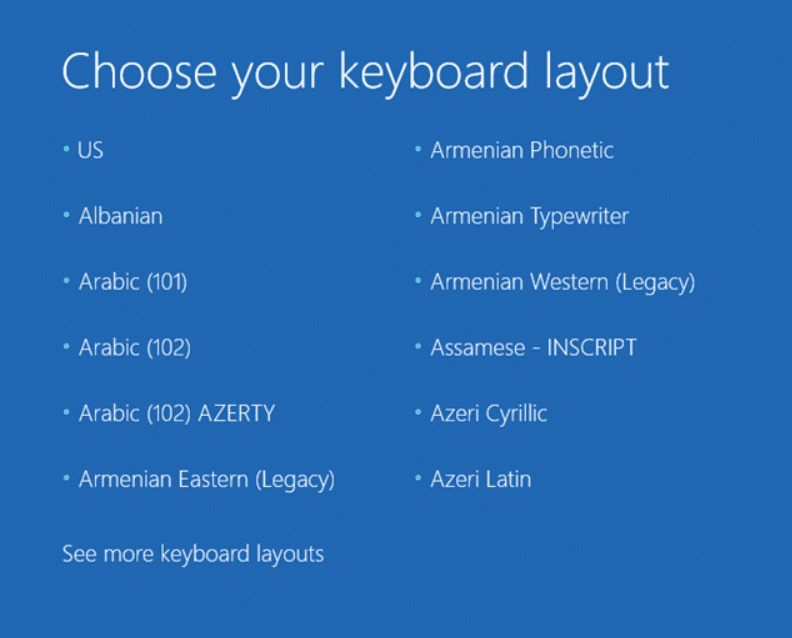How to Access Advanced Startup Options in Windows 10
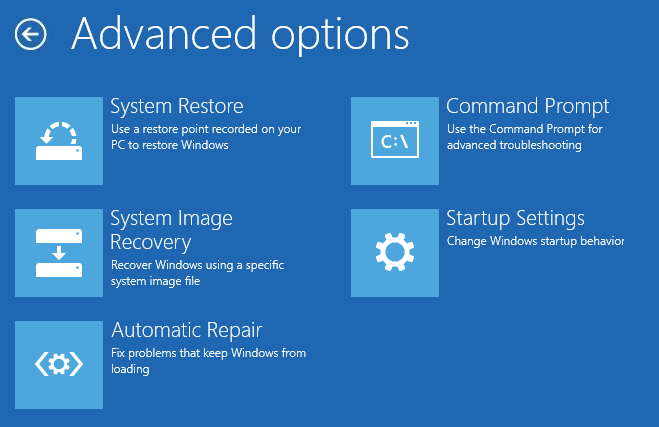
There are various ways via which you could access advanced startup options in Windows 10, and in this guide, we are going to list all of them. Advanced Startup Options (ASO) is a menu where you get recovery, repair, and troubleshooting tools in Windows 10. ASO is a replacement for the System and Recovery Options available in an earlier version of Windows. With Advanced Startup Options, you can easily start recovery, troubleshooting, restore Windows from a system image, reset or refresh your PC, run the system restore, select a different operating system etc.
Now as you can see the Advanced Startup Options (ASO) menu is a very important feature which helps you in troubleshooting various problems of Windows 10. But the main question remains, which is how do you access the Advanced Startup Options menu? So without wasting any time, let’s see How to Access Advanced Startup Options in Windows 10 with the help of the below-listed tutorial.
How to Access Advanced Startup Options in Windows 10
Method 1: Access Advanced Startup Options in Windows 10 Using Settings
1. Press Windows Key + I to open Settings then click Update & security icon.
2. Now, from the left-hand side menu, select Recovery.
3. Next, in the right side window, click on “Restart now” under Advanced startup.
4. Once the system reboot, you will be automatically taken to Advanced Startup Options.
Method 2: Access Advanced Startup Options from Command Prompt
1. Open Command Prompt. The user can perform this step by searching for ‘cmd’ and then press Enter.
2. Type the following command into cmd and hit Enter:
shutdown /r /o /f /t 00
3. Once the system restart, you would be directly taken to Advanced Startup Options.
This is How to Access Advanced Startup Options in Windows 10, but if you’re still facing an issue accessing it, don’t worry, just skip this method and go to the next one.
Follow any one of the methods to access Advanced Startup Options:
a )Open Start Menu pressing Windows key then click on Power button then press and hold Shift key then click on Restart.
b) Press Ctrl + Alt + Del then click on the Power button, press and hold the shift key, and then click on Restart.
c) When you’re on the sign-in screen, click on the Power button, press and hold the shift key, and then click on Restart.
Method 4: Access Advanced Startup Options from Windows 10 Installation USB or DVD
1. Boot from your Windows 10 installation USB or DVD disc.
2. Select your language preferences, and then click Next.
3. Now click on “Repair your computer” link at the bottom.
4. This will open the Advanced Startup Option from where you could troubleshoot your PC.
This is How to Access Advanced Startup Options in Windows 10, but if you don’t have Windows installation or recovery disc, don’t worry, just follow the next method.
Method 5: Access Advanced Startup Options in Windows 10 using a Hard Reboot
1. Make sure to hold the power button for a few seconds while Windows is booting to interrupt it. Just make sure it doesn’t get past the boot screen or else you need to start the process again.
2. Follow this 3 consecutive times as when Windows 10 fails to boot consecutively three times, the fourth time it enters Automatic Repair mode by default.
3. When the PC starts 4th time, it will prepare Automatic Repair and give you the option to either Restart or go to Advanced Startup Options.
4. You need to select Advanced Startup Options to troubleshoot your PC.
Method 6: Access Advanced Startup Options Using Recovery Drive
1. Insert your USB recovery drive into PC.
2. Make sure to boot your PC using the USB recovery drive.
3. Choose your keyboard layout language, and the Advanced Boot Options will automatically open up.
Recommended:
That’s it, you successfully learned How to Access Advanced Startup Options in Windows 10, but if you still have any queries regarding this tutorial then feel free to ask them in the comment’s section.