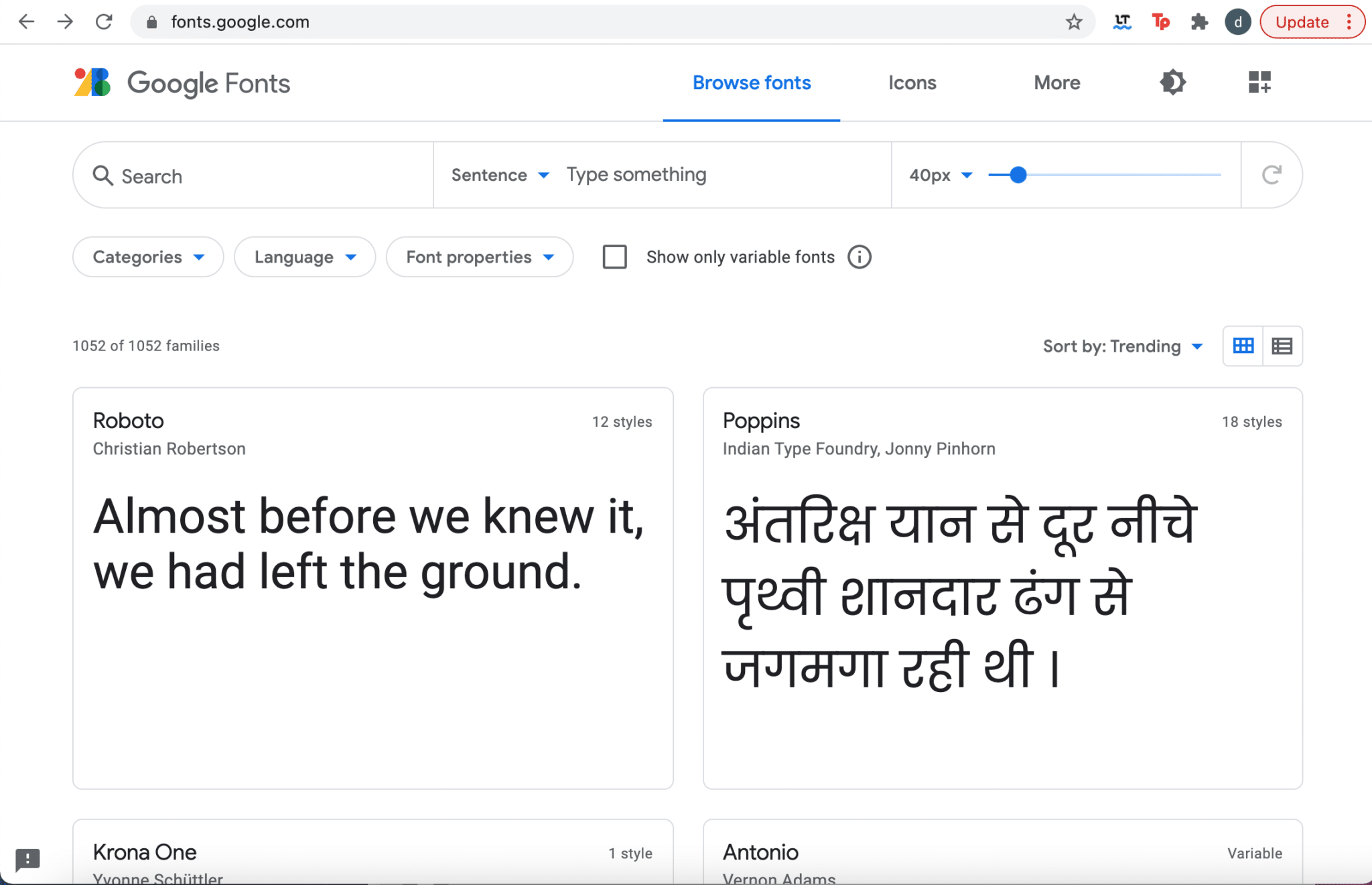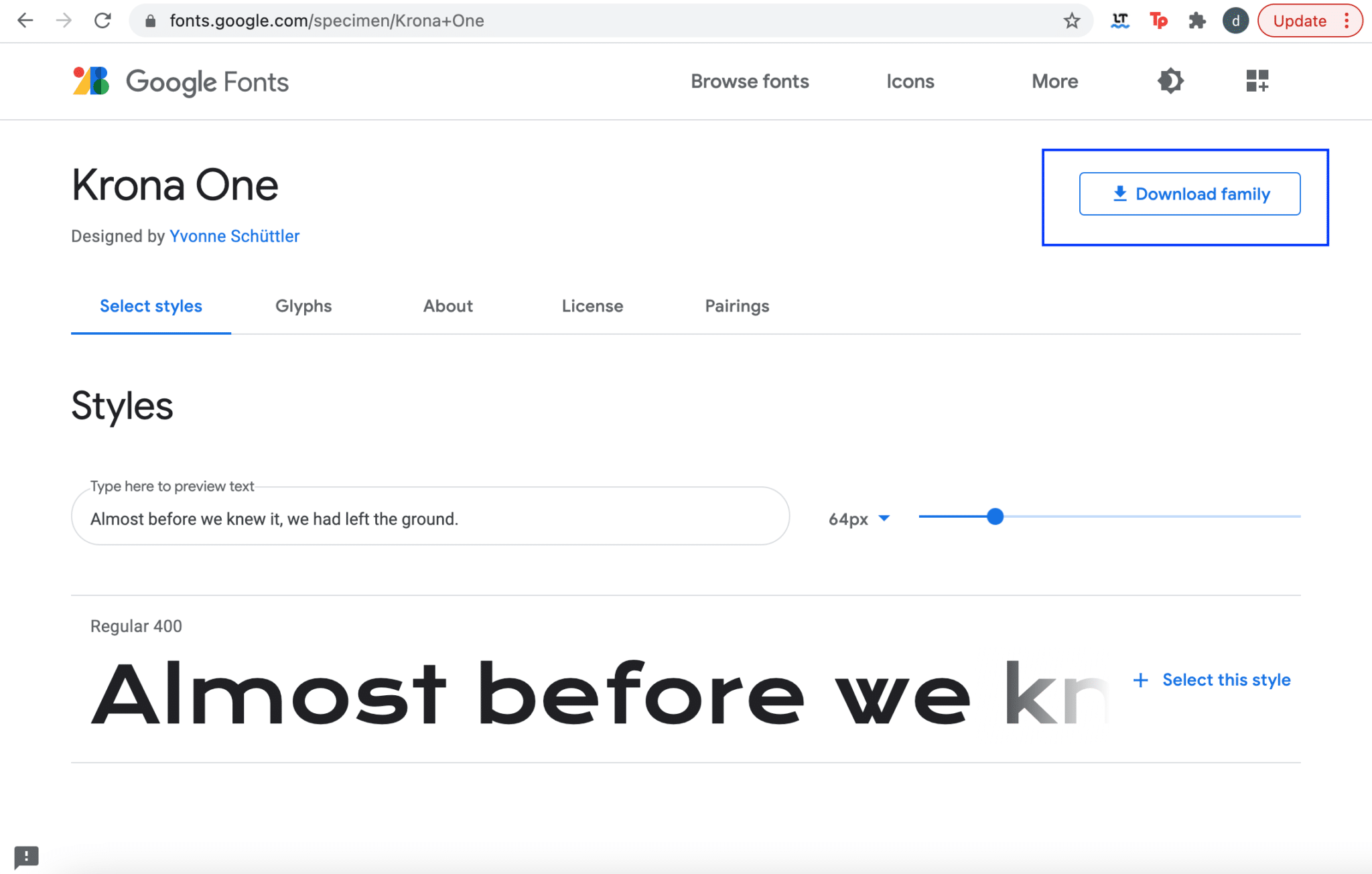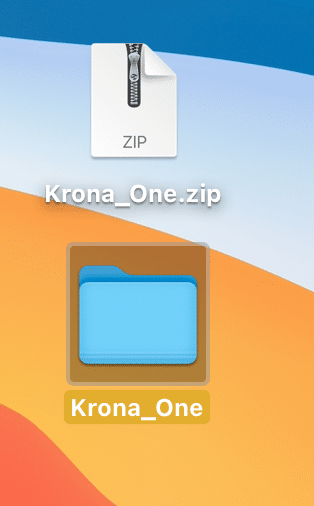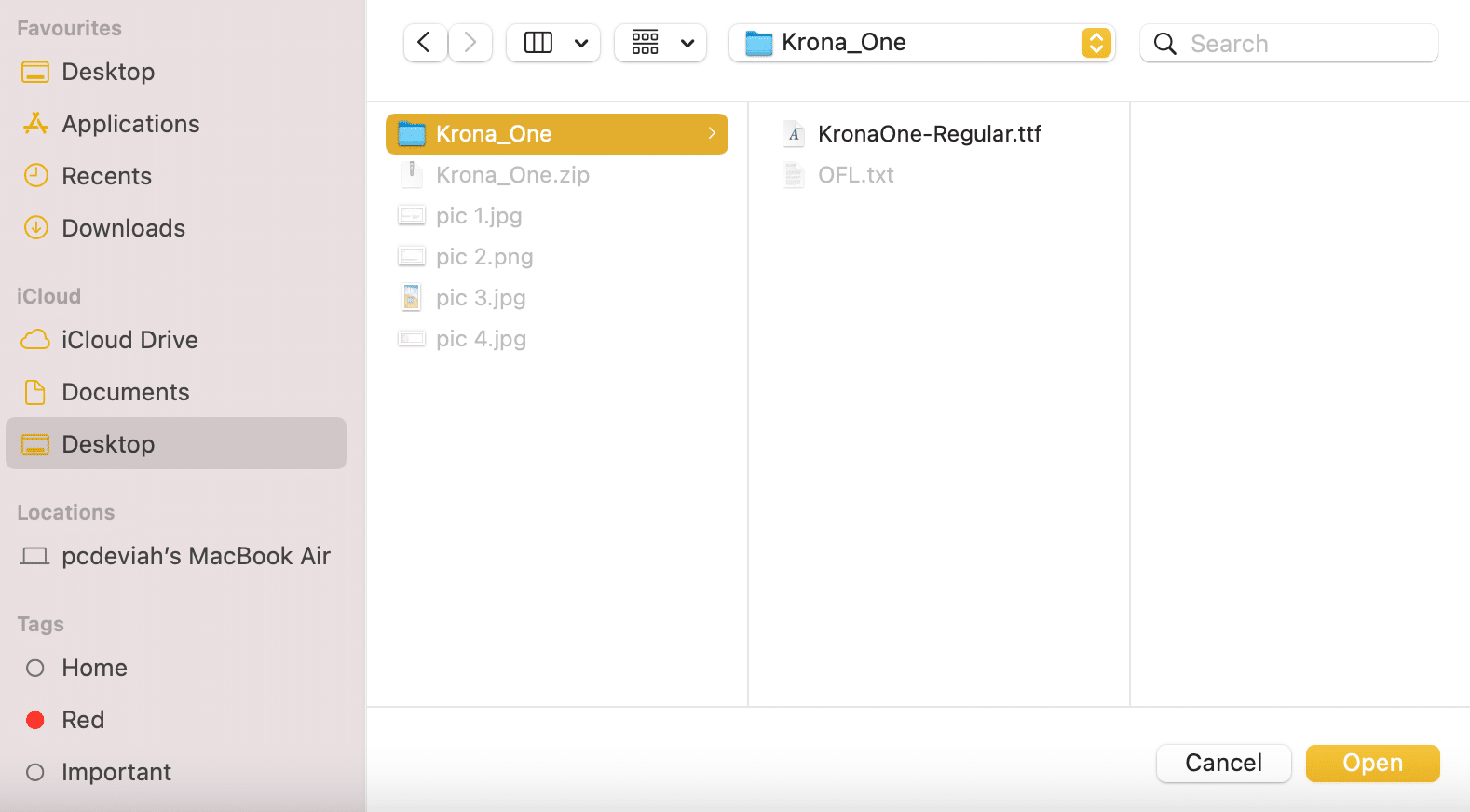How to Add Fonts to Word Mac

Microsoft Word has been the most widely used word-processing app, favored by macOS and Windows users alike. It is quite accessible and easy to use. This well-designed writing platform offers ample formatting options to all, whether you’re writing for pleasure, business, or academia. One of its major advantages is the abundance of fonts that the user can choose from. Although quite rare, a situation may arise where you need to use a font not available in its pre-loaded list i.e. you need to install fonts on Mac. In this case, you can easily add the required font. Unfortunately, Microsoft Word for macOS does not allow you to embed a new font into your Word Document. Thus, through this article, we will guide you on how to add fonts to Word Mac using the in-built Font book on Mac devices.
How to Install Fonts on Mac?
Follow the steps explained below and refer attached screenshots to install fonts by downloading and adding them to the Font book on Mac.
Note: It is essential to note that the new font being used in your document will not be legible to the recipient unless they too have the same font installed and have access to Microsoft Word on their Windows or macOS system.
Step 1: Search & Download New Fonts
It is important to note that Microsoft Word does not store or use fonts of its own; instead, it uses system fonts. Hence, to have a font available on Word, you must download and add the desired font to your macOS fonts. A great repository of fonts is available in Google Fonts, which we have used as an example. Follow the given steps to download and install fonts on Mac:
1. Navigate to Google Fonts by searching for it in any web browser.
2. From the wide array of available fonts, click on the Desired font e.g. Krona One.
3. Next, click on the Download family option from the top right-hand corner, as highlighted below.
4. The chosen font family will be downloaded as a Zip file.
5. Unzip it once it has been downloaded.
Your desired font is downloaded on your system. Move to the next step.
Also Read: What are some of the best Cursive Fonts in Microsoft Word?
Step 2: Add Downloaded Fonts to Font Book on Mac
As mentioned earlier, it is necessary to add the downloaded font to your system repository. Fonts are stored in Font Book on Mac devices, a pre-loaded application on MacBook. Here’s how to add fonts to Word Mac by adding it as system font:
1. Search Font Book in Spotlight Search.
2. Click on the + (plus) icon, as shown.
3. Locate and click the Downloaded font folder.
4. Here, click on the file with the .ttf extension, and click Open. Refer given pic.
The downloaded font will be added to your system font repository viz Font book on Mac.
Step 3: Add Fonts to Microsoft Word Offline
The question arises: how do you add fonts to Microsoft Word on Mac devices once you have added them to your system repository? Since the primary source of Word fonts is the system font repository, the newly added font will automatically appear in Microsoft Word and will be available for use.
You need to reboot your Mac to make sure that the font addition takes effect. That’s it!
Also Read: How to Disable Microsoft Word Spell Checker
Alternate: Add Fonts to Microsoft Word Online
Many people prefer using Microsoft Word Online through Office 365 on Mac. The application works much like Google Docs and offers many benefits like:
- Your work is automatically saved at every stage of the document revision.
- Multiple users can view and edit the same document.
Office 365 also searches your system for available fonts. So, the process of adding fonts remains almost the same. Once you have added the new font to the Font book on Mac, Office 365 should be able to detect and provide the same on Microsoft Word Online.
Click here to learn more about Office 365 and its installation process.
Recommended:
We hope you were able to understand how to add fonts to Word Mac – offline as well as online. If you have any queries or suggestions, drop them in the comment section.