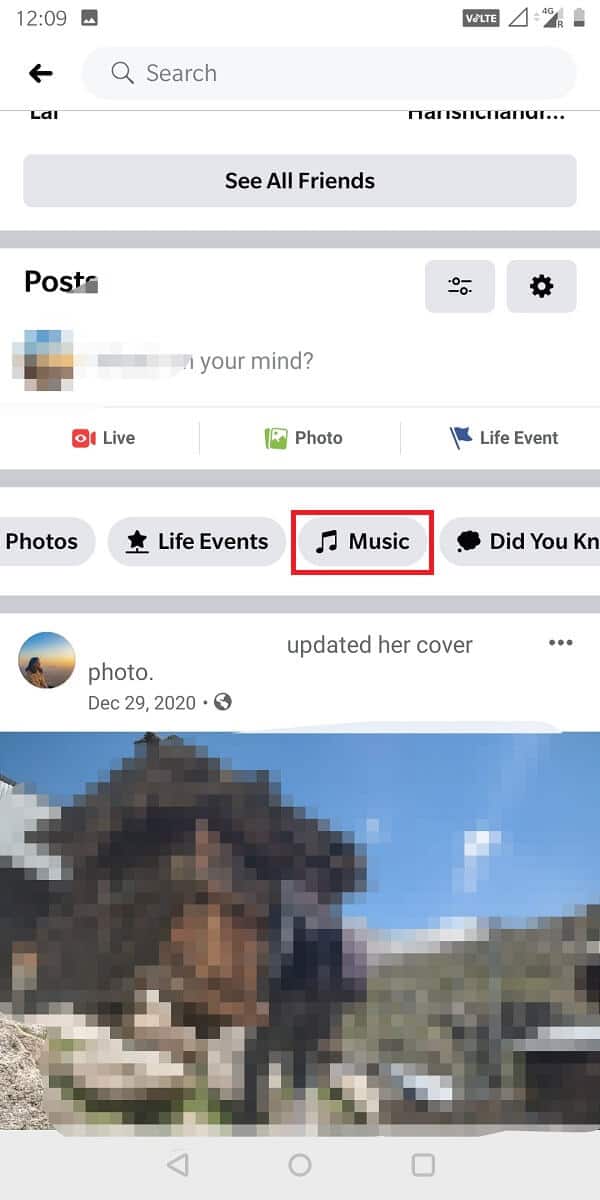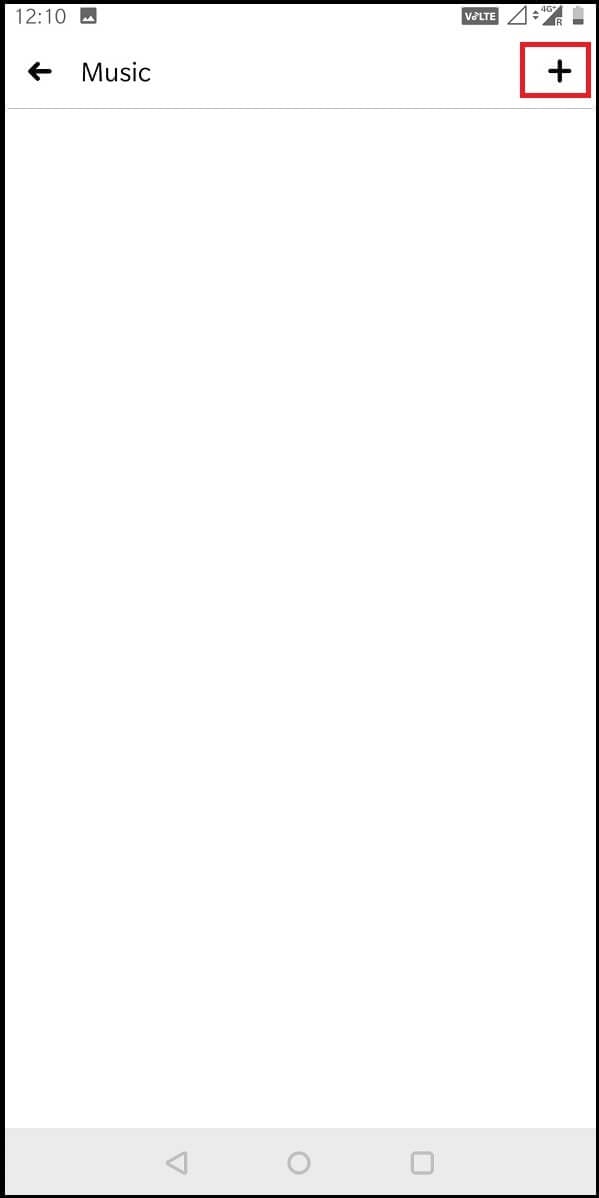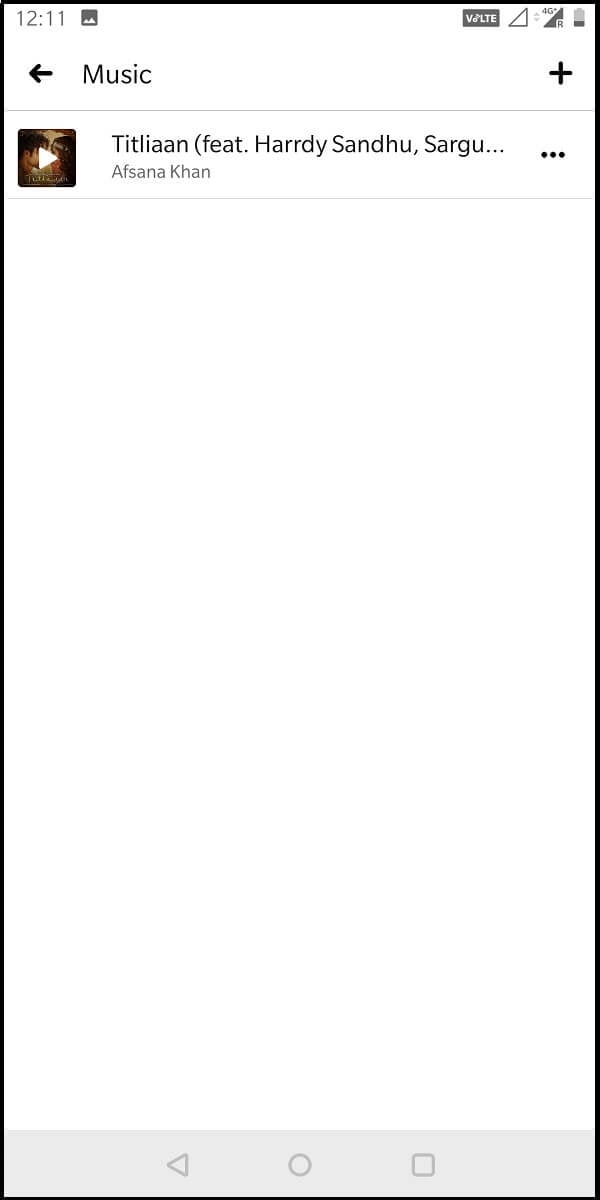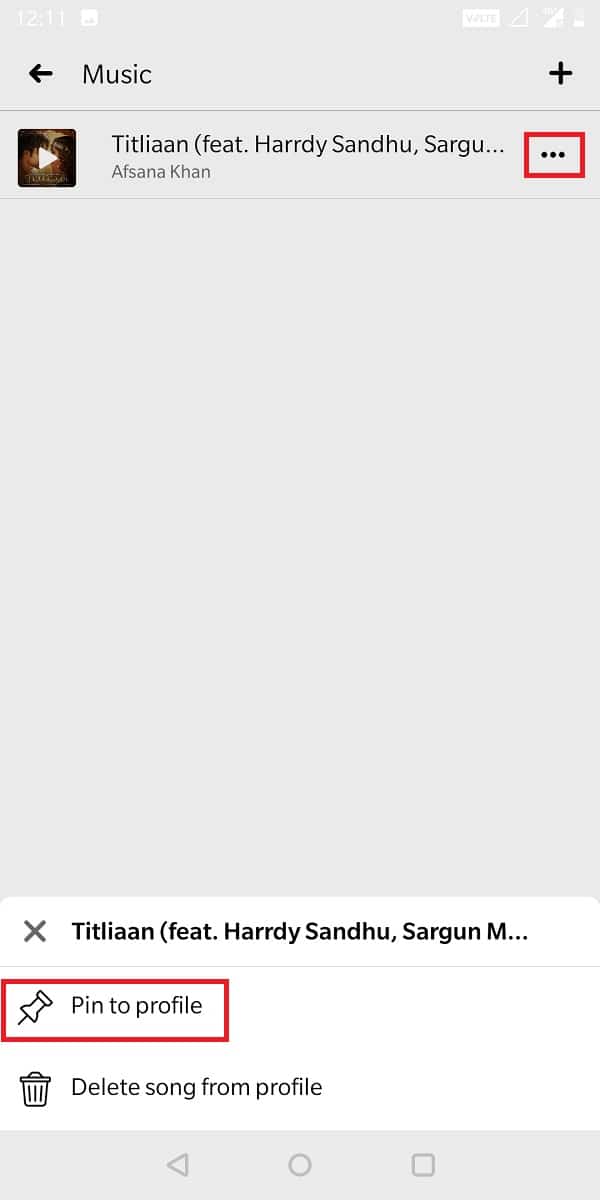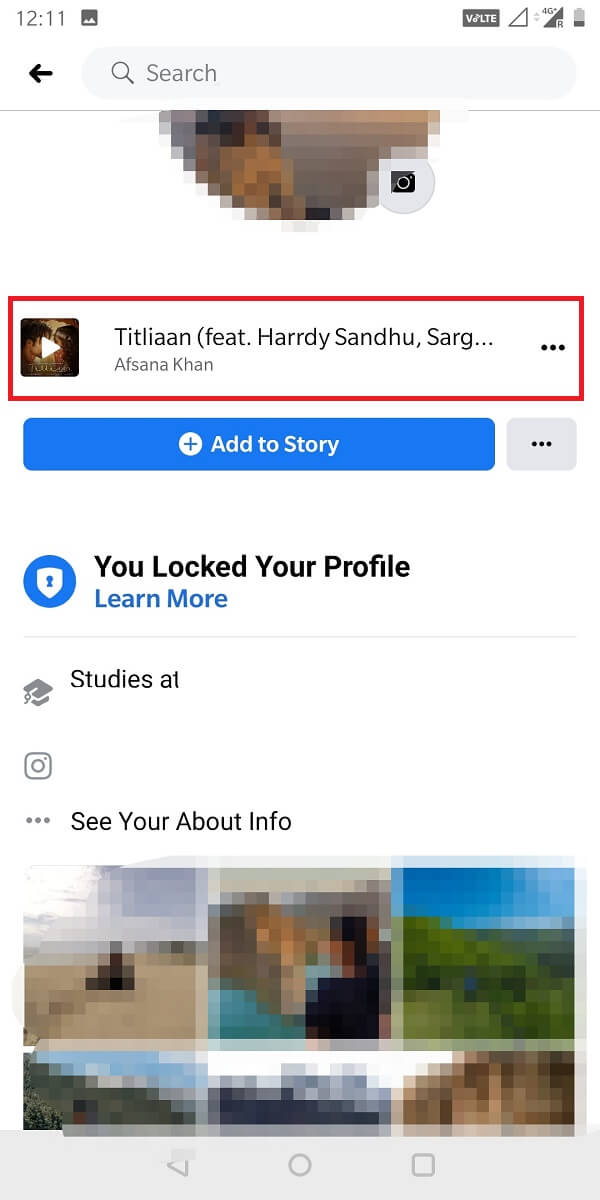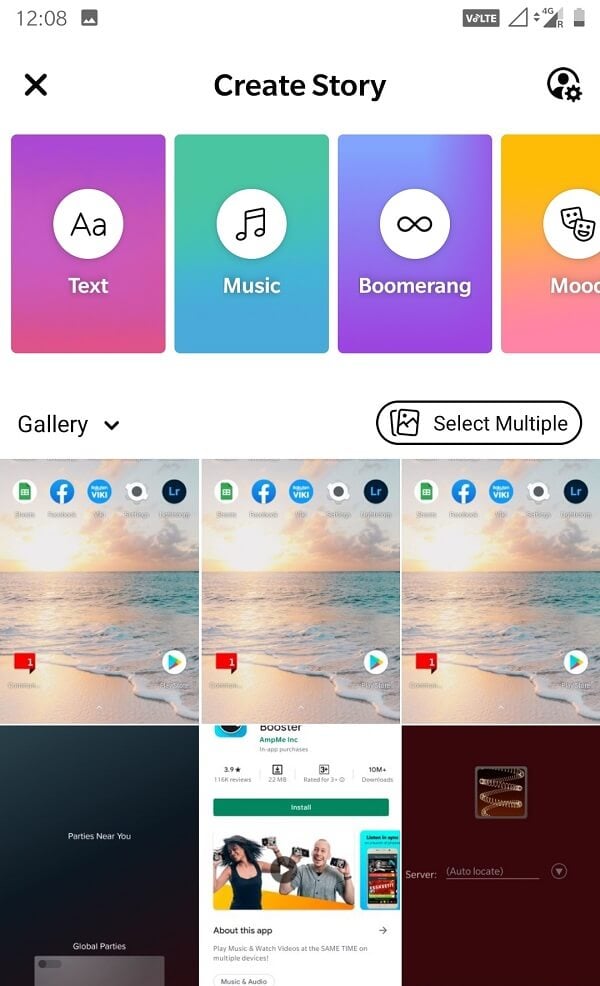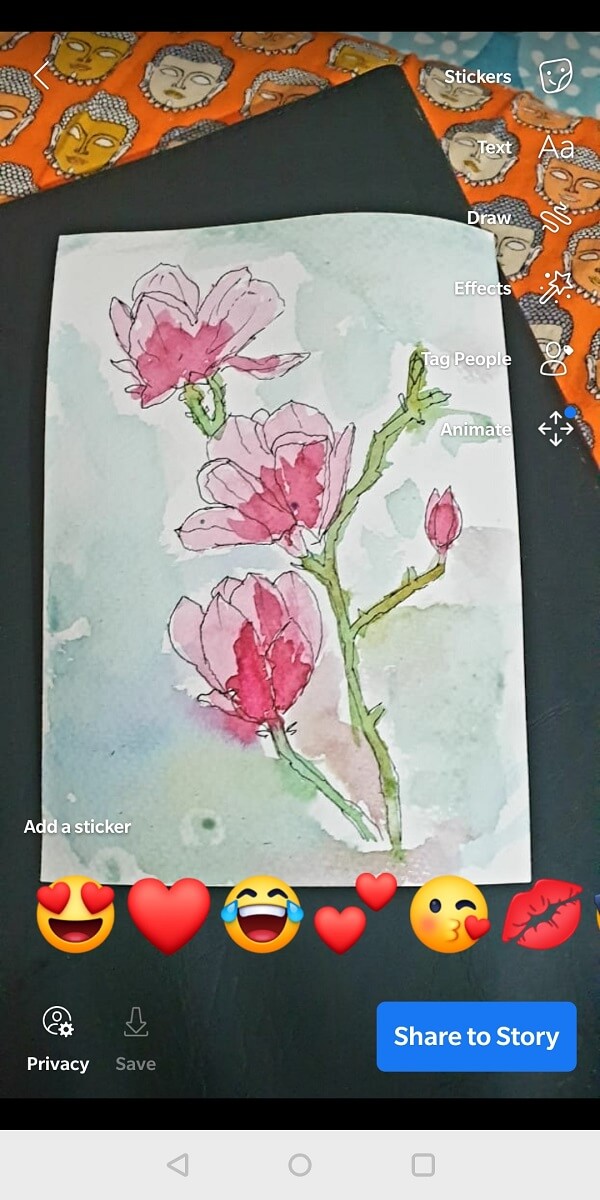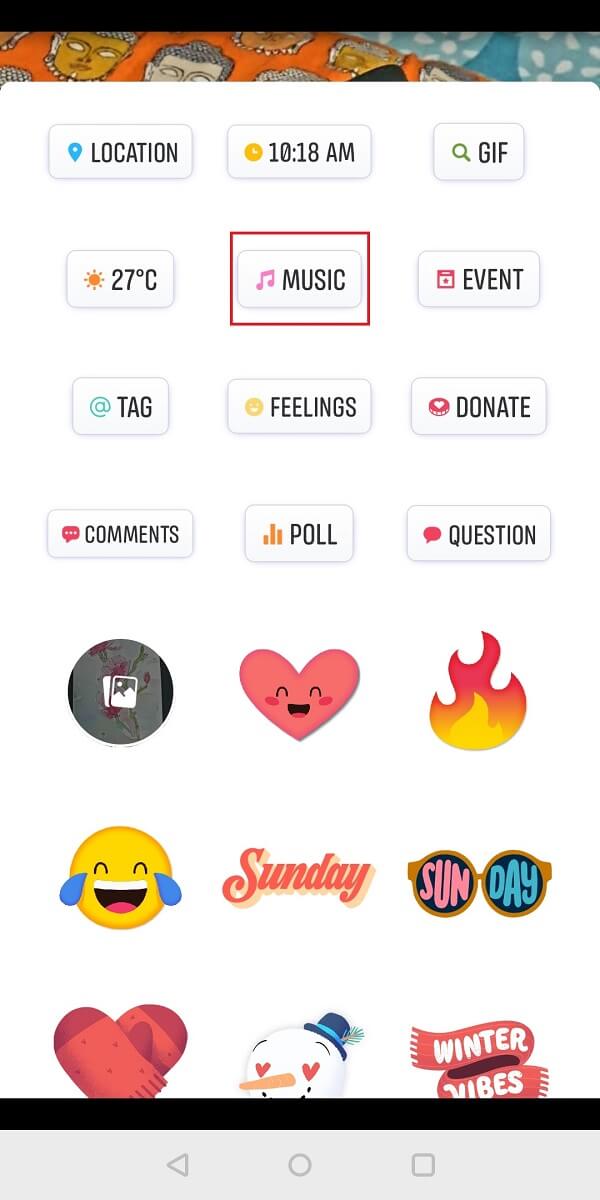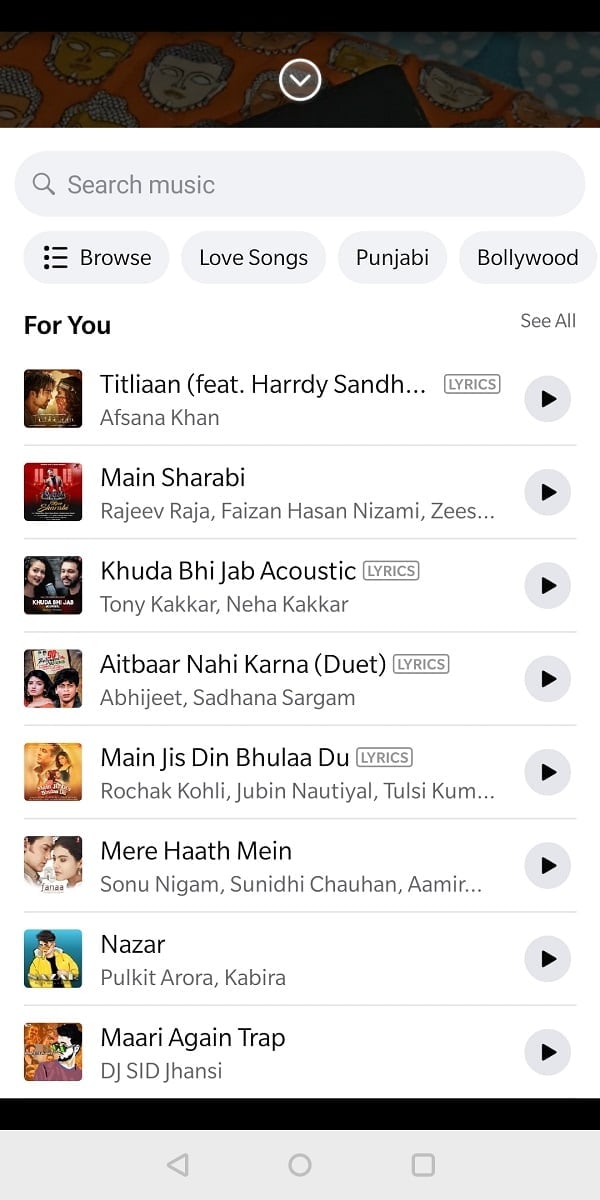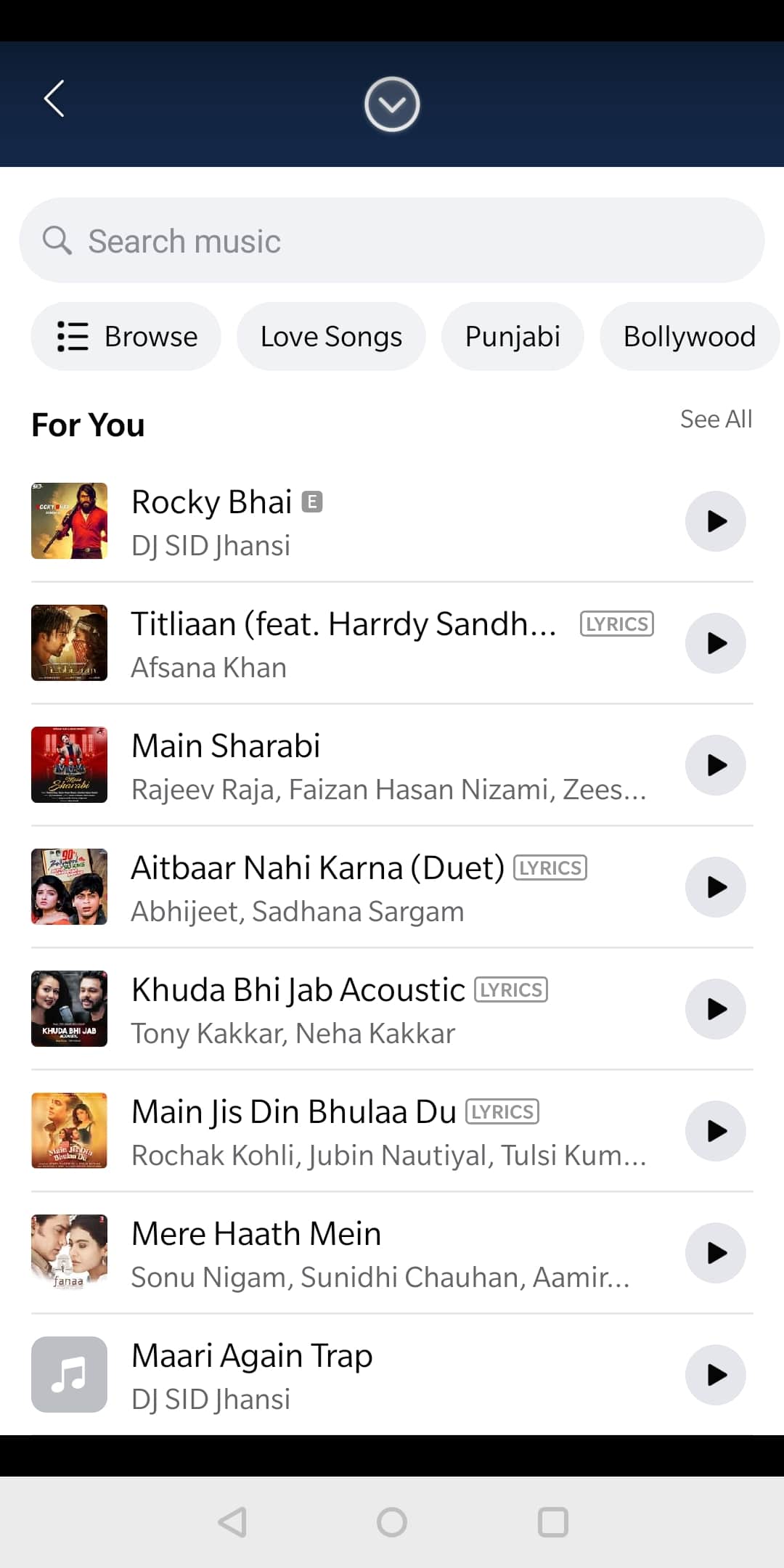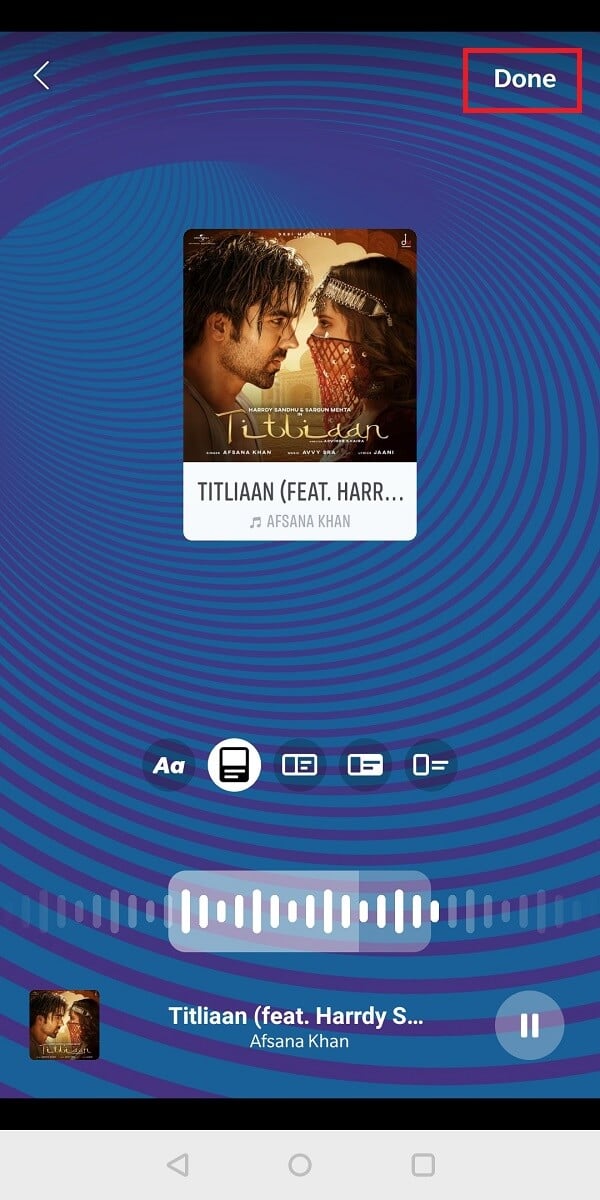How To Add Music To Facebook Profile (2023)
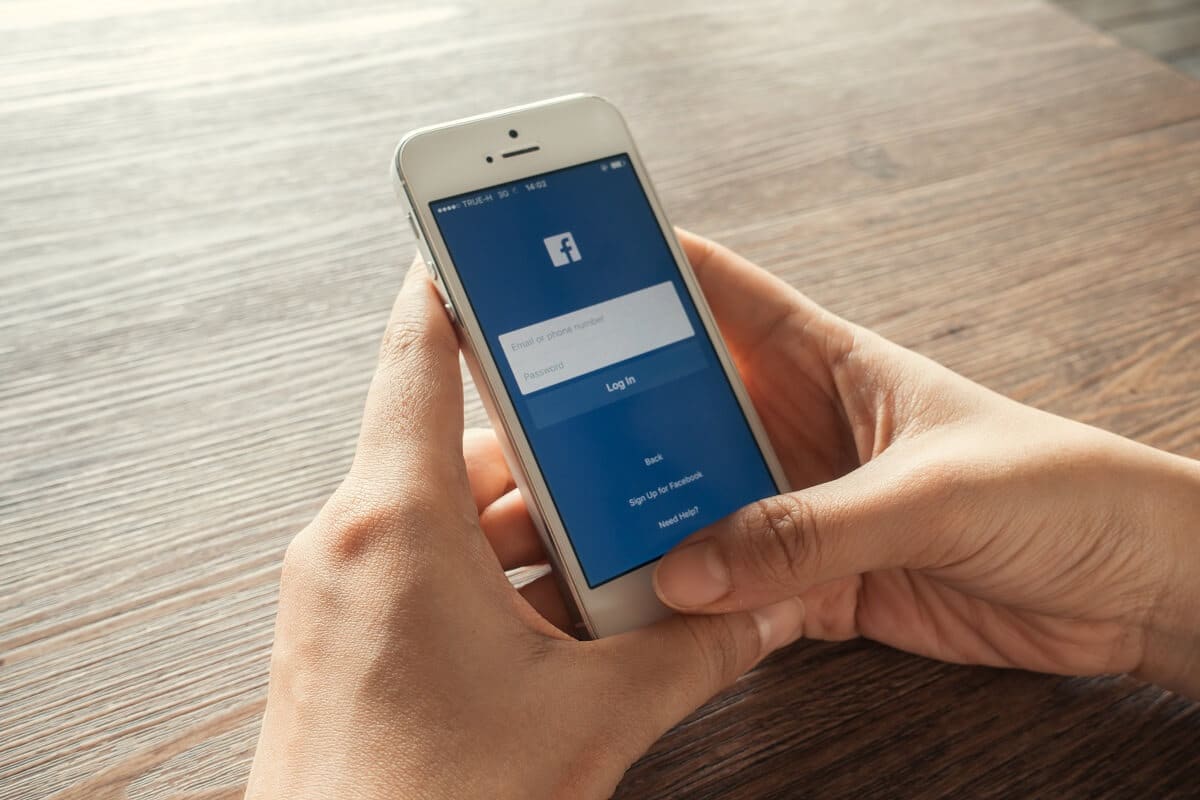
As they say, music is truly a global language. What you cannot convey with words can be conveyed very efficiently with music. The good news is that now your favorite social media network, Facebook will also be able to display your favorite music to anyone who visits your profile! If you want to know more about it, get set reading!
Don’t you think that some songs display your vibe? Such songs would describe your personality very appropriately. The new feature of Facebook allows you to add a song to your profile that would display your taste, and also spice up your feed. The best part is that the process of adding music to a Facebook profile is a very easy task and in case you haven’t tried it yet, this article will be a solution.
Why should you add Music to your Facebook profile?
You can add music to your Facebook profile to amp up the entire look of your feet. Facebook has evolved in many ways over time. The music feature is also a very good feature that has only been added recently. You can use it effectively to make your profile look more interesting.
However, one thing to note here is that someone who visits your profile won’t be able to hear the music automatically. They will have to tap on the button manually to begin listening to your profile music. Moreover, the music feature is only available for android and iOS. Therefore you won’t be able to add music to Facebook profile through a desktop browser.
How to Add Music to Facebook Profile
If you are a Facebook buff, you must have definitely seen the Music card under your name on your main profile. But in case you haven’t, just follow the steps:
See Also:
Fix Facebook Business Page Too Many Redirects Error
How to Add Arrows, Superscript and Symbols in Google Docs
How to Unlink Facebook from Call of Duty Mobile
How to Save Reels in Gallery With Music Without Posting
How to Change Avatar on Facebook
1. Go to your Facebook Profile and scroll down to spot the photos and life events. There you will find the Music card. Tap on it.
Note: If you are opening this card for the first time then it will most likely be blank.
2. To add the first song, tap on the plus sign(+) on the right-hand side of the screen.
3. After tapping on the plus icon, the song library will be opened. Use the search bar to search for the song that you would like to add to your Facebook profile.
4. Once you spot the song, tap on the song to add it to your profile. Navigate back to your Music section, the song that you just added will be mentioned here.
Another interesting thing that you can do here is that, instead of adding a single song, you can display your entire playlist. You can use the same steps to add even more songs. Once done, make sure to refresh your Facebook profile!
How will your Profile Visitors listen to the Songs on your Profile?
As mentioned above, for profile visitors the song won’t be played automatically. They will have to navigate to the music card and tap on it to see your playlist. In case they want to listen to a song, they can tap on their preference and the song will be played.
Unfortunately, a clip of one minute 30 seconds duration of the entire song will be played for the profile visitors. In case you would like to hear the whole song, you would have to navigate to Spotify. Profile visitors can also check the official Facebook page of the artist by tapping on the three dots near the song. They can even add the same song to their playlist on Facebook.
Also Read: How to Find Birthdays on Facebook App?
How to Pin your favorite Song on Facebook Music
It is true that you might have maintained an entire playlist on Facebook music. But there are times when you would like to mention your favorite songs right on the top of the list. Facebook has made it possible by letting you pin your favorite song on the top. In case you pin a song, it will also be mentioned under your name on your Facebook profile along with its icon.
1. To pin a song, navigate to the Music card on your Facebook profile. Tap on it and your playlist will be opened.
2. Scroll over and find the song that you wanted to pin.
3. Once you find this song, tap on the three dots on the right-hand side. From the menu, select the option that says Pin to profile.
4. And voila! Your favorite song will now appear under your Profile Name.
We understand that your taste in music might change recurrently. Therefore, you can always change your pinned song by tapping on the three dots and selecting the replace option. In case you decide to remove your pinned song, you can select the unpinfrom the profile option from the same menu.
By default, the privacy of Facebook music is always set to public such that any profile visitor is able to listen to your playlist easily. If you do not like this feature, you can remove your playlist by tapping on the three dots and selecting the Delete songfrom profile option.
Also Read: How to See Hidden Photos On Facebook
How to Add Music to your Facebook Stories
Adding Facebook stories is quite a popular move. However, one thing that can spice up your story is good music. To add music to your Facebook story, follow the given steps:
1. Tap on the Add to story or Create a Story option on your home screen.
2. Then select the multimedia that you would like to add. This can be an image or even a video. After this select the Sticker option on top.
3. Here tap on Music and type in the song that you would like to add.
4. Once you find it in the list, tap on the song to add and you’re done!
Also Read: Why Is My Facebook Event Showing the Wrong Time?
You can also Add a Song without an Image or Video
1. To do so simply select the music card by tapping on Add to Story or Create a Story option on your Facebook home screen.
2. Now the music library will be opened. Search for the song that you want to add and tap on the song to add it.
4. Now you will be able to see an icon in the center of your story. You can also change the background option, add text or other stickers as per your liking. Once done then tap on Done in the top right corner.
Facebook music is a great way to display your musical taste on your social media. It also gives the profile visitors the freedom to explore your profile in the way that they like. Now that you have come across a very interesting feature on Facebook, don’t forget to use it.
Frequently Asked Questions (FAQ)
Q1. How do you add music to a Facebook picture?
You can add music to a Facebook picture by sharing it on your story and adding music from the stickers option.
Q2. How do I put music on my Facebook status?
You can put music on your Facebook status by tapping on the ad story option on your Facebook home screen. Select the music card and type in the title of this song. Once done, press add!
Recommended:
We hope this guide was helpful and you were able to add music to Facebook profile without any issues. Let us know if these methods worked for you in the comment section below!