How to Adjust Computer Screen Size on TV?
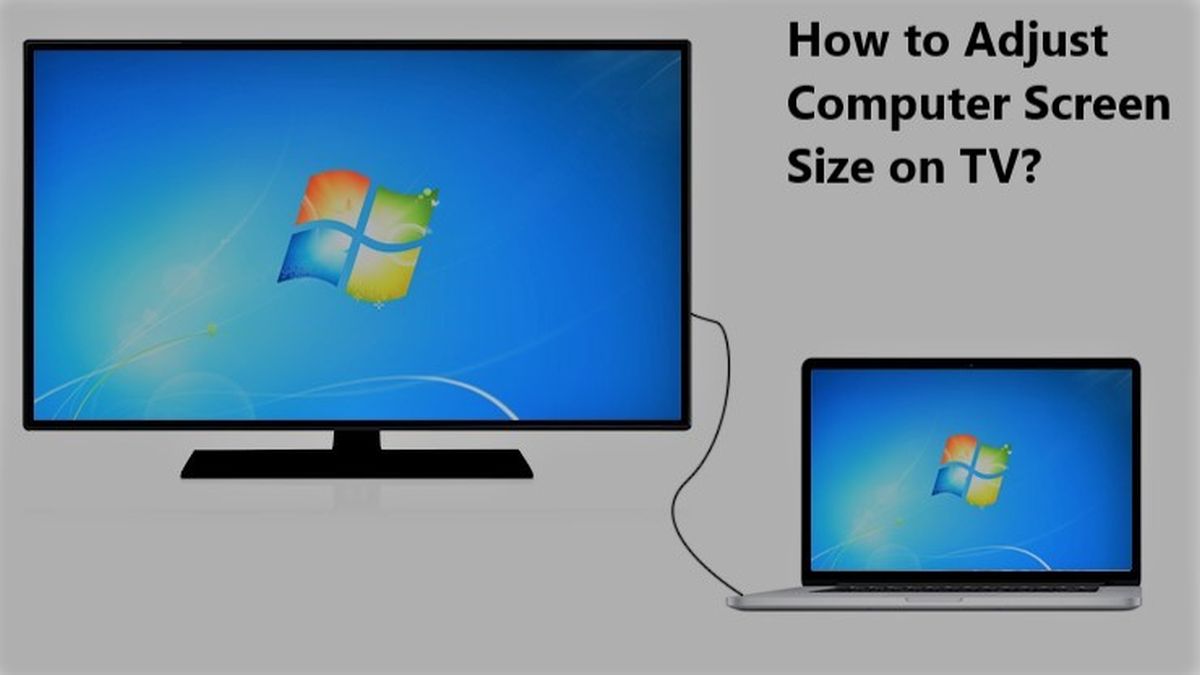
If you are used to connecting your computer or laptop to a TV screen, then you might have some questions about the entire process, especially how to adjust the computer screen size on TV and make the laptop screen fit it. This is what we’re going to talk about today.
Sometimes, you just want to connect your computer or laptop to your TV. It doesn’t matter if you want to take advantage of a larger screen or play some movies for your Kids… you can set things up pretty quickly using a HDMI cable and enjoy the benefits.
However, more often than not, you will have to adjust your computer screen size to fit the TV. Same goes for laptops – for some reason, the image simply seems to insist to stretch out to the margins, usually left and right.
Butt he image itself could look distorted, stretched or even zoomed in on occasions. This makes the entire experience less pleasant, so you definitely have to fix it.
Having in mind that you already know how to connect a monitor to your laptop – or better said, connect your laptop / PC to the big screen TV you want to use, let’s see what we can do about adjusting the computer screen size on TV.
How to Adjust Computer Screen Size on TV (or Laptop Screen Size on TV)
The good thing is that it doesn’t really matter if you use a traditional desktop computer or a laptop with your TV. The process of adjusting the screen size to properly fit your big screen television is about the same.
This way, your gaming sessions or movie / TV series binging will be much more enjoyable and you won’t lose any details to the sides of the screen.
Fortunately, adjusting the computer screen size of TV is really easy as long as you understand the basic principles behind this. And that’s what we’re going to learn today!
Below are some easy steps for you to follow after connecting your laptop to your TV via an HDMI cable.
Fixing the display resolutions
In some cases, after connecting the two, your laptop or computer resolution will be different than that supported by your TV. Therefore, things will look odd and they have to be adjusted.
As long as you have properly connected the two and you have image on the TV, you’re on the right track. Now you have to fix the TV resolution with your Windows settings.
In the Windows search bar, write “Display Settings” and click the search result to go to the indicated page.
From there, the most important setting that you have to check is the display resolution, which should look something like in the screenshot below:
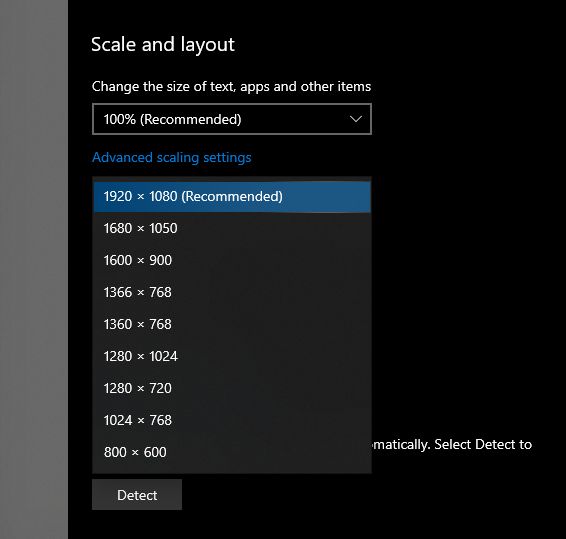
Most computers and laptops nowadays support full HD resolution (1920 x 1080 px) and that is what you should select in order to make the screen size fit your TV.
If your device doesn’t allow you this resolution, try changing the various resolutions until you get one that is OK for you.
If you are not sure what resolution(s) your TV supports, you can look it up in its manual or search for it online using the exact TV model. In most cases, choosing a wrong, unsupported resolution is the real reason why you’re having trouble fitting the screen size on the TV.
Usually, if you don’t have a full HD TV (or laptop) the second best resolution to use is 1366 x 768 pixels.
Fixing the Displays
When using multiple displays and depending on your settings (which could be to mirror your computer or laptop screen or extend it), you will have different things to do.
For example, if you choose to extend or mirror the display, you will have to set the resolution for the TV. Make sure to do so by selecting it from the Multiple Displays option.
From the “Scaling tab” you can set this display resolution and refresh rate. Click on the size tab and adjust the settings according to the image that is shown at the corner of the window, then click resize when things look good.
At this moment, the screen pop-up will become adjustable. You just have to drag it until the corner indicators are placed correctly.
This will adjust your TV resolution and most likely will be all you need to do to adjust your computer screen size on TV.
If you want to learn more about the various resolutions that laptops and computers use, read our article about laptop screen resolutions.
How to connect computer screen to TV wirelessly?
The technology has advanced a lot so today you might not even need an HDMI cable to connect your laptop to your big screen TV. This can be done wirelessly, as long as both devices allow that.
In order to establish such a connection and get a lag-free experience, you will also need a very strong and reliable Wi-Fi source. A lot of data will be transmitted and you would still get best results from a physical cable.
But if you want to and your devices allow it, you can connect your laptop’s screen to the TV wirelessly.
In order to do so, search for “Display settings” in the Windows search bar and click the search result. There, scroll down to the Multiple displays part and click on “connect to a wireless display”.
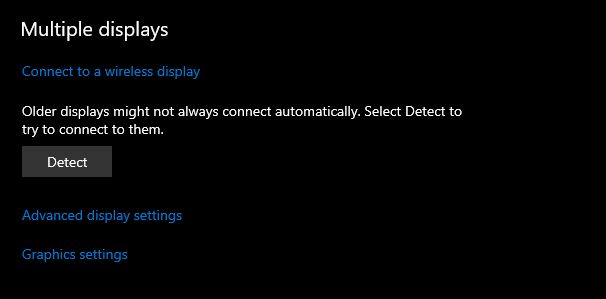
If your TV is turned on and connected to the same Wi-Fi network as your computer, it will show up in your search results. Just click on it to pair the two.
In order to get the most out of this type of connection, we recommend keeping your laptop plugged in, so that it doesn’t limit the bandwidth and result in a poorer quality transmission.
And I have to repeat this: only connect your TV and laptop or computer via Wi-Fi if you don’t have a physical HDMI cable. You’re still getting the best connection possible using a cable.
Things to consider when you adjust the computer screen size on TV
When connecting your computer or laptop to a TV, you must keep some things in mind. These are:
- Make sure that the HDMI cable is connected properly and pushed all the way in.
- Do not try to connect cables with wet hands. This can cause a short circuit or produce more serious, potentially life-threatening problems.
- Try not to bend the cable and try to use a shorter cable – the longer it is, the poorer the quality of the connection
- Make sure that your laptop’s battery is full. Even better, plug it in.
- If you’re connecting via WiFi, make sure to have a strong signal that is always reliable.
- Make sure that you have switched your TV’s input source to that where you have connected the cable if you don’t see any image on your TV.
Connecting laptop to TV via VGA cable or USB cable
These are two methods that might work, depending on the TV and/or laptop or computer you are having. The connection itself is pretty much plug and play, like with an HDMI cable. However, the quality is not the same.
If both your computer and TV have a VGA port, you can connect a cable. This will give you a solid image quality, but the audio quality will be lower than what you would get from an HDMI cable.
An USB cable should be your last choice as the transfer rates via USB are low and you will have a lower image and sound quality. However, you can use an adapter to convert your USB port to HDMI, which would be the best option for increasing the quality of the audio and video.
How to fix Desktop Overscaling if you use a TV as your Monitor
Over scaling is annoying when connecting a TV to a laptop – but it happens often. Overscaling happens when your laptop’s screen is not filling up the entire screen of your TV.
This means that parts of the desktop area will not be shown. Usually, the taskbar will be booted away. Other times, the sides of the screen will be discarded or not shown by your television.
On older models, you can have even worse results, like only seeing half of our screen or a very much zoomed in part of it. This is a problem that older TV models have and it has to be fixed through the TV’s interface.
Now, achieving this will vary slightly from model to model. But what you will have to do – no matter what brand you have – is to open the TV’s settings and adjust the resolution manually.
Most recent televisions now use an 16:9 aspect ration, just like computer monitors and laptops. If your TV supports such an aspect ratio, make sure to select it.
Go for fullHD or above if available (1080i or 1920×1080). If not, a HD resolution of 1280 x 720 will have to do.
If your television doesn’t support these resolutions and especially the 16:9 aspect ratio, select the traditional 4:3 one. This is what the older, more square TVs used.
If you select this, you should also match your laptop screen resolution with a 4:3 ratio, otherwise the image will be stretched. But in most cases, modern TVs will use the 16:9, wide, aspect ratio. Just make sure to set it up in your TV’s settings.
Doing so will fix the overscaling issues that you are having and you will see the entire desktop area on the screen.
Final words
If you just want to increase the size of your display and you have a TV around, you can easily do so and adjust it so that everything works and looks great. No need to buy an external monitor for that!
And hopefully, with the help of our article, you know now how to adjust your computer screen size to fit the TV. It is a long article that makes it seem complicated, but once you get this going, you will see that it’s actually pretty simple.
Just a few adjustments of your TV settings, a change of resolution on your computer and laptop and you’re all set, ready for the full big screen experience.
And now that you’ve got this taken care of, you might want to learn how to connect your laptop to a surround sound system for maximum sound quality.