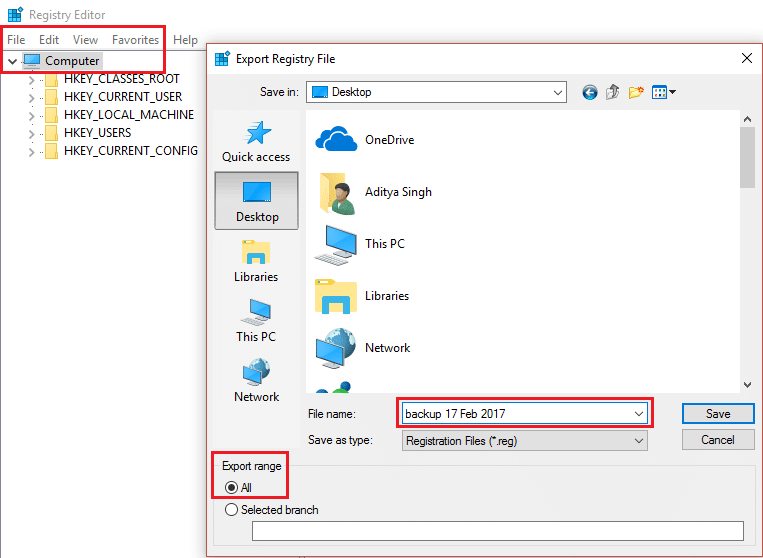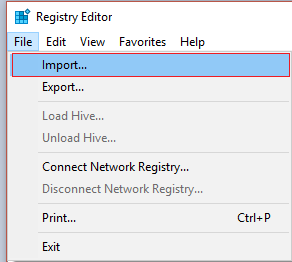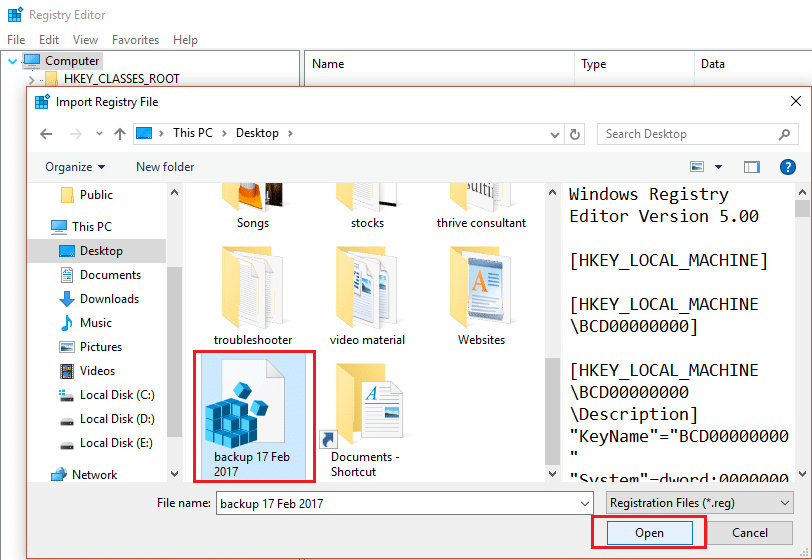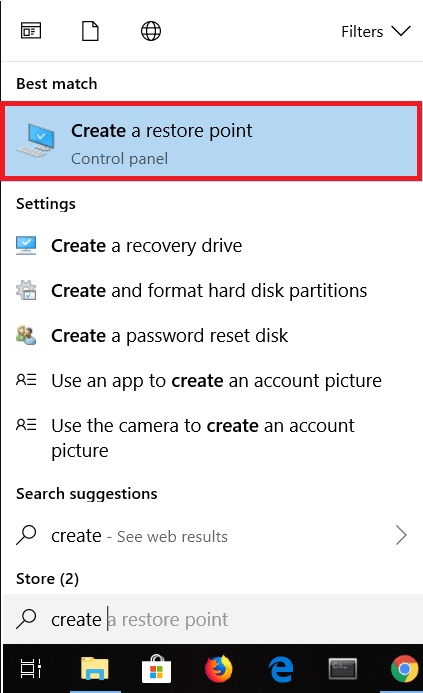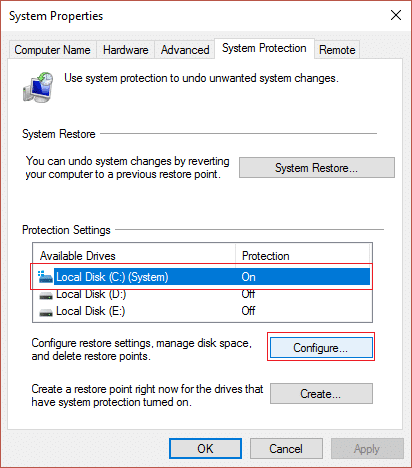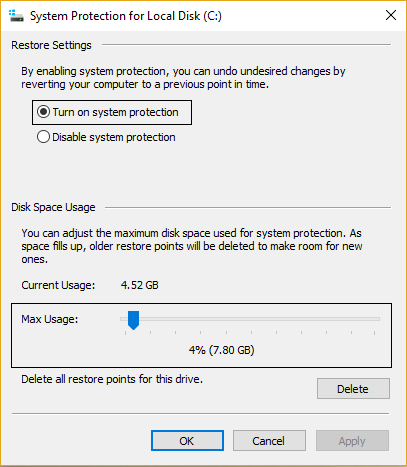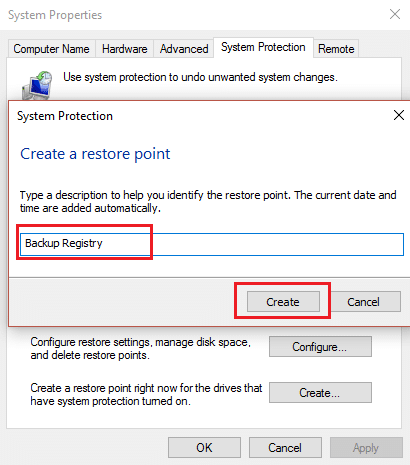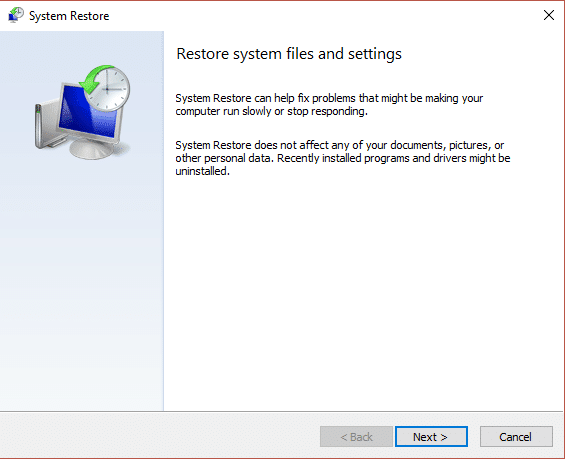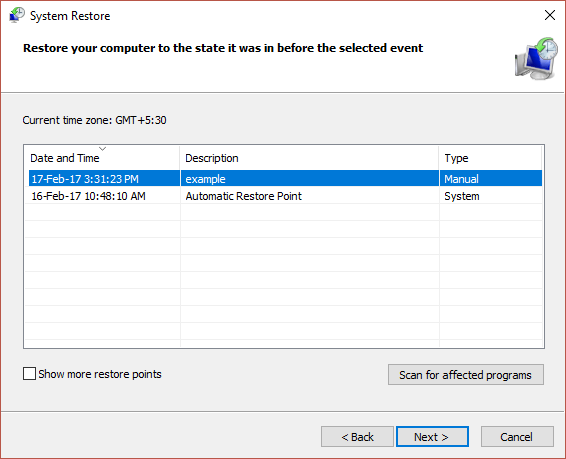How to Backup and Restore the Registry on Windows
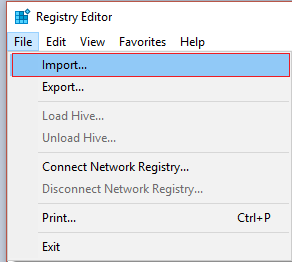
The registry is an integral part of the Windows operating system because all the Windows Operating System settings and programs are stored in this hierarchical database (Registry). All the configurations, device driver information, and whatever important you can think of is stored inside Registry. In simple terms, it’s a register where every program makes a record. All the previous versions are Windows XP, Windows Vista, Windows 7, Windows 8, Windows 8.1, and Windows 10; all have a Registry.
All the setting tweaks are done via the registry, and sometimes during this process, we can damage the Registry, which can lead to critical system failure. We can do what we can do to ensure that we don’t damage the registry; we can take a backup of the Windows registry. And when there is a need to restore the registry, we can do so from the backup we had made. Let’s see How to Backup and Restore the Registry on Windows.
Note: It is an especially good idea to backup Windows Registry before you make any changes to your system because if something goes wrong, you can restore the Registry to the way it was.
How to Backup and Restore the Registry on Windows
You can either backup registry manually or create a System Restore Point, so let’s first see how to back up the registry manually and then using System Restore Point.
Method 1: Backup and Restore the Registry Manually
1. Press Windows Key + R, then type regedit and hit enter to open Registry Editor.
2. Make sure to select Computer (Not any subkey as we want to back up the whole registry) in Registry Editor.
3. Next, click on File > Export and then select the desired location where you want to save this backup (Note: Make sure Export Range is selected to All in the left bottom).
4. Now, type the name of this backup and click Save.
5. If you need to restore the above-made backup of Registry, then again open Registry Editor as shown above.
6. Again, click on File > Import.
7. Next, select the location where you saved the backup copy and hit Open.
8. You have successfully restored the Registry to back to its original state.
Method 2: Backup and Restore Registry using Restore Point
1. Type restore point in the Windows search bar and click on Create a Restore Point.
2. Select Local Disk (C:) (select the drive where Windows is installed) and click Configure.
3. Make sure System Protection is Turned on for this drive and set the Max Usage to 10%.
4. Click Apply, followed by Ok.
5. Next, again select this drive and click on Create.
6. Name the Restore point you are just creating and again click Create.
7. Wait for the system to create a restore point and click close once it is finished.
8. To Restore your Registry go to Create a Restore Point.
9. Now click on System Restore, then click Next.
10. Then select the restore point you create above and hit Next.
11. Follow on-screen instructions to finish System Restore.
12. Once the above process is finished, you would have successfully Restore Windows Registry.
Recommended:
That’s it; you have successfully learned How to Backup and Restore the Registry on Windows, but if you still have any questions regarding this post, feel free to ask them in the comment sections.