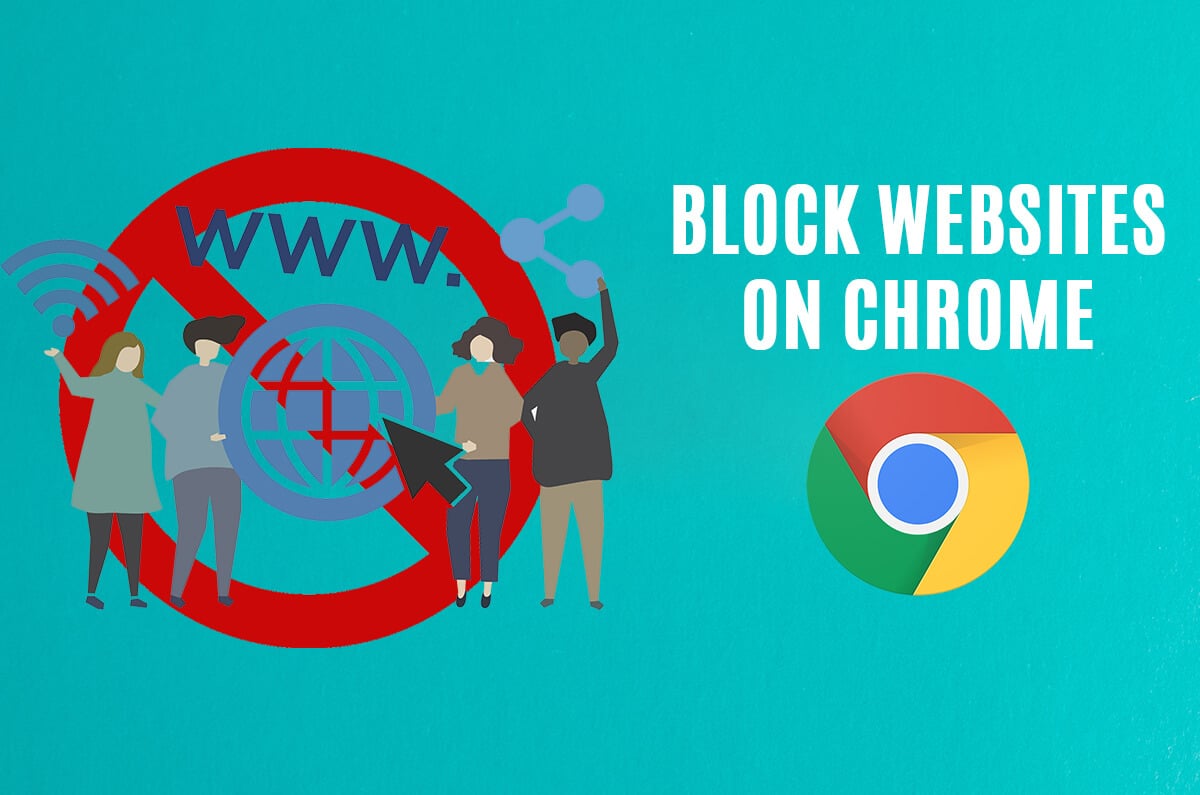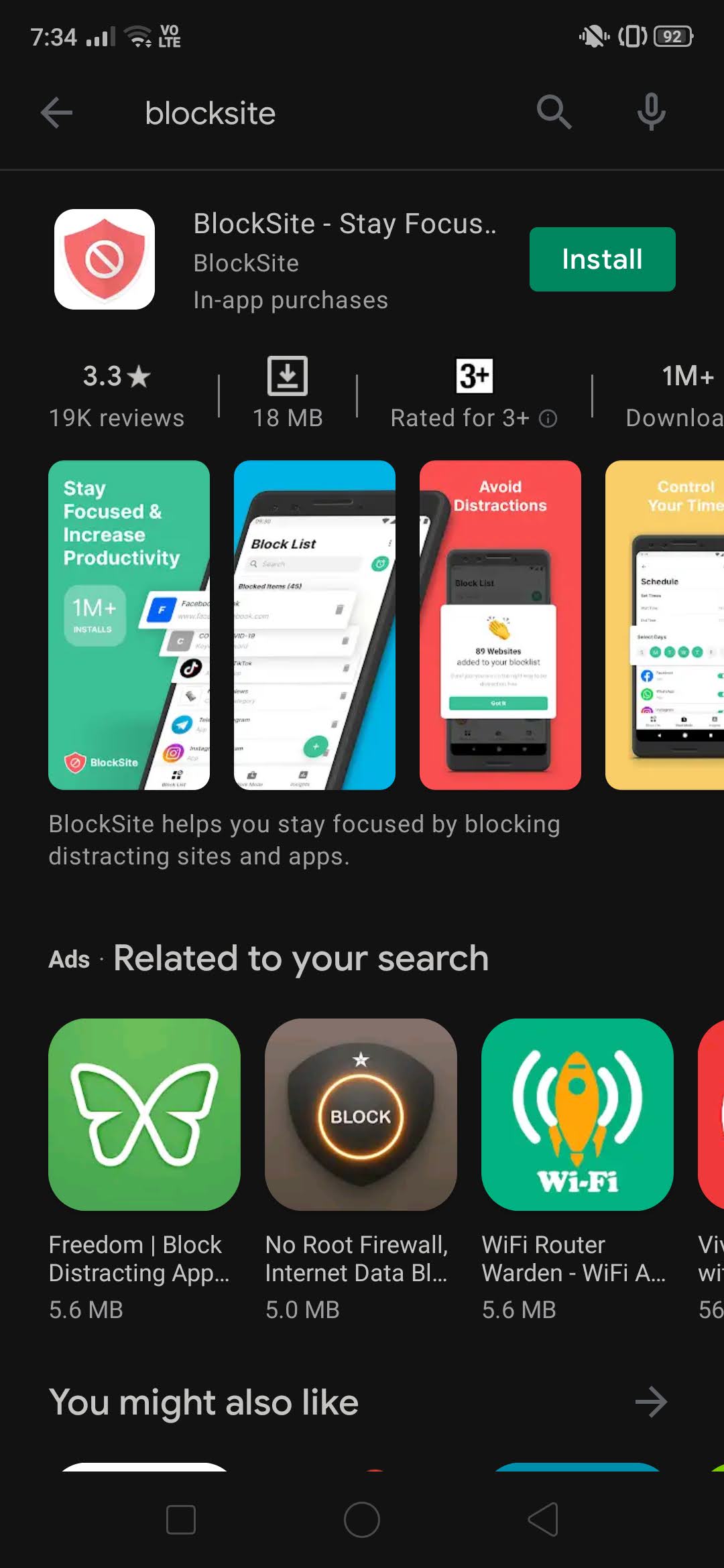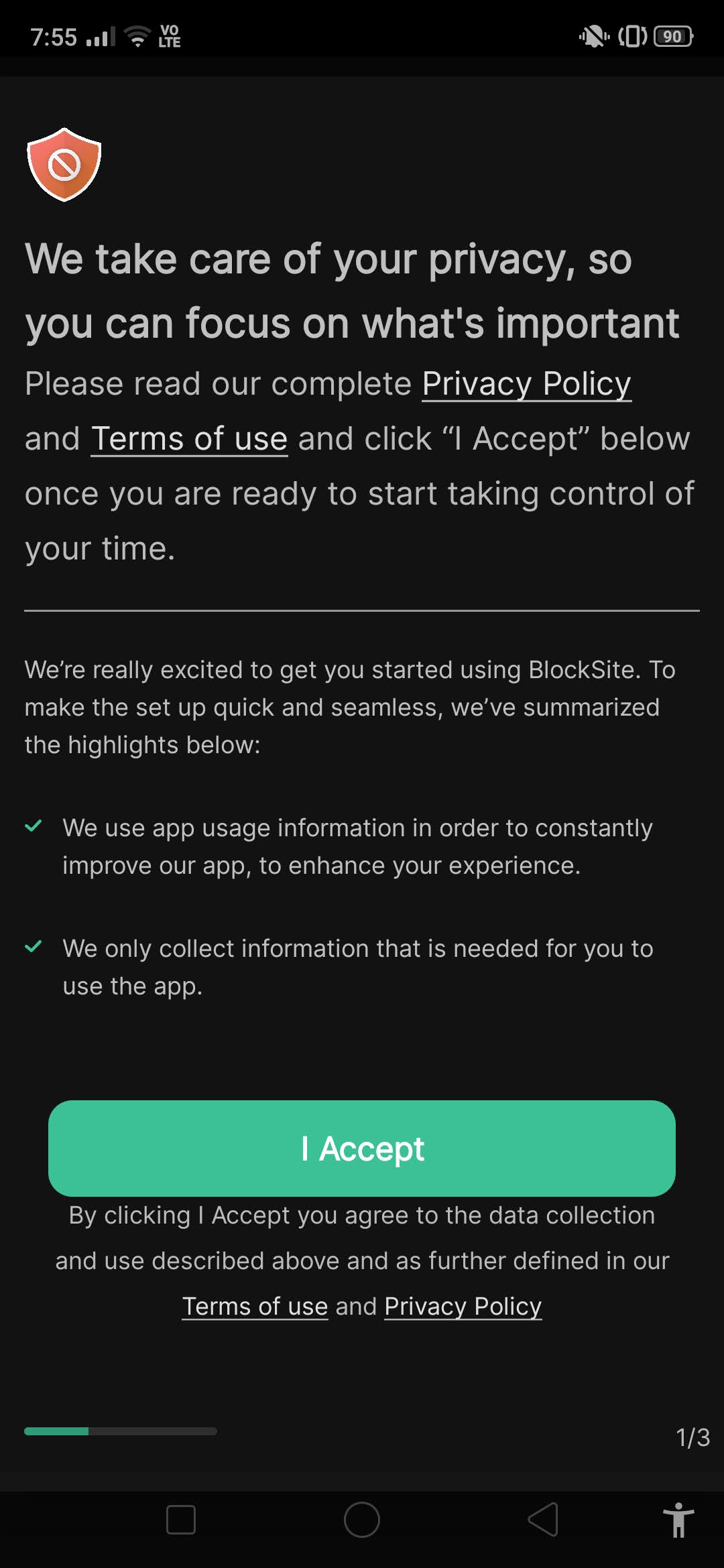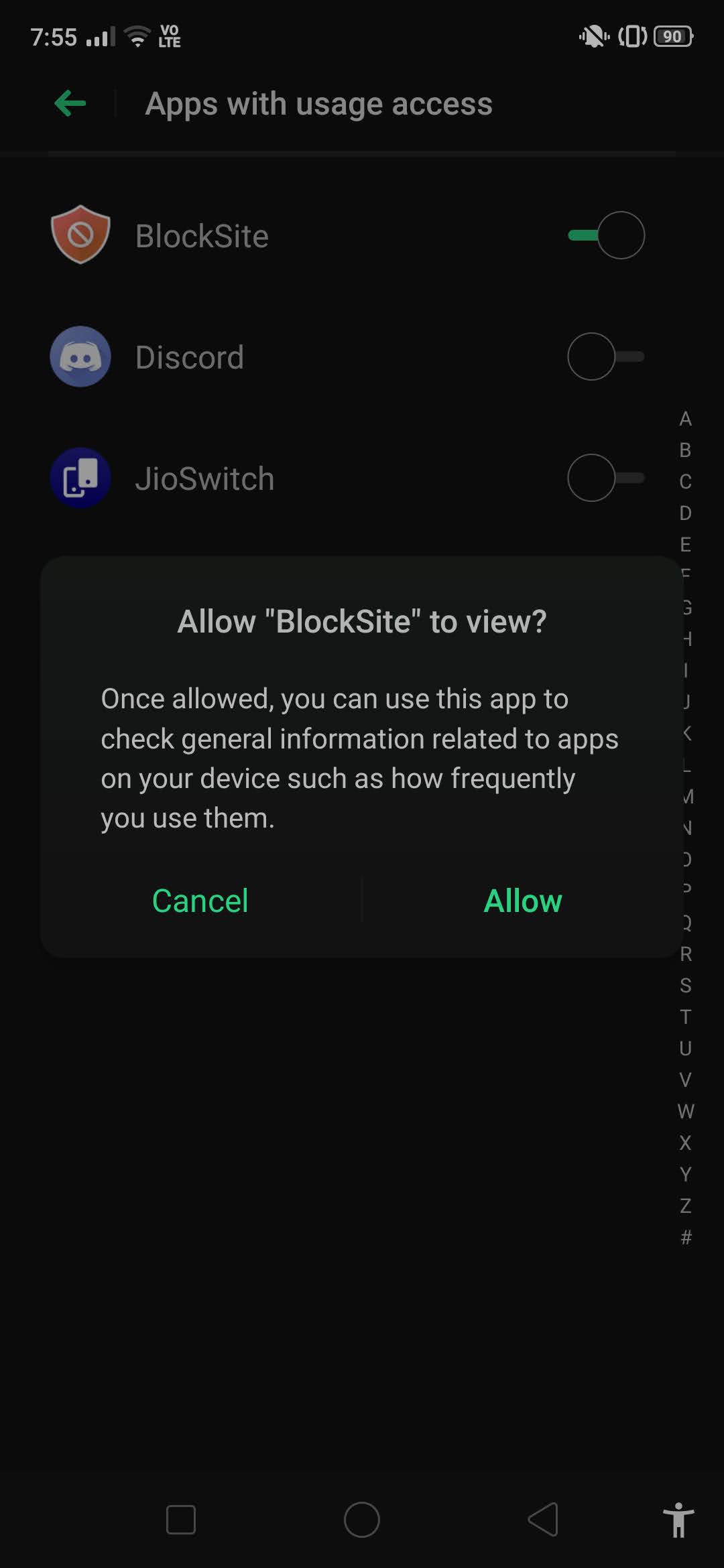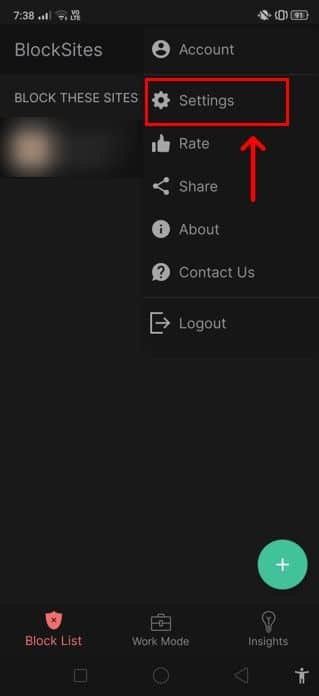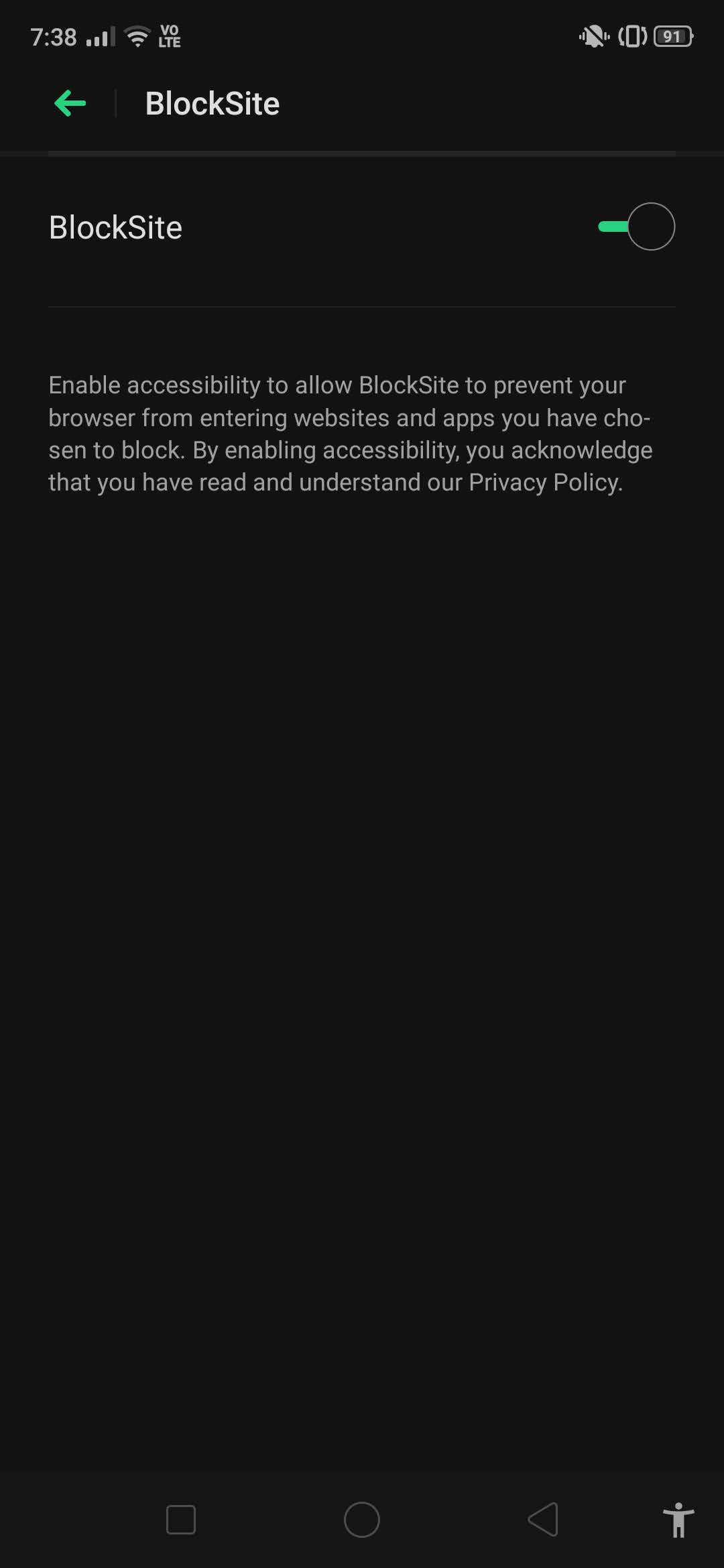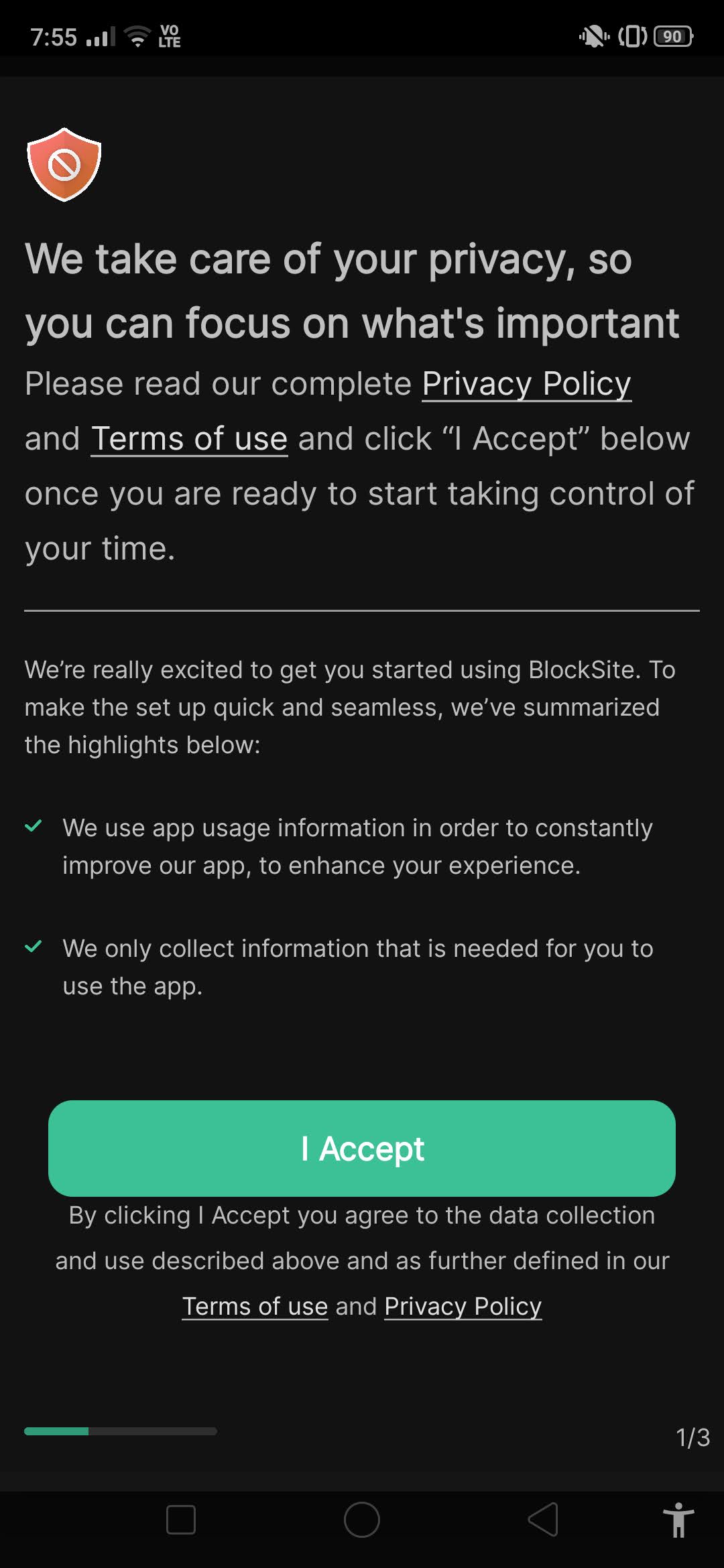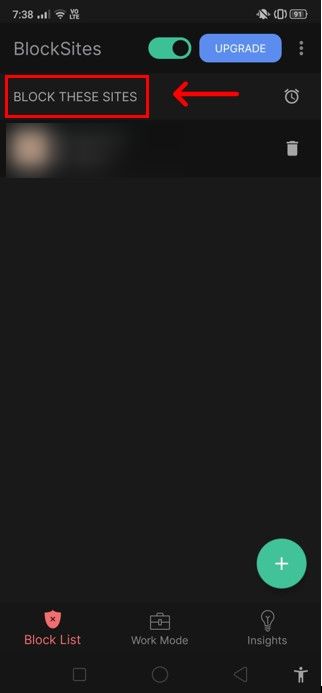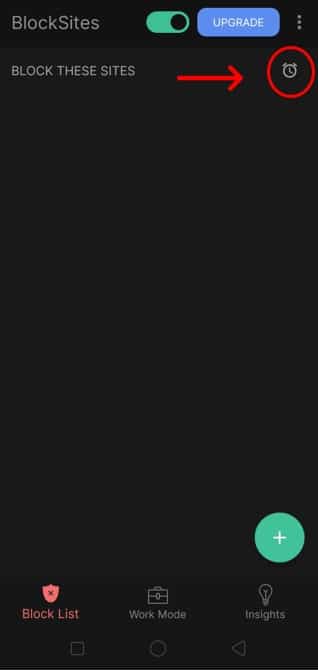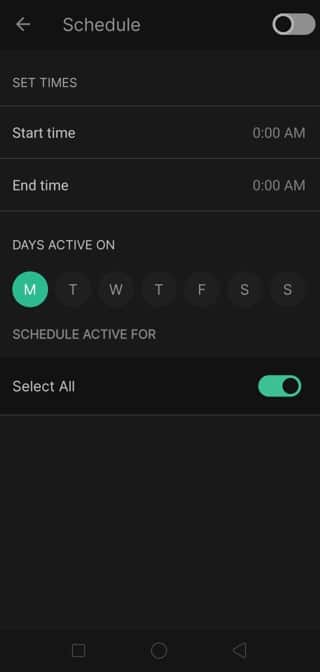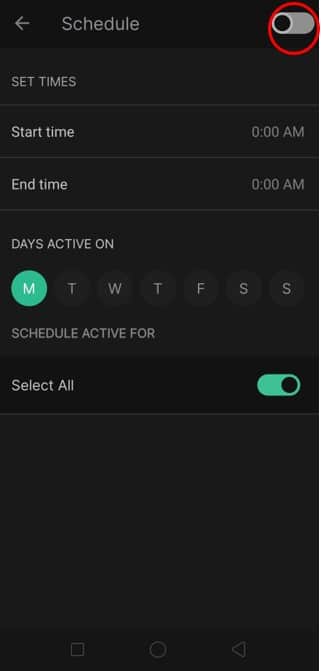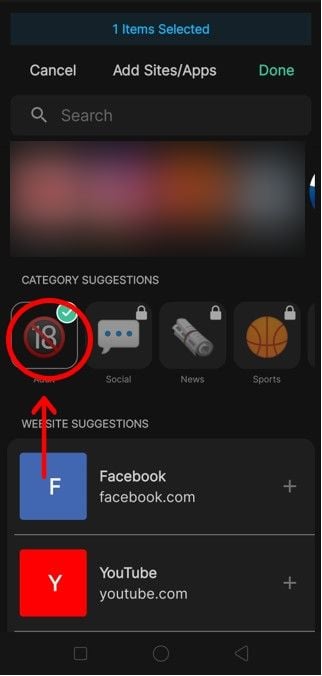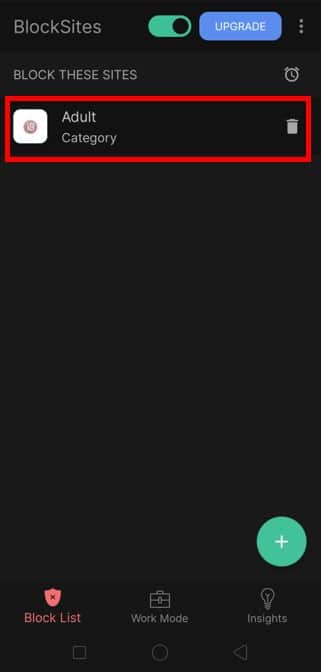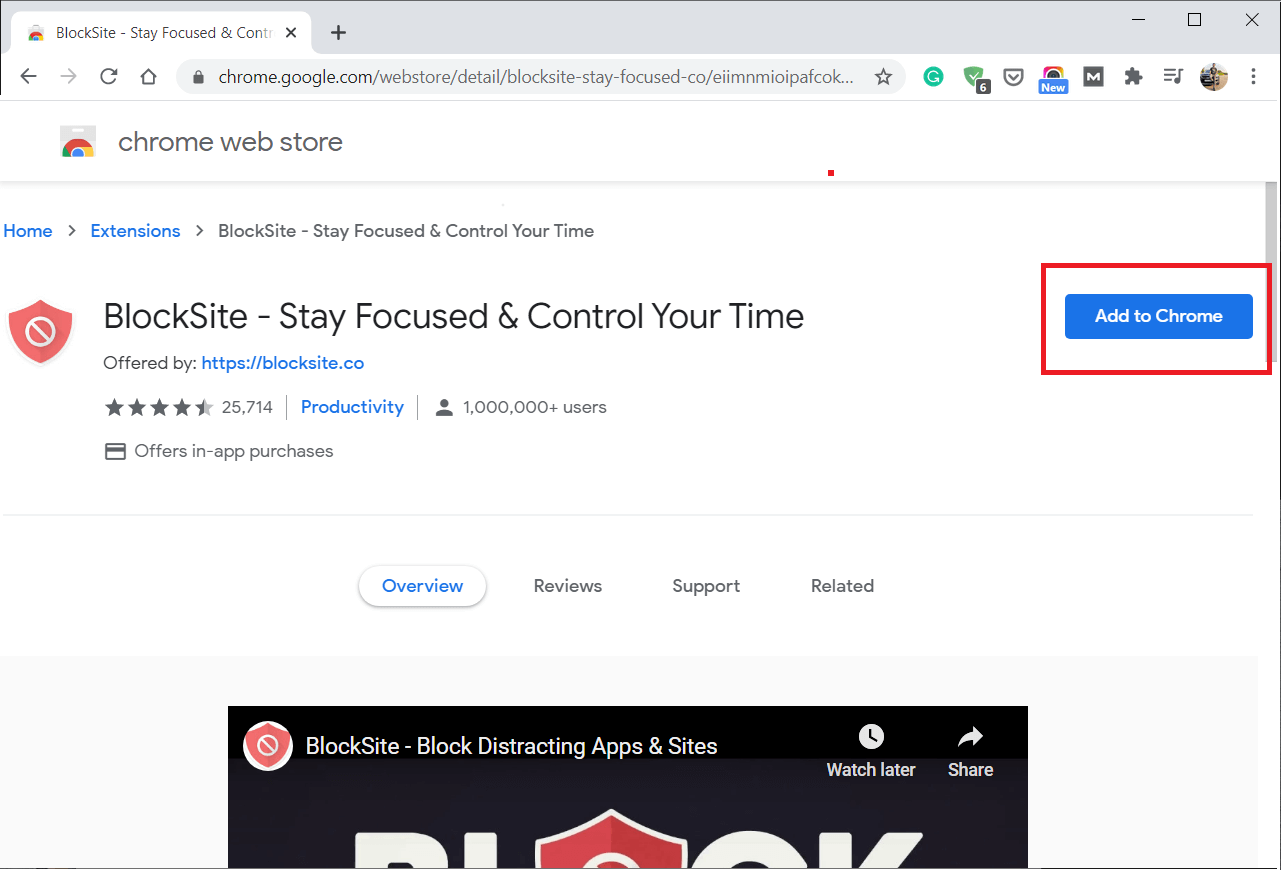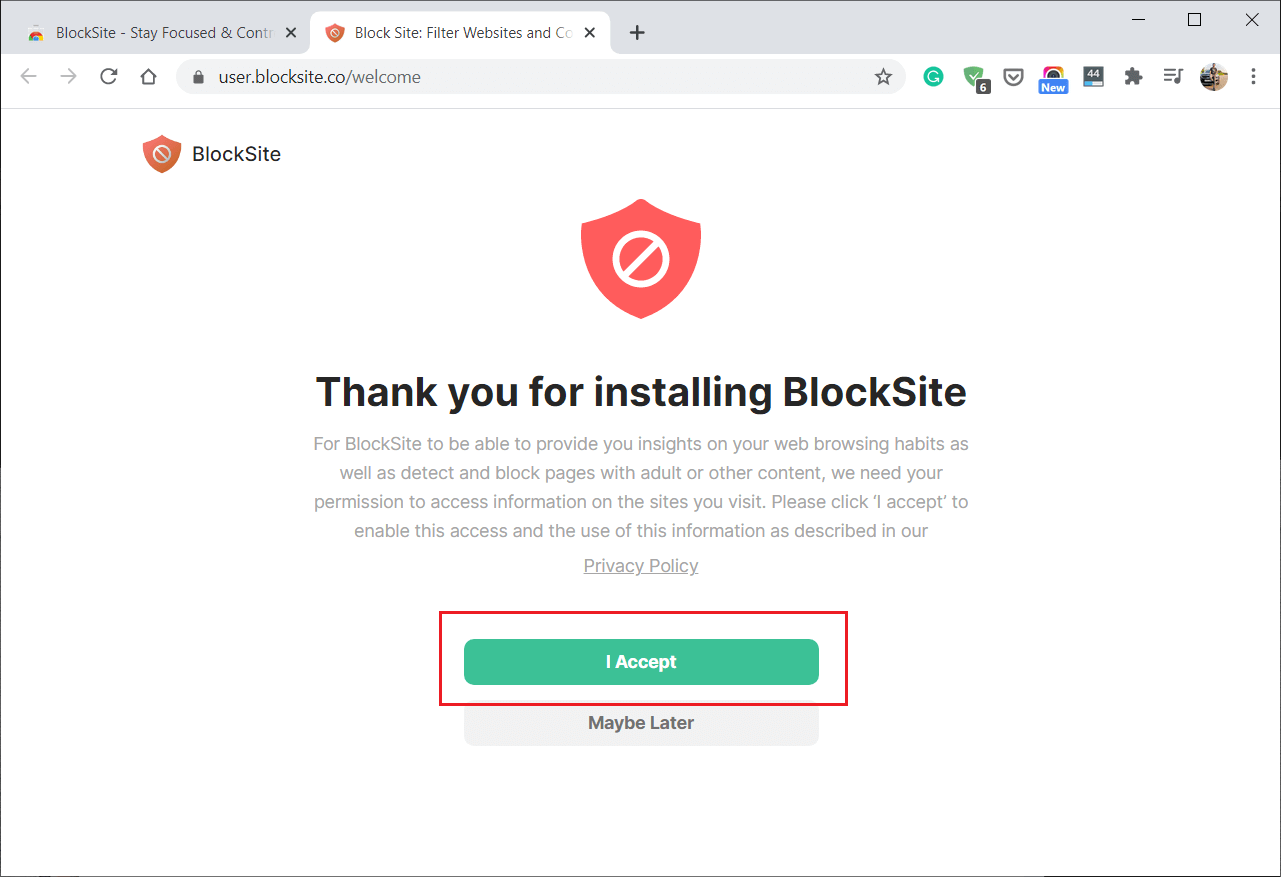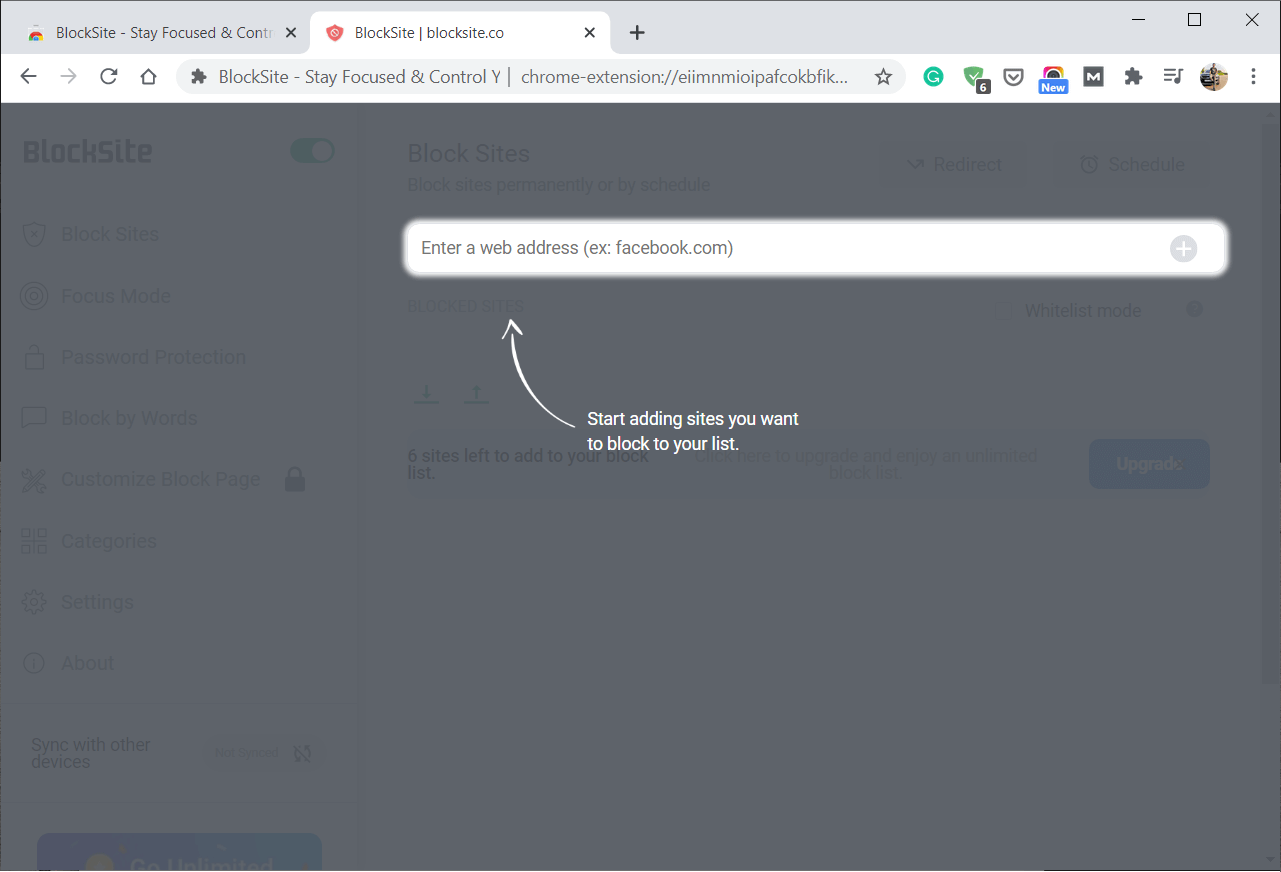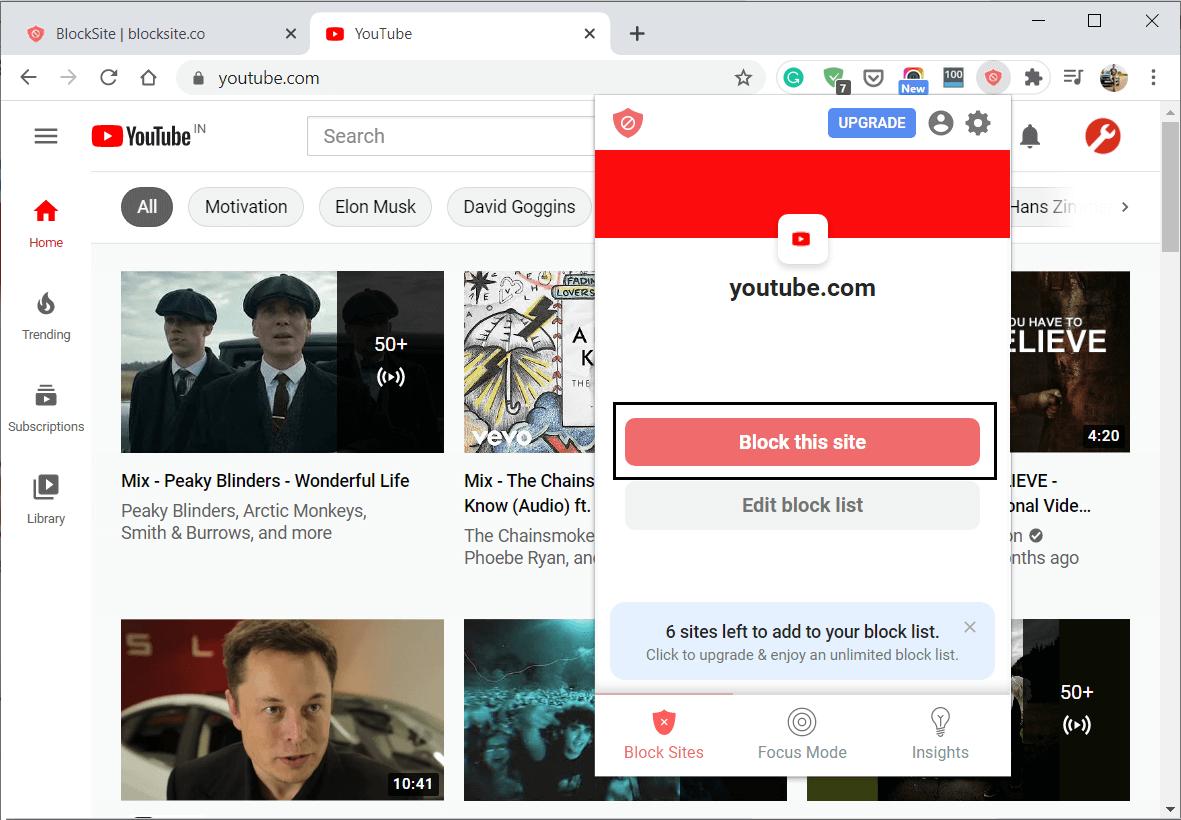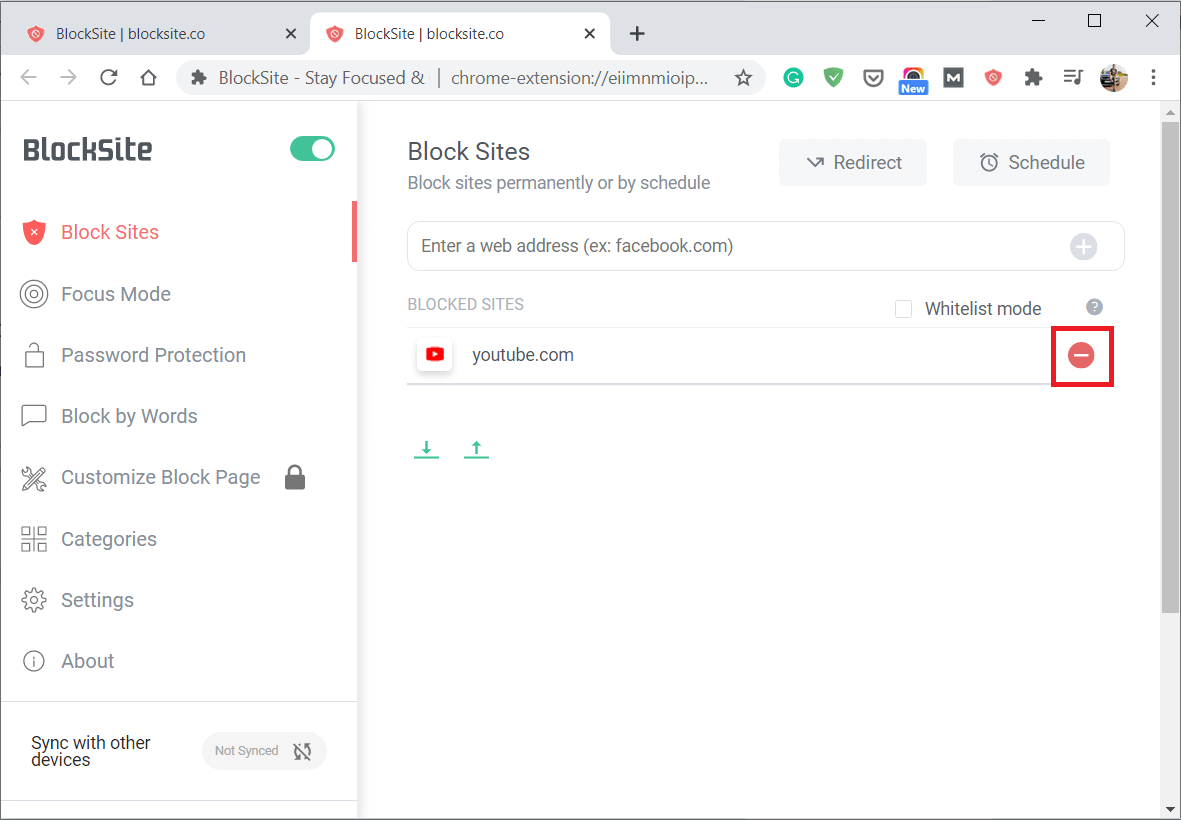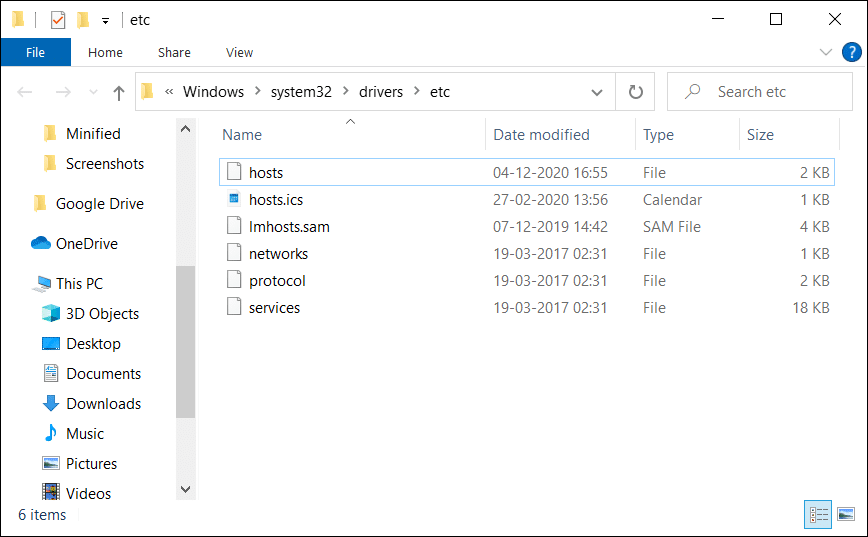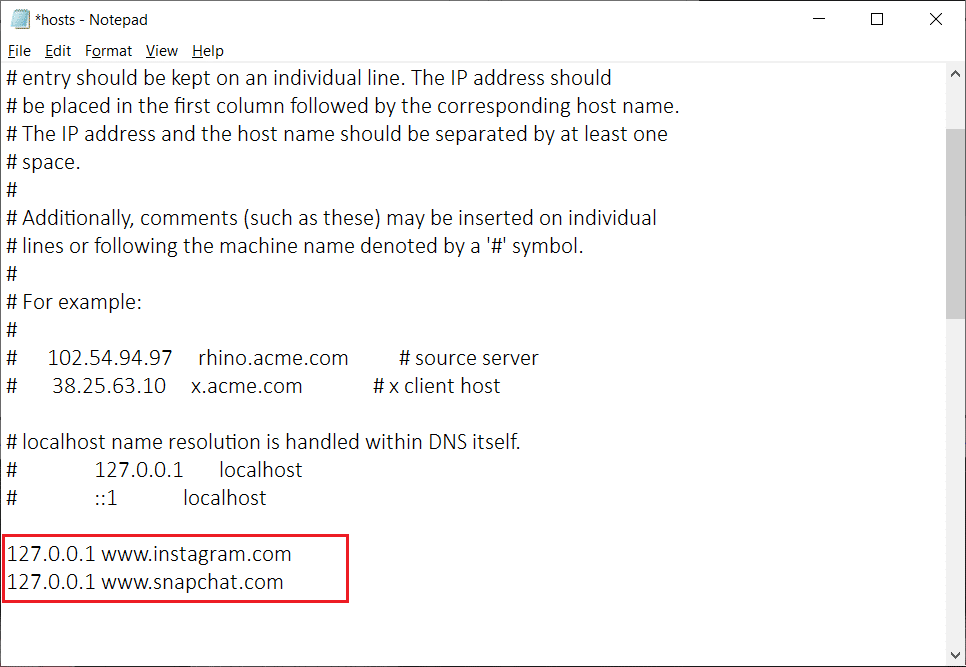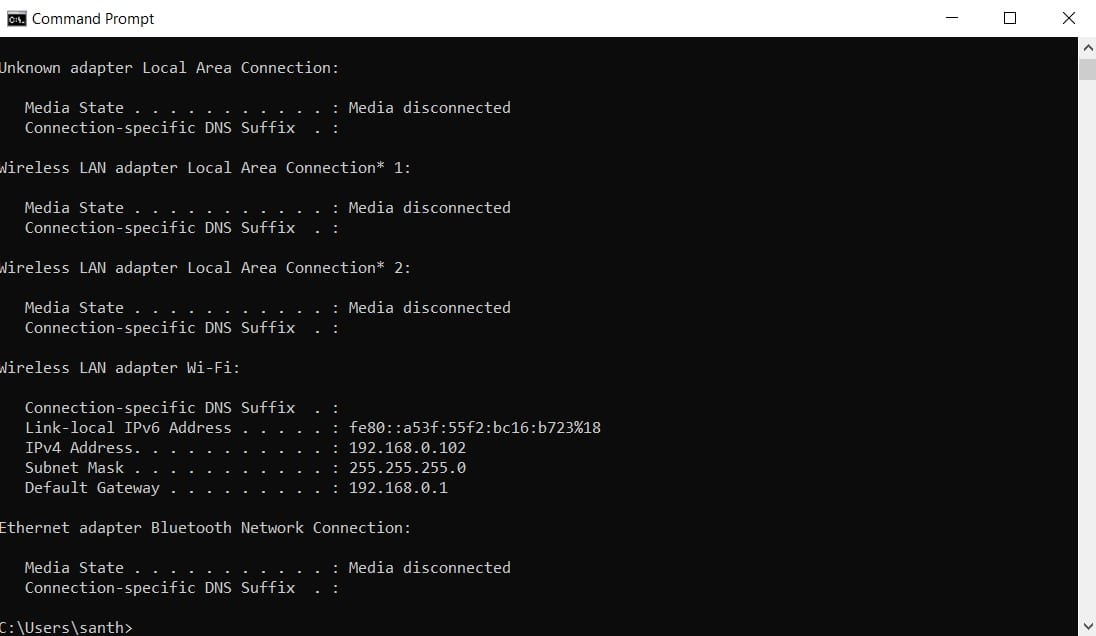How to Block Websites on Chrome Mobile and Desktop
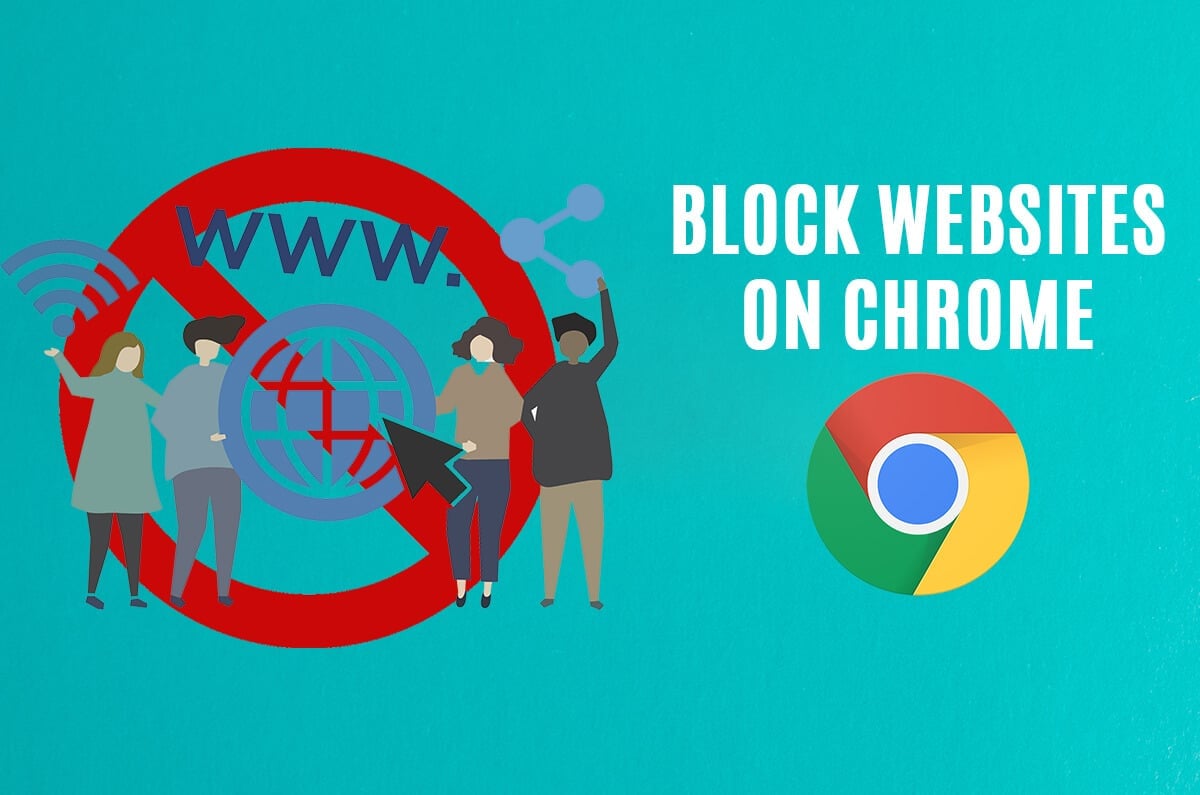
Sometimes, when we browse our phones, we come across certain websites that tamper with our device’s functioning and slow it down significantly. The browser will take a lot of time to respond, or even worse, start buffering incessantly. This could be due to advertisements, which cause lagging in the speed of connectivity.
Apart from this, some websites might be plain distracting and cause us to lose focus during working hours and drastically cut down our productivity. At other times, we might want to keep specific websites out of the reach of our children as they might be unsafe or contain inappropriate content. Using parental controls is a well-known solution; however, cutting off complete access to such websites might be necessary at times since we can not monitor them 24/7.
Some websites even spread malware on purpose and try to steal confidential user data. Although we can consciously choose to avoid these sites, we get redirected to these sites most of the time.
The solution to all these issues is learning how to block websites on Chrome Android and Desktop. We can employ several distinct methods to overcome this issue. Let us go through some of the most prominent methods and learn how to implement them. We have compiled a list of the significant ways in which one can block websites on Google Chrome. The user can choose to implement any one of these methods based on their needs and convenience factor.
How to Block Websites on Chrome Mobile and Desktop
Method 1: Block a Website on Chrome Android Browser
BlockSite is a famous Chrome browsing extension. Now, it is also available as an Android application. The user can download it from the Google Play Store in a very simple and straightforward manner. Attempting to block a website on Chrome Android browser becomes highly simplified with this application.
1. In the Google Play Store, search for BlockSite and install it.
2. Next, the application will display a prompt asking the user to launch the BlockSite application.
3. After this, the application will ask for certain necessary permissions in the phone to proceed with the installation process. Select Enable/Allow (can vary based on devices) to continue with the procedure. This step is crucial as it will allow the application to function to its fullest capacity.
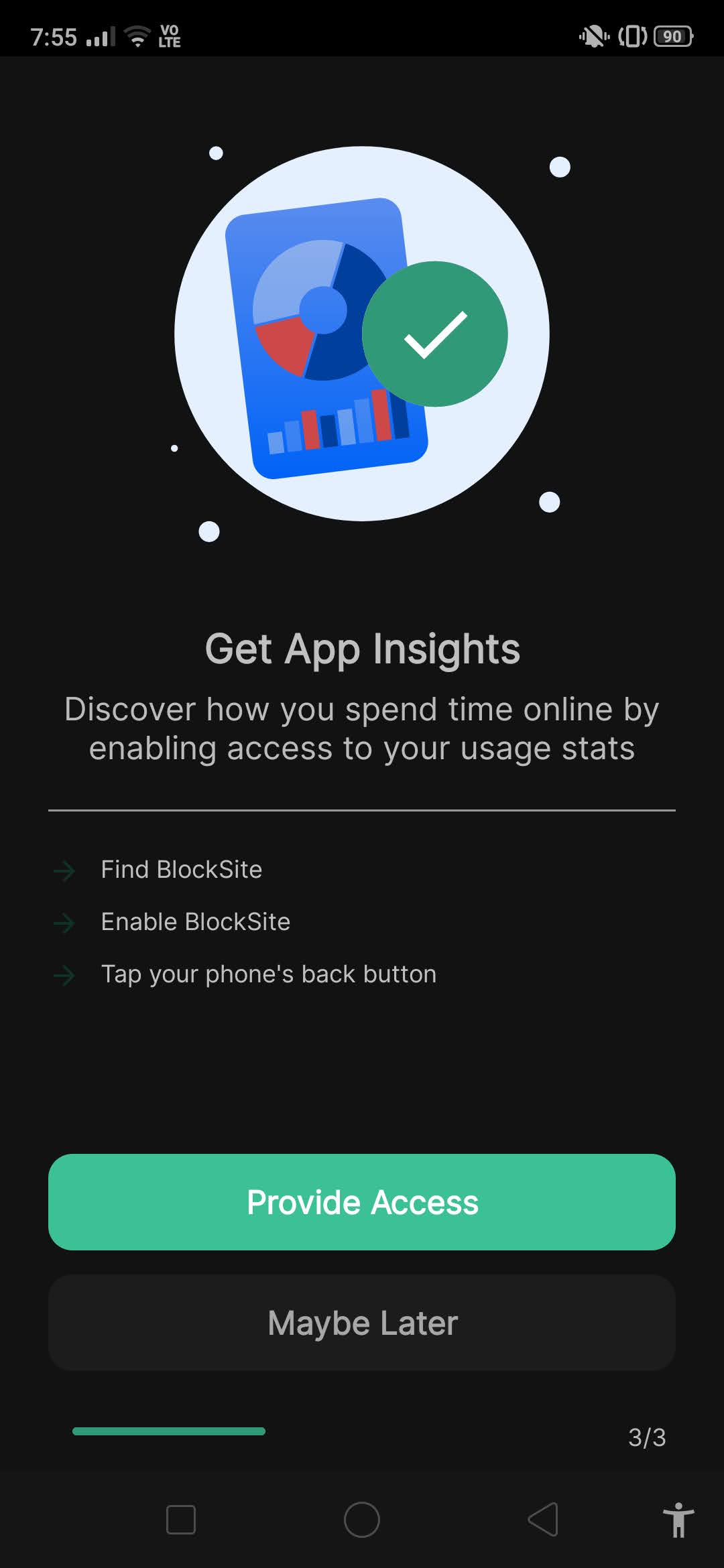
4. Now, open the BlockSite application and navigate to Go to settings.
5. Here, you have to grant admin access for this application over other applications. Allowing the application to take control of the browser is the foremost step here. This application will require authority over the websites as it is a mandatory step in the process to block a website on Chrome Android browser.
6. You will view a green + icon at the bottom right. Click on it to add the websites which you wish to block.
7. Once you click on this icon, the application will prompt you to key in the name of the mobile application or the address of the website you wish to block. Since our primary goal here is to block the website, we shall proceed with that step.
8. Enter the address of the website and click on Done after selecting it.
All the websites which you wish to block can be blocked by following the steps mentioned above. It is a very effective and simple method that can be carried out without any confusion and is 100% safe and secure.
Apart from BlockSite, there are several other similar applications that include Stay Focused, BlockerX, and AppBlock. The user can select any particular application based on their preferences.
Also Read: Google Chrome Not Responding? Here Are 8 Ways To Fix It!
1.1 Block Websites Based On Time
BlockSite can be customized in a specific manner to block certain applications during certain periods of time in a day or even on particular days, instead of blocking the application entirely at all times. Now, let us go through the steps which are involved in this procedure:
1. In the BlockSite application, click on the Clock symbol that is present at the top of the screen.
2. This will lead the user to the Schedule page, which will contain multiple, detailed settings. Here, you can customize the timings according to your own requirements and stipulations.
3. Some settings on this page include Start time and End time, which indicate the timings up to which a site will remain blocked on your browser.
4. You can edit the settings on this page at any given time. However, you can also turn off the toggle at the top of the screen. It will turn from green to grey, indicating that the settings feature has been disabled.
1.2 Blocking Adult Websites
Another salient feature of the BlockSite application is the feature that allows users to block websites that feature adult content. Since it is unsuitable for kids, this feature will come in really handy for parents.
1. On the homepage of BlockSite, you will view an Adult Block option at the bottom of the navigation bar.
2. Select this option to block all adult websites at once.
1.3 Block Websites on iOS Devices
It is also advisable to understand the procedures involved in blocking websites on iOS devices. Similar to the application discussed above, there are a few applications specially designed for iOS users as well.
a) Site Blocker: It is a free application that can aid you in blocking unnecessary websites from your Safari browser. This application also has a timer and offers suggestions as well.
b) Zero Willpower: This is a paid application and costs $1.99. Similar to Site Blocker, it possesses a timer that can help the user to block websites for a limited period of time and customize accordingly.
It might also interest you to read How to Remove Most Visited Sites on Google Chrome.
Method 2: How to Block Websites on Chrome Desktop
Now that we have seen how to block websites on Chrome mobile, let us also have a look at the process which has to be followed in order to block websites on Chrome desktop using BlockSite:
1. In Google Chrome, search for the BlockSite Google Chrome extension. After locating it, select the Add To Chrome option, present at the top right corner.
2. After you select the Add To Chrome option, another display box will open up. The box will display all of the extension’s primary features and settings here in brief. Go through all of it to ensure that your needs are compatible with the extension.
3. Now, click on the button that says Add Extension to add the extension to your Chrome browser.
4. Once you click this icon, the installation process will commence, and another display box will open. The user will receive a prompt to accept the terms and conditions to grant access to BlockSite to monitor their browsing habits. Here, click on the I Accept button to proceed with the installation.
5. Now you can either add the website which you wish to block directly in the “Enter a web address” box or you can visit the website manually and then block it.
6. For easier access of the BlockSite extension, click on the symbol at the right side of the URL bar. It will resemble a jigsaw puzzle piece. In this list, check for the BlockSite extension then tap on the Pin icon to pin the extension in the menu bar.
7. Now, you can visit the website you wish to block and click on the BlockSite icon. A dialogue box will open, select the “Block this site” option to block the particular website and stop receiving notifications.
7. If you wish to unblock that site again, you can click on the Edit List option to view the list of sites you have blocked. Or else, you can click on the Settings icon.
8. Here, you can select the site you would like to unblock and click on the remove button to remove the website from the block list.
These are the steps that the user should undertake while using BlockSite on Chrome desktop.
Method 3: Block Websites Using the Hosts file
In case you do not want to use an extension to block websites on Chrome, you can apply this method to block distracting websites as well. However, it is essential that you must be the administrator to proceed with this method and block access to certain sites.
1. You can use host files to block certain websites by navigating to the following address in File Explorer:
C:Windowssystem32driversetc
2. Using Notepad or other similar text editors is the best option for this link. Here, you have to enter your localhost IP, followed by the address of the website you wish to block, example:
127.0.0.1 www.instagram.com 127.0.0.1 www.snapchat.com
3. Identify the last commented line that starts with #. Make sure to add the new lines of code after this. Also, leave a space between the local IP address and the website’s address.
4. Afterwards, click CTRL + S to save this file.
Note: If you’re unable to edit or save the hosts file, then check out this guide: Edit the Hosts File in Windows 10
5. Now, open Google Chrome and check one of the sites which you had blocked. The site will not open if the user has performed the steps correctly.
Method 4: Block Websites Using Router
This is another well-known method that will prove to be efficient to block websites on Chrome. It is done by using the default settings, which are present on most of the routers at present. Many routers have an in-built feature to block browsers if required. The user can use this method on any device of their choice, including mobile phones, tablets, computers, and so on.
1. The first and primary step in this process is to find the IP address of your router.
2. Open Command Prompt. The user can perform this step by searching for ‘cmd’ and then press Enter.
3. After the Command Prompt opens, search for “ipconfig” and click on Enter. You will view the IP address of your router under “default gateway.”
4. Copy this address to your browser. Now, you will be able to access your router.
5. The next step is to edit your router settings. You need to access the administrator login details. They will be present on the packaging in which the router came. When you navigate to this address in the browser, an admin login prompt will open.
Note: You need to check the router bottom side for the default username and password for the router.
6. Further steps will vary depending upon the brand and make of your router. You can visit the site settings and block the unwanted website addresses accordingly.
Recommended:
Hence, we have reached the end of the compilation of the techniques used to block websites on Chrome mobile and desktop. All these methods will work effectively and help you block the websites you do not wish to visit. The user can choose the most compatible method for themselves amongst all these options.