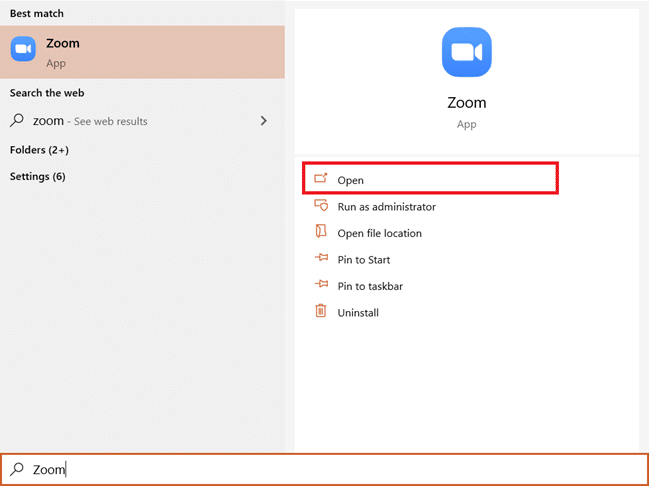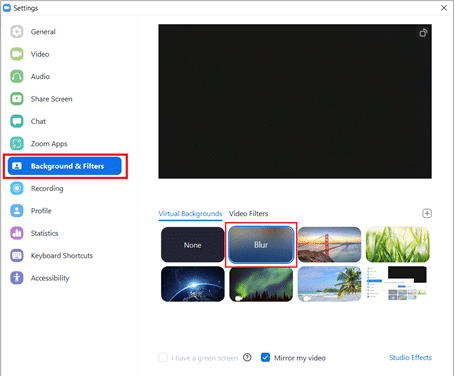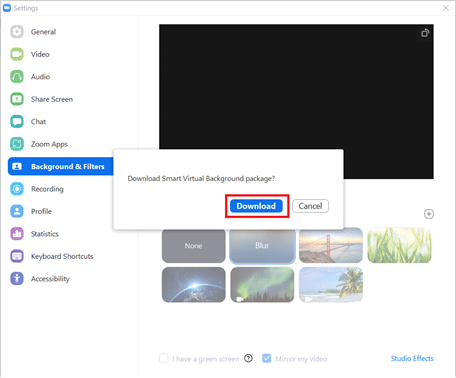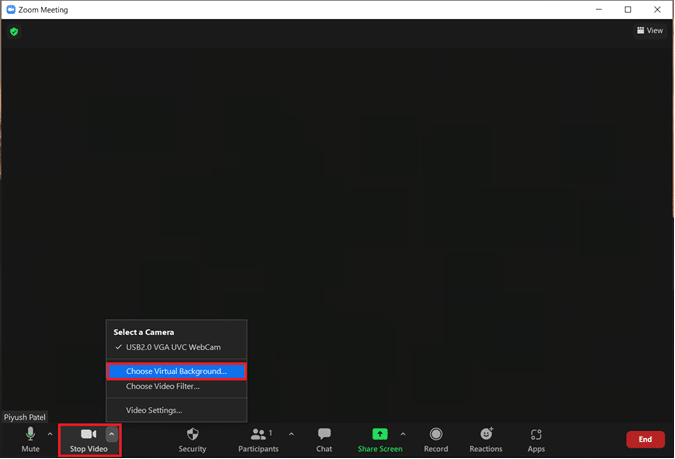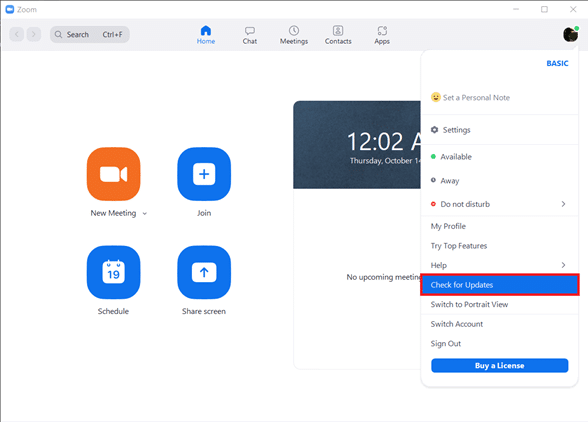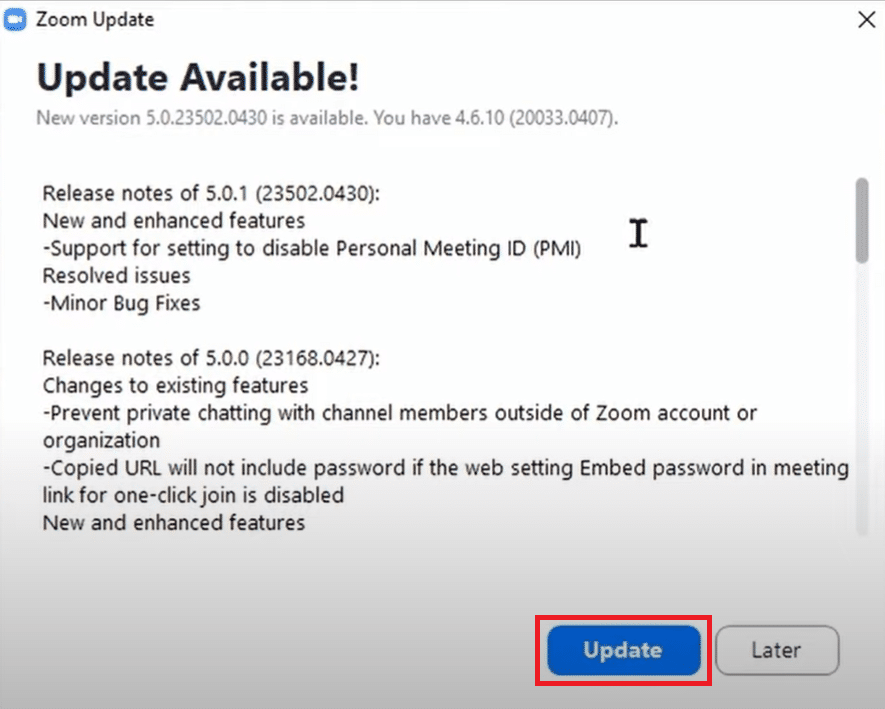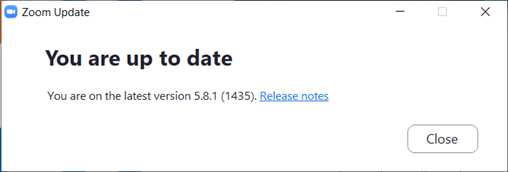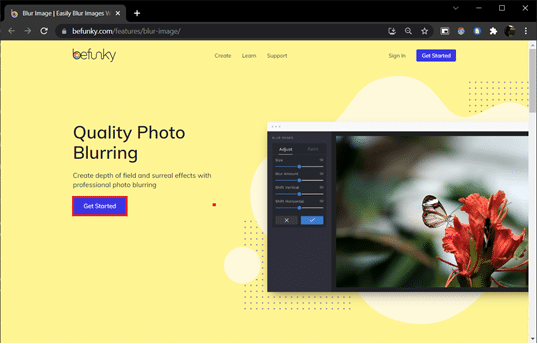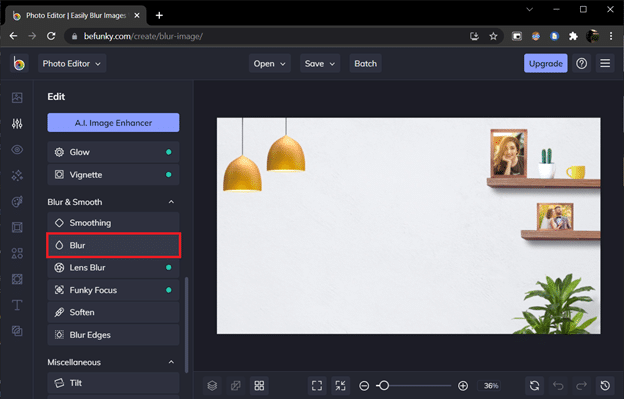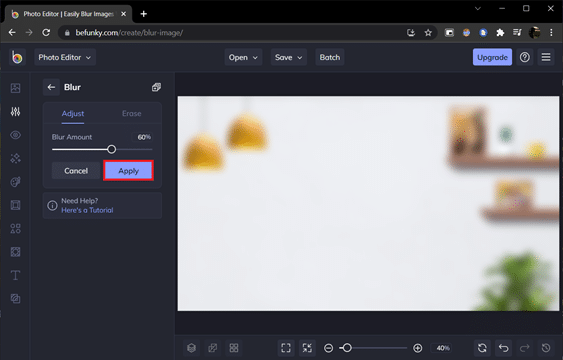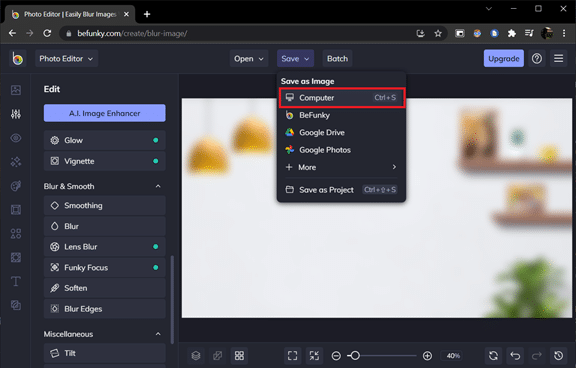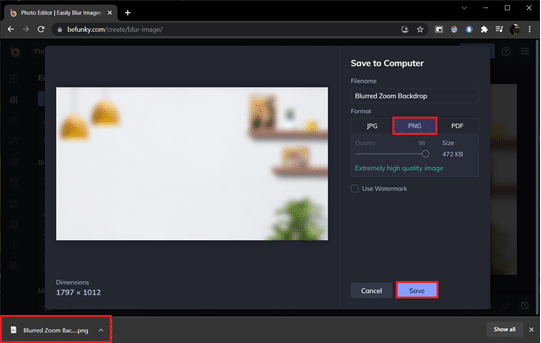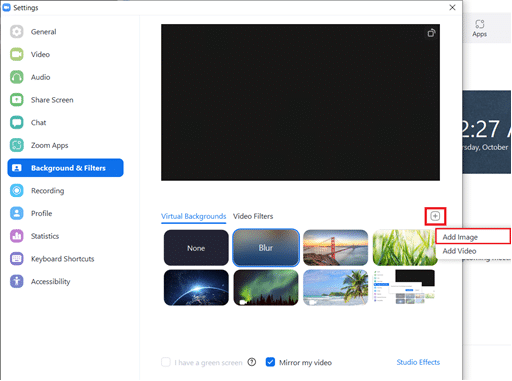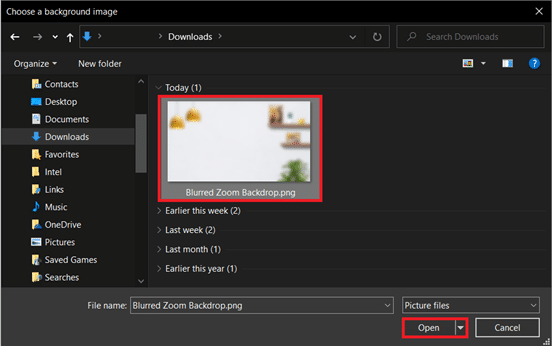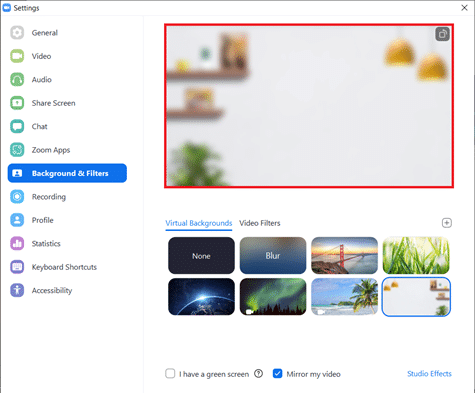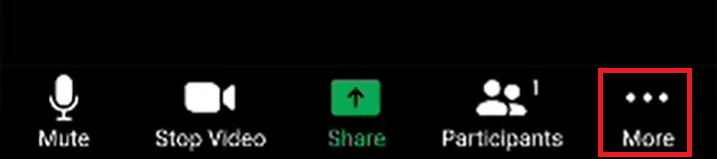How to Blur Background in Zoom
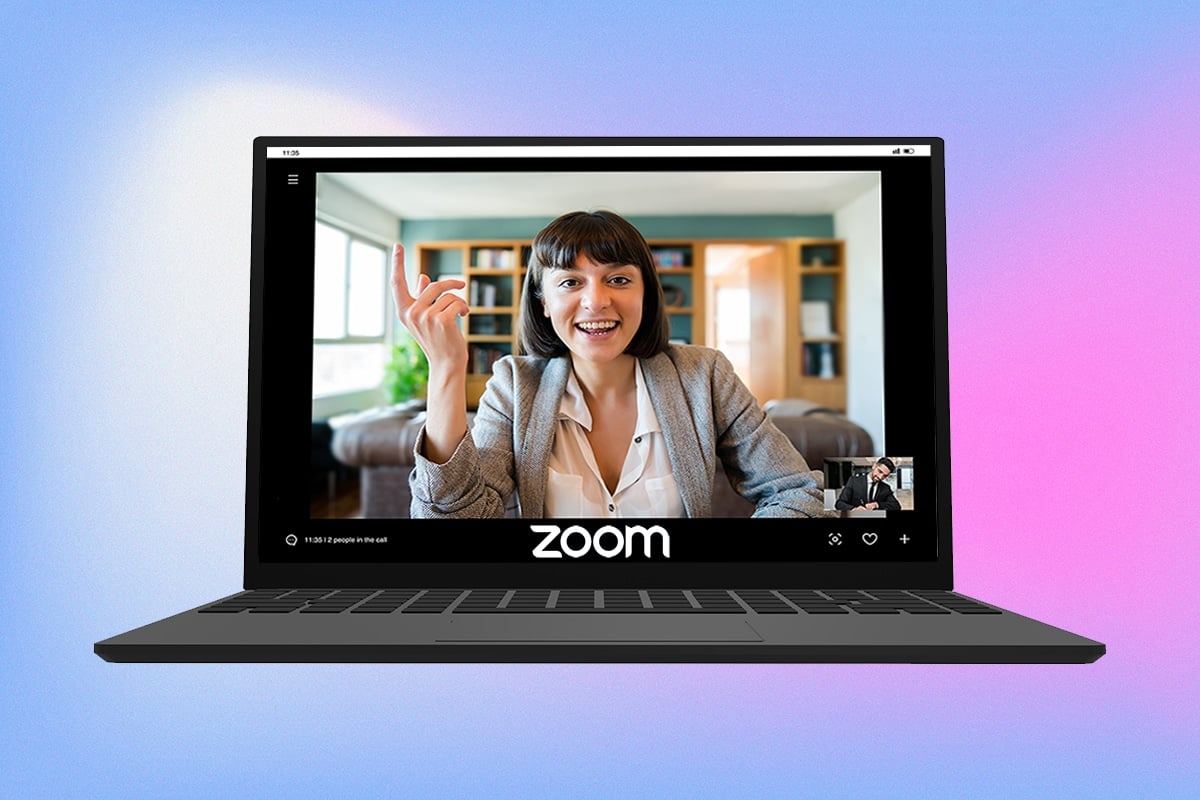
With the world finally shifting gears and moving to offline mode, many of us would be keen on uninstalling video conferencing applications from our work devices. But the use of these applications and online meetings, in general, shows no signs of slowing down. Zoom emerged as the undisputed winner in the whole work-from-home era. It can be attributed to the wide range of features the service provides. One of them is the ability to conceal your surroundings with a custom image or video from the internet or Zoom’s existing library. Users also have the option to simply blur their background. Blur background is handy when you need to cover your messy background or are concerned about your privacy. This feature has proven to be a lifesaver for many professionals. In this article, we will explain how to blur the background in Zoom Windows 10 along with some other suggestions.
How to Blur Background in Zoom on Windows 10
The virtual backgrounds feature has been a part of Zoom for a while but the blur background option was only introduced only recently in the 5.5.0 version. This feature is not supported on every system as it requires high processing power. It is to be noted that you don’t need a green screen to use the blur option.
According to the official system requirements, the 64-bit versions of Windows 7, 8, and 10 running on any of the processors given below support the blur background feature.
- Intel i3 5th generation and higher
- Intel i5 3rd generation and higher
- Intel i7 3rd generation and higher
- Intel i9 3rd generation and higher
- AMD 3.0 GHz or higher with 8 logical cores
Note: All the above Intel processors should have 2 cores or more
The procedure to blur background in a Zoom meeting Windows 10 is quite simple and the same across various Windows operating systems and macOS. The steps for the same are as follows:
1. Start by opening the Zoom Client application on your PC. If you do not have a shortcut icon on the desktop, press Windows key + S to activate the search bar and type Zoom. Click on Open in the search results.
2. Click on the Settings icon present right below your account picture.
3. In the menu on the left, click on Background & Filters, then select the Blur option under Virtual Backgrounds.
Note: Users who are using a Virtual Background for the first time will receive pop-up requesting permission to Download the Smart Virtual Background package? Click on the Download button to continue.
You should have a blurred background now. Check the preview window at the top to view how the blurred background will appear during meetings.
4. You can also blur background in Zoom during a meeting. Click on the upward-facing arrow next to the Stop Video button and select Choose Virtual Background.
5. After that, Background & Filters window will pop up, as shown in the third point. Select Blur and your background will be blurred in real-time.
Note: If you aren’t able to locate the Blur option in the list of Virtual Backgrounds, make sure that the Zoom application on your PC is up-to-date. As mentioned earlier, the Blur Background option is available in version 5.5.0 and the ones released after it.
6. To update the Zoom client, click on your account picture and select Check for Updates.
7. If an update is available then a pop-up will appear containing Release Notes i.e new features, resolved issues, etc. > Click on the Update button to finish the process.
8. In case you are already using the latest version, you will get a pop-up message as shown below.
Also Read: Fix Zoom Audio Not Working Windows 10
Pro Tip: Manually Create Blurred Image
In case your system does not meet the hardware requirements for the blur background feature then relax we have another option for you. The trick can also be used if you are unable to update the application to the latest version. We will be manually creating a blurred image of your meeting backdrop using a photo editing website and setting it as a virtual background. Follow these steps to blur background in Zoom Windows 10 without updating.
1. First click a picture of your general meeting background using your mobile phone or webcam. If you are clicking a picture using the phone, place it near the webcam and then tap on the Capture button.
2. Open your web browser and visit Easily Blur Images With BeFunky. Click on the Get Started button.
Note: Photos application on Windows 10 can also be used to blur the picture.
3. Click on the Open option present at the top middle of the webpage and select Computer (Ctrl + O). Select the backdrop picture you clicked in the first step.
4. Click on the Edit icon present on the left pane.
5. In the Edit menu, under the section Blur & Smooth > Click on Blur.
6. Use the Blur Amount slider to adjust the amount of blur and click on Apply once you are satisfied.
7. Finally, press Ctrl + S keys or click on Save > Computer option present in the top middle portion.
8. Name the file as you desire under Filename. Select PNG as the format and drag the Quality slider to 100% (right-most position) for maximum quality. Finally, click on Save.
9. Now, open Zoom client > Settings > Backgrounds & Filters as shown previously. Click on the + (plus symbol) icon at the right corner and select Add image.
10. From the Explorer window, select the blurred backdrop image you saved and click on Open.
11. The blurred backdrop image will be added in Virtual Backgrounds and will function as your background in every meeting.
Zoom mobile applications for iOS and Android also include Blur Virtual background option. Similar to its desktop client, the blur option is available on select Android & iOS devices and only on the latest application versions. You can check the official requirements in Zoom Virtual Background system requirements. Here is how to blur the background in zoom on your phone.
Note: To use blur background while you are attending a meeting on your phone, follow these steps:
- Tap on the More option which is represented by three horizontal dots. It is usually present at the bottom-right of the screen.
- Select Virtual Background in the case of Android and Background and Filters on iOS devices.
- Tap on the Blur option to have a blurred backdrop.
Recommended:
Hopefully, you had no issues following the above guide on how to blur background in Zoom. If you have any queries leave a comment below and we will reply to it as soon as possible.