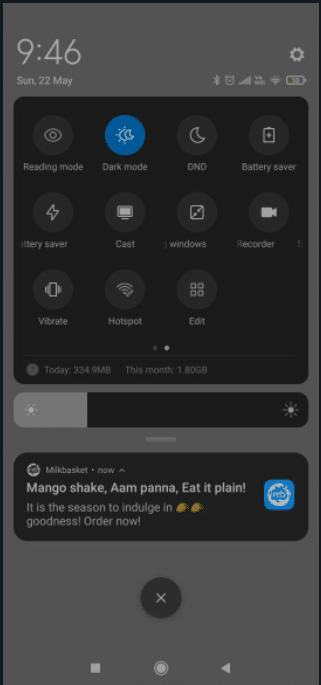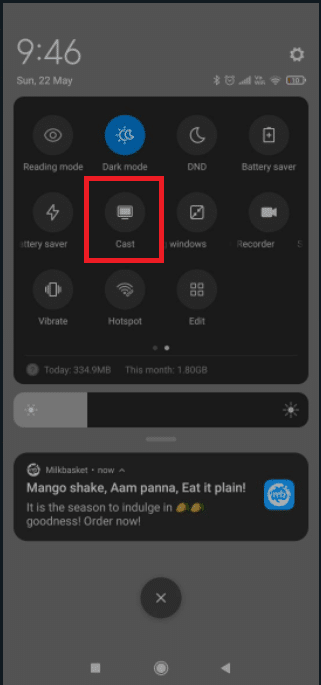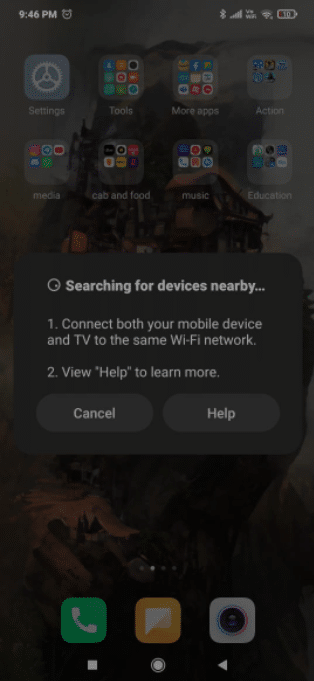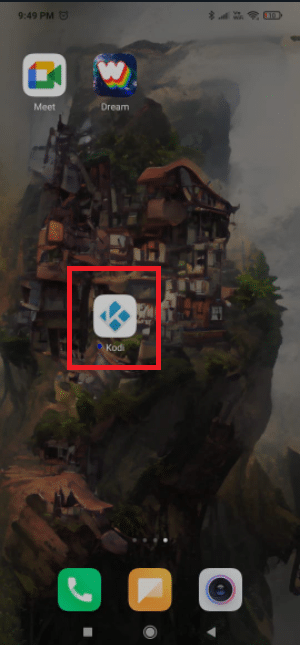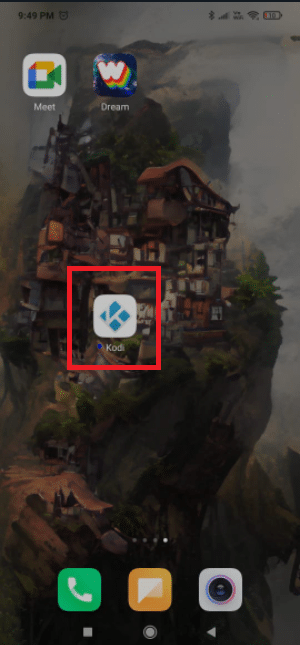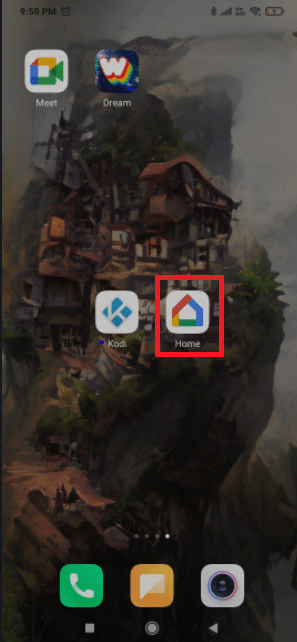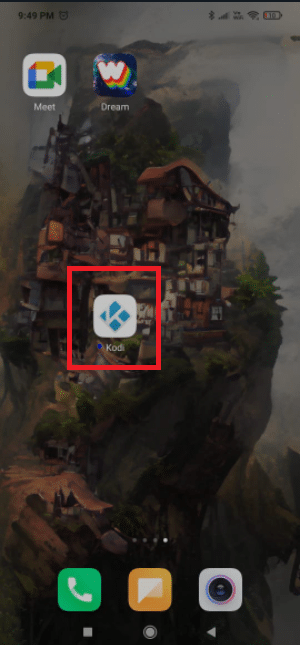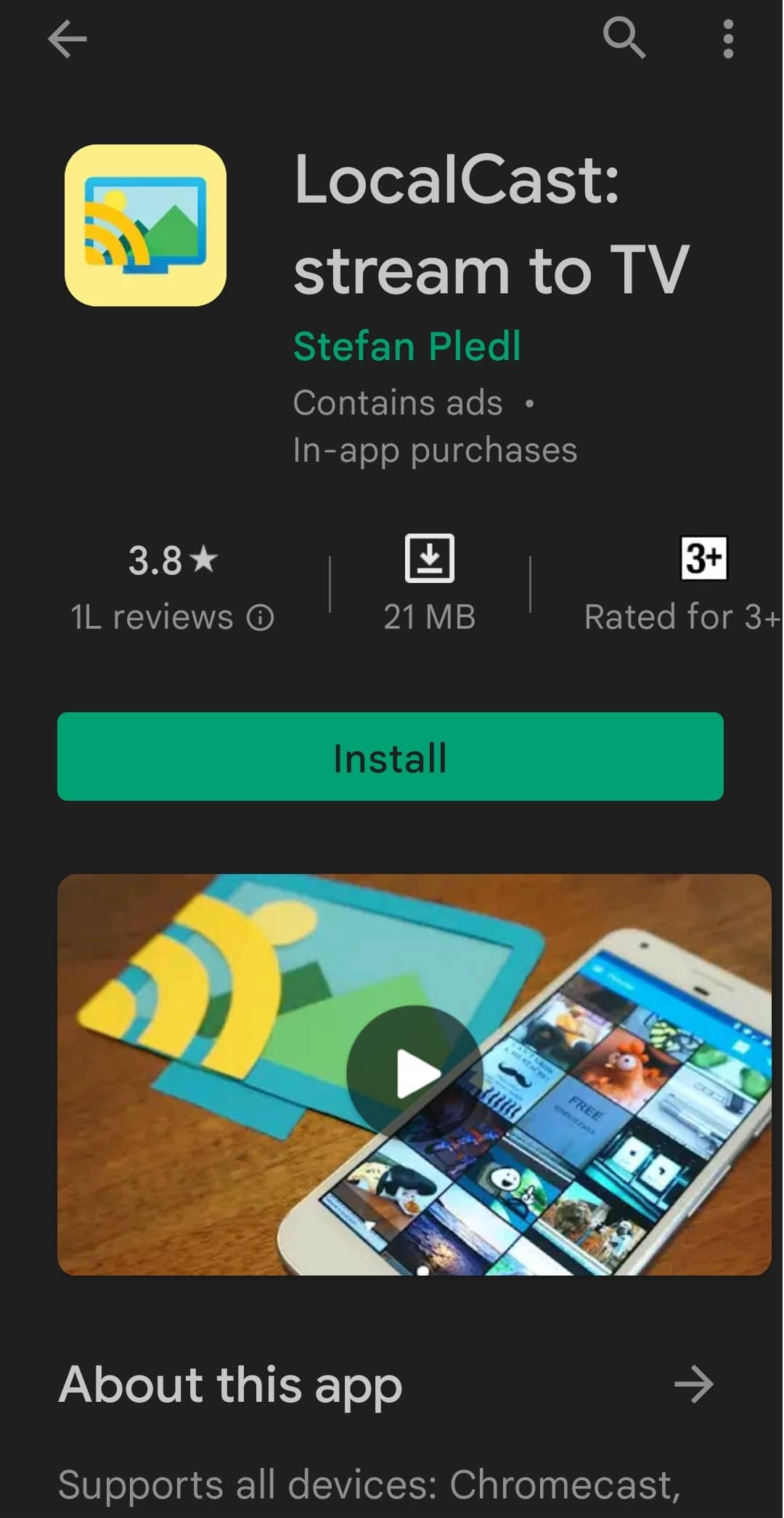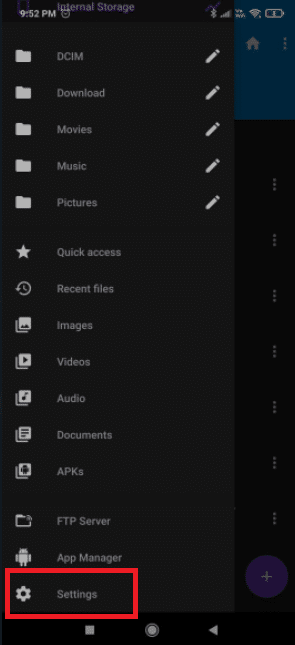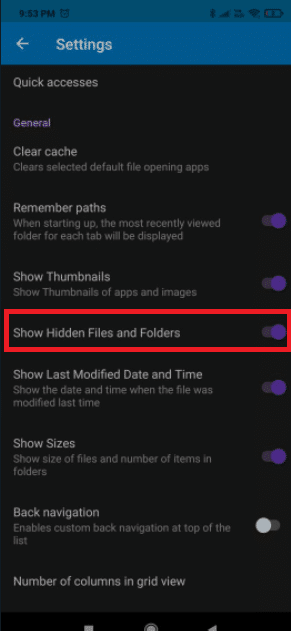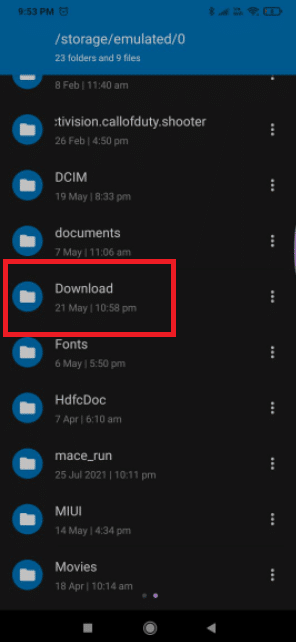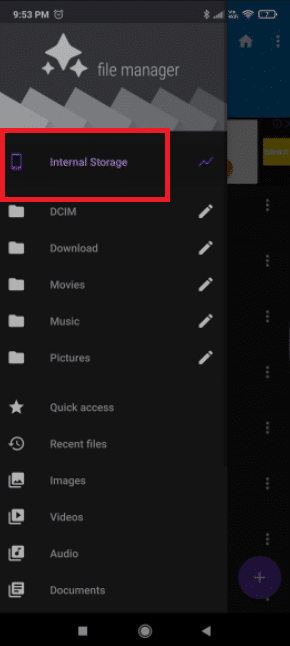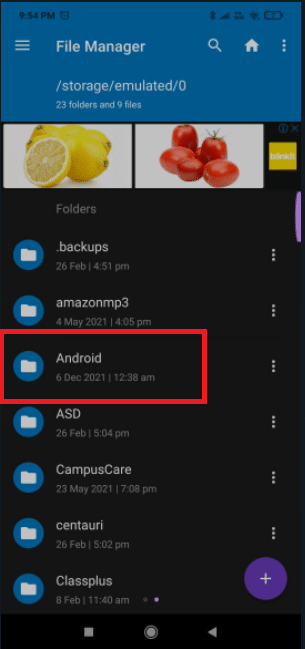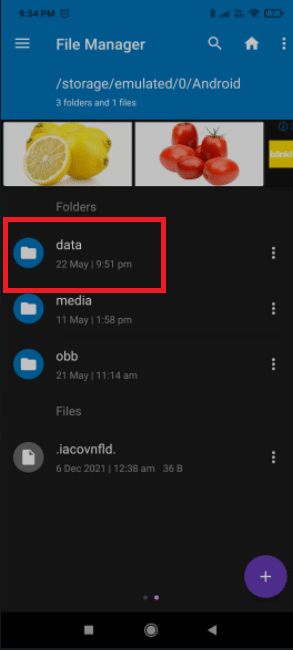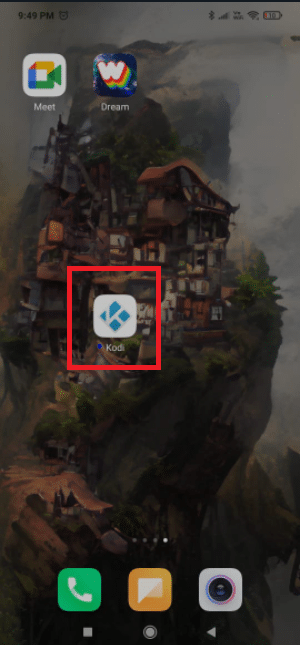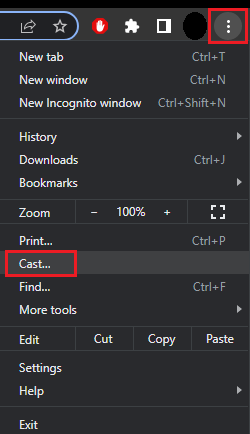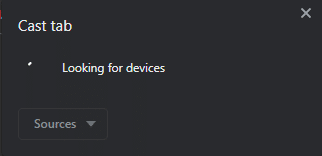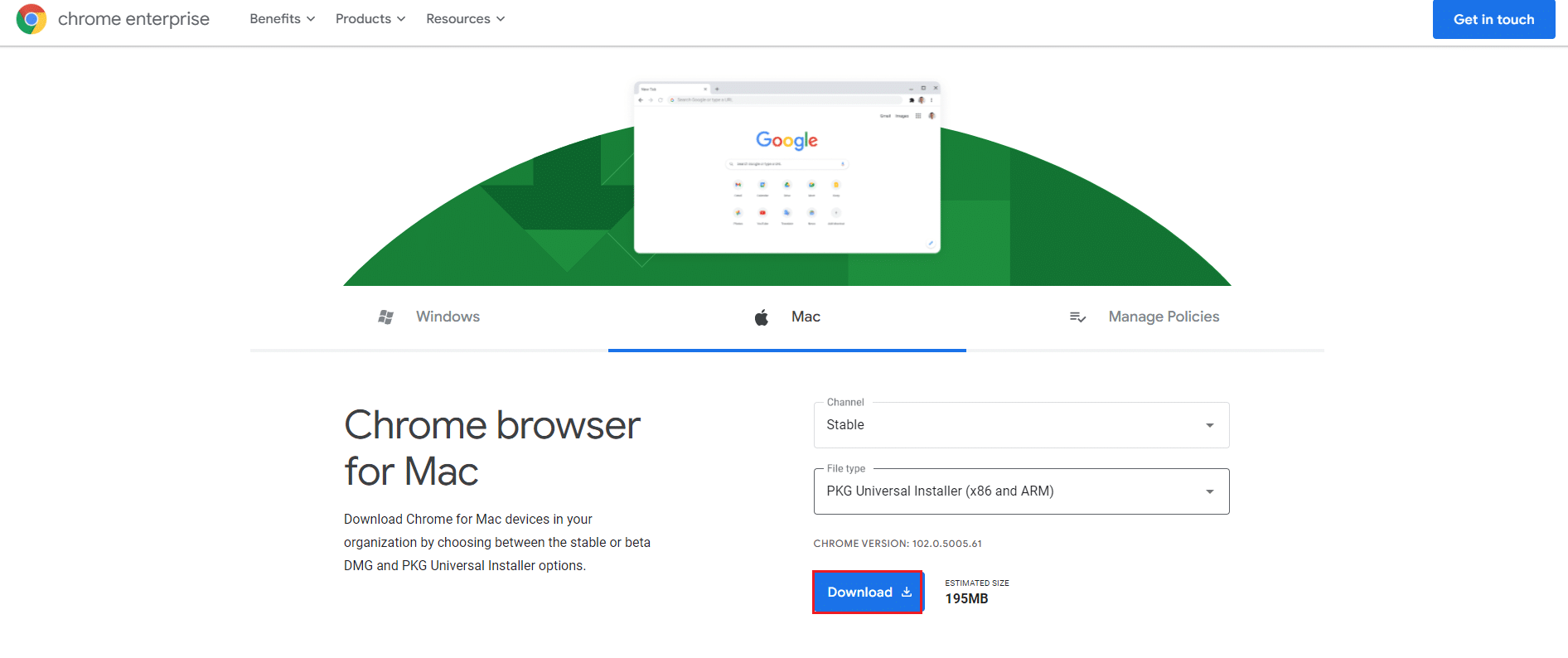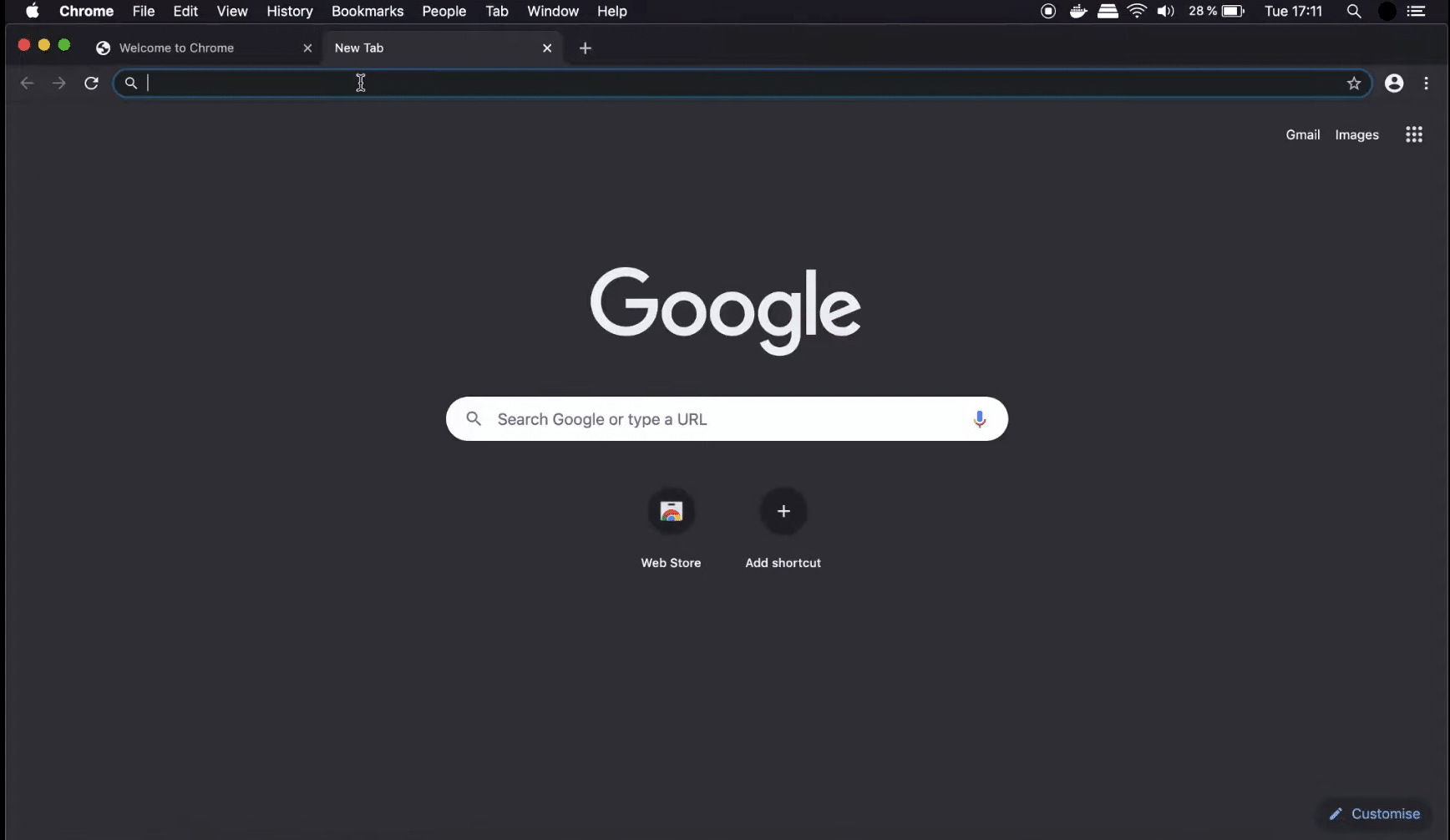How to Cast from Kodi on Android, Windows or Mac
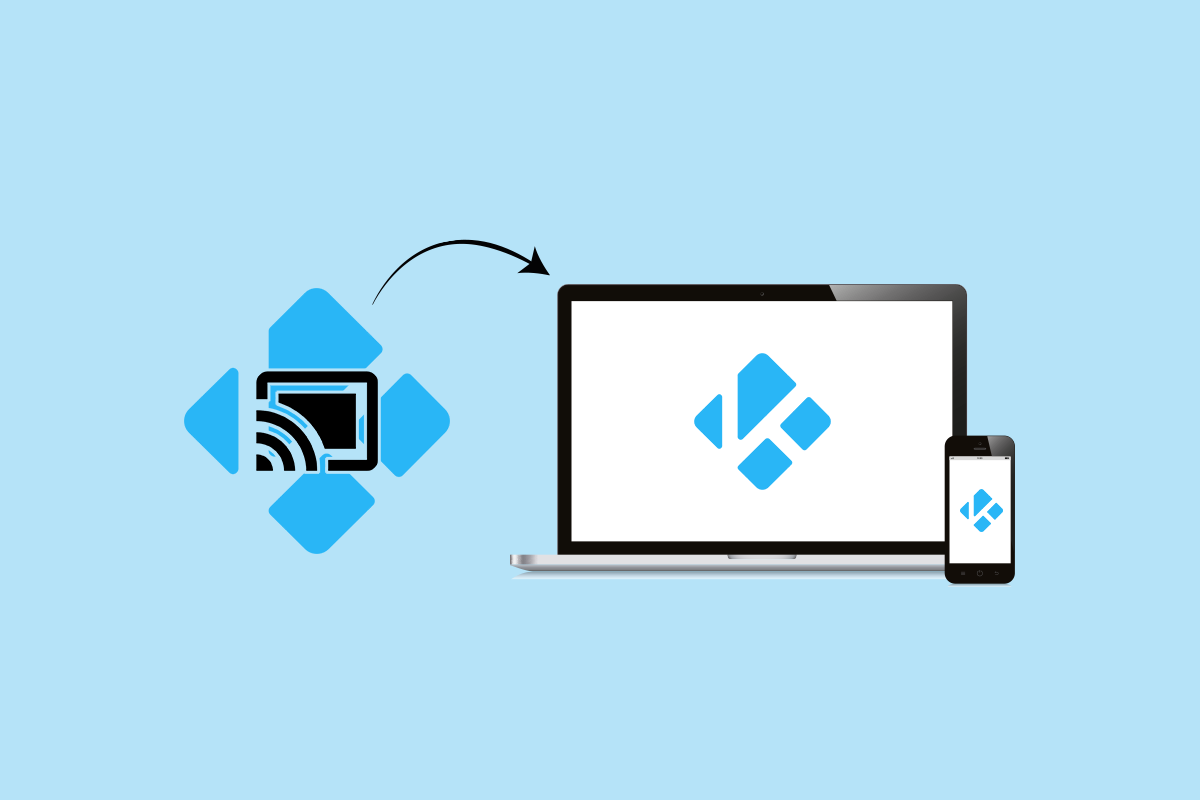
Even if you dislike Google, you must acknowledge that Chromecast is one of the best streaming gadgets on the market. Simply insert the Micro USB end into the back of your TV to start streaming 4K and HEVC material. When you compare Chromecast’s features to those of the competitors, there is only one obvious winner. For double the price, most options provide the same functionality as Chromecast. On the other hand, Kodi has grown from the relatively unknown XBMC to a very popular piece of software used by millions. You may be wondering, how to cast from Kodi.
Kodi works well with any HTPC setup and lets you arrange your media the way you want it. You may use them in conjunction to broadcast Kodi to any Chromecast-compatible device. Unlike YouTube videos, you can’t merely pick the Cast button to broadcast material from Kodi to your Chromecast. Continue reading to know how to cast Kodi from PC.
How to Cast from Kodi on Android, Windows or Mac PC
Even though Kodi and Chromecast are not designed to function together, there are methods to make them work. You’ll find a variety of techniques for streaming Kodi to Chromecast from Android, Mac, and Linux listed below. Choose the proper guide for your case based on your configuration.
Option I: On Android
Here are a few methods to cast Kodi from your Android device.
Note: Since smartphones don’t have the same Settings options, and they vary from manufacturer to manufacturer, hence, ensure the correct settings before changing any. The said steps were performed on Samsung M20.
See Also:
Top 10 Solutions to Fix WiFi Calling Not Working on Android
How to Change IMEI Number on Android Without Root
How to Enable or Disable Google Feed on Android
How to Easily Share Wi-Fi Passwords on Android
How to Unlock Android Phone Without Password
Method 1: Through Cast Function
This method may or may not work for you. It all depends on whatever version of Android you have. Even though the Cast functionality is typically present in default Android versions, some manufacturers still leave it out of their handsets. The Cast button should be found in most Android builds’ Quick Settings drawer. This is what you must do:
1. To access the Quick Settings drawer, swipe down from the top of the status bar.
2. Tap on Cast.
3. Wait for your smartphone to scan the network after tapping the Cast icon. After some time, you should see a list of accessible devices.
4. Select the Chromecast device.
5. You’ve successfully connected when your Android screen appears on your TV.
6. Use the Kodi app to watch a video.
Note: It projects the full Android on your TV so, you won’t be able to use your phone while broadcasting to Chromecast.
Also Read: How to Update Kodi Library
Method 2: Through Google Home App
This is the method to take if you don’t want to waste a lot of time. We’ll utilize the Google Home capability to mirror your Android screen onto the Chromecast adapter. This approach does have some drawbacks. First and foremost, the material you view will be available on both devices. You won’t be able to turn down your Android screen, send messages, or take calls when casting to Chromecast. For a quick and easy solution, follow the steps below to cast from Kodi using Google Home app.
1. Install Kodi on your Android smartphone from Google Play Store.
2. Then, from the Google Play Store, download the official Google Home app.
3. Open Google Home and tap the action menu once both applications are installed.
4. Now, tap Cast screen/audio from there.
5. Once more, tap Cast Screen / Audio.
6. The app will now look for compatible devices. Hit Ok after selecting your Chromecast device from the list.
Note: If you encounter the notice screencasting is not optimized for this device, don’t worry. It happens frequently.
7. Now launch the Kodi software on your Android and start streaming the video to your TV.
Even though it is such a simple solution, it has some serious drawbacks. It’s also possible that while streaming via Google Home, you’ll notice some latency on your Chromecast.
Also Read: Fix Kodi Mucky Duck Repo Not Working
Method 3: Through Third-party Apps
If you’re willing to go through the steps, this is by far the best way to stream Kodi to Chromecast from Android. This will enable Kodi to play on your Chromecast even if your phone is locked. This will consume a lot less battery than the last two approaches we’ve discussed. Below are the steps to cast from Kodi using third-party Android apps.
1. Install the Es File Explorer app from Google Play Store.
2. Also, install LocalCast from Google Play Store.
3. Download the XML file for PlayerCoreFactory.
4. Ensure that the Kodi app is installed.
5. In ES File Explorer, tap on the hamburger icon.
2. Go to Settings.
3. Enable Show hidden files and folders option.
4. Now go to the Downloads folder and paste the PlayCoreFactory.xml file you just downloaded.
5. Return to the Es File Explorer home screen and tap on the hamburger icon.
6. Select Internal Storage.
7. Now go to the Android folder.
8. Go to Data.
7. Tap on org.xbmc.kodi.
8. Go to file.
9. Now, tap on Kodi.
10. Tap on userdata and paste the PlayCoreFactory.xml file.
11. Open the Kodi software and choose any video you want to watch.
12. It will ask you to pick a service if you have numerous casting applications installed.
13. Select LocalCast in that scenario. If you don’t have another casting program installed, Kodi will use LocalCast by default.
14. Now choose your Chromecast device and wait for the connection to start.
15. To start watching the video on your Chromecast device, tap Play.
16. Using the Add to Queue button, you may add several videos to the queue.
17. You may now dismiss the Local Cast app and even lock your Android smartphone after you’ve reached this point. The video will continue to play until you select Exit App on TV or Disconnect.
Also Read: How to Fix Kodi Keeps Crashing on Startup
Option II: On PC
Both PC and MAC users can use the following procedure. It’s a Chrome feature found in the most current versions of Chrome for PC. You may use Vivaldi or any other chromium-based web browser instead of Chrome if you like. Here are the steps to cast Kodi from PC.
Note: Keep in mind that this functionality isn’t available by default in previous Chrome versions. You’ll need to download the Cast extension to use the casting feature on previous Chrome versions. Keeping this in mind, here’s how to cast Kodi from PC to ChromeCast:
1. Hit the Windows key, type chrome and click on Open.
2. Click on the three dot icon and select the Cast… option.
3. Wait for to detect device, then connect to it.
4. Open Kodi and play whatever video you like, but don’t close Chrome while the casting is taking place.
Hence, this is how you can cast Kodi from PC.
Also Read: How to Use Kodi Web Interface
Option III: On Mac
You can also cast Kodi from Mac PC using the Google Chrome browser. Follow the given steps to cast from Kodi on Mac.
1. Download Google Chrome app on Mac.
2. Run the downloaded file and follow the on-screen instructions to install the browser.
3. Then, repeat Steps 2-4 from the above Method 2 to cast from Kodi on Mac.
Frequently Asked Questions (FAQs)
Q1. Is it possible to broadcast content from Kodi?
Ans: Yes, add-ons are available to stream a variety of material, including live television. However, most of them may arguably be cast directly from the official applications. It could be simpler than installing Kodi.
Recommended:
We hope you found this information useful and that you were able to know how to cast from Kodi on Android, Windows or Mac PC. Please let us know which technique was the most beneficial for you. Please use the form below if you have any queries or comments.